
こんにちは。ひつじです。今回はいよいよ自作パソコンの組み立てを始めていきたいと思います。人によって組み立て手順って結構違うと思うのですが、重要な部分をまずは説明したい、ということで「M.2 SSD」「メモリ」「CPU」の組み込みを紹介したいと思います。
メモリの拡張ができるようになったら、お持ちのデスクトップを強化したりも出来るようになるので、自作パソコンにあまり興味が無い方も読んでいただいて損はない記事かと思います。
目次
1.使用するマザーボード

今回使用するマザーボードはASUSの「TUF GAMING Z590-PLUS WIFI」です。前提としてスペックを紹介しておきましょう。
フォームファクタ:ATX
ソケット:LGA1200(INTEL 第11世代~第10世代 Coreシリーズ対応)
チップセット:Z590
メモリ:DIMM DDR4×4(最大128GB・OC時5133まで対応)
【PCIeスロット数】
×16:1本(CPU制御。CPUが第11世代ならPCIe4.0、第10世代ならPCIe3.0に対応)
×4:1本(チップセット制御)
×1:1本(チップセット制御)
【搭載可能ストレージ数】
M.2(PCIe4.0):1本(第11世代CPU専用)
M.2(PCIe3.0):2本(RAID対応。PCIeモード・SATAモード両対応)
SATA(6Gb/s)×6
【内部端子】
CPUファン×2、水冷ポンプヘッダ×1、ケースファン×3(全て4pin)
USB3.2 Gen 1:1端子
USB3.2.0:2端子
Thunderbolt:1端子
COMポート:1端子
フロントオーディオ:1端子
AURAアドレサブルGen2:2端子
AURA RGB:2端子
Procoolコネクタ:1端子
【外部端子】
USB 3.2 Gen2x2:1端子
USB3.2 Gen2;2端子
USB3.2 Gen1:2端子
USB2.0:2端子
PS2:1端子
HDMI:1端子
ディスプレイポート1.4:1端子
RJ45×1(2.5Gb対応)
オーディオ端子×5(サラウンド対応)
光デジタル出力端子×1
Wi-Fi同軸端子×2
M.2端子にはヒートシンクも用意されていますが取り外しは任意で可能です。ATXマザーボードらしい、豊かな拡張性を持っていますね。また電源周りもVRMフェーズ数が14+2と豪華。オーバークロック時でも安定して電力供給が出来るかと思います。
ASUS 製品ページ
TUF GAMING Z590-PLUS WIFI:ASUS
2.マザーボードを観察する
マザーボードにはいろいろなパーツを差し込みます。主に今回取り扱う箇所を中心に見てみましょう。

付属品。説明書、ステッカー、Wi-Fiアンテナ、CD-ROM、M.2用スペースマウンター、ネジとスペーサー、SATAケーブルが付属しています。

ioパネル側から見た感じ。細かいデザインがTUF仕様。

裏面。Mini-ITXなんかだと裏面にM.2を搭載できる機種もあったりしますが 、このボードはATXなので一般的。

IOパネル周り。元々ボードにブランケットが装着されていてストレスフリー。しっかりとした板厚などもあり好印象。

CPUソケット周り。メモリの位置がややCPUに近いため、CPUクーラーのチョイスは慎重に。しかしメジャーなマザーボードなので調べれば対応可否はすぐに分かりそう。

搭載可能メモリは4本。

いわゆる「片ラッチ」仕様です。
見ていただいたら分かるように過不足無く欲しい物が取り付けられる拡張性を有したマザーボードだと思いますね。トリッキーな部分もない「王道」なマザーボードですが、自作パソコンでちょっとしたフラストレーションが生まれる要素はちゃんと意識して負担軽減されているのが分かります。初めて購入するマザーボードとしてはうってつけの製品なのではないか、と思います。
3.マザーボードにM.2 SSDを取り付けする
M.2 SSDに関して、TUF GAMING Z590-PLUS WIFIは「Qラッチ」というネジ不要で取り付け可能な機構を搭載しています。これがとてもありがたい。ちょっと見てみましょう。

M.2端子はヒートシンクの下に隠されています。なお、CPUが第11世代ならこちらを、そうでないなら別のスロットを使いましょう。

ヒートシンクはプラスドライバーで外します。なお、通常M.2 SSDを取り付けるには精密ドライバーが必須ですが、このマザーボードは不要。何気ないですが嬉しい!!

ヒートシンクの裏にはサーマルパッドが取り付けられています。保護シールは剥がしておきましょう。

取り付けるSSDが片面実装(チップが片面にしか取り付けられていない)なら、マザーボードに取り付けられたパッドに付属のゴムシートを貼って高さを「かさ増し」しておきます。

端子の切込み同士が合うようにM.2 SSDを挿入します。ちゃんと挿入できたらこんな風にM.2 SSDは斜めに浮きます。(ただし挿入時は斜め差しせずまっすぐ入れましょう)

斜めに浮いているM.2 SSDを指で押さえます。本来ならばこの状態で「精密ドライバーを使ってネジで固定」するのですが…。

Qラッチのおかげでその工程は不要。ラッチを回すだけで固定ができちゃいます。

取り付け完了。ゲームソフトを差し込むくらいの感覚で取り付け出来るのが嬉しい。
最後はヒートシンクを取り付ければOKです。M.2端子であればSSD以外でもおおよそ同じ手順で取付が可能です。ただし端子形状は細かく異なる場合があるので「Key」という端子形状規格がマザーボードと取り付けたい製品同士で合っているかを注意して見ておきましょう。それから「2280」等、サイズの規格がM.2にはあります。マザーボードによっては対応可能なサイズに制限がある場合もあるので合わせて気を配っておきましょう。
4.マザーボードにメモリを取り付けする
これは簡単な作業なのですが知っておくとてもお得なのがメモリの取り付け方。とても簡単なので知っておくと良いかと思います。自作パソコン以外でもノートパソコンや市販のデスクトップパソコンも同じ手順でメモリの追加が可能な場合があります。
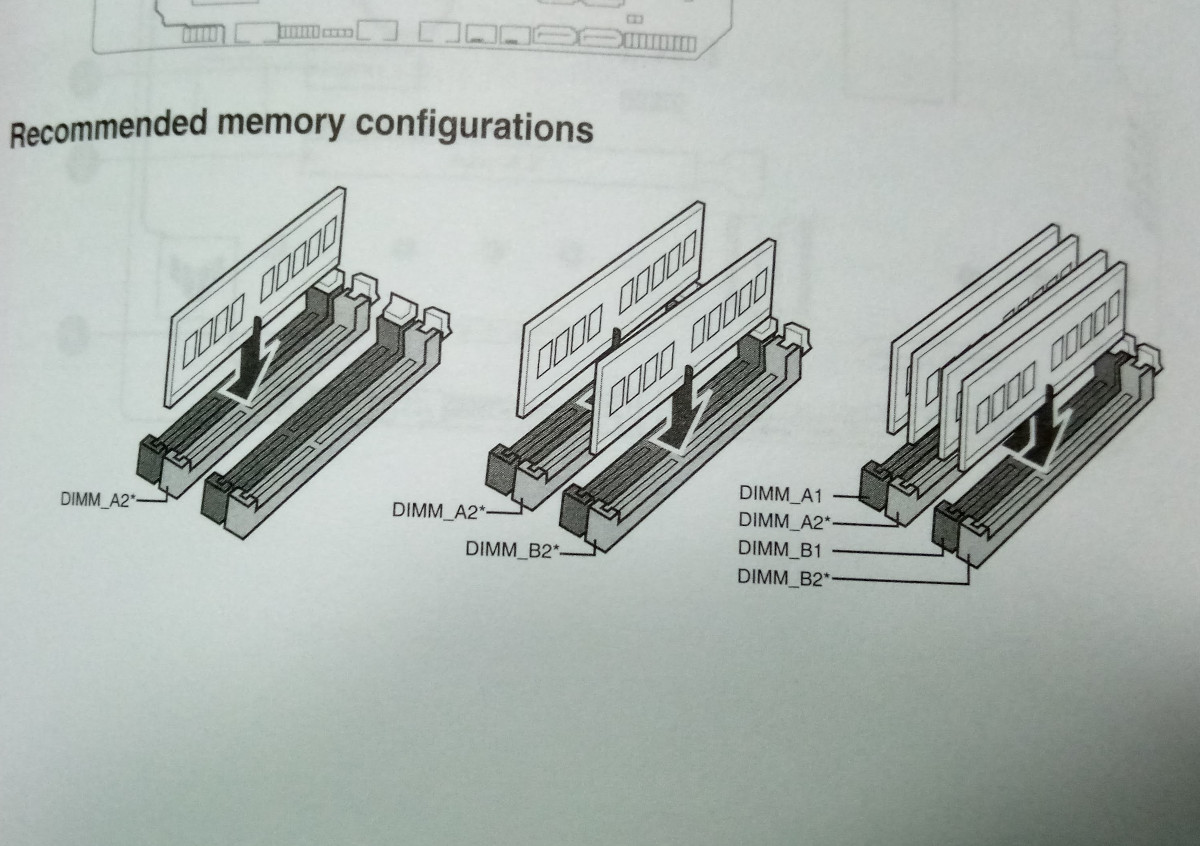
メモリには「おすすめの取り付け方」があります。マザーボードによって異なるので説明書を読むようにしましょう。メモリの速度などに違いが出ます。

ラッチを開き、メモリの端子側の切り込みがマザーボードのソケットの切り込みと合うように差し込みます。まっすぐ差し込めたらメモリの両端を「ぐっ」と押さえます。
ちなみに適当に差し込もうとすると「片方だけラッチから外れている」ことがよく発生します。最悪破損につながるので一応気をつけておきましょう。(とはいえメモリはそこそこ頑丈なので心配しすぎる必要はありません)

ちゃんと差し込みが出来れば「パチッ」と音がするはず。また、ラッチも勝手に上がります。甘い差し込みはパソコンが起動しない原因となります(原因として非常に多いです)。ここはちゃんと音がしてラッチが立ち上がるまで「グッ」と押すようにしてください。

今回は2枚装着しています。
メモリの規格さえ間違えなければ装着そのものはとても簡単です。小型なマザーボードだとノート用のメモリを搭載する必要もあったりはしますが、取り付けに困惑するようなことは少ないと思います。だいたい見たらどういう取り付けが必要なのか分かると思います。
ただ、メモリはヒートシンク等によって高さが製品ごとに異なります。背の高いメモリは放熱性に優れている製品が多い反面で、CPUクーラーなどと干渉しやすいです。最初のうちは背の高いメモリはなるべく買わないようにしておくといいかもしれません。
5.マザーボードにCPUを取り付けする
これが一番緊張する瞬間ですね…。M.2のSSDやメモリに比べて「失敗すると壊れる」ポイントでもあります。今回紹介する取り付け方法の中では一番気を使って頂きたいポイントですね。

CPUは説明書と本体、製品によってはCPUクーラーが同梱されているはずです。

CPU本体。裏面は端子が密集しているため触らないようにしましょう。表面に取り付けられているアルミの「殻」はヒートスプレッダの役割を持っています。

CPUの角には小さい「▲」等の印が印字されています。取り付け時に大切な印となるので見落とさないようにしましょう。

INTEL製のCPUの場合、CPUソケットの横に金属の棒のようなものが取り付けられていると思います。これを押しながら右に引っ張ると…。

棒が可動するかと思います。この棒を奥に倒せばソケットのカバーが開きます。

ここまでは割と簡単ですね。

棒を奥に倒すとこのように開きます。なお開いた際に分かると思いますが、CPUを取り付ける箇所の端子数は非常に多くて繊細。曲げたりしないよう要注意が必要です。

閉じる時は逆の手順(画像では外れていますが皆様は「TUF GAMING」と書かれたプラスチックのプレートはCPU取り付け後に外しましょう)。棒の先端は押し込みつつ左に引っ掛けるように固定します。ところで画像のドライバーの先端が指しているところに「△」の表記があるのが分かるでしょうか。

この△とCPUの▲表記、それからCPUの切り込みとソケット側の切り込みが合うように、CPUをソケットに「設置」します。押し付けたりする必要はありません。置くだけでOKです。

間違いないことを確認したらCPUソケットのカバーを閉じます。この際、カバーの金属部分がCPUを押し付けて固定してくれるはず。これにてCPUの取り付けは完了。小型のCPUクーラーならこのままクーラーを取り付けてもいいかもしれません。
6.まとめ
今回は「M.2 SSD」「メモリ」「CPU」の取り付けを紹介しました。CPUの取り付けこそ緊張するかと思いますが他は「そんなに難しくなさそう」という印象だったんじゃないかな、と思います。実際取り付けのハードルはカセットタイプのゲームソフトとそんなに変わらないです。力まかせに取り付けない限り、そもそも物理的に正しい方向にしか差し込めないようにできていますから。
ただ、CPUのように多少気を配る取り付け工程が出てくる場合もあります。心配ならCeleronなどの安いCPUや廉価な中古品等を「練習台」代わりに購入してみるのも面白いと思いますよ。
パソコンを組み立てる部分の連載はゆっくり進めて行こうと思っています。詳しい方には申し訳ないのですがぜひお付き合いのほど、よろしくお願いします。




コメント