
こんにちは、ウインタブ(@WTab8)です。「中華PCをより使いやすくするための連載」です。今回は検証機「Jumper EZBook 3L Pro」にM.2 SSDを増設してみます。この記事を書くのに先立ち、「M.2 SSDを購入しました。SSDもずいぶん買いやすいお値段になりましたよね!」という記事を公開していまして、私が購入したM.2 SSDについて触れています。「120GBで3,655円」という、ちょっと不安になるくらいの激安製品を購入したんですよね。

これがM.2 SSDです。前回の記事では書いていないんですが、画像左側(PC、マザーボードに接続する側)に「切り欠き」がありますよね?M.2 SSDには上の画像のように切り欠きが2箇所あるケースが多いのですが、1箇所しかないものも存在します。切り欠きが2箇所ある場合はほとんどのPC(M.2スロット)に接続が可能ですが、1箇所しかない場合は注意が必要です。機器側と切り欠きの位置があっていなければ接続ができません。
もし、購入しようとするSSDに切り欠きが1つしかない場合、お手持ちのパソコンのコネクター形状を確認するようにしてください。また、M.2 SSDにはSATA、PCIe/NVMeなど、複数の規格があります。規格によってデータ伝送速度が全然異なりますし、価格も異なります。今回は低価格なM.2 SSD(SATA)を購入していますが、高価格で高速なM.2 SSDを購入したのにPC側でその規格に対応していない場合、非常にもったいないことになってしまいますので注意してください。
「切り欠き」と「SSDの規格」については下記のサイトにわかりやすい説明がありましたので、これを見ていただくといいと思います。
さあ、M.2端子のSSDを導入しよう! でも、その前に… Part.2 – ノートパソコン編 –
私見ですが、Jumperなど中華ノートでM.2 スロットを備えるものは概して低価格ということもあり、基本的には「切り欠きが2箇所あるSATA規格のもの」で大丈夫なのではないか、と思います。ただし、他メーカーの製品については検証できませんので、あくまでも私の推測です(責任は取れません)。

じゃ、取り付けてみましょう。EZBook 3L Proの底面にあるハッチを開きます。精密ドライバーが必要です。この作業はごく簡単です。

M.2 SSDには端子(切り欠きのあるやつです)の反対側にも凹みがあります。ここにネジが入るわけですね。装着そのものも簡単で、デスクトップPCのマザーボードにあるRAMスロットのように「ちょっと怖いくらいの力」を入れて押し込む必要はなく、軽く押し込む程度で大丈夫でした。

で、ハッチを閉じます。大工仕事はここまで。さあ、うまく認識してくれるでしょうか?
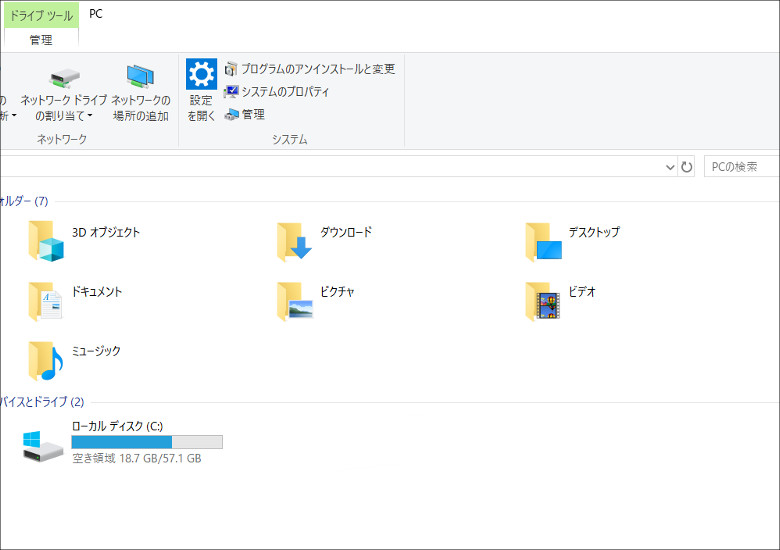
私はこれまでM.2 SSDの増設という作業をしたことがありません。今回が初めてです。まず、エクスプローラーを開いてみると、「やっぱり」なんにも表示されません。CドライブというのはもちろんEZBookの内蔵ストレージで、SSDじゃありません。
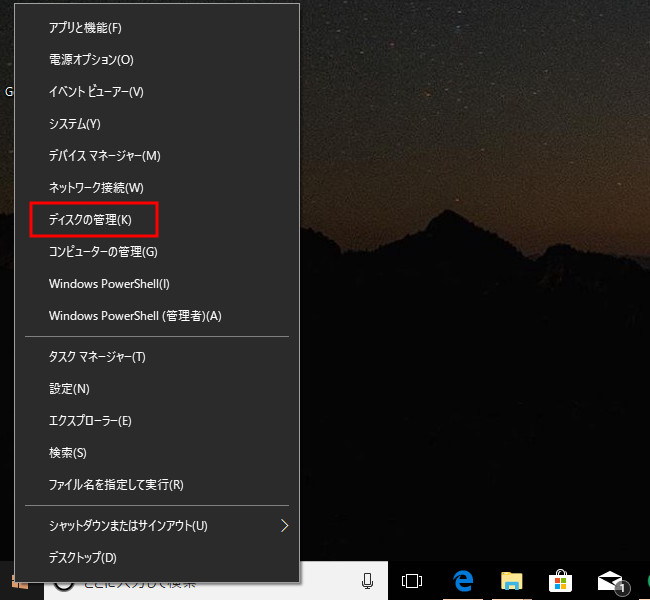
デスクトップ画面左下のWindowsボタンのところで右クリックすると、上の画像のようなメニューが出ます。ここで「ディスクの管理」を選びます。
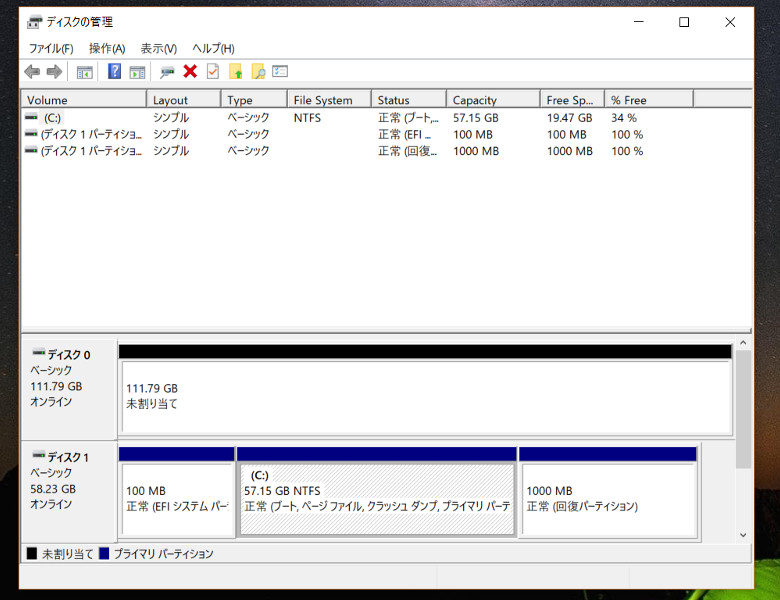
ああ、ありますあります。「ディスク0」という未割り当て、111.79GBのストレージが表示されています。たしかこの製品、120GBだったはずなんですけど、実容量はちょっと少なめかもしれませんね。まあ、価格が激安なんで固いことは抜きにしましょう。
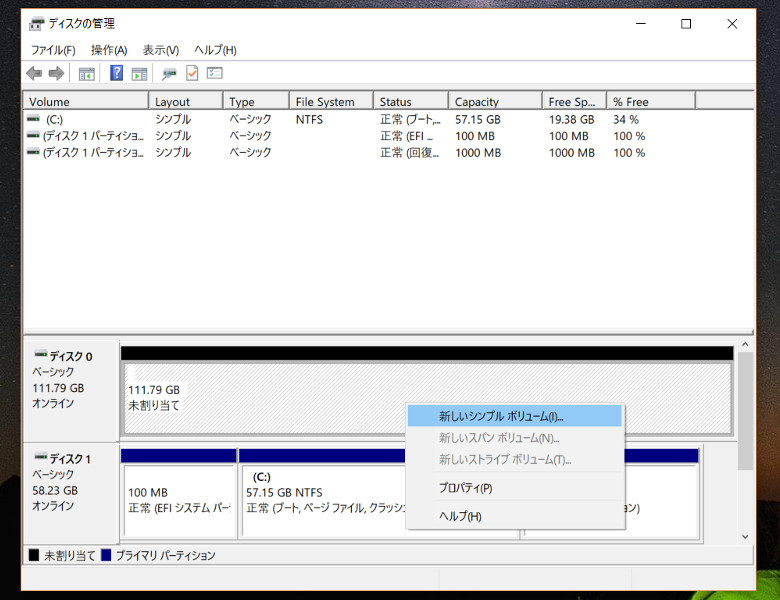
「未割り当て」と書いてあるところで右クリックすると、メニューが表示されますので「新しいシンプルボリューム」というのを選びます。
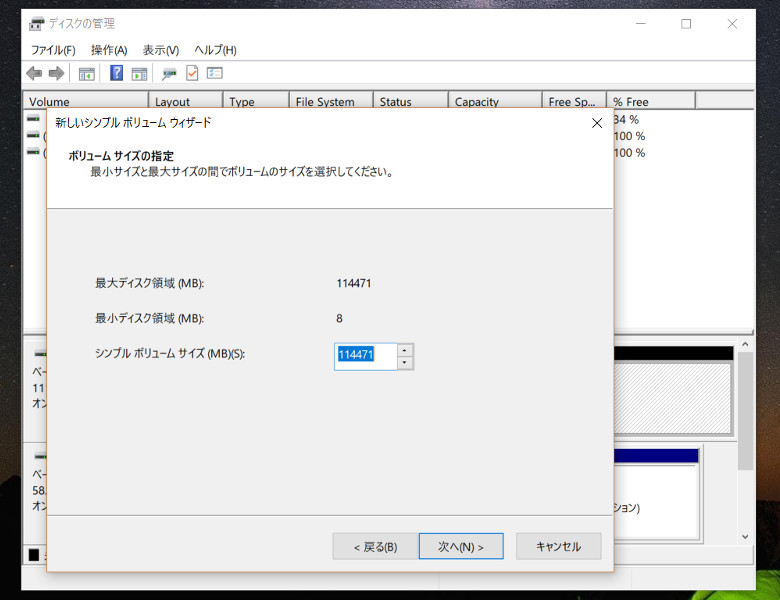
とりあえず今回はパーテーションを切るとかいったことはせず、「まるっとひとつ」ボリュームを新設します。なので、画面表示からなにもいじらずに「次へ」を押します。
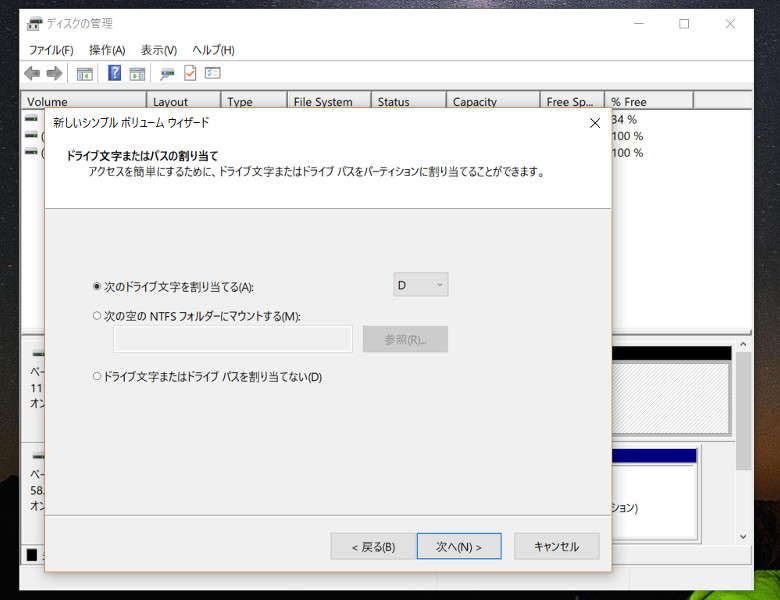
次にドライブ文字の割り当てです。好きなアルファベットでいいんですが、とりあえずデフォルトの「D:」のまま「次へ」を押します。
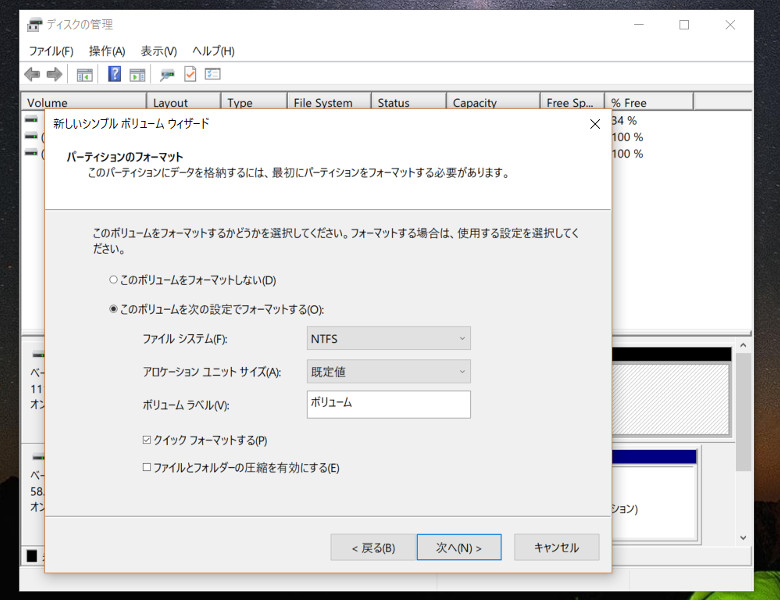
フォーマット形式はもちろん「NTFS」を選びます。この画像では「クイックフォーマット」にチェックを入れていますが、時間がかかっても平気な人はこのチェックを外してフォーマットしたほうがいいかも知れません。
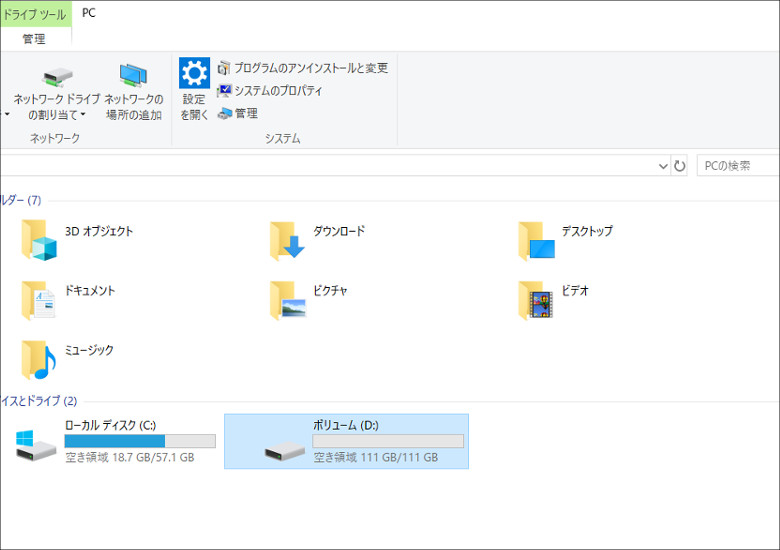
もういっぺんエクスプローラーを開きます。出来てますね、Dドライブ。ここで「ボリュームD」という表記が気に入らない人は名前を変更できます(「ボリュームD」のところで右クリック)。
今回はここまで。とりあえずストレージとして認識できましたので、「見せてもらおうか、120GBで3,655円のSSDの性能とやらを」
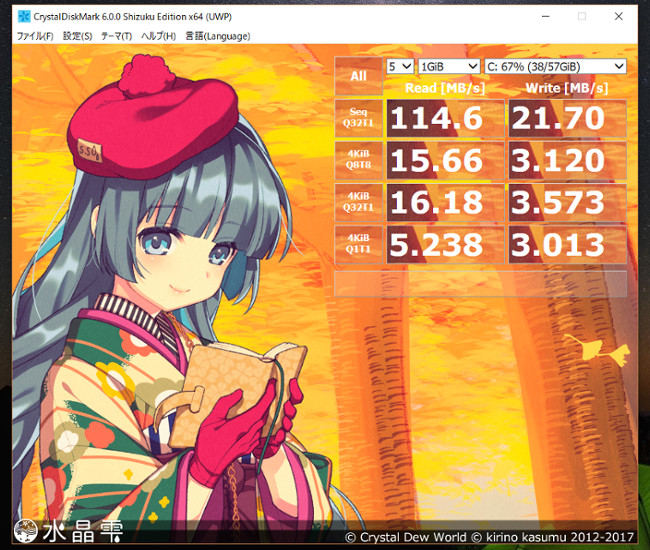
Crystal Disk Markで、まずはEZBook 3L ProのCドライブ(もともとの内蔵ストレージ、eMMC)を測定してみました。
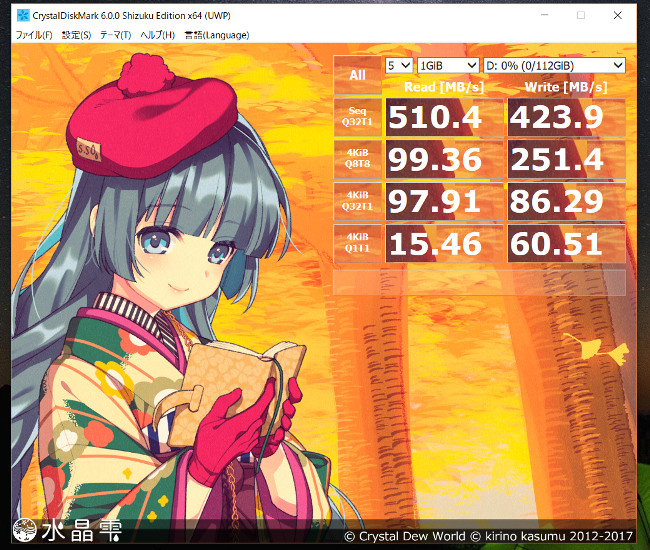
次にDドライブ(増設したSSD)で測定してみました。いやあ、段違いに高速ですね。ただ、これって一般的なSSDのスコアとしてどうなんでしょう?
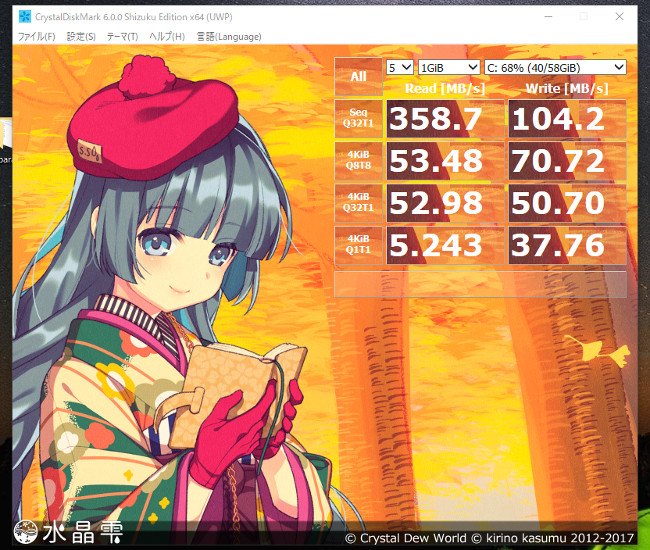
これは私が現在「メインのデスクトップPC」として使っている中華ミニPC「VORKE V1 Plus」のスコアです。VORKEは64GBのSSDを搭載しています。eMMCよりもずっと高速ですが、今回の主役SSDよりも若干見劣りしますね。
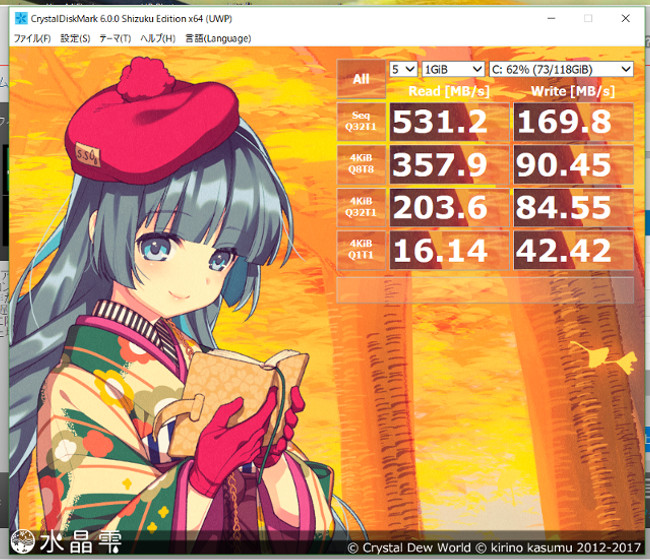
最後に私のメインPC「ThinkPad 13」のスコア。
ウインタブではSSD単体のレビューをしたことはなく、これらのスコアについて特に気の利いたコメントは書けません。しかし、Jumper EZBook 3L Proという検証機の内蔵ストレージよりも増設したSSDのほうが顕著に高速であるということがわかりましたので、「ああ、買ってよかった」とは思います。
このあと検証機のOSをSSD側に入れ替える予定です。近日中に記事にしますね!
関連リンク
中華PCを購入したら最初にやること(初期セットアップと日本語化)
中華PCの初期セットアップと日本語化その2 - より完全な日本語表示を目指す
中華PCのクリーンインストール - 設定メニューから簡単に実行できる方法で試す
中華ノートに高機能液晶保護フィルムを貼ってみた!TN液晶の見え方はどう変わる?(協力:PDA工房)
M.2 SSDを購入しました。SSDもずいぶん買いやすいお値段になりましたよね!




コメント
8GBで売っているSDカードとかも7.6GB認識だったりしますし誤差認識で120GBって書いてあるのかもですね
誤差というか、1KBを1000Bで計算するか1024Bで計算するかの違いです。
ストレージデバイス側は伝統的に1000B表示、Windowsは同じく伝統的に1024B表示なので表示上の差異が起こるのです。
ストレージの容量の目減り問題は上の方の御説明通りですね
おおよそ一割方の容量が目減りすると考えて良いと思います(但し、ストレージが小容量になればなるほど目減り幅は小さくなり、大容量になればなるほど目減り幅は大きくなります)
GBとGiBを使い分ければ良いのですが、なかなか浸透しないですね。
初期のHDDの容量表記はGiBでの表記だったのが、どっかのメーカーが容量を大きく見せるためにGBで表記したのがこの問題の発端だったと記憶しています。
おっと、当時はGBやGiBで表記するHDDは存在しませんでした。MBやMiBの頃です。
OS移動の記事楽しみにしてます
普段使いするならSSDにしたいですよね
私はEZBook 3L ProではなくEZBook 3 Proを所有しており、同じくSSDを増設して使用しております。増設SSDにOS新規インスコして使用しておりましたが、しょっちゅう認識しない事があり、BIOSから進まない事が頻発しておりました。
再起動を繰り返せば10回に1回くらいは認識して無事windowsが立ち上がるのですが、どうも面倒になり結局eMMCにOS入れなおしてSSDはストレージとして使用しています。
今回、ウインタブ様ではどのような結果になるかとても興味があります。
SSDが以外と電気喰います
その症状h、電圧が足りてなさそうな気がします
M.2 SSDは、熱をもちますので
狭くて、排熱がなさそうなとこなので
見てるほうがヒヤヒヤしてますが…
m.2の割にはsata接続と同じ速度しか出てないですよね?それはやっぱり中華製だからですか? 他のPCで確認したらどうですか?
本文中でも書かれておられますが、今回使われているのはM.2(SATA)のものなので、このくらいの速度で正常だと思いますよ。
M.2なら全てNVMeというわけではない、というのが話を難しくしている点だとは思いますが、価格、サイズ、需要などの兼ね合いもあるので一概に悪いとも言い切れないのです。
このところ一気にNVMe製品も低価格化が進んだのでじきに小型M.2でもNVMe品が増えてくるのではないでしょうか。
巻島さん、こんにちは。フォローありがとうございます。私はスペックの低いPCをメインに使っていて、SSD同士の速度比較って詳しくないんです。HDDより圧倒的に早いという時点で満足しちゃうw
わろたりうすさん、こんにちは。確認できるPC環境がないので、チャンスがあったら試してみます。