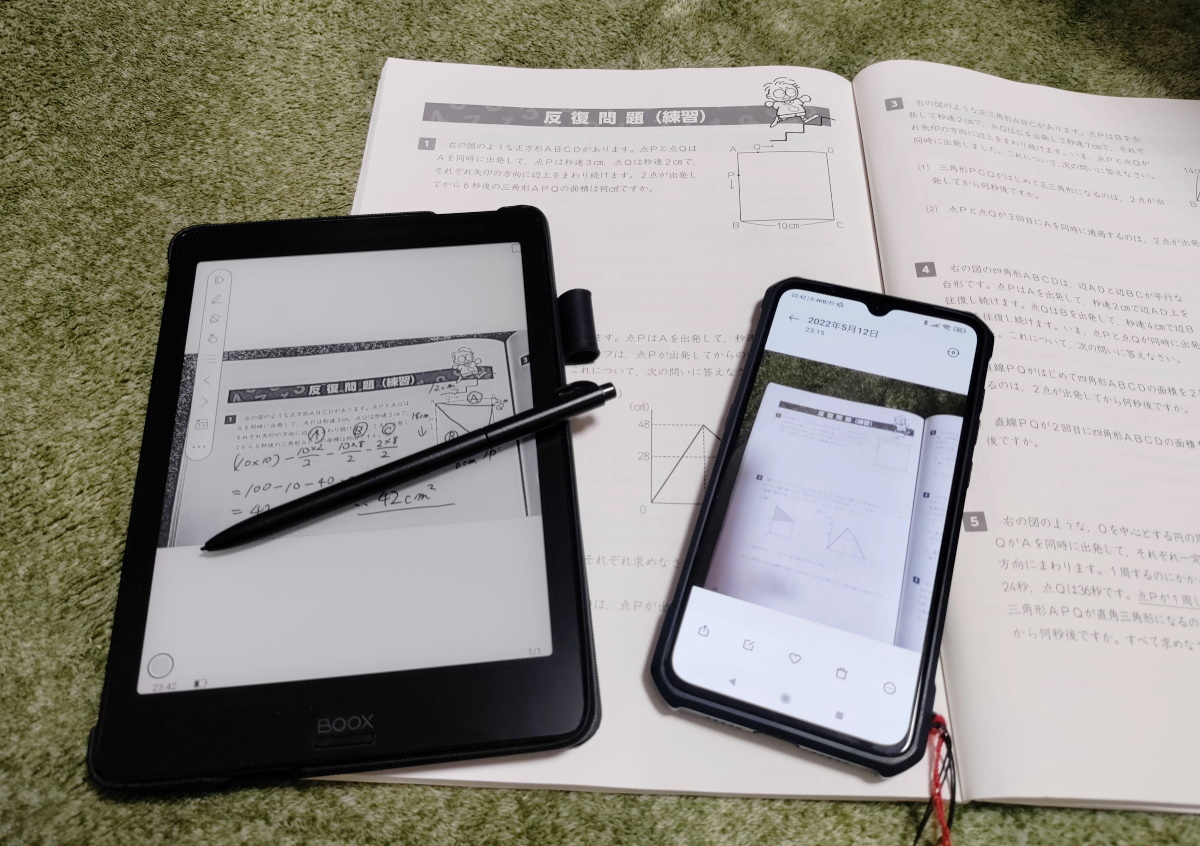
こんにちは、natsukiです。今回は、BOOXユーザー向けのアイデアメモとなります。BOOXとは、AndroidをOSに採用した電子ペーパータブレットのブランドで、電子書籍等の閲覧はもちろん、最近の機種は優れたペン性能を備えていて、PDFなどへの書き込みやノート機能も充実しているのが特徴です。ウインタブでもたびたび取りあげていて、私自身にとっても、肌身離さず持ち歩く最高の相棒です。
さて、ペン入力性能が優れているため、実際に使っていると、紙の書類を撮影して簡易的な書類のデジタル化も行いたくなってくるところです。しかし残念なことに、BOOXシリーズはカメラを備えません。そこで、スマホのカメラで撮影した書類をBOOXに転送してみようというのが、今回の趣旨です。とは言ったものの、これが一見簡単そうながら実際にはなかなかやっかいなことが多く、単体では非常に完成度が高いBOOXですが、やっぱりアクの強い端末であることを再認識させられたりします。こうすればいい、というものではなく、ひとつの事例として参考にしてていただければと思います。
目次
1.スマホで撮影した画像をBOOXに取り込む
Wi-Fi接続可能な環境なら、クラウドストレージで
まず、スマホで撮影した画像ファイルをどうBOOXに送るかです。BOOXシリーズは、無線接続はWi-FiとBluetoothのみを備えます。Wi-Fiに接続できる環境にあるなら話は簡単で、様々な選択肢がありますが、個人的にはGoogle DriveやDropboxなどのクラウドストレージを利用するのをお勧めします。BOOXはOSがAndroidのため、基本的に通常のAndroidタブレットで使うのと同様の操作で使えます。ただし注意点として、編集にBOOXの基本アプリであるNeo Readerを使うと、後述のようにBOOX以外との互換性がなくなるため、対象のファイルはダウンロードして、できればリネームの上、クラウドストレージとは別のBOOXのローカルフォルダに持ってくることをお勧めします。
スマホと同一Wi-Fi上にある場合は、BOOX独自アプリ「BooxDrop」を使う手もあります。ただ正直、一般的なクラウドストレージを使った方が、手軽で操作も直感的だと思います。もっとも、クラウドを経由せずに直接データをやりとりすること自体がメリットとなる場合もあると思うので、この辺は状況次第で。
Bluetooth通信で画像ファイルを受け取る
出先など、Wi-Fi環境が無い場合も多くあります。私にとってBOOXは常に持ち歩くものなので、こちらのBluetooth通信の方が、個人的には本命です。これもなんのことはない、Android同志のBluetooth通信機能を使います。
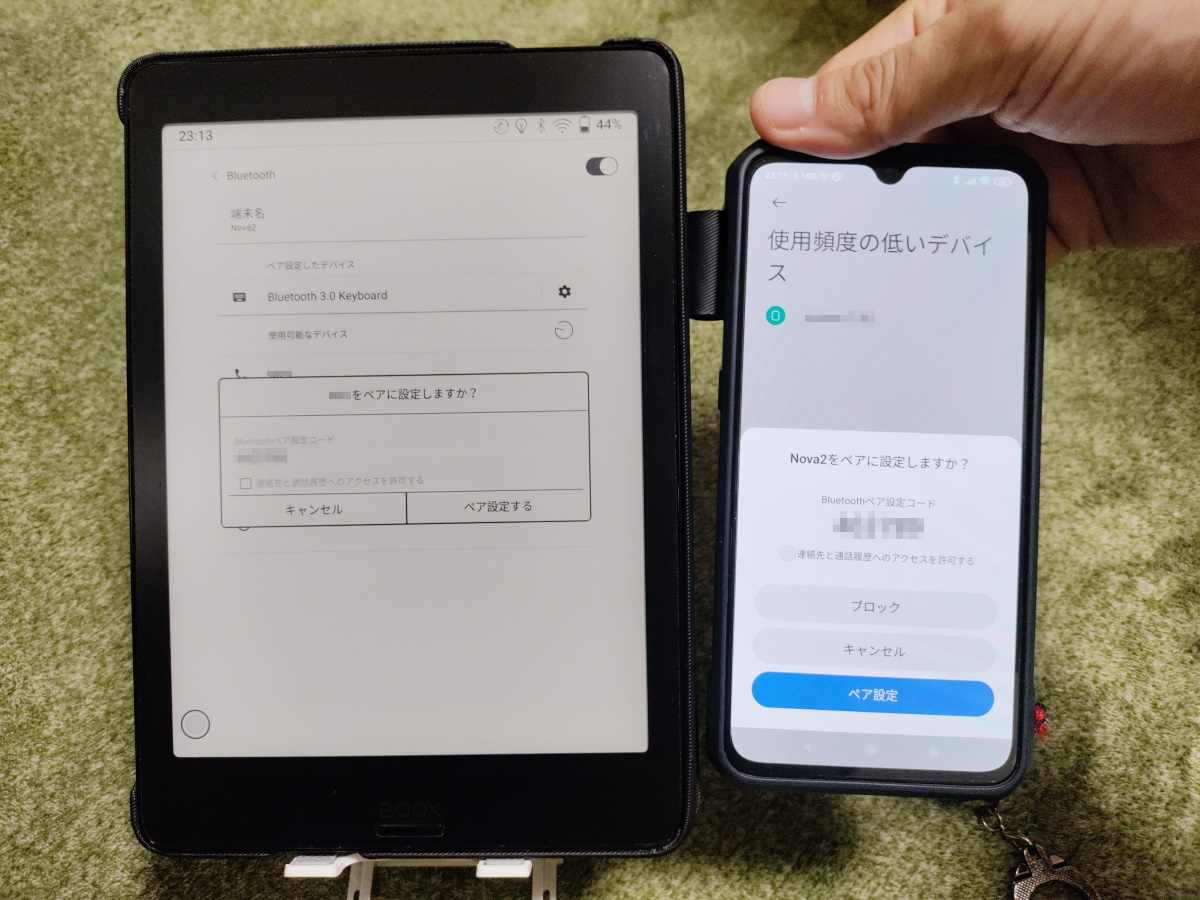
方法は、まず、スマホ、BOOXともにBluetooth機能をONにしている状態で、BOOXのBluetooth設定画面を開きます。画面上部からのフリックによるステータスバーか、「設定>ネットワーク>Bluetooth」からアクセスします。そして、Bluetooth設定画面に表示されるスマホを選択。するとBOOXとスマホの両方に「○○をペアに設定しますか?」との画面が出るので、両方とも「ペア設定」「ペア設定する」などを選んで承認。機種やAndroidのバージョンなどにより多少の違いはあるかも知れませんが、基本的なことは変わらないと思います。
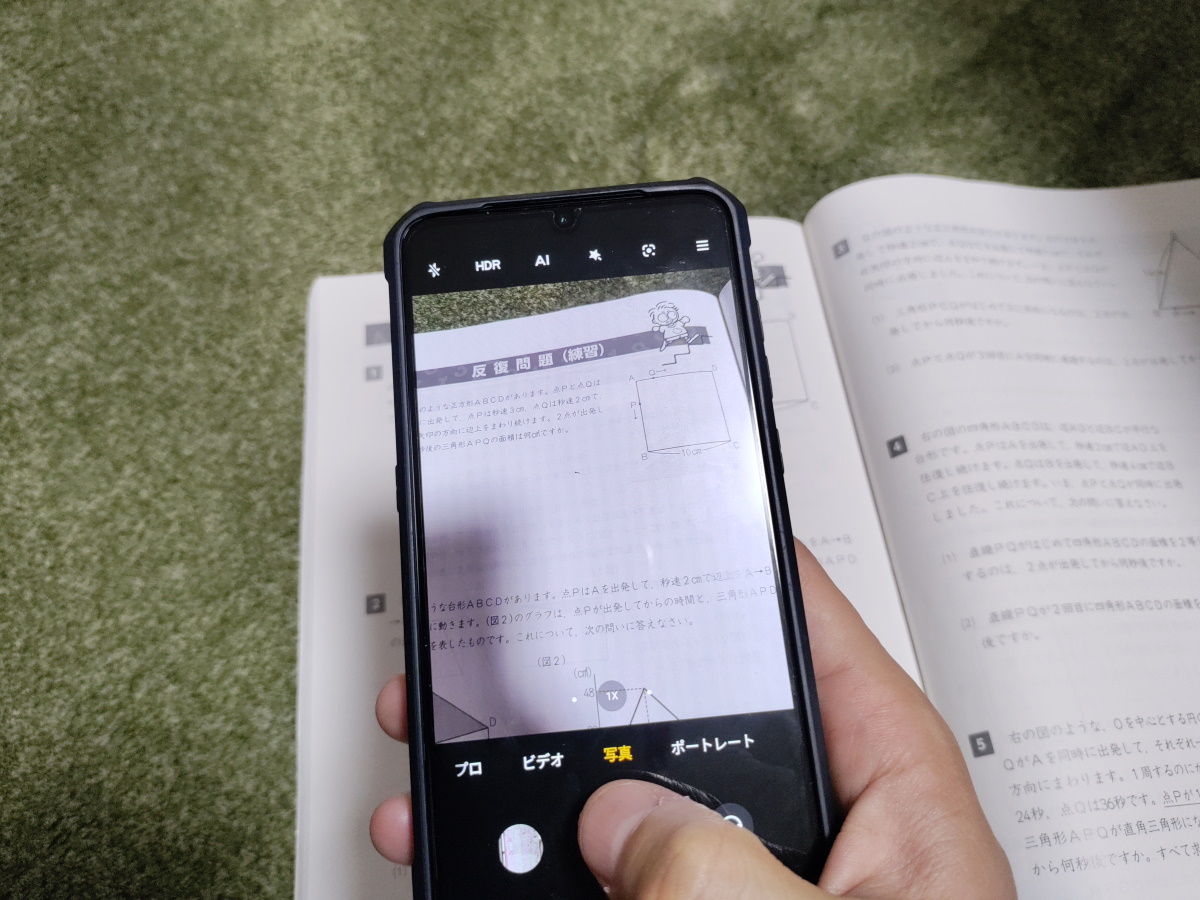
あとは、スマホ側で写真を撮影。
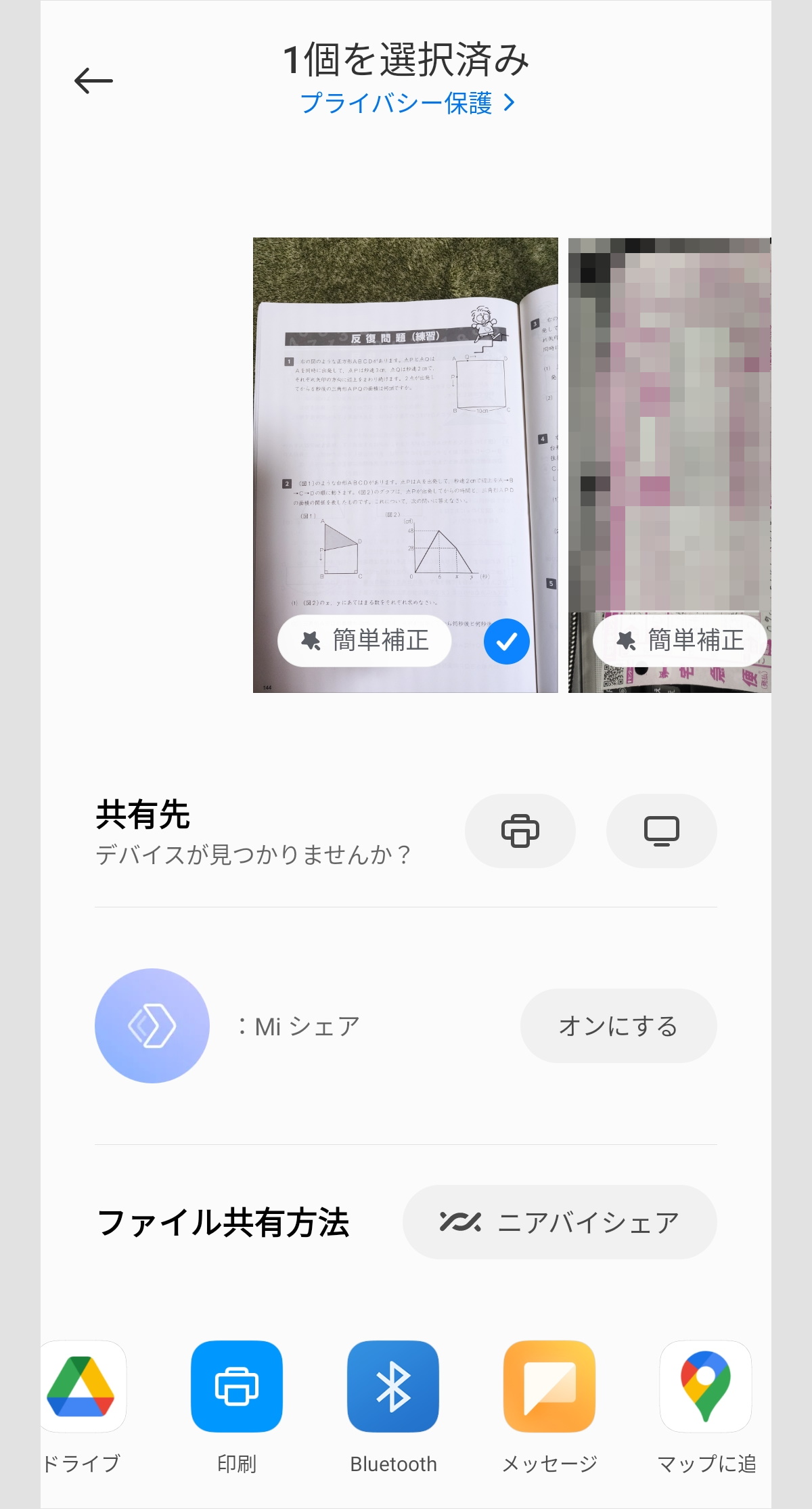
「ギャラリー」や「フォト」など、何でもいいので画像を選択し、「共有」「シェア」などの共有メニューから「Bluetooth」を選択。画像は、XIAOMI製スマホで「ギャラリー」アプリからの共有メニューです。
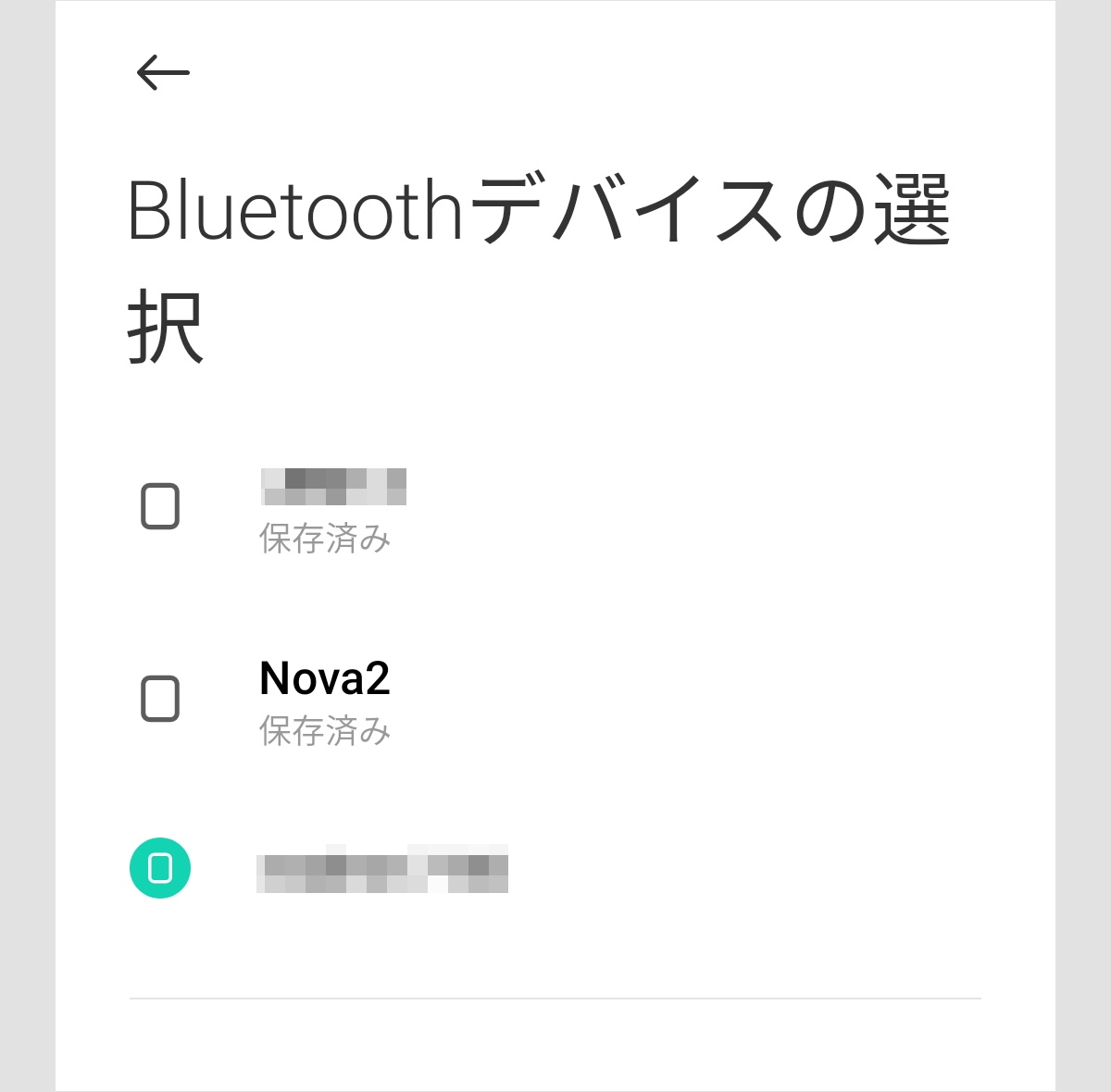
ペアリングができていれば、BOOXが選択肢に表示されるので(画像の場合は「Nova2」)、選択します。
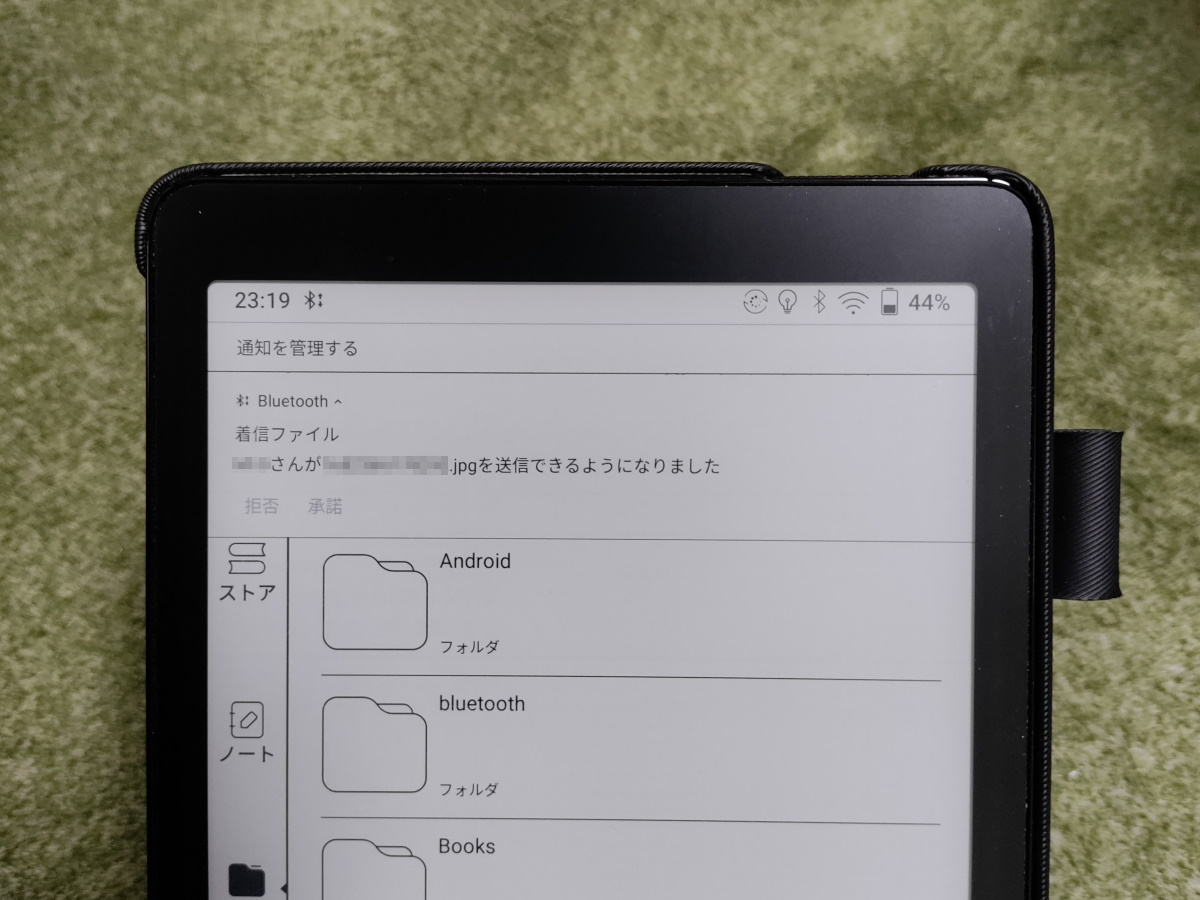
すると、BOOX側に受信の承諾を求める通知が出るので、「承諾」。これでOK。受信したファイルは、「Bluetooth」フォルダに格納されます。BOOXの「保管庫」ページの基本メニューにも「Bluetooth」が表示されるので、アクセスは容易です。
2.撮影した画像ファイルをBOOXで扱うときの注意点
向きを正しく認識しない場合が多いので、ギャラリーアプリで再保存する
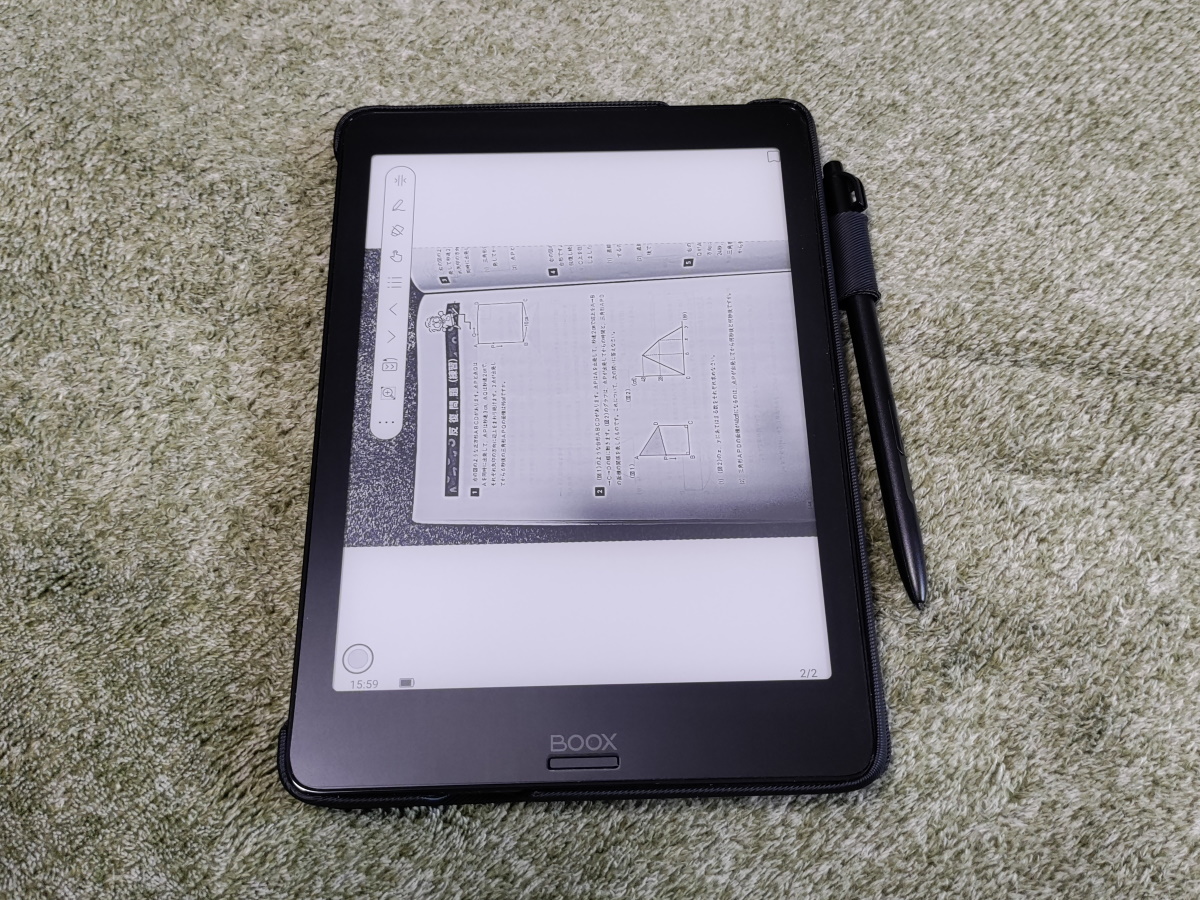
さて、これで普通に使えるかと思えば、いくつかハードルがあります。まず困るのが、スマホで撮影した画像ファイルの「向き」を、BOOXが正しく認識してくれない場合が多いということです。そこで、BOOXの「ギャラリー」アプリの編集機能を使って画像を再保存し、BOOXで認識する向き情報を追加します。
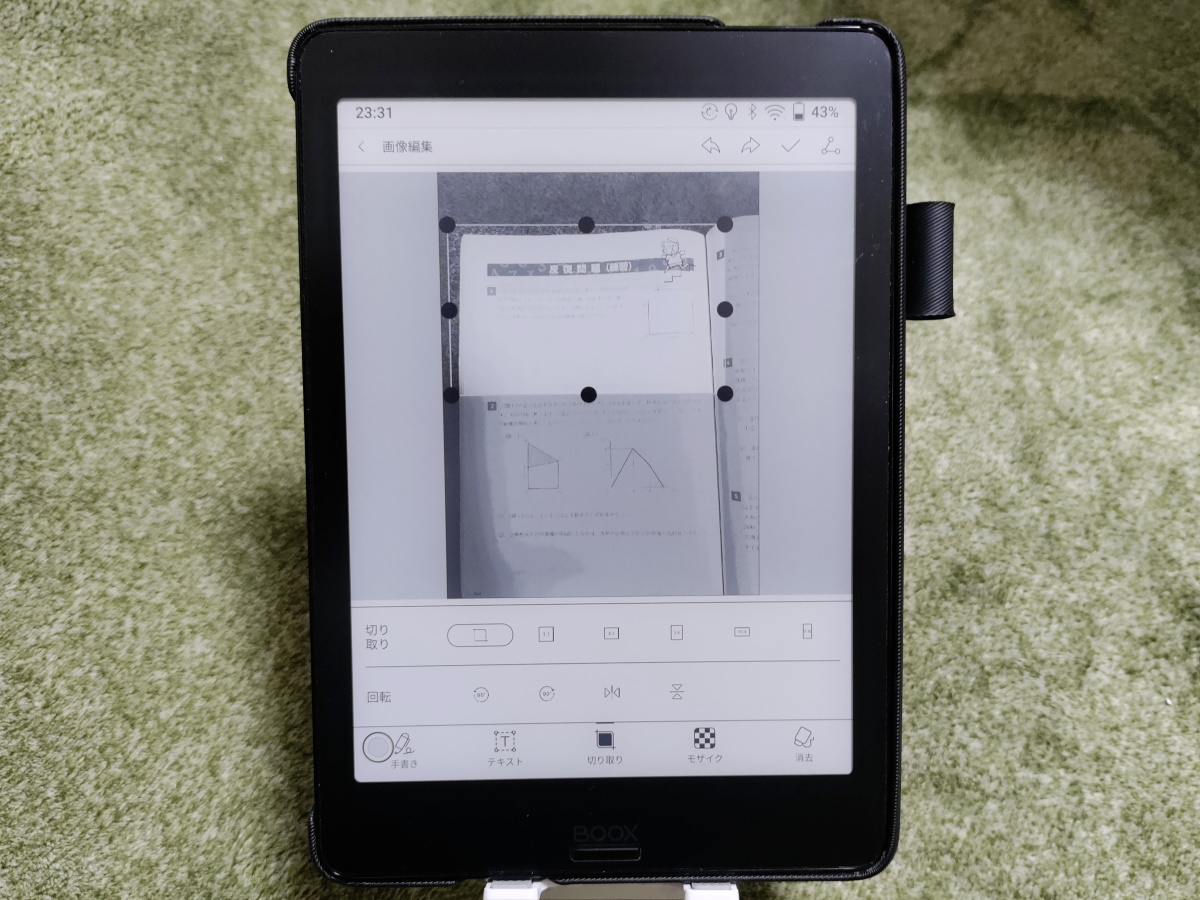
まずは、BOOXの「ギャラリー」アプリで画像ファイルを開きます。単にダブルタップすると、デフォルトでは後述のNeo Readerで開いてしまうので、ファイル長押しで開くアプリに「ギャラリー」を選択するか、「ギャラリー」アプリを開いてファイルを選択するか、どちらでもよいです。なお、「ギャラリー」アプリは、向きの情報を正しく読んでくれる場合も多いです。そして、右上のペンマークで「画像編集」を開き、「切り取り」機能を選択。ここに「回転」があるので、向きが正しく表示されていない場合は、回転します。そして、回転をしてもしていなくても、右上のチェックマークで「切り取り」を行って上書き保存します。切り取る必要が無い場合は、全体を選択しましょう。このとき、「回転」のみ行って編集画面から抜けるときにも上書き保存が行われますが、どうも「切り取り」を行わないと向きの情報が正しく保存されないようなので、右上のチェックマークによる保存は必須です。これで、BOOXでも認識する向き情報が書き込まれたので、Neo ReaderなどのBOOXのアプリで画像を開いても、正しい向きで表示されるようになりました。
電子ペーパーではカメラ画像の文字だとコントラストが低い
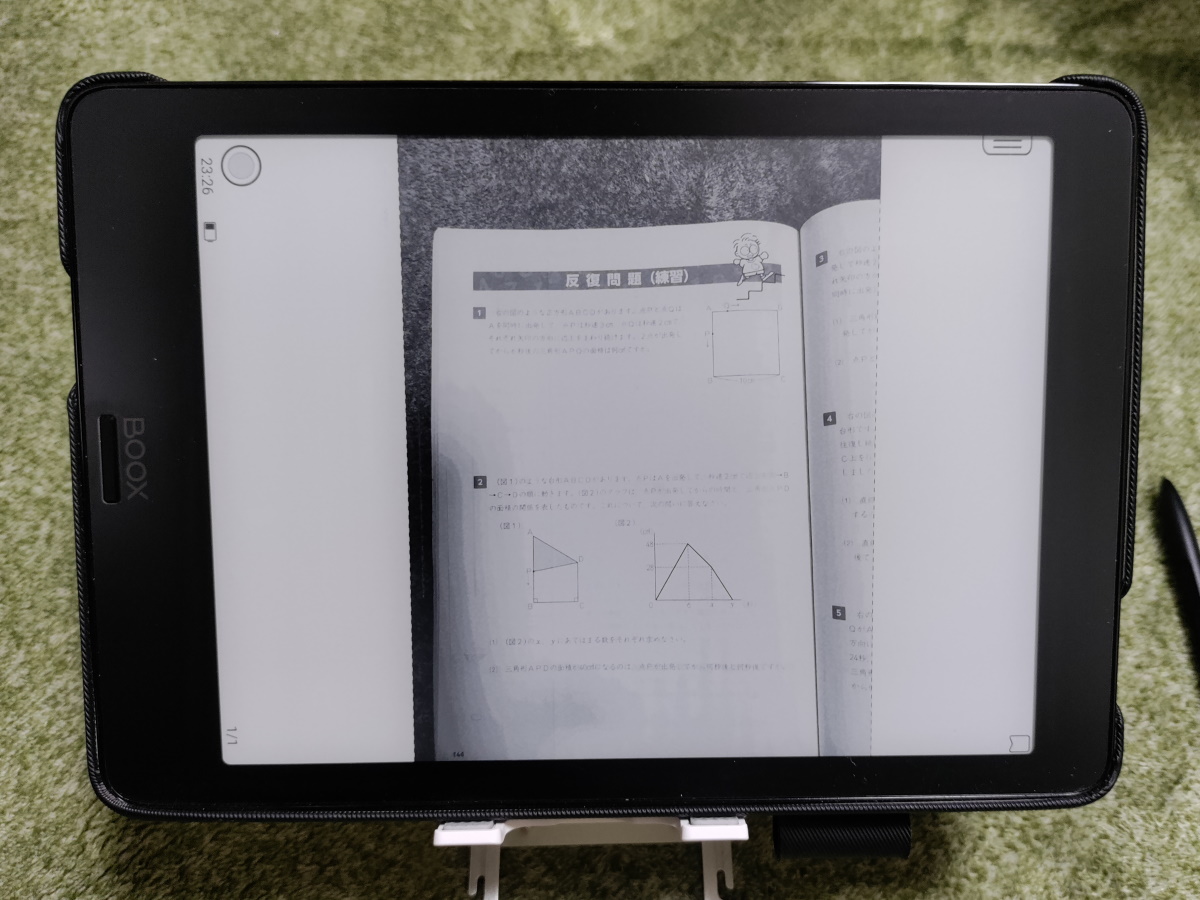
さて、簡単な書き込み程度なら、「ギャラリー」アプリで済ましてしまいたいところです。しかし、ここで困ったことが。往々にして、カラーだと問題なく認識できる文字などが、BOOXのモノクロの電子ペーパーディスプレイだと、コントラストが低くて見にくい、ということが発生するんです。BOOXは表示について細かなカスタマイズが可能なので、そういった調整にもよります。で、「ギャラリー」アプリの編集機能には、コントラスト調整がないんですね。個人的に、電子ペーパーという特性上、これは欲しいところだと思っています。もっとも、「ギャラリー」アプリは、その名の通りあくまで閲覧アプリであって編集機能はオマケなので、仕方ないといえば仕方ないのですが。
ちなみにこのことは「ノート」アプリでも同様です。ノートアプリには画像の貼付が可能な上、レイヤーを使った柔軟な書き込みも可能なのですが、やはりコントラスト調整ができません。
Neo Readerならコントラストを調整でき、編集性能も高いが、互換性はない

コントラストの問題を解決し、BOOXで書き込みを行うなら、基本的にはBOOXのデフォルト文書管理アプリである「Neo Reader」を使うとよいでしょう。各種画像ファイルも、デフォルトではNeo Readerで開くように紐付けられています。ただし、そのまま開くと向きが変になっている場合が多いのは先述の通り。さて、このNeo Readerなら、「コントラスト」機能を使って自在に表示を調整できます。また、ここでの調整は画像ファイルそのものを上書き保存するものではなく、あくまでNeo Reader上での表示を調整しているだけなので、画像を劣化させることなくいくらでも再調整が可能です。
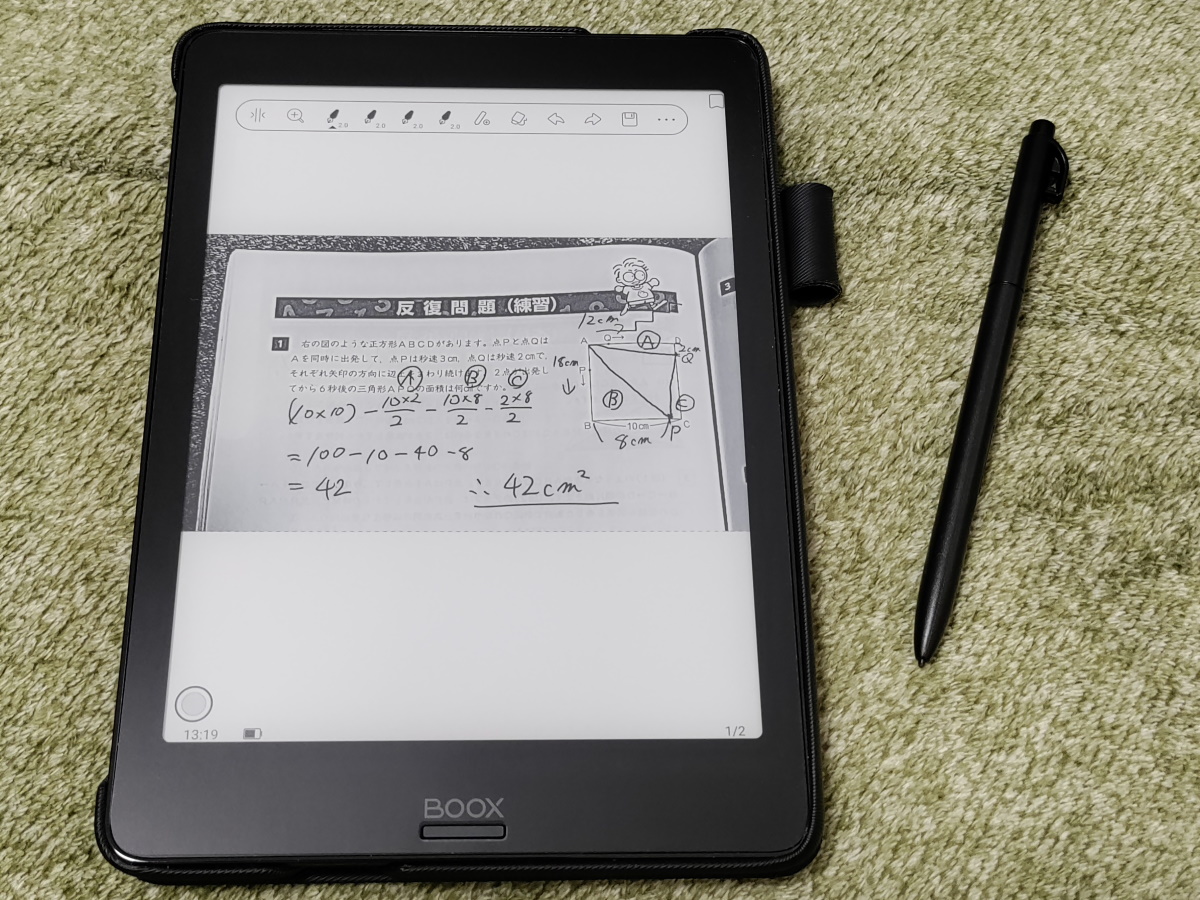
もちろん、Neo Readerなら書き込みにも柔軟に対応。レイヤー機能こそないものの、可逆的に消し書きがいくらでも可能です。操作上で問題になるのは、拡大縮小のやり方にクセがあるくらいですかね。
ただし、このNeo Readerにも、問題点はあります。それは、BOOX専用のアプリであって、Neo Readerで編集したことは、BOOXでしか見られないということです。例えば、編集した画像をクラウドストレージに保存して、スマホやPCなど別の端末で閲覧しても、Neo Readerで書き込んだことは表示されません。つまり、BOOX以外との互換性がないんです。
スマホ側であらかじめコントラスト調整を行ってもよいが……
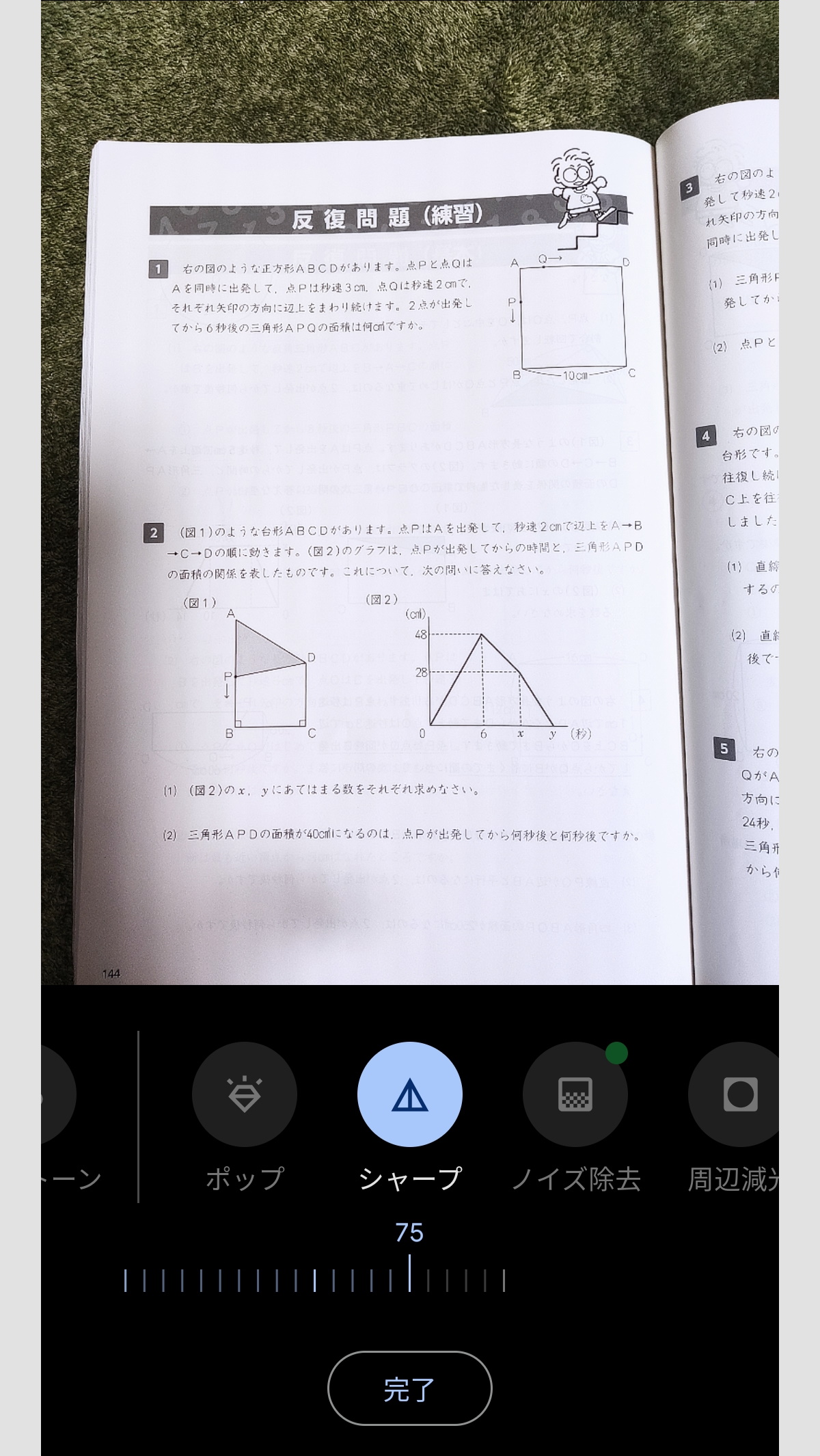
コントラストの問題は、スマホ側で、画像のコントラストをあらかじめ調整しておくという手もあります。わざわざ専門のフォトレタッチアプリをインストールしなくても、多くのギャラリー系アプリには、そのような機能が付いているはずです。例えば、Googleの「フォト」アプリであれば、上の画像のように「編集」機能から加工が可能です。フォトの場合は、「コントラスト」よりも「シャープ」機能を使った方がよいでしょう。
しかし、スマホ上で加工しても、電子ペーパー上で実際にどう見えるかはBOOXに転送してみないと分かりませんし、どのみち、BOOX側で向き情報の上書きは必要になります。
もっと進んで、スマホ側でPDFにしてしまってもいいですが、これはこれで話が広がるので、今回は割愛します。
3.まとめ
このように、スマホのカメラで撮影した書類をBOOXに取り込んで閲覧・編集することは、可能ではあるものの、いろいろと難点もあり、実際の使用の中でユーザーが適切に工夫をしてあげる必要があります。もともとが互換性とかいう以前の特殊な機器のため、やむを得ないと言えばそれまでながら、それでも、工夫すれば十分に利用可能というレベルには来ています。すでにBOOXを使っている人には、ひとつのアイデアとして参考にしていただければと思います。BOOXは、ついつい電子ペーパーの表示性能やペン性能といったハード面に注目されがちですが、ソフト面でも日進月歩の変化を遂げているので、今後、よりスムーズに画像ファイルを扱えるようになるのを期待したいところです。




コメント
そういうAndroidアプリ作った方が早そう