
こんにちは、ウインタブ(@WTab8)です。Windows 10の基本操作を解説する連載「ゼロから始めるWindows(2017)」の4回目の記事となります。今回は「ストレージ」の管理について説明します。お使いのタブレットやノートPCのストレージが「32GB」という人はいませんか?あるいは「64GB」という人は?8インチとか10.1インチといった小型サイズのWindows タブレットや「クラウドブック」と呼ばれる小型で低価格なノートPCを使っている場合、内蔵のストレージは32GBとか64GBと、Windowsマシンとして使うには少しばかり小さめの容量になっていることが多いです。
ストレージ容量が小さくとも十分快適にタブレットやPCを使うことが出来ますが、ちょっとだけ気を使ってあげないと、使い始めてから数カ月で「ストレージ容量不足」になってしまうことがあります。ストレージの空きを作る方法はいろいろあり、中には「危ない方法」なんかもあるのですが、この記事では、設定アプリから簡単に操作が可能なものを紹介していきます。
1.現状を把握する
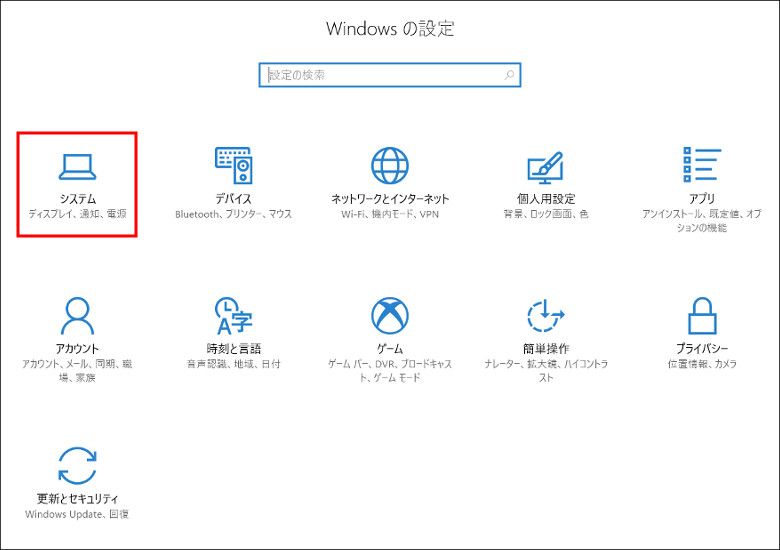
まずは設定アプリを開きます。過去の連載記事で設定アプリの出し方について説明してきましたので、「出し方がわからない」という人はそちらを参照して下さい。今回も設定アプリのメニューから「システム」を選びます。
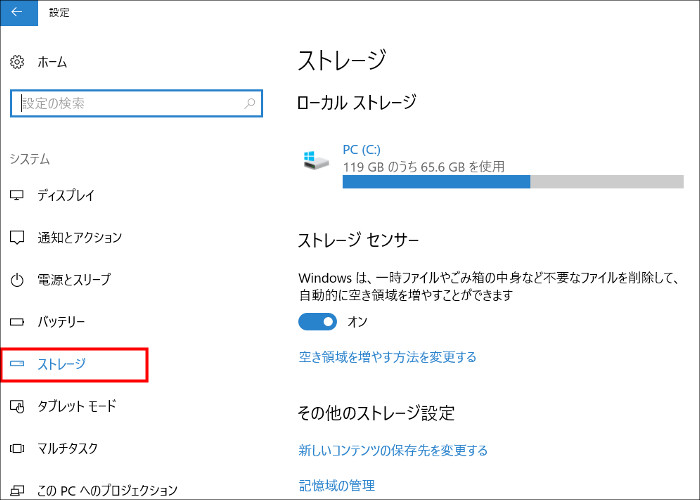
「システム」画面の左にあるメニューから「ストレージ」を選びます。するとこんな画面になります。上のほうに「ローカルストレージ」として現在使用しているストレージの空き状況が棒グラフで示されます。この画像では「PC(C:)」が一つだけ表示されていますが、複数のストレージがあるPCだと「PC(C:)」と「PC(D:)」などと、複数の棒グラフが表示されます。また、SDカードやUSBメモリーが挿入されている場合、それら外付けのストレージも棒グラフで表示されます。
しかし、外付けのストレージを抜きにしてみると、32GBとか64GBという小さいストレージの製品を使っている人は「PC(C:)」の一本だけグラフが表示されると思います。まず、これが一番大切なのですが、現在自分が使っているタブレットやPCの空き容量がどのくらいあるのか、ということをしっかり把握しておきましょう。
もしも空き容量が1GBとか2GBしかない、という場合は、ほうっておくとすぐにストレージの空き容量が足りなくなってしまいます。また、これはWindowsオフィシャルの話、公認の情報ではないのですが、一般的にストレージの空き容量が極端に小さい場合、タブレットやPCの挙動(動作)が不安定になると言われています。
それと、Windows 10の大型アップデートが年に2回位のペースであります。この際、内蔵ストレージの空き容量が8GBほど必要になります。常に8GB空けておく必要はありませんが、「大型アップデートの時期が来たら8GB空ける」ということは考えておく必要がありますので、日頃から自分のタブレットやPCのストレージの空きがどのくらいあるのか、またストレージの中にどんなものが入っているのか、ということは把握しておきましょう。
2.ストレージセンサー
棒グラフの下に「ストレージセンサー」というのがあります。これはWindowsが一定のルールのもと、不要と判断されるデータを自動的に削除してくれる機能です。初期状態では「オン」になっていると思います。そして、その下に「空き領域を増やす方法を変更する」というリンクテキストがありますので、それをクリックもしくはタップします。
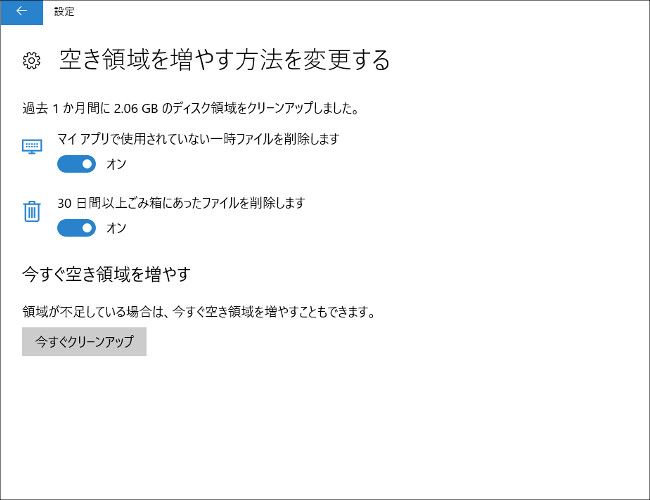
ここでは2つの項目について設定が可能です。「マイアプリで使用されていない一時ファイルを削除します」というものと「30日以上ごみ箱にあったファイルを削除します」というもので、普通にタブレットやPCを使っているのなら、両方とも「オン」で大丈夫です。そう言えば昔、「ごみ箱を普通のフォルダと同じように使う人」の話を聞いたことがあり、そういう人はごみ箱のファイルを自動的に削除してしまうと危険ですが、ウインタブの読者にはそういう変わった人はいないと信じます。
それともうひとつ、「今すぐ空き領域を増やす」という項目があり、さらに「今すぐクリーンアップ」というボタンもついています。これは一時ファイルとごみ箱の中身について、「今すぐルールに則った削除を行う」ものと理解しています。まだ削除されると困るデータがごみ箱に入っているのでなければ、試しにこのボタンを押してもらっても大丈夫です。そうすると「○○MBをクリーンアップしました」というメッセージが表示され、実際にストレージの空き容量が増えます。
3.コンテンツの保存先を変更する
設定アプリの「ストレージ」メニュー(棒グラフのページ)に戻ります。ここの一番下に「その他のストレージ設定」というのがあります。そして、その下に「新しいコンテンツの保存先を変更する」というリンクテキストがあります。実はこの「保存先の変更」というのはとても大切な管理項目になります。リンクをクリックもしくはタップしてみましょう。
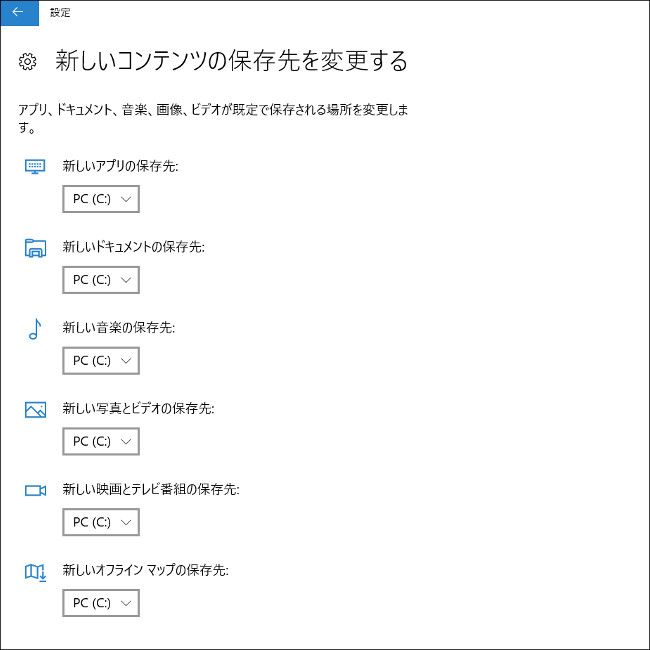
実はWindows 10というOS、Android以上にコンテンツの保存先をフレキシブルに設定できます。上の画像のように、アプリ、ドキュメント、音楽など、多岐にわたる項目でデータの保存先を指定できます。ただし、「内蔵ストレージ以外に外付けのストレージを接続している場合」のみ保存先を変更できます。例えばWindowsタブレットを購入してすぐの状態だと、microSDなどが挿入されていないはずなので、保存先を変更できません。
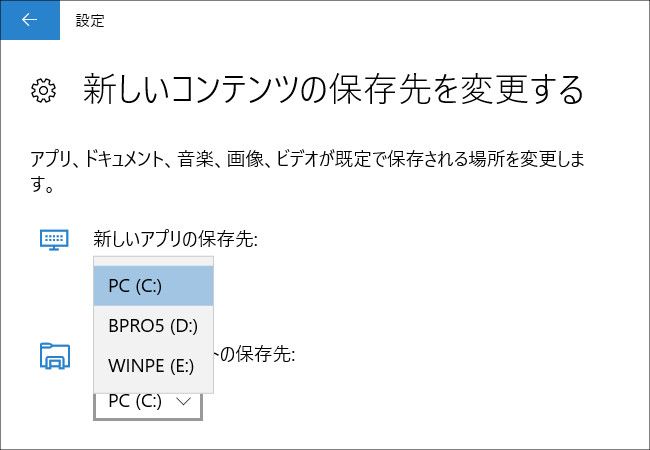
試しにUSBメモリーとmicroSDをPCに接続してみました。ただ、USBメモリーを保存先に指定することはできるんですけど、USBメモリーの場合、頻繁に着脱することになるので、デフォルトのデータ保存先としては適しません。着脱するたびに指定し直しが必要になりますから。また、仮にアプリの保存先をUSBメモリーにして、なにかアプリをインストールするとします。この場合、私の経験上、いったんUSBメモリーを抜いてしまうと、もう一度挿してもアプリは正常に起動しないことが多いです。
ということで、最も手軽なのはSDカードで、その場合も「挿しっぱなし」にしておくのが前提と考えていいです。それと、私の意見として、アプリは内蔵ストレージに入れたほうがいいでしょう。アプリの場合、見えないところでPCの各種リソースを使うので、内蔵ストレージ以外にインストールしてしまうと不具合が発生しやすいと思っています。
一方で画像データなどは内蔵ストレージよりも外部のストレージ、特にSDカードを活用したほうがいいと思います。また、「OneDriveは?」というご質問もあるでしょうが、OneDriveはこの記事を書いている2017年7月時点だとストレージ容量の小さいタブレットやPCとは同期させるべきではありません。同期させるとストレージの節約になりません。この件については別記事を書くつもりですが、とりあえず32GBとか64GBのタブレットやPCではOneDriveを同期させるのではなく、「アプリのOneDrive」を使うようにして下さい。
それともうひとつ、棒グラフのページに「記憶域の管理」というのがあり、これは便利な機能ではあるのですが、「内蔵ストレージが複数必要」なので、タブレットや低価格なPCでは使えません。なので、この記事では割愛します。
4.棒グラフの内訳を調べる
「棒グラフ」でストレージの使用状況(空き状況)が把握できることはわかりましたが、次に「その内訳」を調べてみましょう。棒グラフをクリックもしくはタップします。
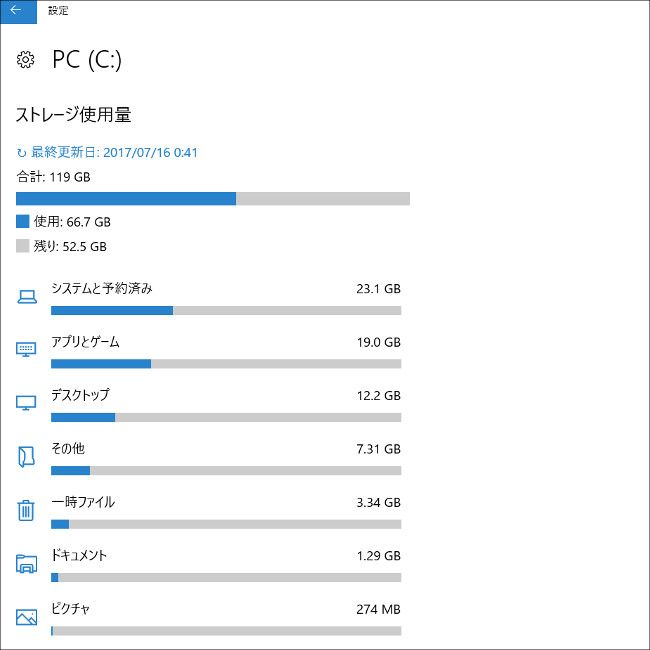
すると、このようにストレージがどんな用途に使われているのかを把握することができます。Windows 10の設定アプリは非常によくできていて、多少ヘンなことをしてもOSが壊れたりはしません(と思います)。例えば上の画像で「システムと予約済み」という、一番大きくストレージ容量を使っている項目がありますが、ここは勝手に削除したりはできないようになっています。Windowsが正常に動作するために必要な各種設定ファイルが入っている部分なので、勝手にいじることができません。
私の場合、デスクトップにデジカメの画像(ウインタブの記事を書くためのものです)が一時的に保存されているため、デスクトップに大きな容量が使われていますが、一般的に私達が「削除しても大丈夫そう」なのは「アプリとゲーム」と「一時ファイル」です。まず、「アプリとゲーム」のところをクリックもしくはタップします。
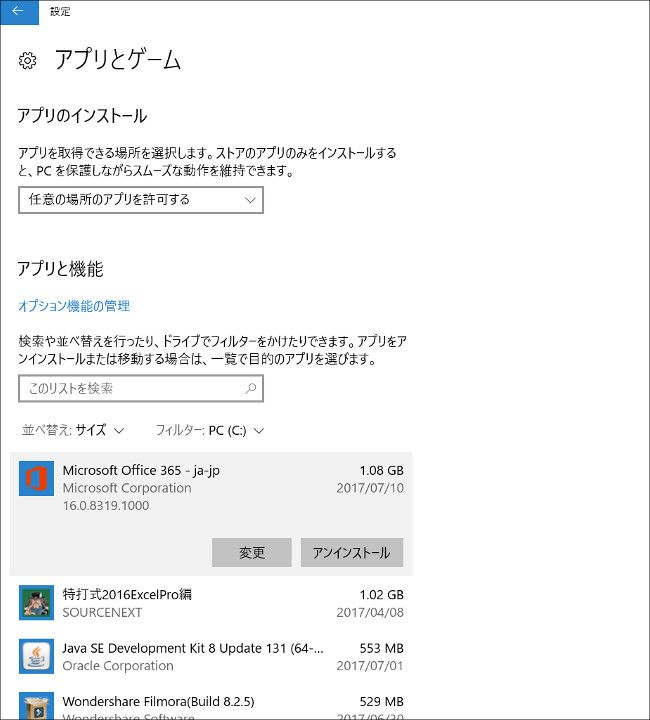
そうすると、使っているタブレットやPCにインストールされているアプリが一覧表示されます。画面の真ん中やや下くらいに「並べ替え」というのがありますから、ここを「サイズ」にします。そうすると、ファイルサイズの大きいアプリから順に表示されます。上の画像では「Microsoft Office」のサイズが最も大きく、1.08GBを使っていることがわかります。
私はOfficeを使うので、これはアンインストールできません。しかし、こうやってサイズ順にアプリを一覧表示させ、上から順に見ていくと、「インストールしたけど全然使っていない」アプリが見つかります。使いもしないアプリを入れておいてもストレージの無駄使いにしかなりませんので、とっととアンインストールしましょう。該当のアプリをクリックもしくはタップすると「アンインストール」というボタンが出てきます。なお、Windows 10にプリインストールされているアプリの中で、アンインストールができないものも一部あります。これを無理やり削除する方法もありますが、とりあえず削除可能なものだけで見ていけばいいと思います。
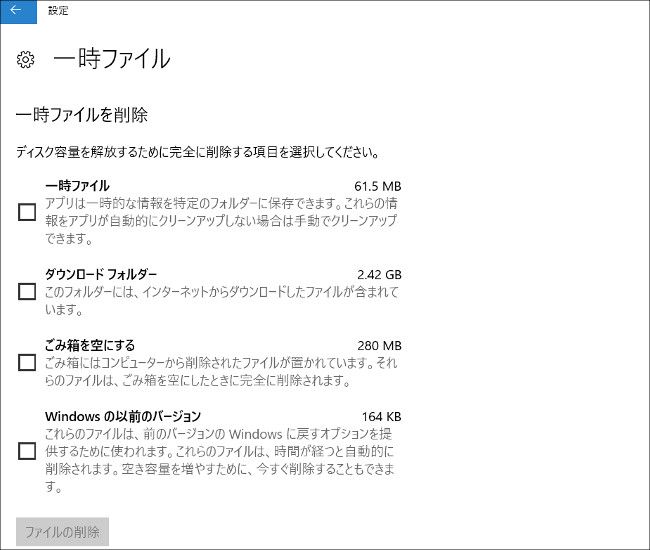
Windows 10の「有力な削除候補」に「一時ファイル」があります。一時ファイルというのは、例えばブラウザーのキャッシュなどで、キャッシュがあると同じページの読み込み速度が上がったりして、便利なことは便利なのですが、なくても特に困りません。なので、基本的にはこれら一時ファイルは全て削除してしまっても大丈夫です。
また、「Windowsの以前のバージョン」というのがとんでもなく大きいサイズになっていることがあります。Windows 10の大型アップデートを実行した直後に自動的にできる「Windows.old」という巨大なファイルが原因なのですが、これは10日間ほどで自動的に削除されます。手動での削除も可能ですし、削除しても特に困らないのですが、このファイルが残っている期間、大型アップデートを取り消す、つまり1つ前のバージョンのWindowsに戻すことができます。
個人的には経験がありませんが、大型アップデートをしたけれど、システムの挙動がおかしくなってしまった、などの不具合が発生する可能性があるので、すぐに削除せず、しばらく様子見する(どうせすぐに消滅しますしね)というのでもいいと思います。
ここでは「アプリとゲーム」そして「一時ファイル」について説明しましたが、上に書いたとおり、Windowsの設定アプリの場合、削除するとWindowsに不具合が起きるような場合はユーザーが勝手に操作できないような作りになっているので、ストレージの内訳の各項目を順に見ていき、不要なものをこまめに削除する、というのがいいと思います。なお、「個人的に大事なファイル」というのはWindowsは守ってくれませんので、うっかり削除しないように注意して下さい。
5.関連リンク
ゼロから始めるWindows(2017) - 夜間モードって知ってた?ディスプレイ設定をもう一度確認してみる
ゼロから始めるWindows(2017) - 「通知」の設定をしっかりやれば、使いやすくなるよ!
ゼロから始めるWindows(2017) - 「バッテリー」の設定は奥深いけど、ワンタッチでできることはしておこう!
ゼロから始めるWindows(2017) - 設定の「アプリ」を活用してみよう!インストールのルールも設定できるよ!
ゼロから始めるWindows(2017) - デスクトップの「テーマ」を変えて気分転換しよう!
ゼロから始めるWindows(2017)- CPUの型番から何がわかる?(Core iシリーズ編)
ゼロから始めるWindows10(2018)- 簡単な動画作成、動画編集は「フォト」で(natsuki)




コメント