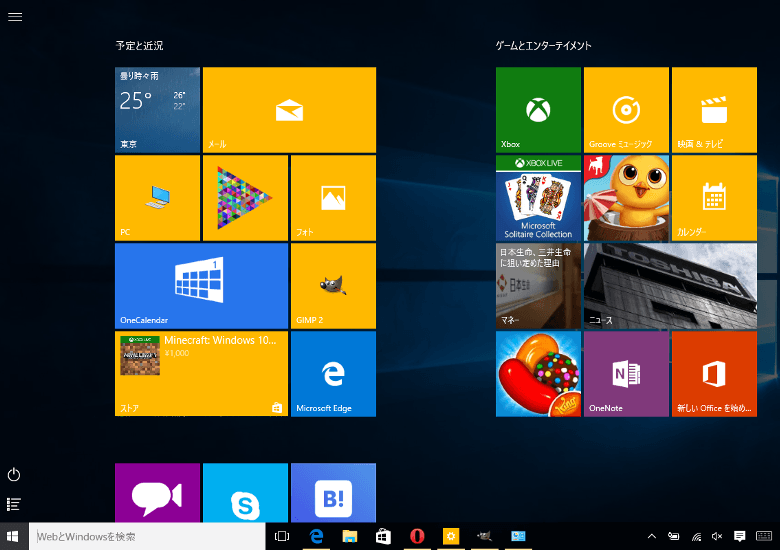
こんにちは、ウインタブ(@WTab8)です。PC操作に関してかなりの実力者がウインタブを読んでくれている、ということは日々感じております。しかし、PC初心者の方々も非常に多くいらっしゃる、ということも同様に感じております。この連載「ゼロから始めるWindows 10」は初心者の方に向けてWindows 10の基本操作を少しづつ説明していく趣旨なのですが、執筆者である私自身が記事ネタを探すうちに新しい発見の連続、という状況でして、ひょっとしたら凄腕のPCマニアの方々であってもこの連載で10個の操作を説明したら、そのうち1つか2つは「へぇ」っていうことがあるかもしれません。PC操作って、いつも使っているような機能だとどんどん深掘りできますが、そうでない機能は気づくことがないまま、知らないがために無駄な操作を繰り返していた、ということも多いですよね。ということで、私はこの連載を軽んじることなく、しばらく続けていくつもりです。
今回は「やって楽しい、見て楽しい」パーソナル設定です。もちろんありましたよ、知らなかった機能…。
1.設定画面の出し方
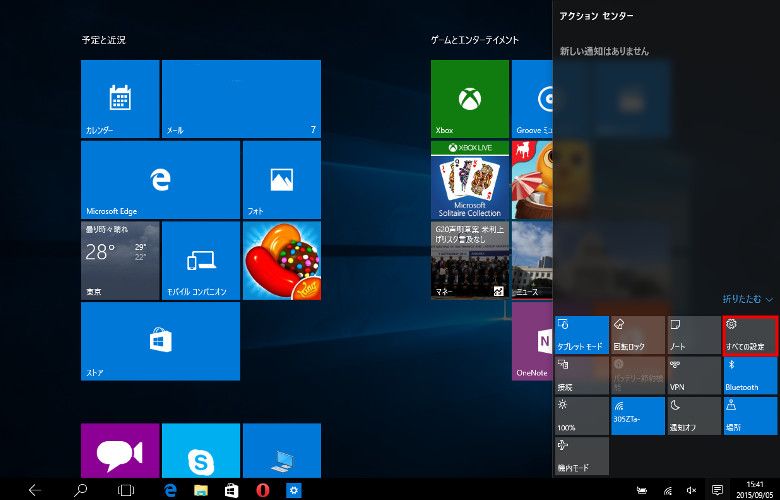
この連載でいつもやっている通り、アクションセンターから「すべての設定」をクリック(またはタップ)します。
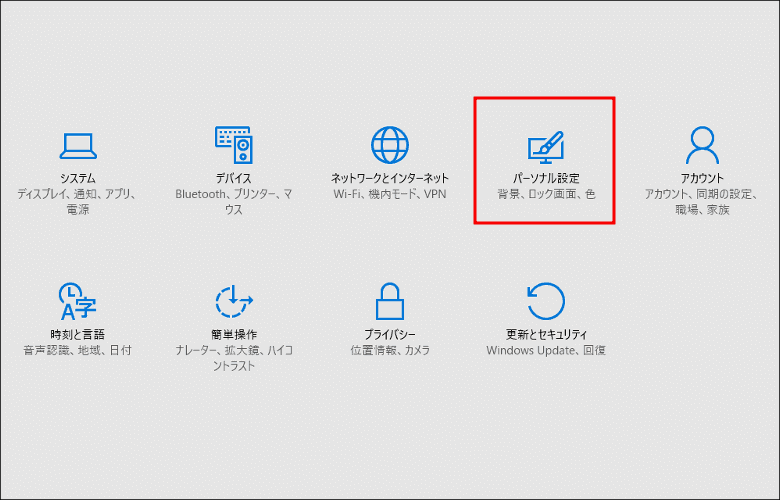
今回は設定メニューから「パーソナル設定(赤枠で囲んでいます)」を選択します。「パーソナル設定」では「背景」「色」「ロック画面」「テーマ」「スタート」の5つの項目で設定を変更できます。
2.背景
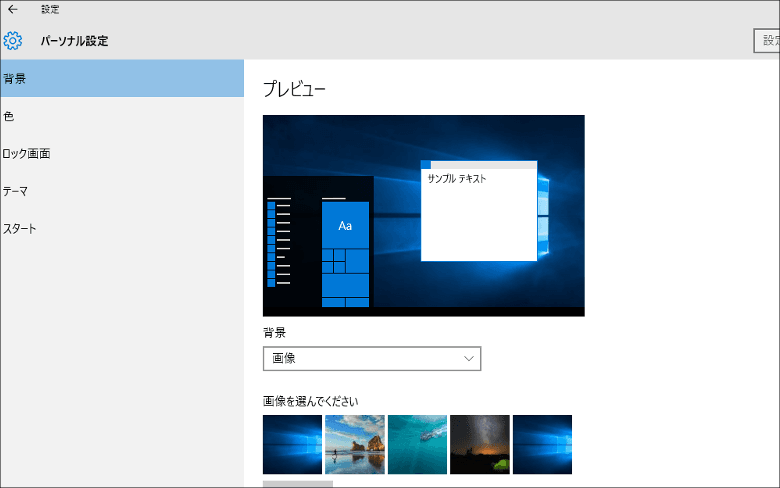
最初に「背景」から。ここではデスクトップの背景画像、昔からある言い方だと「壁紙」を変更できます。
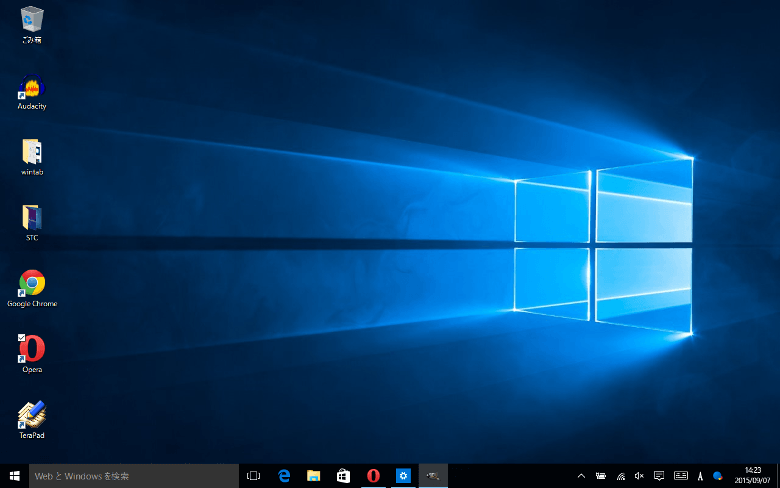
Windows 10にアップグレードした直後の背景画像はこれだったと思います。最初のうちは珍しく感じていたのですが、だんだん飽きてきたよね、っていう人も多いんじゃないでしょうか。
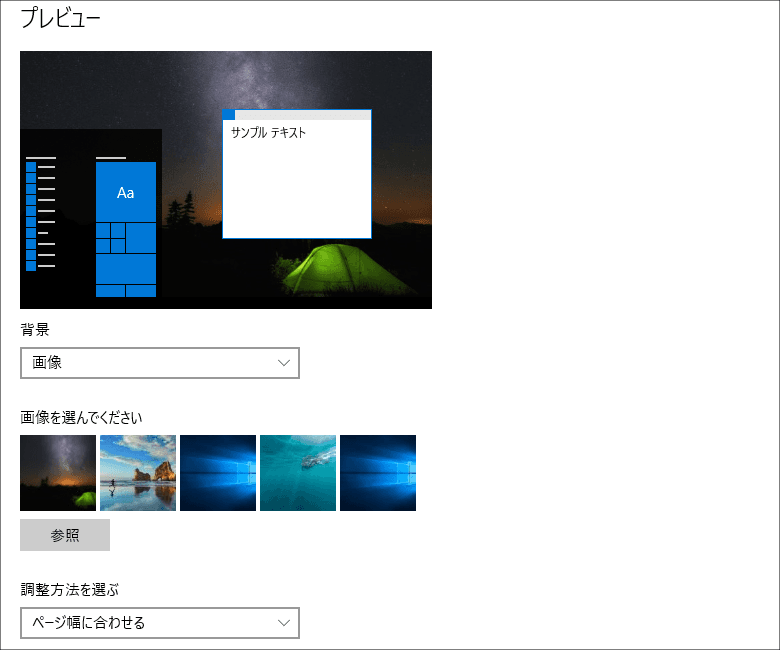
背景画像の設定そのものは、ずーっと昔のWindowsからあった機能なので、特に難しいことはありませんん。操作する上でのユーザーインターフェースがちょっとずつ変わってますが、基本的にはWindows 10ならでは、といえるようなことはないと思います。
上の画像を見ると、選択可能なボックスが2つあります。上段のボックスには「画像」と入ってますが、それを「単色」と「スライドショー」に変更できます。画像を使う場合は、ボックスのすぐ下に5枚、すぐに設定できるものが用意されていますので、その中から好きなものを選びます。また、自分の好きな画像を背景にすることもできます。その場合は、あらかじめ使いたい画像をPCの中(OneDriveでも大丈夫です)に保存しておき、設定画面の中ほどにある「参照」ボタンをクリックします。これで、自分が保存した画像を選べるようになります。画像はGoogleなどで検索すればいろいろなのが見つかります。自分のPCの中だけで使うので、著作権とかで目くじらを立てなくてもいいでしょう。
「単色」を選ぶと背景はソリッドな単色になります。無地ですね。この場合、カラーパレットが表示されるので、その中から好きなのを選ぶだけです。
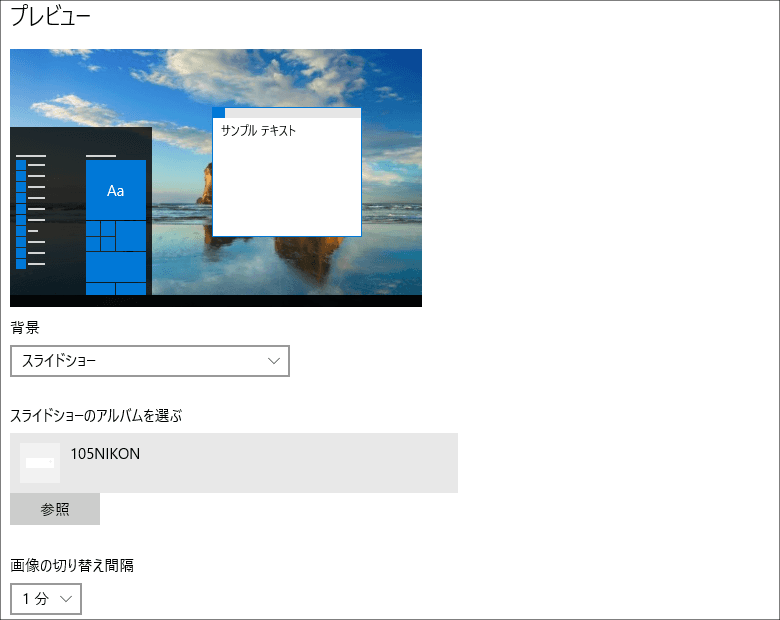
「スライドショー」を選ぶと上の画像のようになります。スライドショーなので複数の画像が必要になりますが、設定するには「復数の画像が入っているフォルダー」を指定してやる必要があります。タブレットなどでカメラを使っている人はテストの意味を込めて「カメラロール」を指定してみてください。また、画像の切り替え間隔も指定できます。最短で1分、最長で1日です。
あと、画面の一番下に「調整方法を選ぶ」というのがあります。画面サイズと背景画像のサイズが異なる場合、どのような見せ方をするのか、という調整をWindowsがしてくれるのですが、これは実際に自分で試してみてください。でも、一番いいのは画面サイズ(例えばacer Aspire Switch 10なら1,280 × 800です)と背景画像のサイズを同じにする、ということです。そうすれば調整が不要で、自分が思った通り(正確にはタスクバーの分だけ合いませんけど)の画像を背景にできます。
3.色
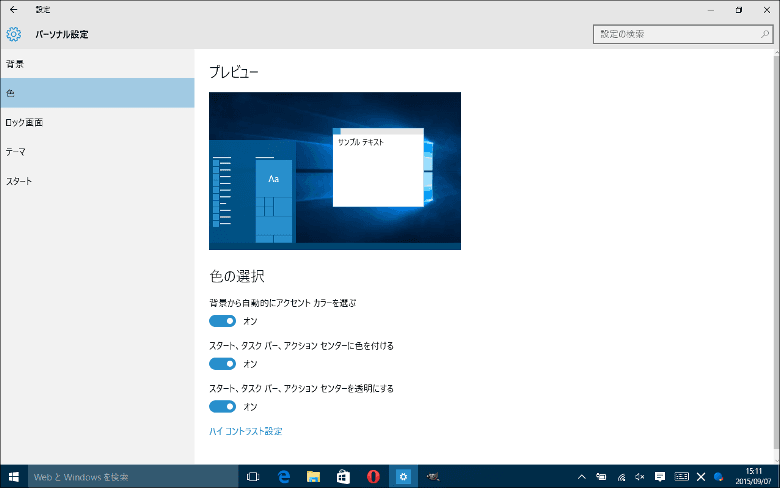
次に「色」です。ここは面白いですよ。スタート画面のタイルの色やタスクバー、スタートメニューの色を設定できます。
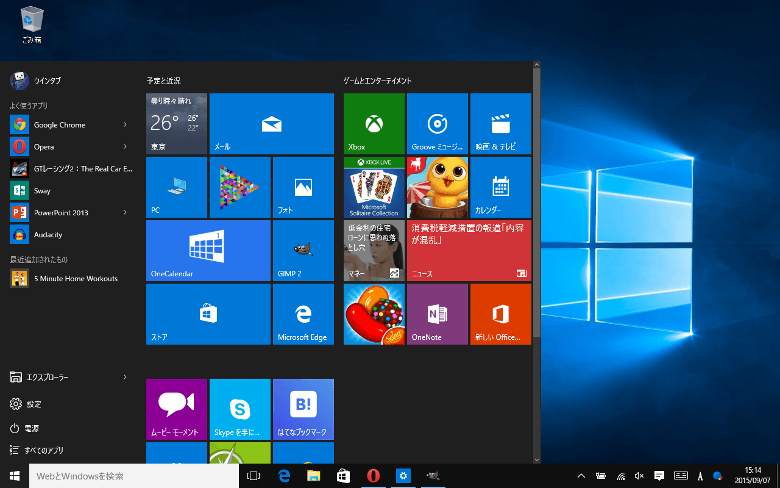
Windowsのタイルを一枚一枚自分の好きな色にする、というのは現状できません。アプリ側で固有の色を指定している場合はその色で、そうでない場合はここでの設定で色が決まります。上の画像はデフォルトの設定なのですが、タイルの色は圧倒的にスカイブルーのものが多くなっています。
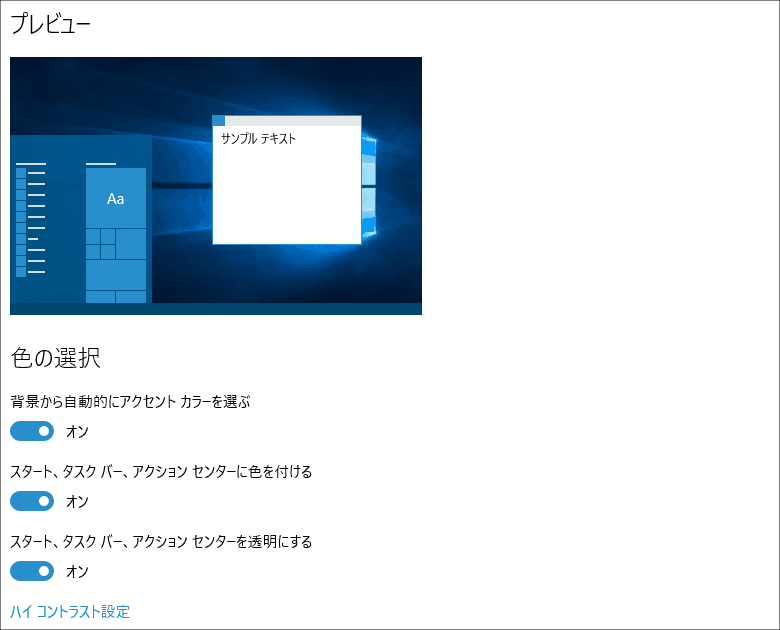
色の設定では、上の画像のように「背景から自動的にアクセントカラーを選ぶ」「スタート、タスクバー、アクションセンターに色を付ける」「スタート、タスクバー、アクションセンターを透明にする」の3つの切り替え(ON/OFF)を指定できるようになっています。
一番上の「背景から自動的に~」をONにしてしまうと、Windowsにおまかせ、になってしまい、自分の好きな色にはできません。なので、まずはここをOFFにします。するとカラーパレットが出てくるので、ここで好きな色を指定します。
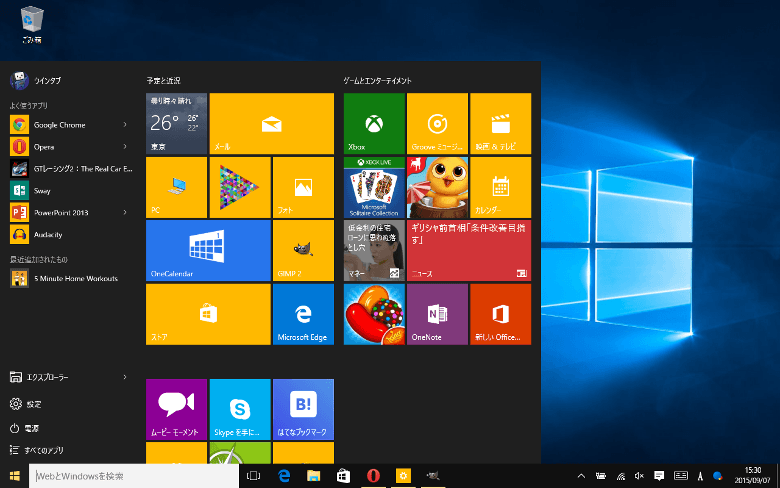
アクセントカラーをイエローにしてみました。いいっすね、黄色。よく見ると左下のWindowsボタンもイエローになっています。「アクセントカラー」というのはタイルの色だけでなく、Windowsの要所要所の色のことも意味するんですね。
次に真ん中の「スタート~に色を付ける」をONにしてみます。
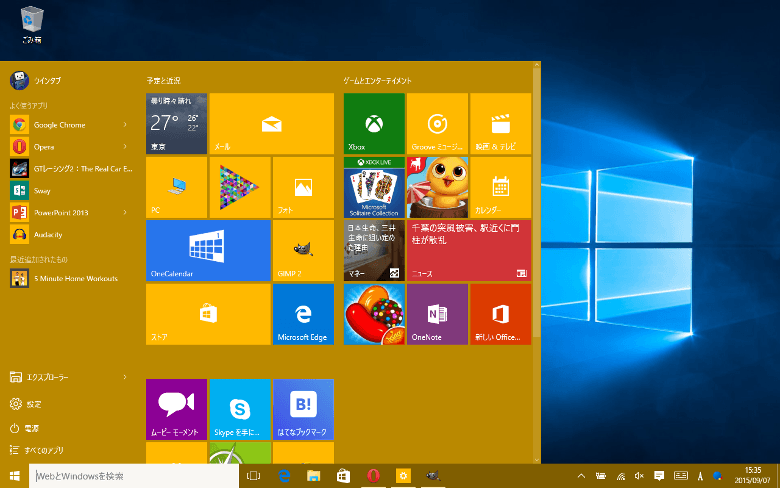
このようにスタートメニューとタスクバー、あと画像では表示してませんけどアクションセンターの色も変わります。ここでは個別に色を指定できるわけでなく、設定したアクセントカラーに応じて自動的に色が割り当てられます。さすがにちょっと派手に感じられてきました。
最後の「スタート~を透明にする」ですが、これをONにすると、スタートメニュー、タスクバー、アクションセンターが半透明になります。完全な透明ではなく、うっすらと透けて見える感じ。スクリーンショットを貼ってもわかりにくかったので貼っていません。ご自分で試してみてください。
あと、一番下に「ハイコントラスト設定」というのがありますが、これを使うと非常にハッキリした色使いになります。視覚にハンディのある方には便利な機能ですね。
4.ロック画面
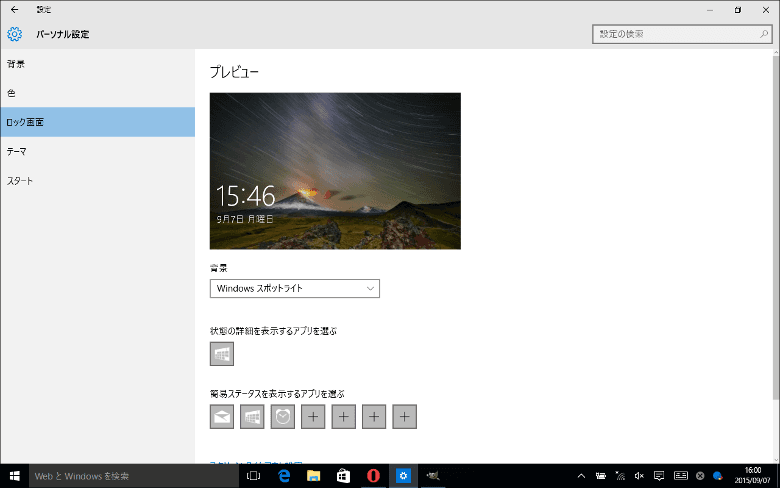
今度はロック画面です。これは特にタブレットユーザーには大切な設定ですね。
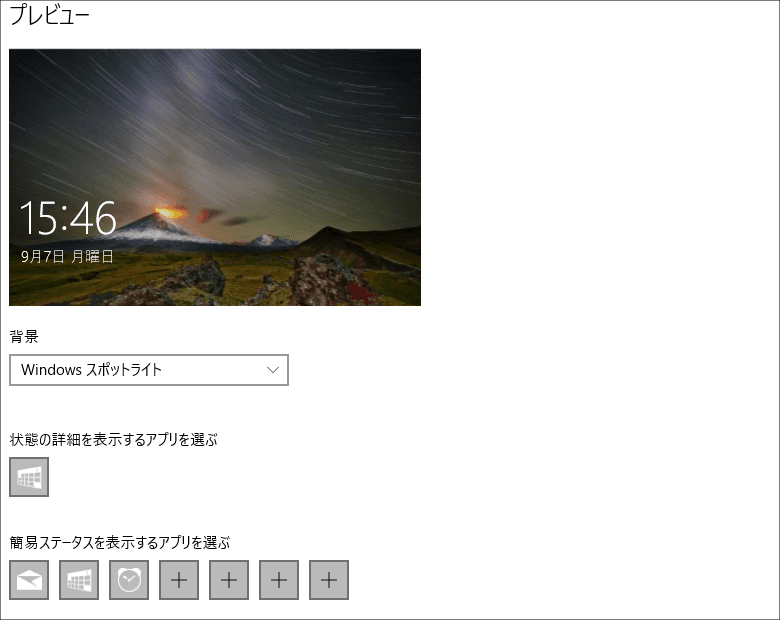
ここではロック画面の背景画像とロック画面に表示(通知)するアプリを選ぶことができます。背景画像についてはこの記事の最初のほうに書いた「背景」の設定方法と同じなので、説明は省略します。次にロック画面に表示するアプリですが、ここではアラームやカレンダー、FacebookなどSNSアプリを登録し、ロック画面に通知メッセージを出すことができます。現在表示されているアイコンをクリックすると、変更可能なアプリ一覧が表示されるので、その中から好きなアプリを選びます。
前回の「ゼロから始めるWindows 10 - インストールしたアプリを管理する」でも書いたんですけど、全てのアプリが登録可能なわけではなく、一部のアプリ(おそらくWindows 10用に作られた新しいもの)だけしか登録できません。ま、ロック画面なのでカレンダーとかメールくらいでいいと思いますけどね。
あと、この画面に下にリンクが2つ「スクリーンタイムアウト設定」と「スクリーンセーバー設定」というのがあります。「スクリーンタイムアウト設定」のほうは「電源とスリープ」の設定画面へのリンクで、
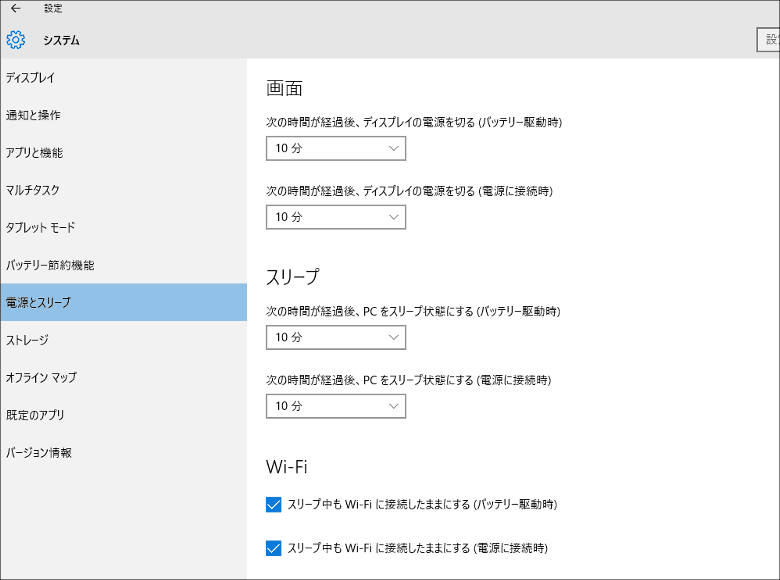
こんな風に電源管理の設定ができます。
スクリーンセーバー設定の方は、昔ながらの設定画面が開き、
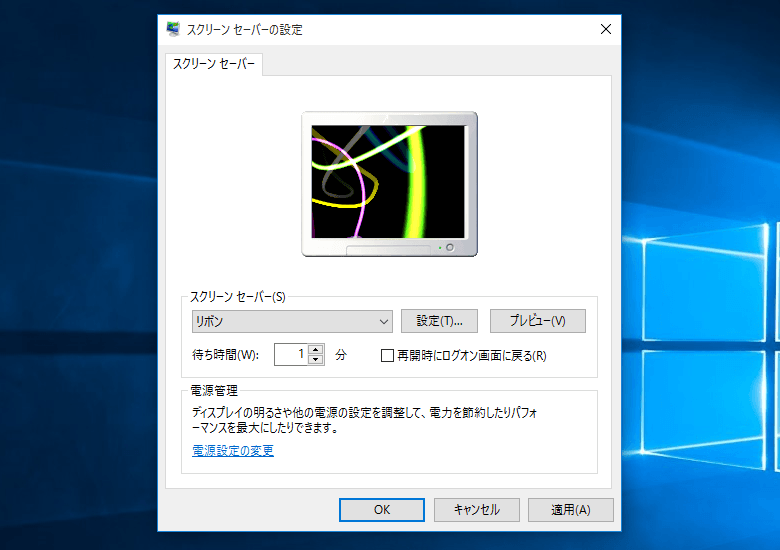
懐かしのスクリーンセーバーを設定できます!Windows 10でも残ってたんですね、スクリーンセーバー!
5.テーマ
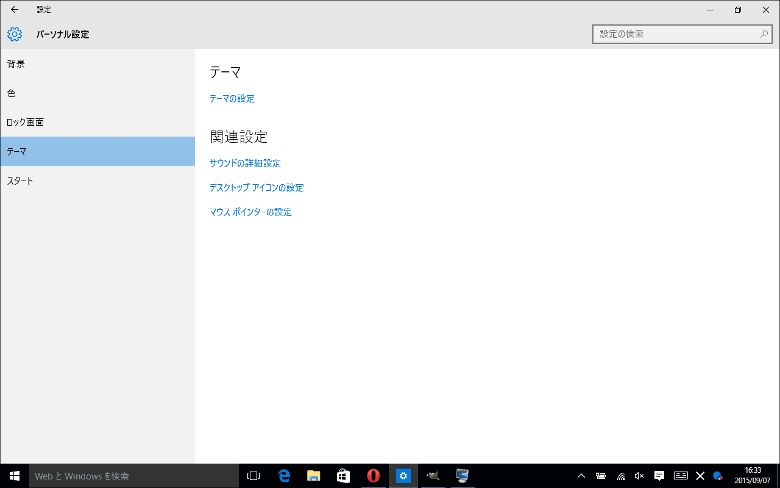
はい、「テーマ」です。上の画像を見てもらえればわかると思いますが、リンクが張ってあるだけで、あまりやる気が感じられません。というか、Windows 7の遺産管理みたいな機能なんですよね。
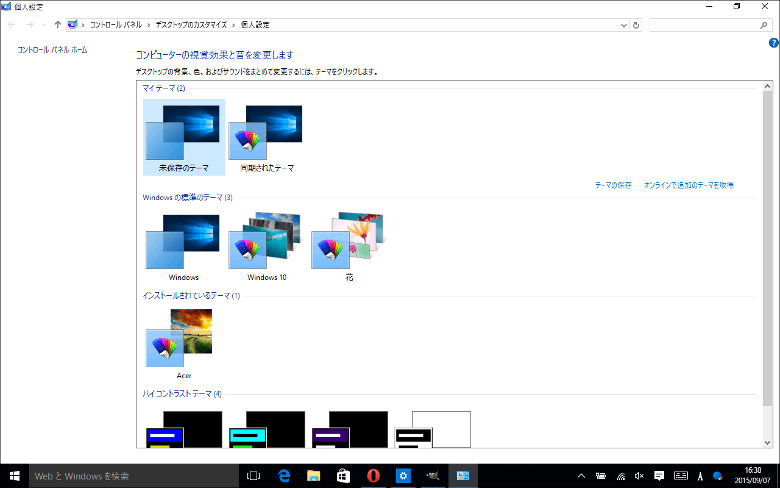
一番上の「テーマの設定」のリンクをクリックすると、Windows 7時代と変わらない画面が出てきます。ここで「オンラインで追加のテーマを取得」というリンクがあるので、それをクリックするといろいろなテーマをダウンロードできます。ちなみに「テーマ」というのは「背景画像集」と考えてもらっていいです。なので、ここで気に入ったテーマをダウンロードしておくと、上の方に書いた「背景」に使えます。
下の3つのリンク「サウンドの詳細設定」「デスクトップアイコンの設定」「マウスポインターの設定」についても、すべてコントロールパネルへのリンクになっていて、設定方法も旧来と同じです。
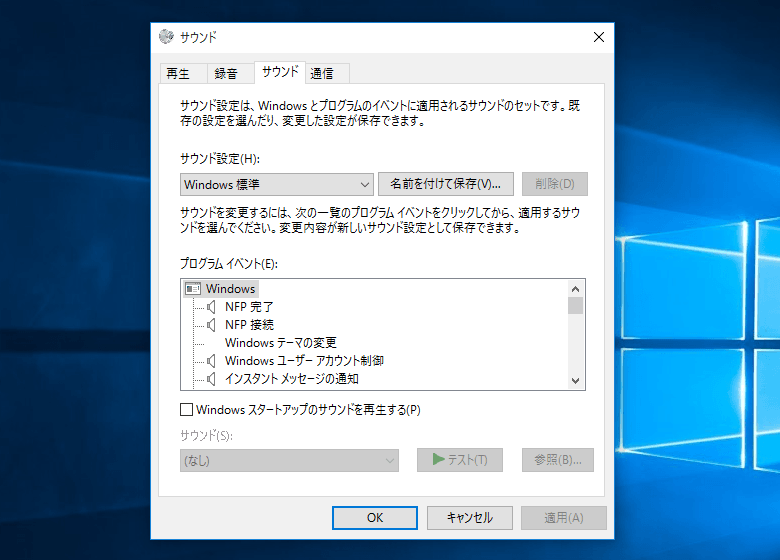
ここでは「サウンドの詳細設定」のみ画像を載せます。昔からWindowsを使っている人にはおなじみだと思いますが、この画面で実際にテストをしながら各種の動作の際に「鳴る音」を設定できます。
この「テーマの設定」に関しては、上に書いたとおり遺産管理的な雰囲気があり、実際に背景画像をダウンロードするという目的以外ではあまり使い道がないように思われます。実際設定しようとすると、選択肢は少ないし、恐らくこの先消えていく機能のような気がしますね。
6.スタート
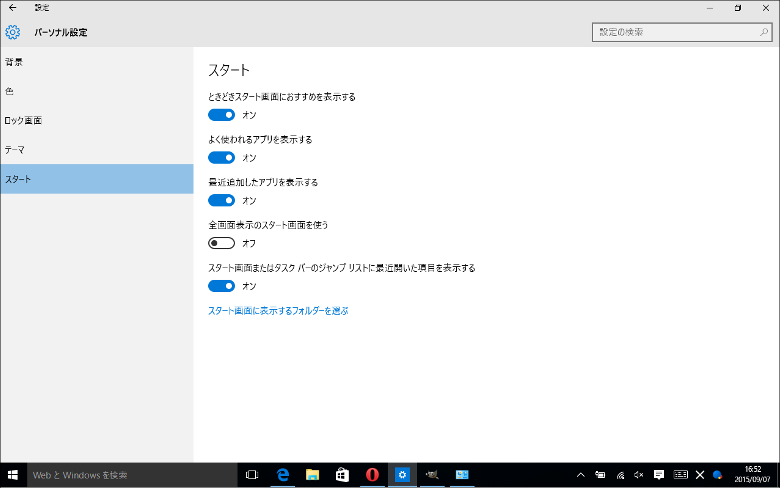
いよいよこの記事の最後「スタート」です。実はここ、結構使い勝手を左右します。

メニューを見ると、「ときどきスタート画面におすすめを表示する」など、各種の表示をON/OFFできるようになっています。というか、なんなんですかね、「ときどき」って…。
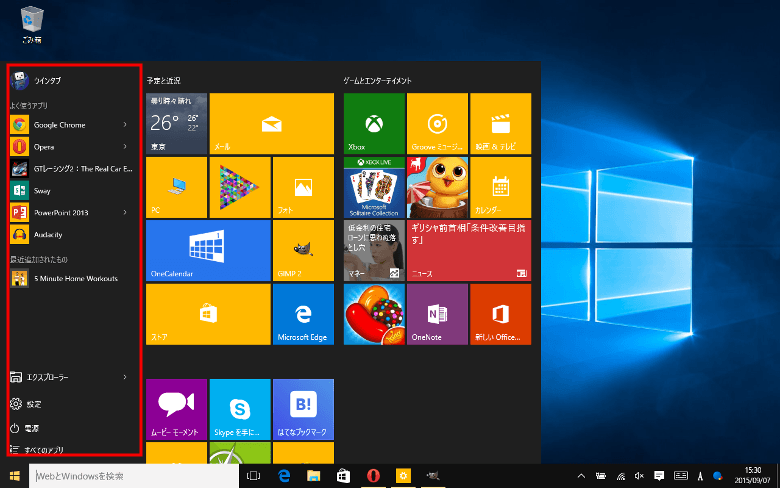
具体的には上の画像の赤枠で囲んだ部分に何を表示させるか、という設定です。いろいろ試してみるといいでしょう。
また、この画面の一番下に「スタート画面に表示するフォルダーを選ぶ」というリンクがあります。
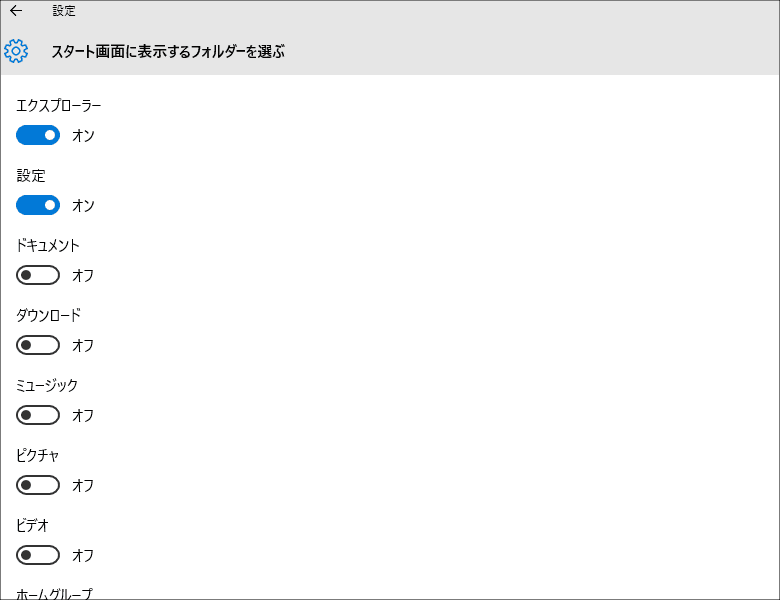
このリンクをクリックすると画面が切り替わり、非常に多くのフォルダーからスタートメニューに表示させるものを選べます。
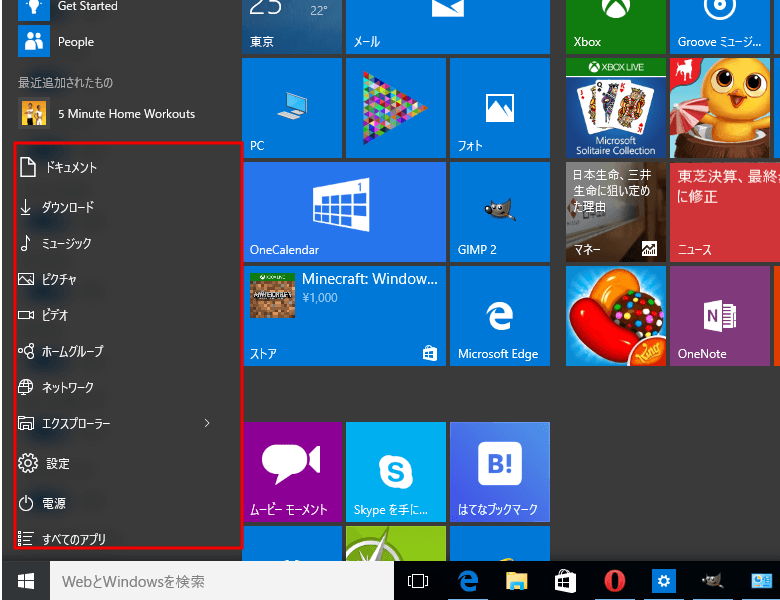
適当にどんどんONにしていくと、スタートメニューがどんどんにぎやかになっていきます。画面の大きいPCなら便利なんでしょうけど、タブレットだと逆に使いにくいかも。
で、いよいよオーラス、これを書きたかったから記事にした、という機能です。
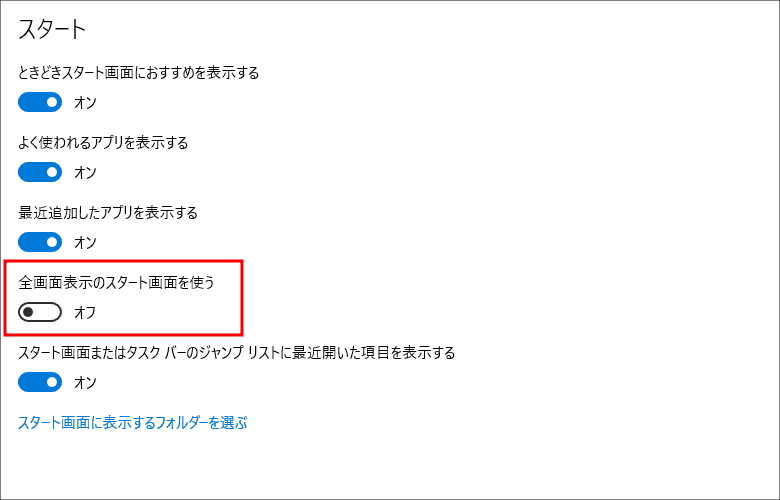
これです。「全画面表示のスタート画面を使う」をONにする、ということです。
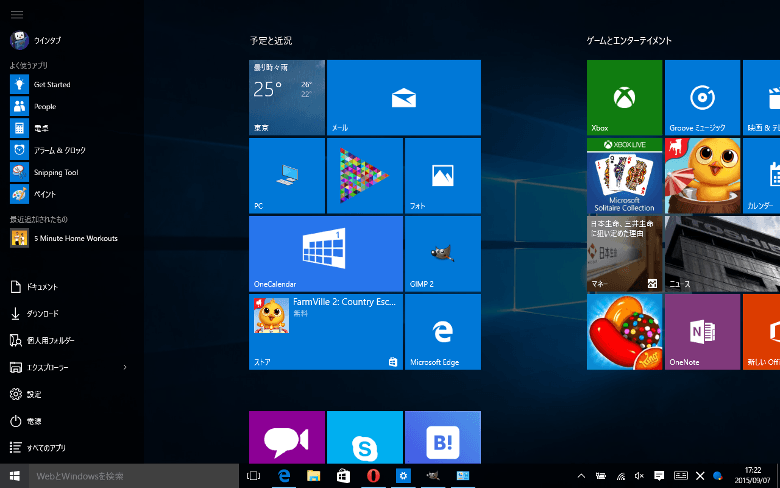
これ、タブレットモードではありません。でも見た目は完全にタブレットモードですね。実はまだちゃんとチェックできていないので記事にしていませんが、Windows 10のタブレットモードはいまひとつ使いにくいところがあります。例えば画面分割(スナップ)ができないとか。なので、タブレットでもタブレットモードにしないほうが使いやすい、という話もあるくらいなんです。でも、全画面表示のスタートメニューにしたら、タブレットモードにしなくても使いやすくなります。もちろん少し慣れないとうまく使えませんし、タブレットモードのほうが使いやすい場合もあります。でもタブレットユーザーはぜひ試してみてください。また、マウスとキーボードを使っている場合でも、10インチとかの小さい画面サイズの場合は全画面のスタートメニューによって使い勝手がよくなります。
さて、今回はここまでです。「知らなかった」ってこともありましたか?私は全画面スタートメニューと同じくらい「Windows 10にスクリーンセーバーが残っていた」ということに驚きましたw
7.関連リンク
ゼロから始めるWindows 10 - アクションセンターの操作方法
ゼロから始めるWindows 10 - インストールしたアプリを管理する
ゼロから始めるWindows 10 - パーソナル設定で画面をカスタマイズ
ゼロから始めるWindows 10 - サインインオプションを活用する
ゼロから始めるWindows 10 - タブレットモードを使う
ゼロから始めるWindows 10 - スナップ操作で画面を4分割する
ゼロから始めるWindows 10 - 仮想デスクトップを使う
ゼロから始めるWindows 10 - キーボードショートカットを使う
ゼロから始めるWindows 10 - パスワード入力を省略する(非推奨)
ゼロから始めるWindows 10 - ブラウザー「Edge」の設定をする(前編)
ゼロから始めるWindows 10 - ブラウザー「Edge」の設定をする(後編)
ゼロから始めるWindows 10 - 不要ファイルを簡単に探し出して削除する
ゼロから始めるWindows 10 - 表示言語を変更する。並行輸入品を買った人向け
ゼロから始めるWindows 10 - タスクバーにあるシステムアイコンの表示/非表示
ゼロから始めるWindows 10 - OneDriveの同期設定、設定変更
ゼロから始めるWindows 10 - 表示言語の変更その2、システムロケールなど




コメント
大変助かりました\(^o^)/
新米ウインドウズ10さん、こんにちは、コメントありがとうございます。お役に立てて幸いです。こういう記事をなるべく増やしていきたいと思っております。よろしくお願いします。
有難う御座いました、勉強になりました。
有難う御座いますデスクトップ上右クリックしましたが
うまくいきません
あらら、最近使い方説明の記事にコメントを多く頂いていますが、この記事はかなり内容が古くなっていますので、近日中に書き直しますね。ちなみに、「デスクトップ上で右クリック」をされる目的はなんですか?
初期設定に戻す