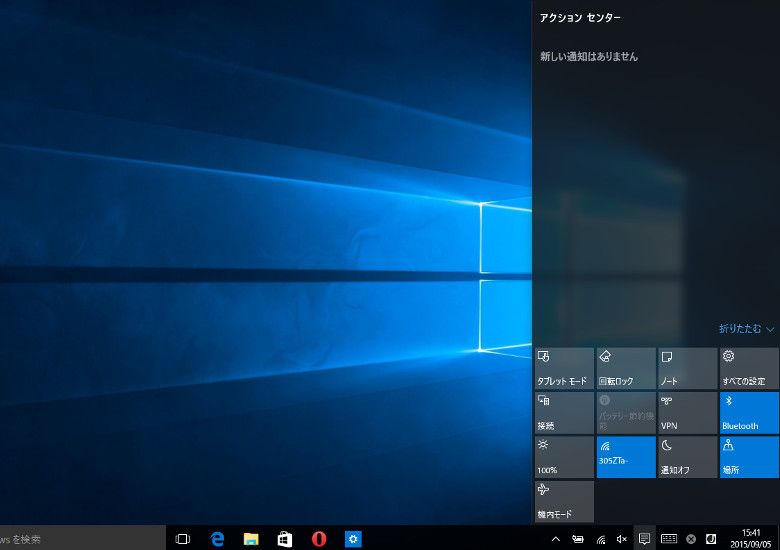
こんにちは、ウインタブ(@WTab8)です。最近ごくたまにですが、読者の方からほめていただくことがあり、ほめてくれる人のほぼ全員が「初心者にもわかりやすい」という趣旨のことをおっしゃいます。自分としては、もともと初心者向けにタブレット情報などの記事を書いていきたい、と思っていたので、「最大級のほめ言葉」をいただいているものと感謝しております。PC情報サイトはたくさんありますが、サイト運営を続けていくうちに書き手の知識レベルが上がっていき、知らず知らずに難解な表現をしていたり、注釈をおろそかにしていたり、という傾向が見られるように思います。
ウインタブを始めてから1年半経ちますが、ここらで初心に帰って基礎からPC操作を学べるような特集記事を少しづつ入れていこうと思います。テーマは「Windows 10の基本操作」です。いやね、かっこいい書き出しだったんですけど、私自身いまだにWindows 10の操作に慣れていないところがありまして、自分でもしっかり勉強しながら記事を書きたいっていうことなんですよね。
今回のテーマは「アクションセンター」です。じっくり勉強していきましょう。
1.アクションセンターとは
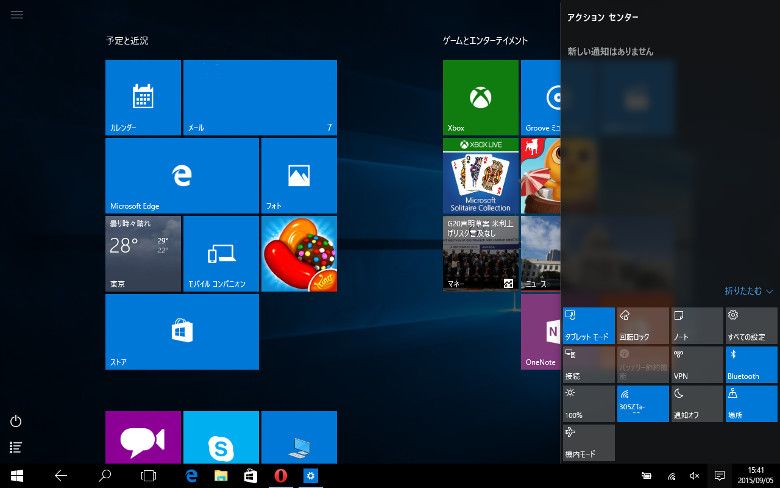
この記事のトップ画像がPCモード(タブレットモードをOFFにした状態のことです)でアクションセンターを表示させたもの、この文章のすぐ上にある画像がタブレットモードでアクションセンターを表示させたものです。どちらのモードを使っていても、アクションセンターの表示レイアウトは変わりません。
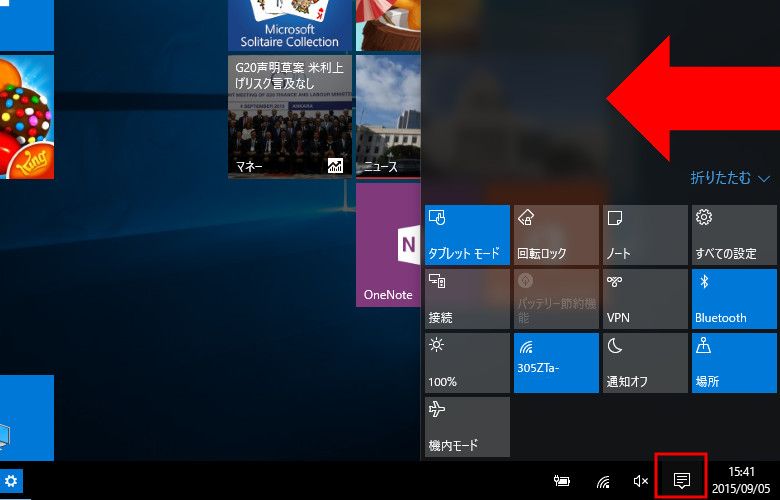
Windows 10をマウスとキーボードで使っている人は、画面右下にある、マンガで言う「吹き出し」のようなアイコン(上の画像で赤枠で囲んでいます)をクリックするとアクションセンターが画面右端から登場します。タブレットなどタッチ操作ができるディスプレイを使っている人は、「吹き出し」アイコンをタップしてもいいし、画面右端から画面中央に向かって指でなぞる(スワイプといいます)操作をしてもアクションセンターを呼び出すことができます。タッチ操作では、Windows 8.1でいう、「チャーム」を出す操作と同じですね。
はい、今回はここまで…にするとさすがに「お前初心者なめてんのか?」と叱られそうなので、もう少し先に進めます。メールやSNSの設定を済ませている人は、アクションセンターに何らかの通知が表示されていることがあります。
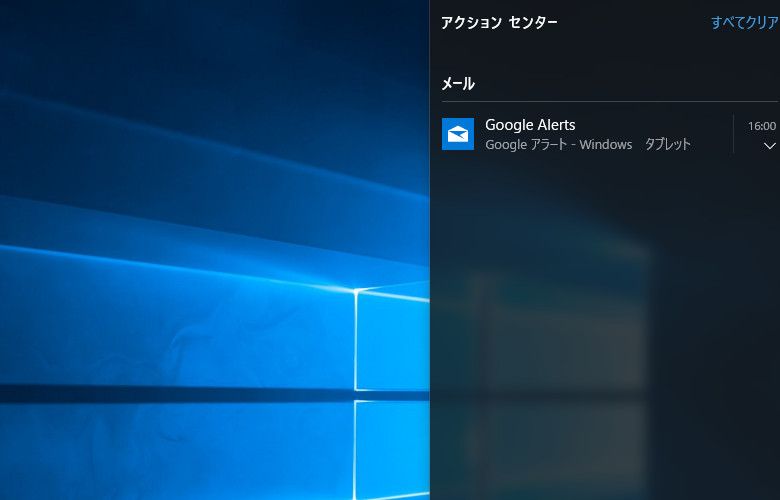
私はWindowsのメールアプリやTwitterなどSNSアプリを使っていますが、上の画像のように新しいメールを受信するとそれを通知するメッセージが現れます。このメッセージをクリック、あるいはタップすると、上の画像の場合であればメールアプリが開き、該当のメッセージを表示してくれます。
次に、アクションセンターの下半分にはアイコンがたくさん並んでいます。もし「4つしかアイコンがない」という場合は
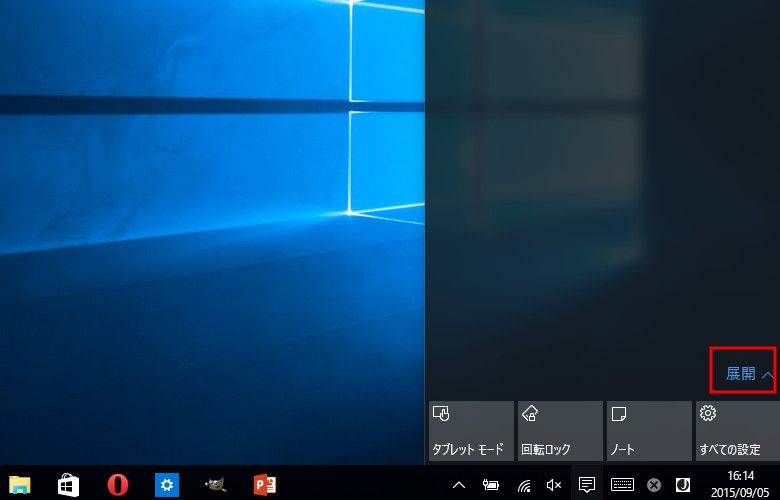
アイコンの右上に「展開」という文字(上の画像の赤枠部分)が見えると思うので、それをクリック、もしくはタップしてやると、アイコンがたくさん表示されるようになります。このアイコンを選択することによって様々な設定ができます。
2015年9月現在のアクションセンターの機能をざっくり言うと、これまで書いてきた通り「メールやSNS、またWindows Updateなどセキュリティ関連で新着があった場合、通知してくれる」というものと、「画面下部にあるアイコンを使って、Windows 10の様々な設定が行える」というものの2つです。
2.アクションセンターのカスタマイズ
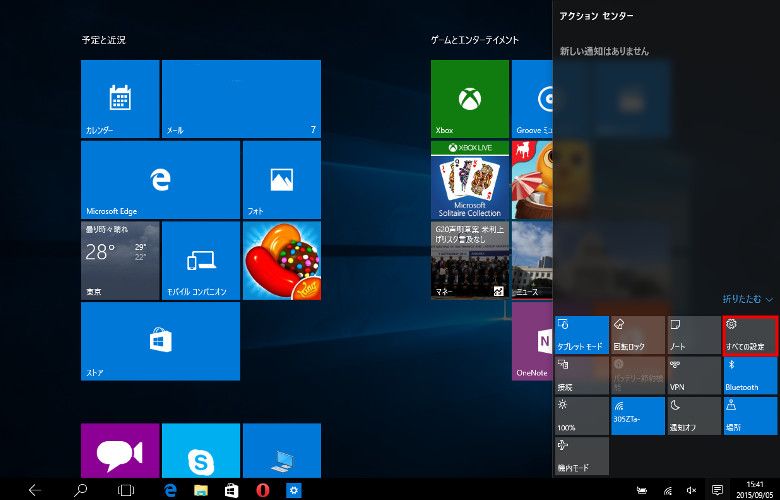
アクションセンターの機能は自分でカスタマイズすることができます。上の画像の赤枠で囲んだところ「すべての設定」をクリックもしくはタップします。
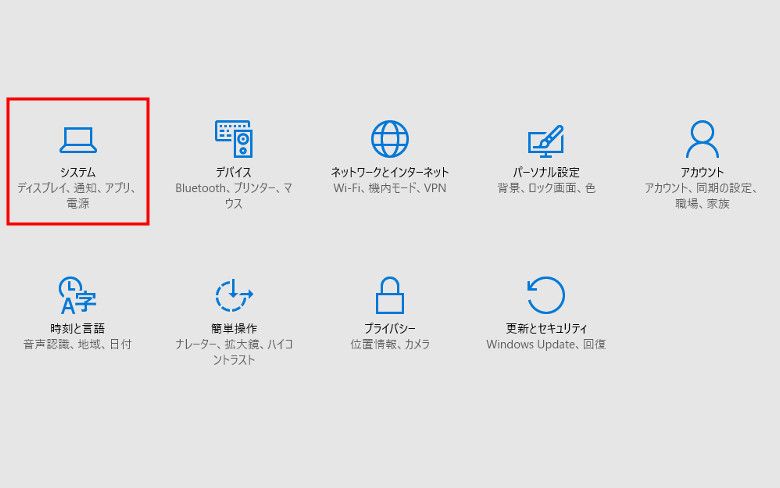
すると、上の画像のように、設定メニューが開きます。この設定メニューからWindows 10の細かい設定ができるのですが、今回はアクションセンターがテーマなので、まず画面左上の「システム」というアイコンをクリックもしくはタップします。
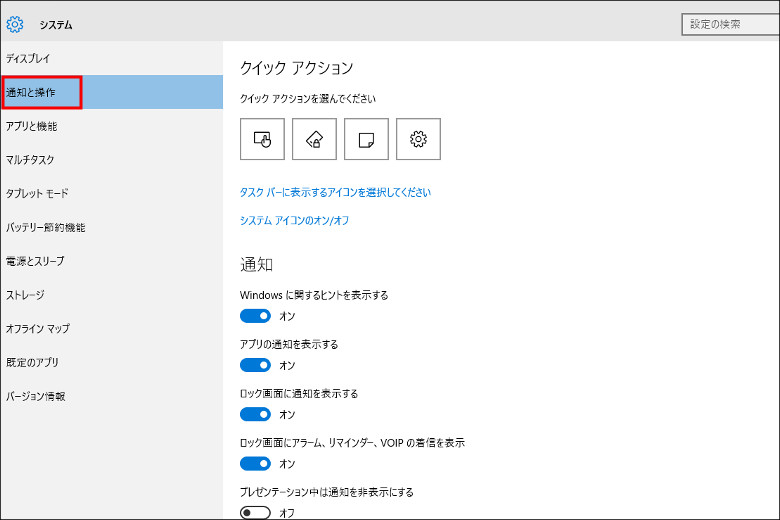
そうすると、また画面が切り替わり、「システム」のメニューが画面左側に出てきます。そのメニューから「通知と操作」(上の画像で赤枠で囲んだところです)をクリックまたはタップすると、右側に設定項目が現れます。
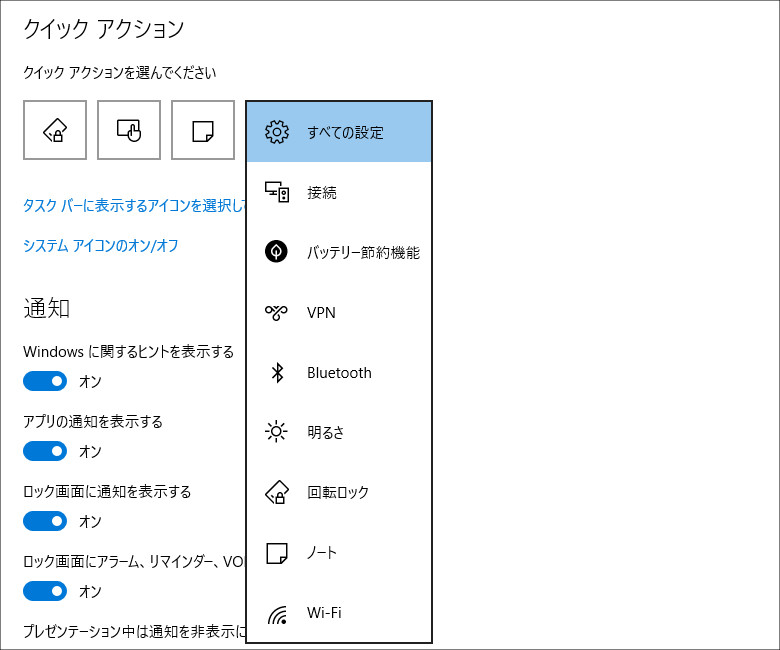
まずは「クイックアクション」です。上の画像ではひとつアイコンが隠れていますが、全部で4つのアイコンが見えるはずです。この4つのアイコンは「アクションセンターの画面下部に表示されているアイコンの上段の4つ」と同じものです。そして、この画面にある4つのアイコンのいずれかをクリックもしくはタップすると、上の画像(一番右のアイコンをクリックした状態です)のように、変更可能なアイコンの一覧が表示されますので、変更したい場合はここで希望する操作のアイコンに変更します。
上のほうに書きましたが、アクションセンターのアイコン一覧は伸縮可能になっています。でも「上段の4つ」は常に表示されていて、この設定メニューでは常に表示される4つのアイコンに登録される操作を自分でカスタマイズできる、ということなんですね。
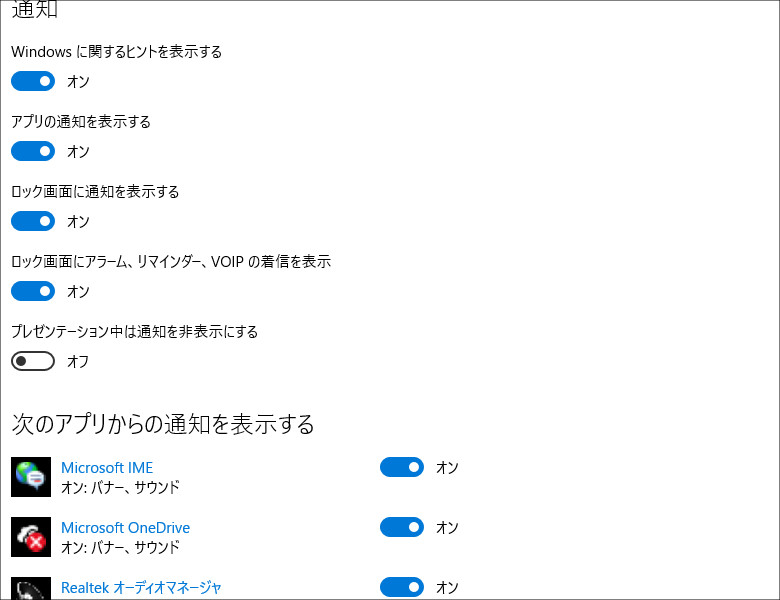
次に「通知」です。この項目ではアクションセンターの挙動だけでなく、ロック画面などWindows 10全体の通知機能を設定します。アクションセンターで表示される通知機能は、これらWindows 10の通知機能を一か所にまとめたもの、という性質があります。残念ながらスクリーンショットがないのですが、例えばWindows 10のPCやタブレットを使っている最中に誰かが私のTwitterのツイートをリツイートしたり、お気に入りに登録したりすると、画面の右下にポップアップが現れ、「○○がリツイートしました」などと通知が出ます(これを通知バナーといいます)。通知バナーはリツイートされたときにPCを使っていないと見ることができません。でもアクションセンターにはちゃんと通知が残ります。アクションセンターの位置づけってこんな感じです。
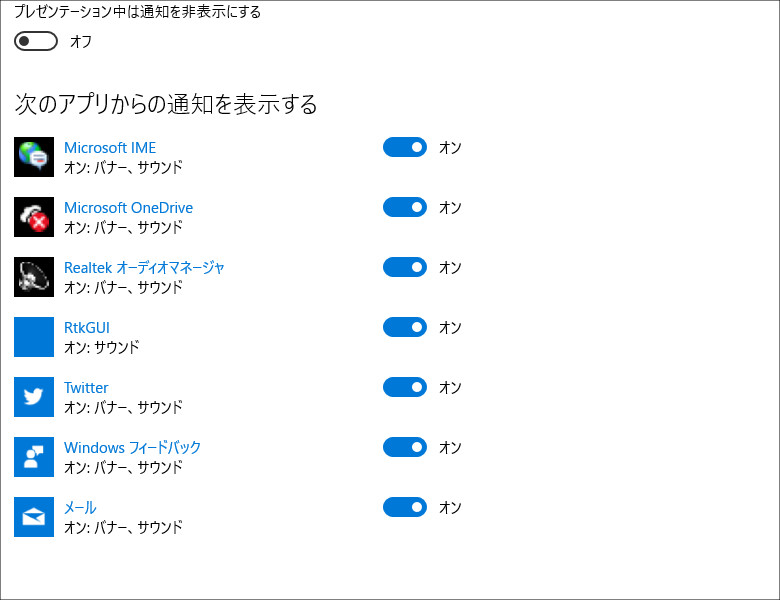
私はアプリ製作者ではないので、詳しい事情を理解していませんが、現状アクションセンターに通知する設定ができるアプリとできないアプリがあります。例えばTwitterのアプリはストアにたくさんありますが、ほとんどのアプリはアクションセンターで通知する設定ができません。この記事を書いている2015年9月現在、ほぼマイクロソフト製のアプリくらいしか通知設定できないと思われます。おそらく、新しいアプリから順にアクションセンターに対応していくものと思います。
ともあれ、「通知」では個別機能の通知のオン・オフを自分で設定できるようになっているので、お好みに合わせて調整しましょう。なお、Windows 10の操作に慣れるまでは、できるだけ通知はオンにしておいたほうがいいと思います。慣れてきて「この通知ウザい」みたいな気持ちになったらオフにすればいいだけですからね。
今回はここまでです。この特集記事は、初心者の方を対象に書いていますが、この先もこんな調子でちょくちょく記事を書いていきますのでよろしくお願いします。
3.関連リンク
ゼロから始めるWindows 10 - アクションセンターの操作方法
ゼロから始めるWindows 10 - インストールしたアプリを管理する
ゼロから始めるWindows 10 - パーソナル設定で画面をカスタマイズ
ゼロから始めるWindows 10 - サインインオプションを活用する
ゼロから始めるWindows 10 - タブレットモードを使う
ゼロから始めるWindows 10 - スナップ操作で画面を4分割する
ゼロから始めるWindows 10 - 仮想デスクトップを使う
ゼロから始めるWindows 10 - キーボードショートカットを使う
ゼロから始めるWindows 10 - パスワード入力を省略する(非推奨)
ゼロから始めるWindows 10 - ブラウザー「Edge」の設定をする(前編)
ゼロから始めるWindows 10 - ブラウザー「Edge」の設定をする(後編)
ゼロから始めるWindows 10 - 不要ファイルを簡単に探し出して削除する
ゼロから始めるWindows 10 - 表示言語を変更する。並行輸入品を買った人向け
ゼロから始めるWindows 10 - タスクバーにあるシステムアイコンの表示/非表示
ゼロから始めるWindows 10 - OneDriveの同期設定、設定変更
ゼロから始めるWindows 10 - 表示言語の変更その2、システムロケールなど




コメント
昨年Surface Pro3を購入し、使い方も分からないままWin10を今年インストールさせられ、混乱状態にいました。今日、初めて貴兄の、このサイトを拝見し、後期高齢者の私でも理解可能な分かりやすい説明に感心して読んでいるところです。私が求めていたのは、まさにこのような情報であったと思います。Win10というか、Surfaceというのか、扱い方がつかめずイライラしていました。貴兄のおかげで解決しそうです。本当によいサイト提供して頂き、有難うございます。感謝します。
私はSurfaceにインストールされている「OneNote2016」が便利に使えるのではと、使い始めましたが、「OneNote2016」の他に、「OneNote」というソフトがあったり、「Online OneNote」というのが現れたり、混乱させたれています。使い分けなど、今後の貴兄のテーマに採用願えればと思っております。
尚、私は定年後趣味で「発明」を楽しんでおり、その関係でのパソコンが最低限自由に使えるようになりたいと思っております。
お暇な時に、私の「発明ブログ」を見て頂ければ幸いです。
こんにちは、コメントありがとうございます。私にとってこれ以上の賛辞はありません。誠に光栄に存じます。OneNoteに関しては私自身使用頻度が高くなく、記事化は容易ではありませんが、ライター陣と相談し、ご要望に添えるよう努力いたします。今度ともウインタブをご愛顧のほど、よろしくお願いいたします。