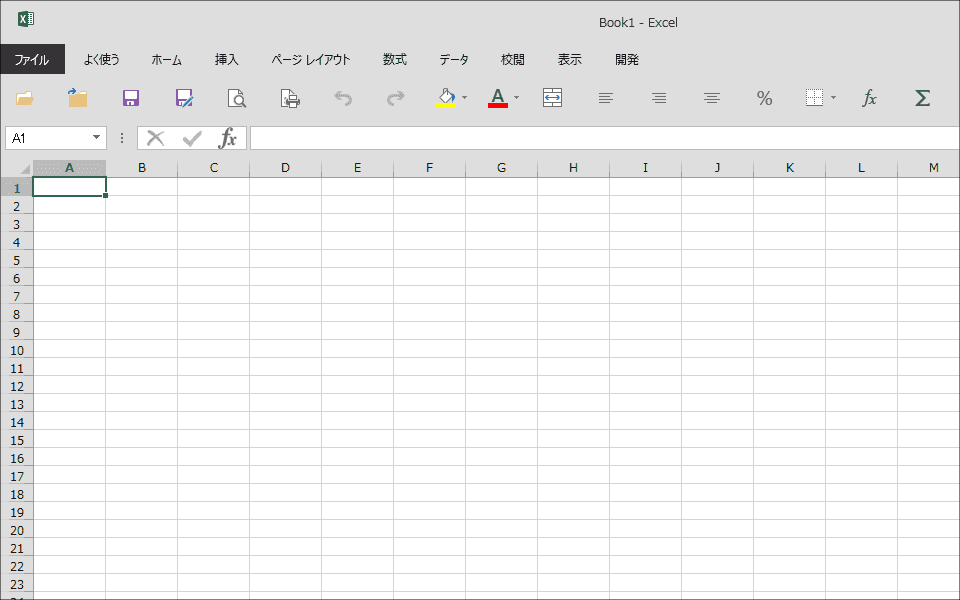
こんにちは、ウインタブ(@WTab8)です。先日「Windowsの小ネタ - Excelにオリジナルのタブとリボンを設定する」という記事を書きました(できましたらこちらの記事も一緒にご覧ください。今回の記事とよく似た操作方法を説明しています。)。Excel2003以前のインターフェースを懐かしむばかりで、新しいことを覚えるのが面倒になっていた私にとって、この記事は書いていてすごく勉強になりました。で、その記事に匿名のコメントがあり、「クイックアクセスツールバーを使うというのもあるよ」というアドバイスをいただきました。いただいたコメントのとおりに試してみたら、これまた「目からウロコ」状態で、素晴らしいアイデアだなあ、と思いました。本来はコメントをしてくれた人をきちんと紹介して、記事の情報元を明らかにすべきなのですが、匿名でいただいたコメント(最近ウインタブではコメント欄の制約をなくし、一切の個人情報を問わないスタイルに変更しました)なので、それができません。せめてこの場で情報を提供してくれた方にお礼を申し上げます。ありがとうございました。
さて、出来上がりのイメージはトップ画像にあります。リボンを表示せずに、1行だけ小ぶりなコマンドアイコンの並ぶ、スッキリした仕上がりです。では作り方を。
1.設定方法
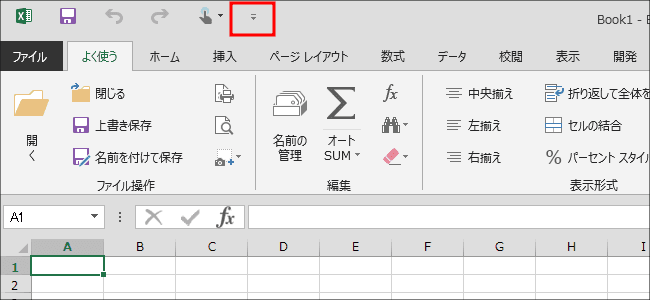
「クイックアクセスツールバー」というのはExcelの画面左上、タブのさらに上でウインドウのタイトルバーと同じ高さにあるいくつかのコマンドアイコンで、初期状態だと「上書き保存」「戻る」「進む」そして機種によって「タッチ」のアイコンが表示されている程度です。また、上の画像の赤枠のところは展開することができ、表示されているアイコンの機能以外にもいくつかの操作を指定することができます。
今回はこの部分をカスタマイズしてExcelを使いやすくしよう、ということですね。
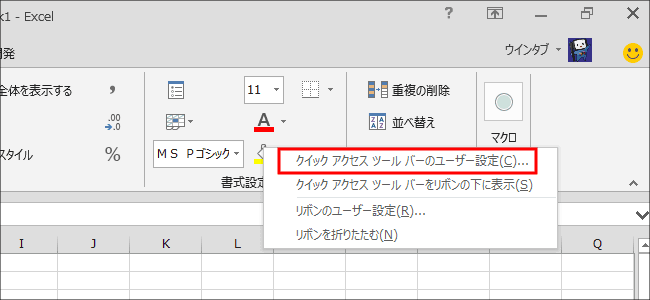
Excelのリボンのある位置の余白部分で長押し(右クリック)すると、上の画像のようなメニューが出ます。先日書いたタブとリボンの記事と全く同じです。ここで「クイックアクセスツールバーの設定」を選びます
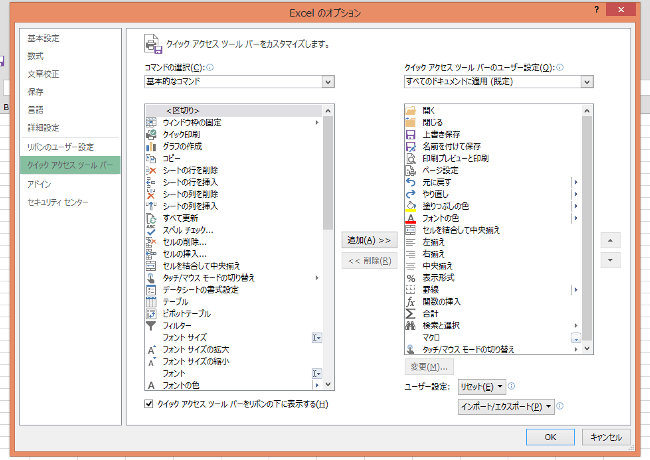
これが設定画面です。2つのウインドウがありますが、左側のウインドウから必要なコマンドを選択し、右のウインドウに移していきます。このあたりのやり方は先日の記事で書いた「タブとリボンの設定方法」とそっくりですね。
これがクイックアクセスツールバーを増量した後の画面です。画面の一番上にコマンドアイコンが並びましたが、これだとファイルのタイトル表示が崩れてしまったり、ウインドウ右端の「最小化」「最大化」「閉じる」ボタンに干渉してしまいます。また見た目もスッキリしません。
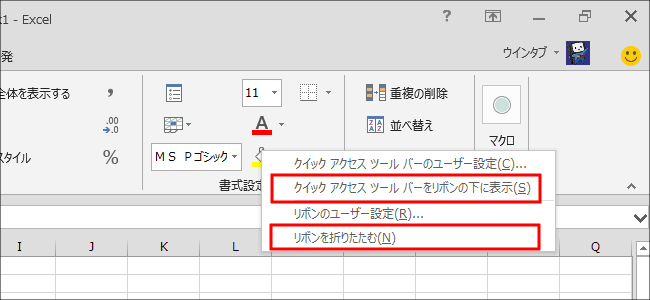
画面をスッキリさせるために、まずクイックアクセスツールバーの位置を「リボンの下」に変更し、ついでリボンを非表示にします。
これが完成図です。スッキリしていい感じです。リボンが表示されないので、画面も広く使うことができます。
2.タッチ操作には不向きかな
クイックアクセスツールバーの設定は、タブとリボンの設定と同じく、他のPCにエクスポートできます。なので、どのPC、タブレットでも同じ設定で使うことが可能です。
私、このデザインが非常に気に入ったのですが、8インチとか10インチのタブレットの場合、コマンドアイコンの表示が少しばかり小さすぎて、タッチ操作にはあまり向かないかな、と思います。本来画面を広く使うメリットが一番大きいのがタブレットのはずなのですが、タッチ操作を前提とする場合は通常のリボンの方が良さそうです。でもマウスとキーボードを接続して使う場合はコンパクトなメニューまわりにできるこの方法は非常に有益なものになります。
タブとリボン、そしてクイックアクセスツールバーと、Excelは、いやOfficeは自分でいろいろ表示方法を変更できるので、最初のうちは少し面倒でも、どんどんカスタマイズして自分にあった使い方をしていきたいですね。
最後になりますが、コメントという形で情報を提供してくださった方に重ねて御礼申し上げます。

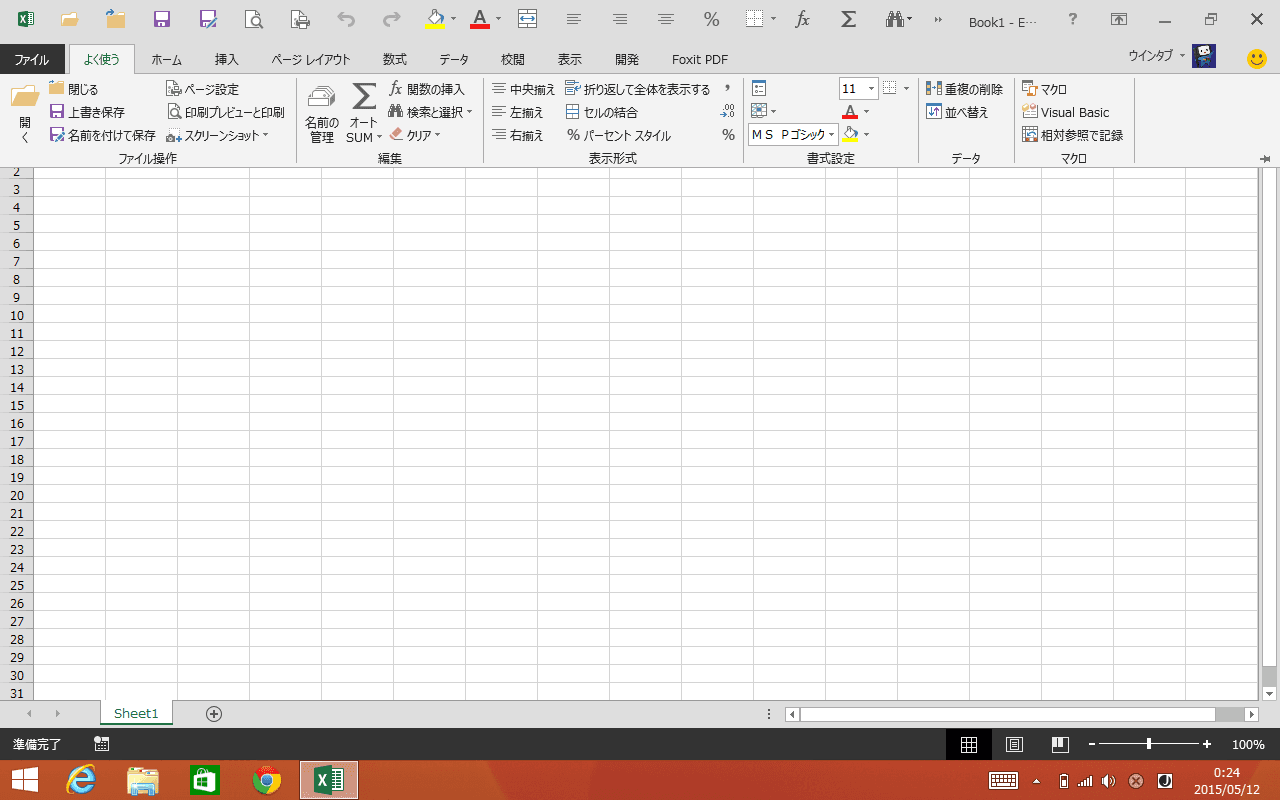
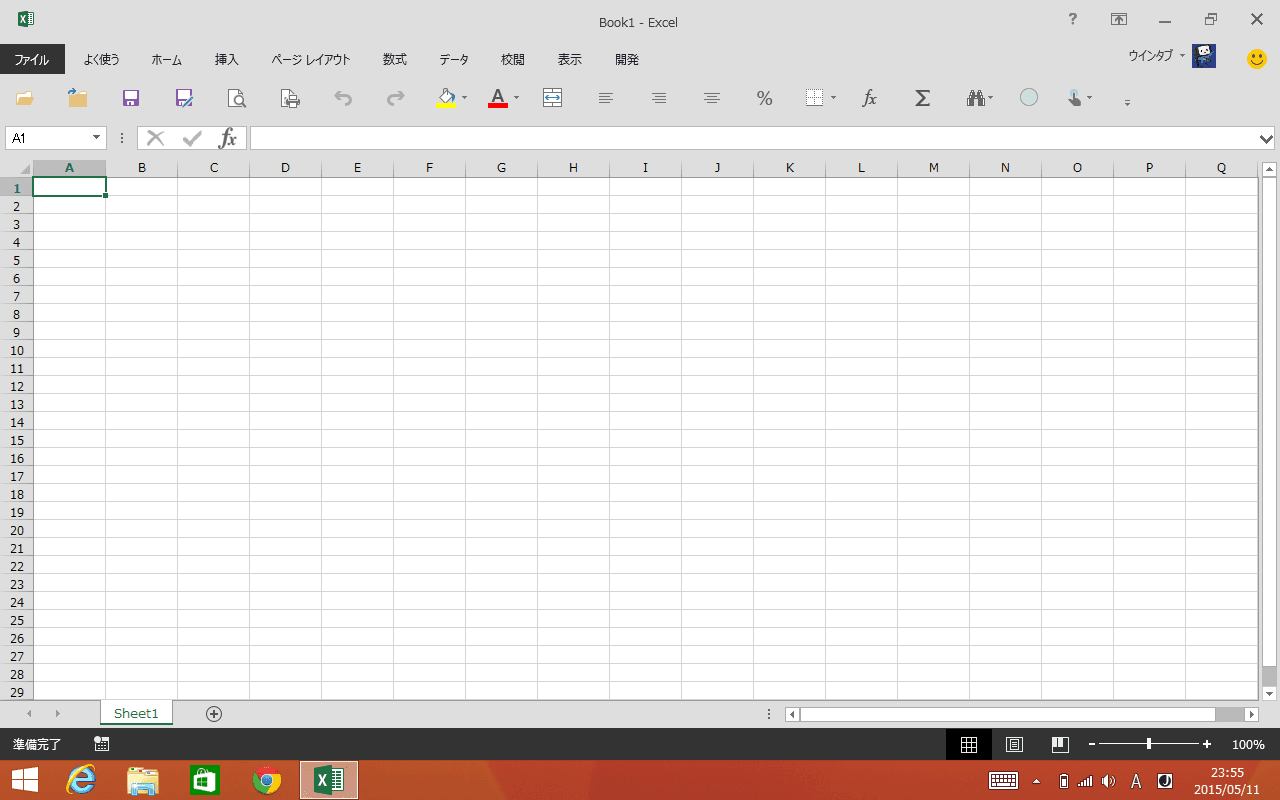



コメント