
Microsoft 365 Personal/Famlyを契約しているユーザーが利用できるMicrosoft Officeは最上位エディションの「Professional」(正確にはMicrosoft 365 Apps)です。ワープロソフトの「Word」、表計算ソフトの「Excel」、プレゼンテーションソフトの「PowerPoint」、メール・スケジュール管理ソフトの「Outlook」だけでなく、リレーショナルデータベースソフトの「Access」とチラシ・ポスター作成ソフトの「Publisher」も付属しています。
目次
1.Microsoft Office(Microsoft 365 Apps)はインストールするソフトを選択できない
2003年にリリースされたMicrosoft Office 2003まではインストール時にセットアップするアプリを選択することが出来たのですが、インストーラーに「Office Click to Run」を採用したOffice 2013以降のバージョンでは基本的に購入したエディションに含まれているアプリがすべてインストールされる仕様に変更されています。
冒頭に書いた通り、Microsoft 365を契約しているユーザー向けに配信されているのは最上位エディションの「Professional」相当となるため、一切使用しない場合であっても強制的にAccessとPublisherまでインストールされることになります。これらのアプリを実際に使っているのであればありがたいのですが、一般家庭でリレーショナルデータベースのAccessを使う機会はあまりなさそうですし、ストレージ容量を無駄に消費することになってしまうため、必要なアプリだけ選択してインストールしたいという方も多いでしょう。
2.「構成ファイル」を作成すればセットアップするアプリを選択できる
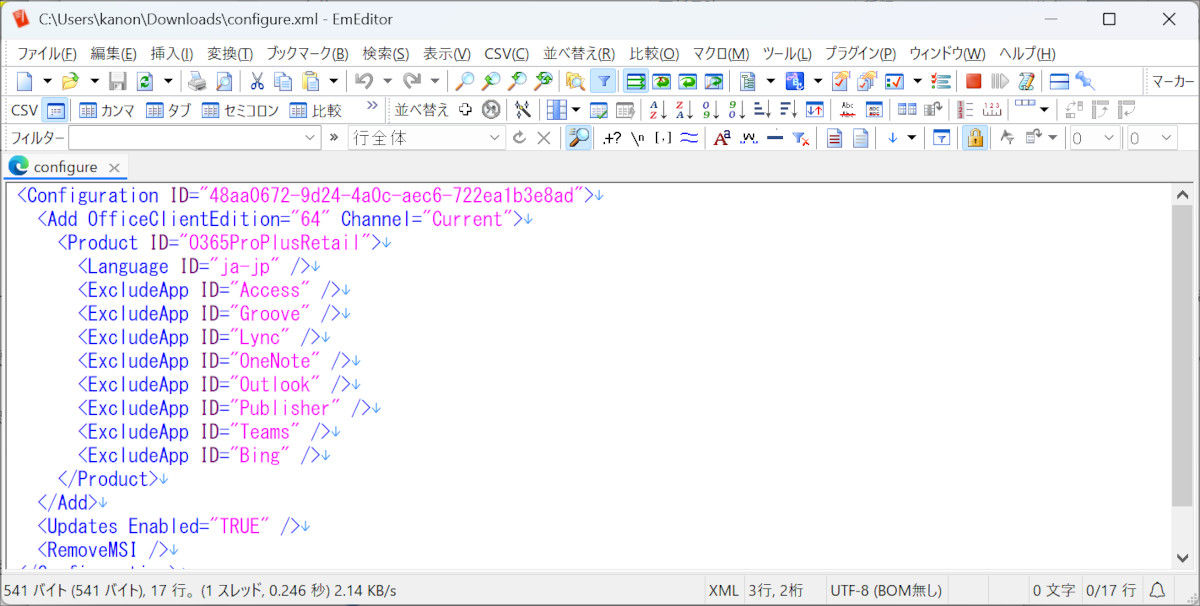
そんなときに活躍するのが「Office構成ファイル」です。もともと企業に導入するPCにOfficeを展開する際に使用するもので、インストールする際にあらかじめ作成した構成ファイルを読み込ませることで、導入するアプリを選択できます。ファイルはXML形式なので自分で作成することもできますが、「Microsoft 365 Apps Admin Center」からインストールアプリを選択してXMLファイルをダウンロードすることも可能です。ここでは実際に「64bit版Word、Excel、PowerPointのみインストールする」構成ファイルを作成してみます。Microsoftアカウントでのサインインは不要です。
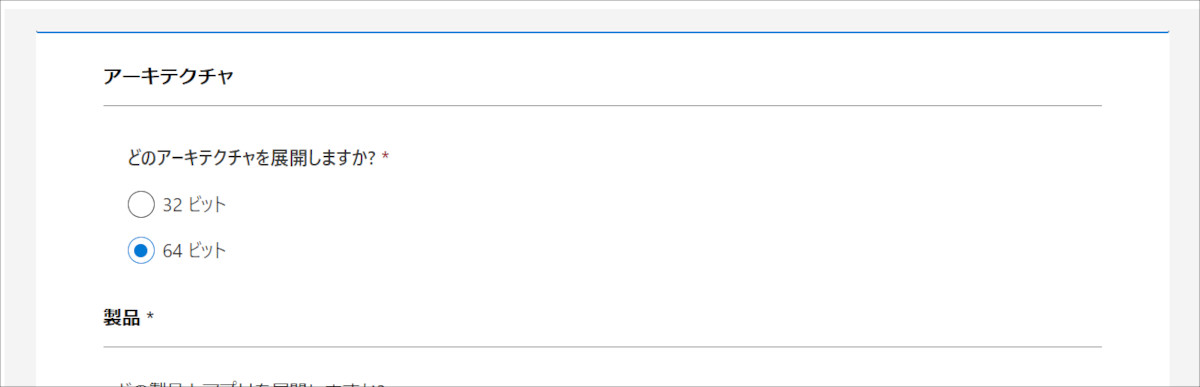
アーキテクチャは基本的に「64bit」のままで問題ありませんが、古いバージョンのExcelで作成された一部のマクロなどが正常に動作しないことがあるので、その場合は「32bit」を選択します。
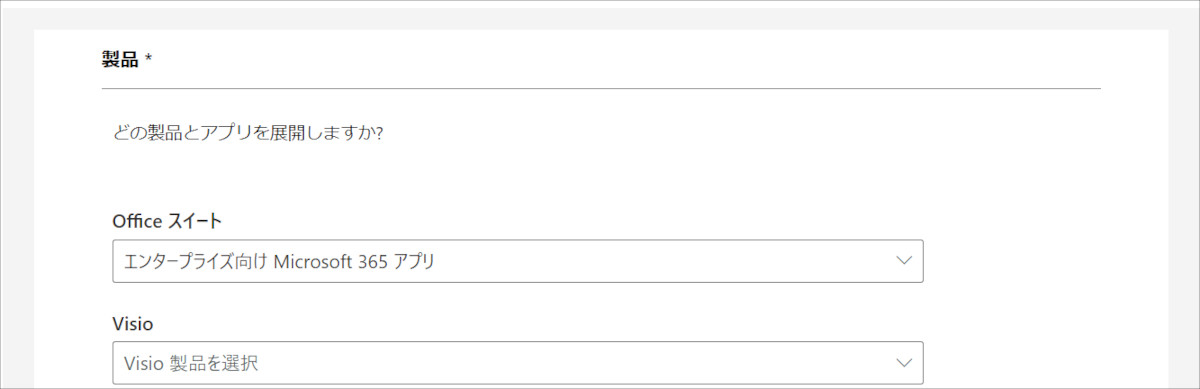
Microsoft 365 Personal/Familyを契約している場合、Officeスイートの項目は「エンタープライズ向けMicrosoft 365アプリ(Teamsなし)」を選択します。
図面ソフトの「Visio」、プロジェクト管理ソフト「Project」を含めるかどうか選択する項目がありますが、個人向けMicrosoft 365ではライセンスが含まれていないため、どちらも「なし」を選択します。追加の製品(言語パック、Office 365 Accessランタイム)も個人ユーザーでは使用する機会がないものなのでダウンロードしない設定のままにしておきます。
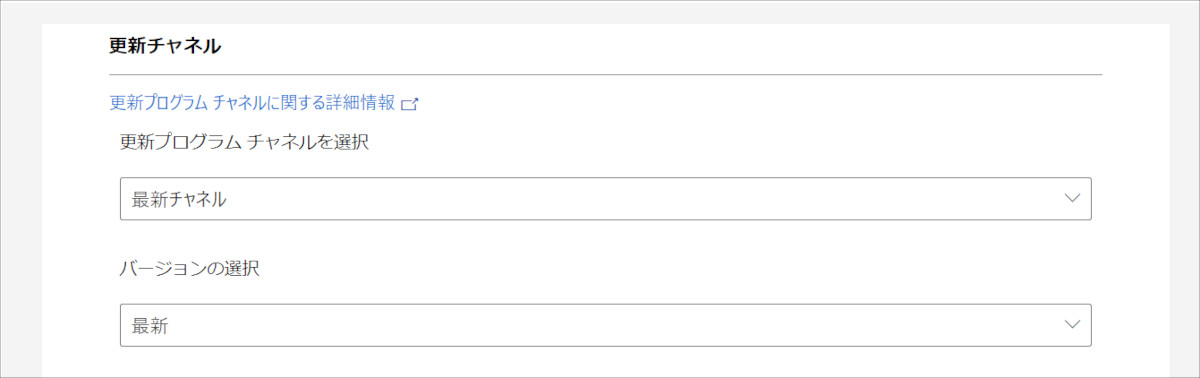
ダウンロードする更新チャネルを選択します。「月次エンタープライスチャネル」「半期エンタープライスチャネル」は主に企業ユーザー向けに提供されている更新チャネルで、個人向けOfficeでは設定できないので、とくに理由がなければデフォルトの「最新チャネル」設定で、最新バージョンをインストールする設定のままにしておくことをお勧めします。
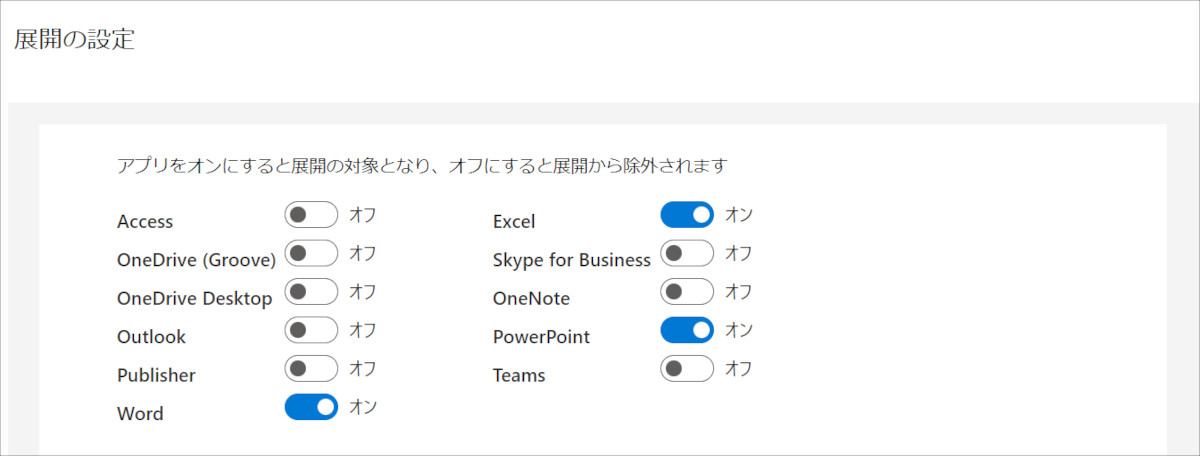
インストールしたいアプリ、除外したいアプリを選択します。「OneDrive(Groove)」、「Skype for Business」「Teams」は個人ユーザー向けに提供されているアプリとは別物なので、使わないのであればここで一緒に除外しておくことをお勧めします(エンタープライズ版Microsoft 365 Appsを選択した場合、最初から除外されています)。
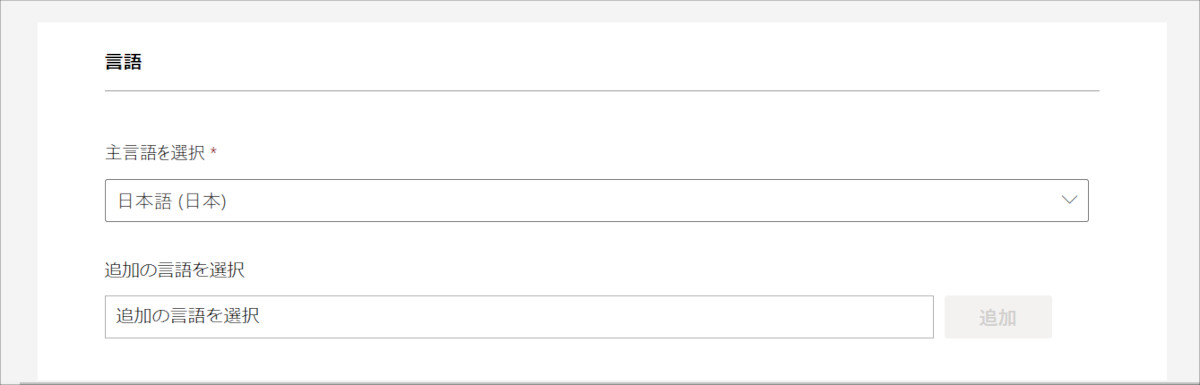
次に、インストールするOfficeの言語(ここでは「日本語」)を選択します。
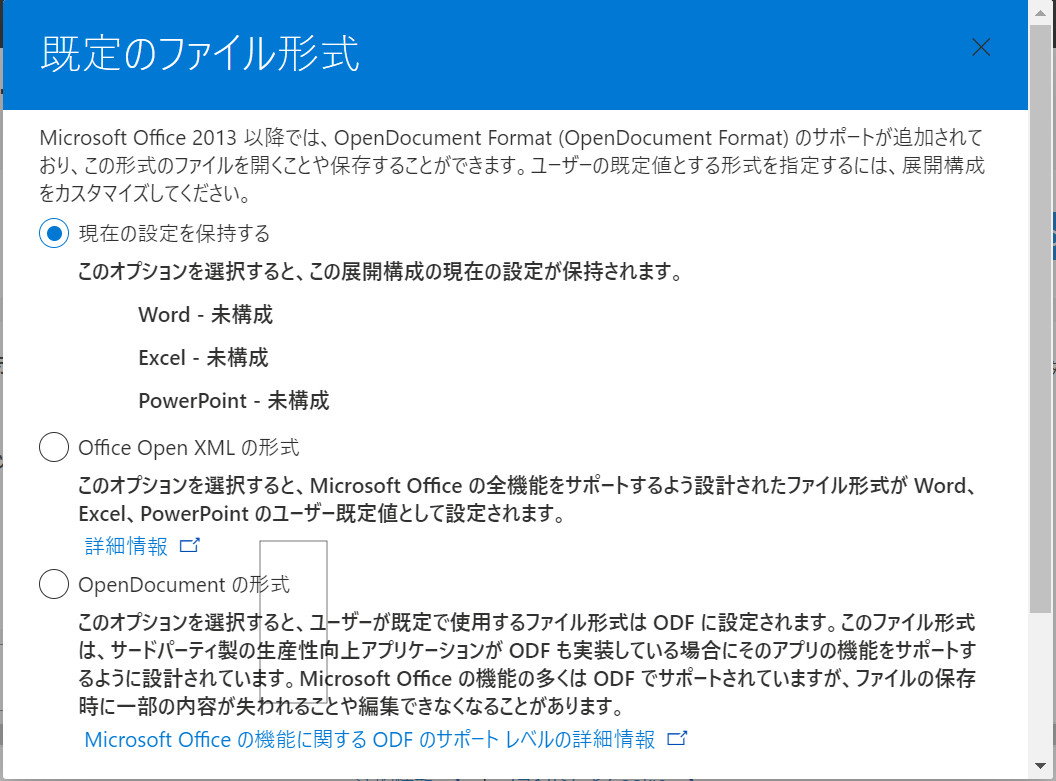
最後に「エクスポート」ボタンを押下してドキュメントの保存形式を「Office OpenXML形式」「OpenDocument形式」のいずれかに設定し、任意のファイル名を指定するとOfficeのインストールに必要な構成ファイルのダウンロードが開始されます。「OpenDocument形式」は主にLibreOfficeなどで採用されている形式ですが、基本的には規定の設定(Office OpenXML形式で保存)で問題ないでしょう。
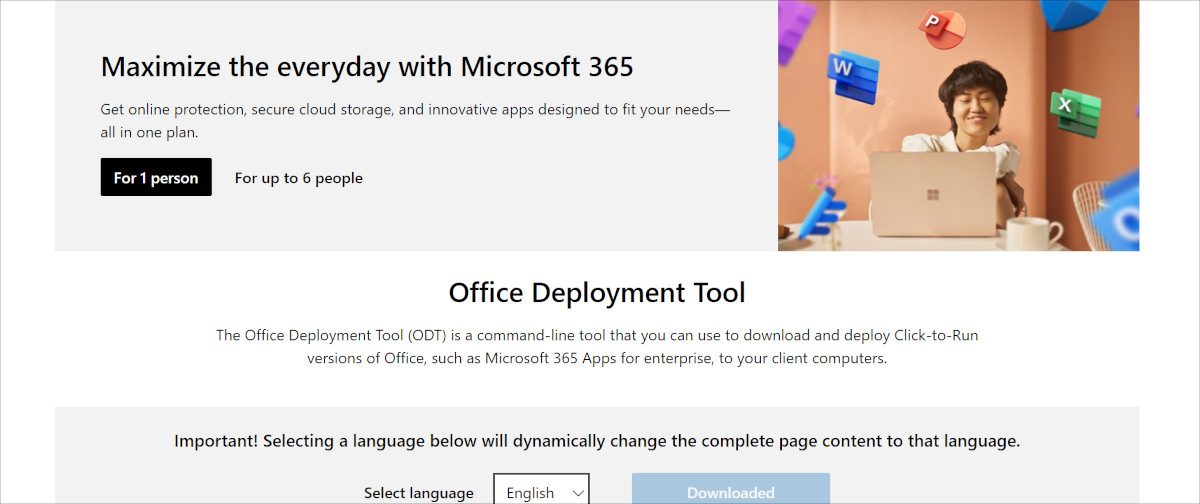
構成ファイルを使用するにはOffice公式サイトからダウンロードできるオフラインインストーラー・オンラインインストーラーではなく、「Office展開ツール」に含まれているインストーラー(Setup.exe)を使用する必要があるので、Microsoft公式サイトからダウンロードして作成した構成ファイルと同じ場所に配置します。
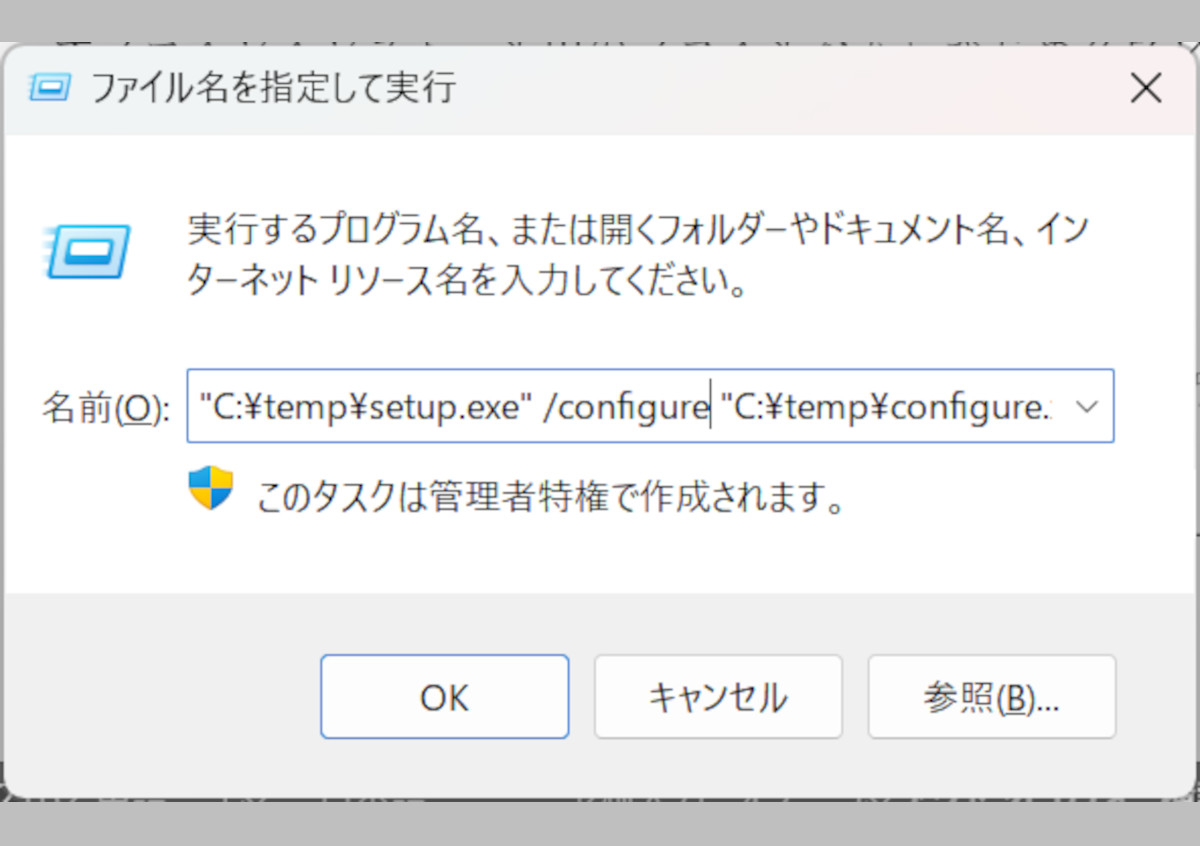
あとは「名前を指定して実行」から「Setup.exe /configure “ダウンロードしたOffice構成ファイル.xml”」と入力して通常通りセットアップを実行し、Microsoftアカウントでサインインすれば必要なアプリのみインストールされた状態でMicrosoft 365 Appsを使用できるようになります。ちなみに実行する際に指定するスイッチを「/Download」に変更することで、オフラインインストール用のファイルをあらかじめダウンロードすることも可能です。
3.まとめ
買い切り版「Microsoft Office 2021 Professional」は約7万円で販売されている高額な製品なので、仕事でAccessやPublisherを使っている方であれば、これらが含まれるMicrosoft 365 Pearsonalを年間約1.5万円で利用できてしまうのは太っ腹に感じられるのですが、正直個人ユーザーだとどちらも活躍する機会は少ないでしょうし、Word、Excel、PowerPoint、Outlookのみ含まれる「Home & Business」相当でも十分なのでは・・・と思っています。
Microsoft 365 Personal/Familyの利用にあたり「使いもしないアプリでストレージ容量を消費したくない」ということなら、今回ご説明した手順をお試し下さい。
4.関連リンク
Microsoft 365 Apps admin center:Microsoft
Office 展開ツールの概要
Windows・Androidの小ネタ 記事一覧
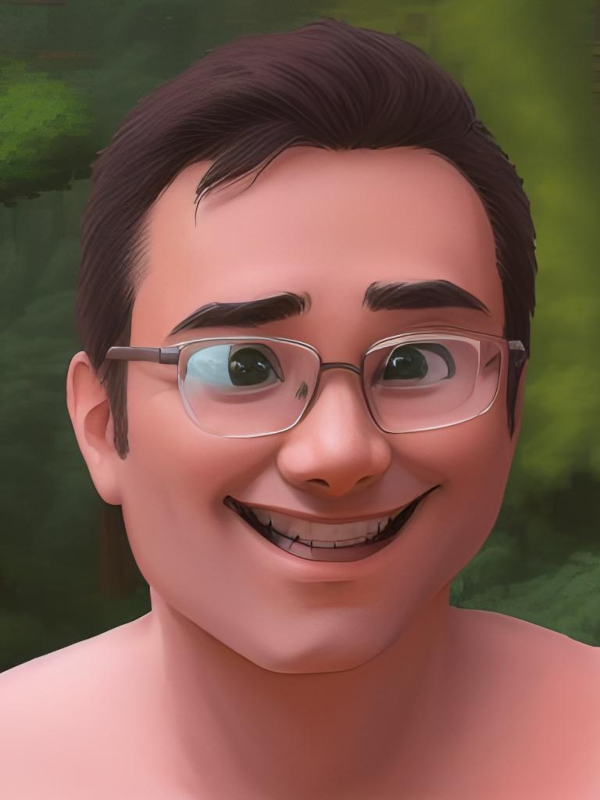 初めてしゃべった言葉が「ソニー・TDK」という筋金入りのガジェットマニア。中学生時代NEC PC-98シリーズに出会ったのをきっかけに本格的にPDAやスマートフォン、PCの世界にはまり込む。リュックには常にPC 2台 + タブレット 1台 + ゲーミングUMPC 1台 + スマホ4台を常備。
初めてしゃべった言葉が「ソニー・TDK」という筋金入りのガジェットマニア。中学生時代NEC PC-98シリーズに出会ったのをきっかけに本格的にPDAやスマートフォン、PCの世界にはまり込む。リュックには常にPC 2台 + タブレット 1台 + ゲーミングUMPC 1台 + スマホ4台を常備。



コメント