
こんには、natsukiです。今回は、比較的初心者向けのテクニックをご紹介します。クラウドストレージを使う場合に、PC側にある控えのデータをmicroSDカードに移して、容量を節約しよう、という話です。タブレットPCなどの廉価なPCを使う上で、悩みのタネがストレージの容量ですよね。そこで、容量を手っ取り早く追加する方法としては、microSDカードなどの外付けストレージを利用するという手があります。
一方、これまたタブレットPCではクラウドストレージのお世話になることも多いと思います(以下、「クラウドストレージ」は「オンラインストレージ」と特に区別せずに使います)。それで、Windowsでクラウドストレージを使う場合、デフォルトの設定だと、PC本体にも控えのデータを保持するようになっている場合が多いでしょう。設定を変えて、PC側にはデータを置かないようにしてもいいんですが、それだと、インターネットに接続していないオフラインの環境では使えません。実際、タブレットPCはモバイル性が高いだけに、インターネット環境のないところで使う機会も十分あり得るので、PC側にデータを保持しておく方が便利な場合も多いです。
そこで、「PC側にあるクラウドストレージのデータの控え」をmicroSDカードに置いておくことができれば、ずいぶん容量が節約できます。今回はその方法を、代表的なクラウドストレージごとにまとめてみよう、というわけです。
目次
1.下準備
外付けストレージの用意

もちろん、microSDカードがなくちゃはじまりません。もっとも、実は今回の記事の話は、別に通常のSDカードだろうが、USBメモリだろうが、外付けHDDやSSDだろうが、要は外付けのストレージであればみんな同じように通用します。ただ一般的に、「挿しっぱなし」にする外部ストレージはmicroSDの場合が多いので、それで話を進めるだけです。

なお、USB3.0のミニサイズUSBメモリは、発熱がすごい場合が多いので、今回紹介するようなシステム面に関わる部分での挿しっぱなしの運用は推奨しません。例えば、上の画像はサンディスクの「Ultra Flair」シリーズですが、速度はスペック通りで申し分ないものの、大規模なデータアクセスをすると触れないくらいに発熱します。
ともかく、今回はmicroSDという前提で話を進めるので、他の種類の外付けストレージを使う場合は、適宜読み替えてご覧ください。
フォーマット
まず、使用するmicroSDカードのファイル形式をしらべ、必要であれば「フォーマット」します。フォーマットを行った場合、それまでmicroSDカードに記録していたデータは消去されるので、ご注意ください。また、Windows専用の形式にするので、後からMacやAndroidなどで使いたい場合は、再フォーマットが必要になるということもご承知おきください。
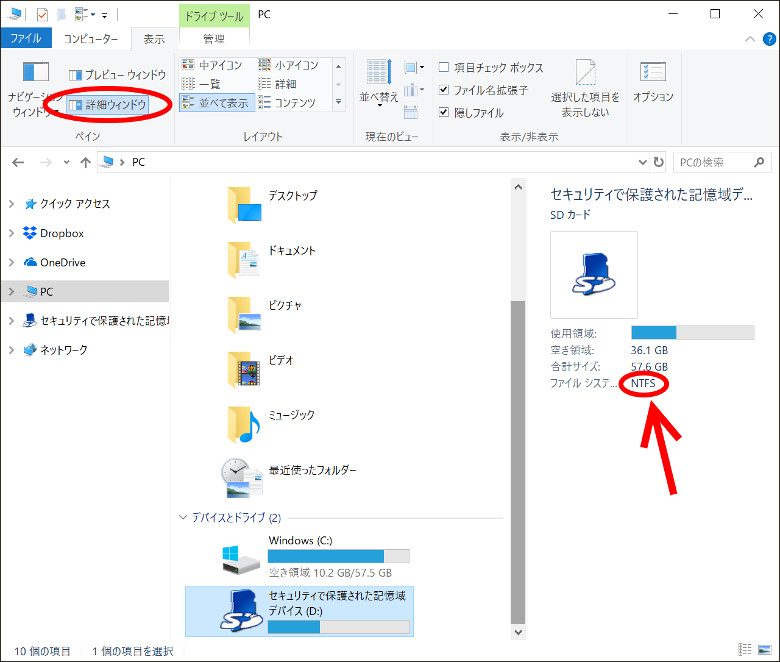
microSDカードをPCに挿し、「PC」を開き、microSDカードを選択して、詳細を確認します。microSDカードは、画像では「セキュリティで保護された記憶域デバイス」と表示されています。この、microSDカードなどの外付けストレージの表示は、製品名や規格、メーカー名だったりと、環境によってかなりバリエーションがあるんですよね。詳細画面が表示されていない場合は、「表示」タブの「詳細ウィンドウ」をクリックしてください。または、右クリックでプロパティを開いて見てもよいです。そこで、「ファイル システム」の項目に注目してください。ここが「NTFS」になっていればそのまま使って問題ありません。その他の場合であれば、フォーマットをしておいた方が無難です(今回は「仮想ドライブとしてマウント」は行わないので、「exFAT」でも大丈夫だとは思うのですが、念のため)。なお、ファイル形式の種類について気になる人は、ウインタブの過去記事「Windowsの小ネタ - ストレージのファイルシステムはFAT32?exFAT?NTFS?」などを参照してください。
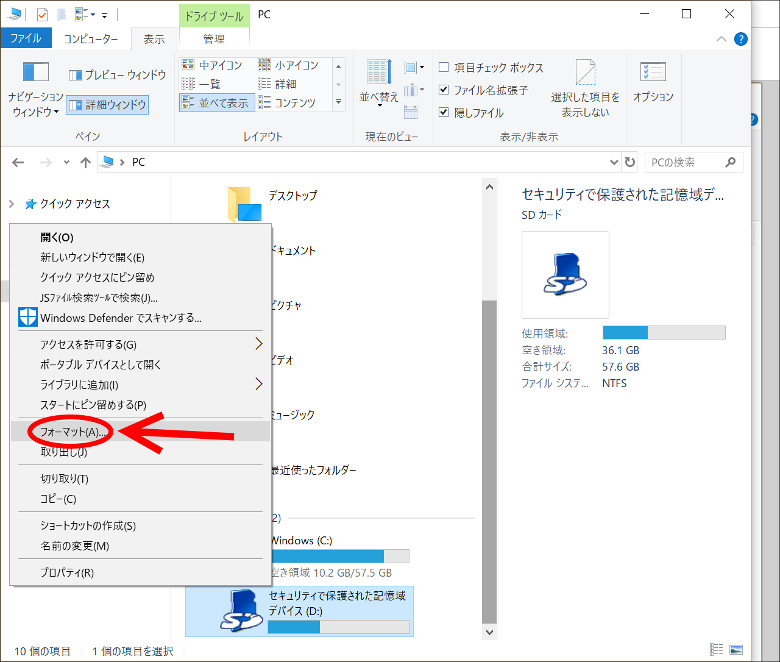
フォーマットを行うには、右クリックから「フォーマット」を選択します。
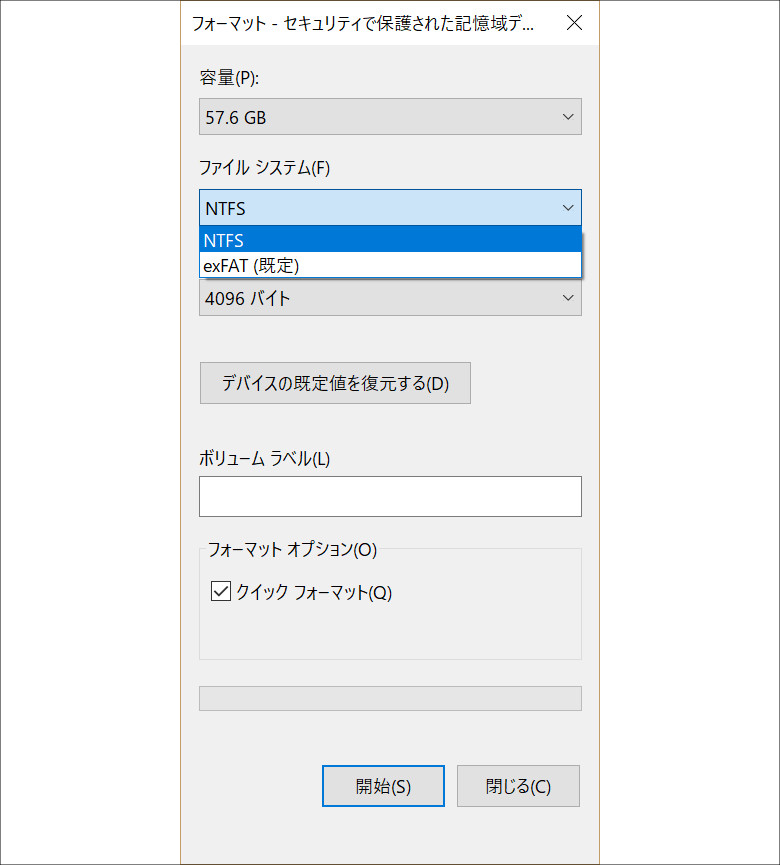
このような画面になるので、「ファイル システム」から「NTFS」を選択して、「開始」です。多少の時間がかかりますが、これで下準備は完了です。
2.各クラウドストレージごとの設定
それでは、有名どころのクラウドストレージごとに、設定方法を紹介していきます。前提として、これらのクラウドストレージが、デフォルトの設定でインストールされているものとします。
もし、はじめて設定する場合でも、下で紹介するのと同様に、設定の途中で「同期するデータをどこに置くか?」というようなことが聞かれるはずなので、そこでmicroSDカードを指定すればよいだけです。もしかすると、初期設定のときにはその辺が省かれるかもしれませんが、そのときは以下で紹介する方法で設定し直してください。
OneDrive
まずは、Microsoft自身によるクラウドストレージである「OneDrive」から。
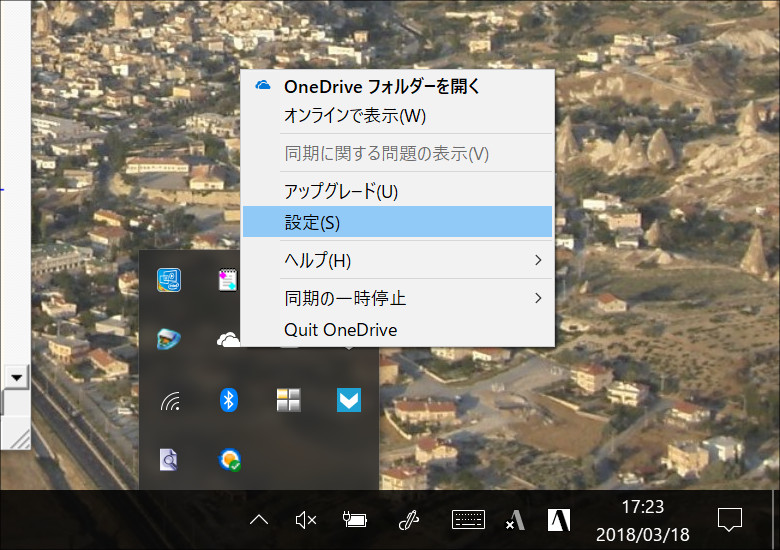
まず、設定画面を開きます。タスクバーのアイコンを右クリックして、「設定」をクリック。
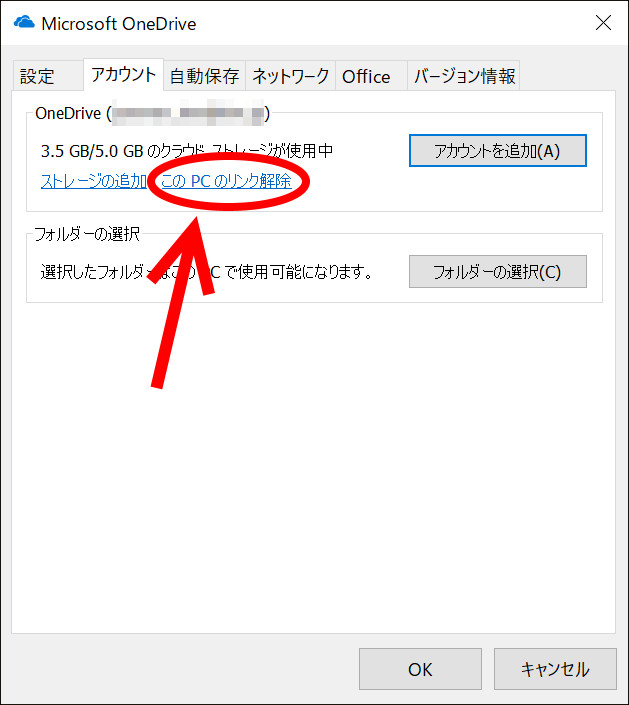
「アカウント」タブの「このPCのリンク解除」をクリック。警告メッセージが出ますが、続行。
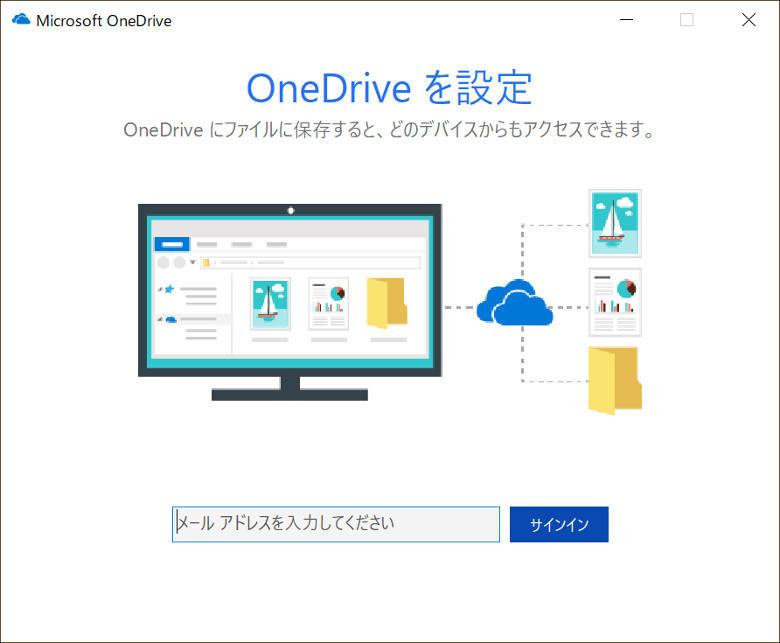
すると、上の画像のように、あらためて「Onedrive」の初期設定がはじまります。
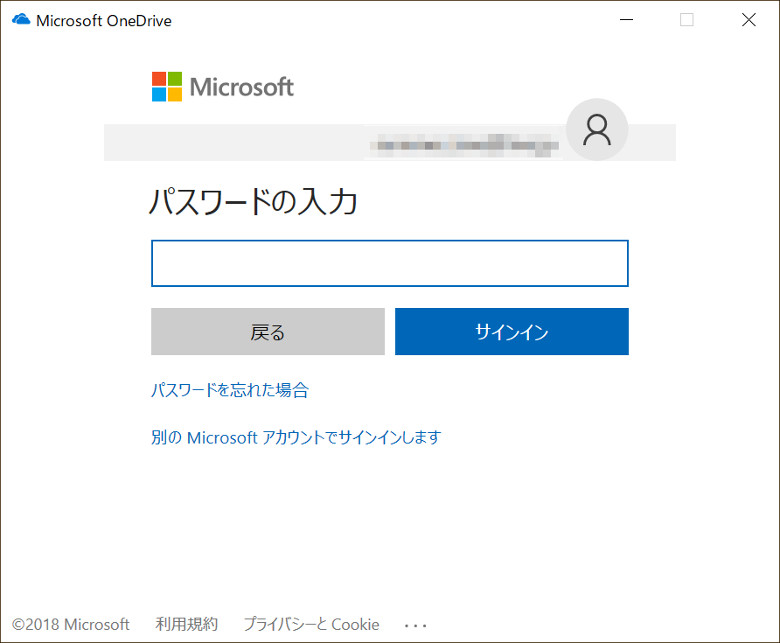
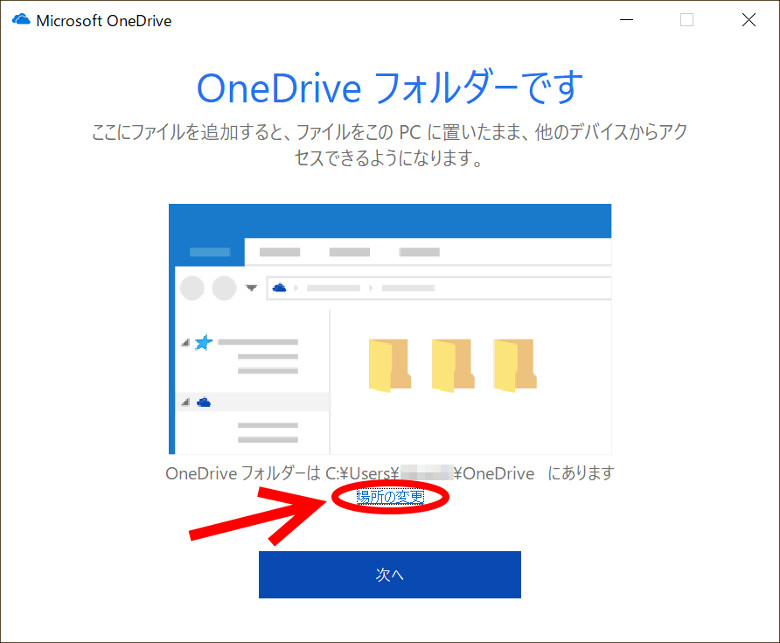
パスワードを入力すると、「OneDriveフォルダーです」という画面になります。ここで、下の方を見ると、「OneDrive フォルダーは C:\Users\ユーザー名\OneDrive にあります」と表示されているはずです。これが、デフォルトの保存場所です。ここで「場所の変更」を選びます。
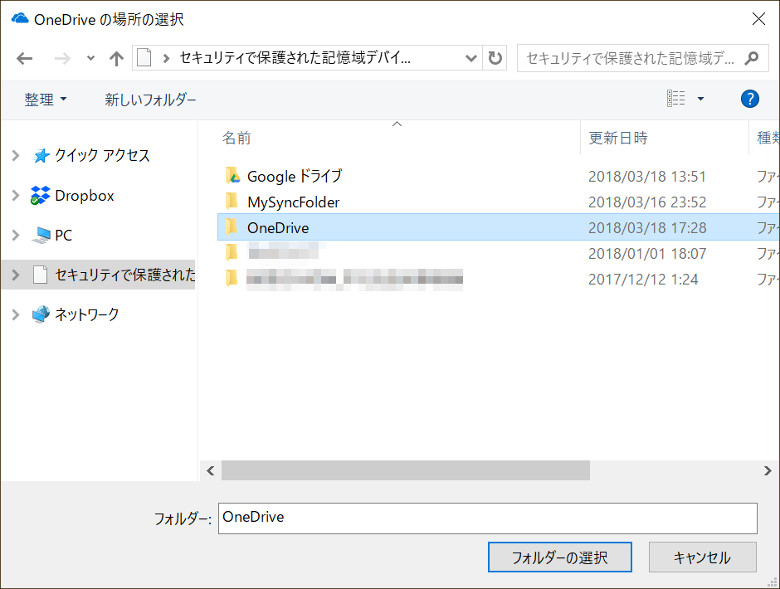
そして、外付けストレージを選択し、右クリックからデータを置くフォルダーを作成します。フォルダーは、画像では、素直に「OneDrive」という名称のフォルダーを作成しました。もちろん、あらかじめ作っておいても構いません。元のフォルダにデータがある場合は、あらかじめコピーして移しておくと、同期の時間が短縮できます。そして、そのフォルダーを選び、「フォルダーの選択」をクリック。
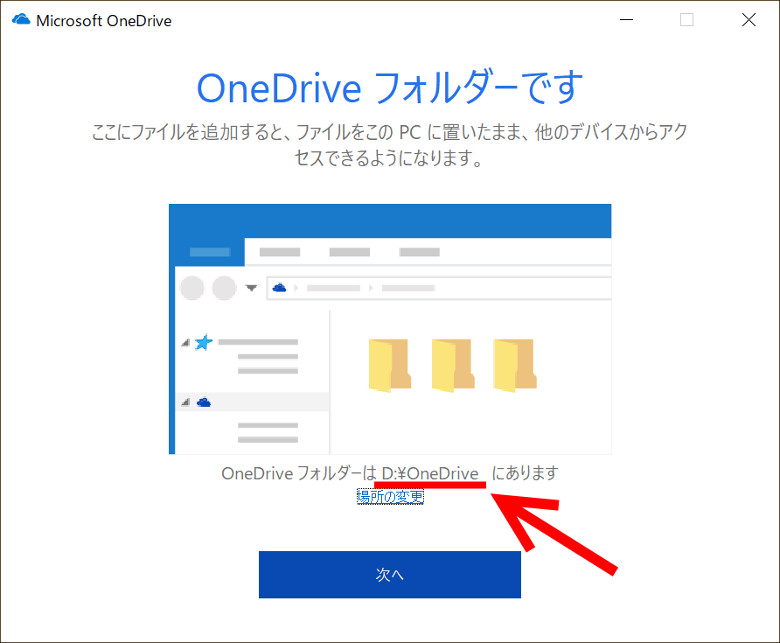
さっきの画面に戻ってきて、下の部分の表示が、新しく設定したフォルダーになっていれば成功です。「次へ」を押せば、あとは、Microsoft Officeの宣伝やOneDriveの機能紹介が表示されて、設定完了です。
なお、設定完了後、microSDカードにデータが同期されたことを確認したら、もとのPC本体にあるOneDriveフォルダーは消してしまって構いません。というか、この分の容量を稼ぐのが今回の目的なので、忘れずに消しておきましょう。
GoogleDrive
Androidスマホや各種Googleサービスと相性のよい、「GoogleDrive」の場合を見ていきましょう。
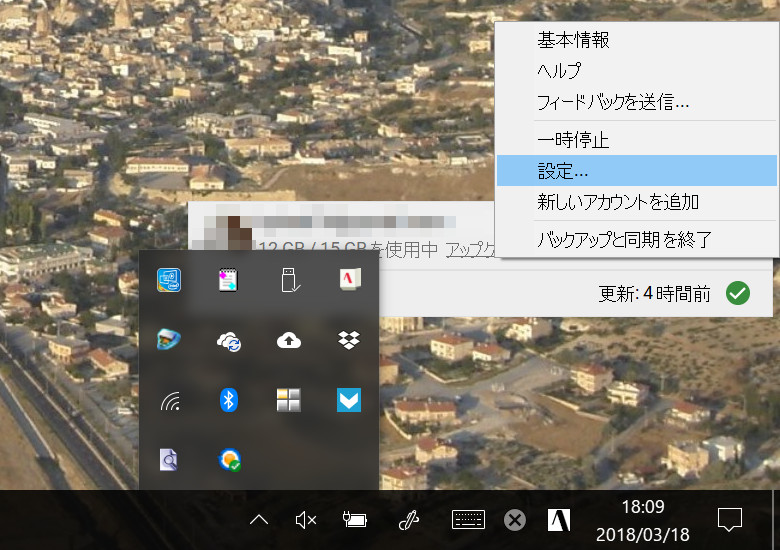
設定画面は、やはりタスクバーから開くのが手っ取り早いでしょう。
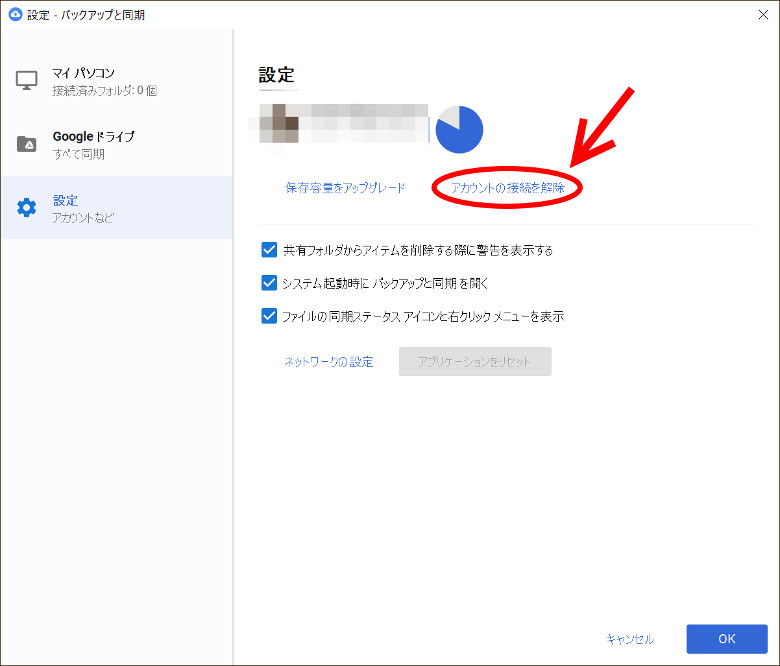
設定画面から、「設定」タブの「アカウントの接続を解除」を選択。警告メッセージが出ますが、続行します。
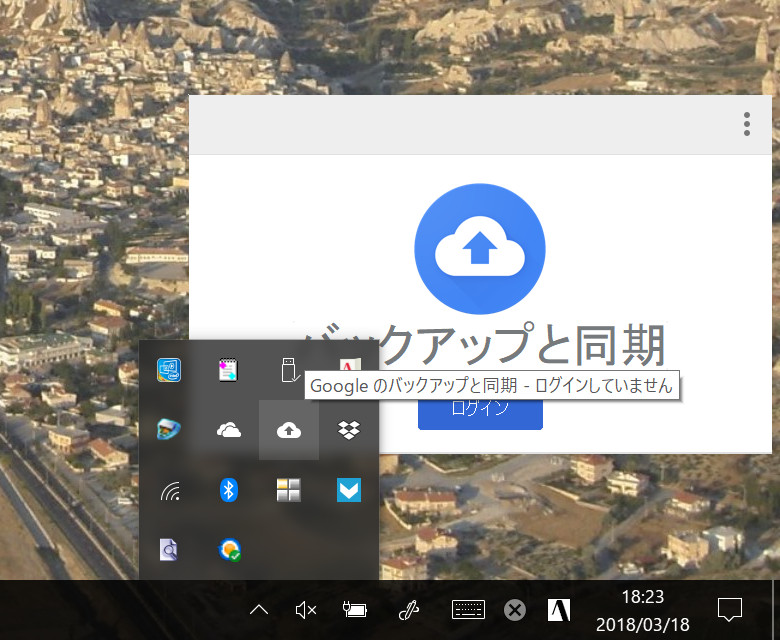
切断が完了したら、もう一度タスクバーから設定画面を呼び出し、「ログイン」をクリック。
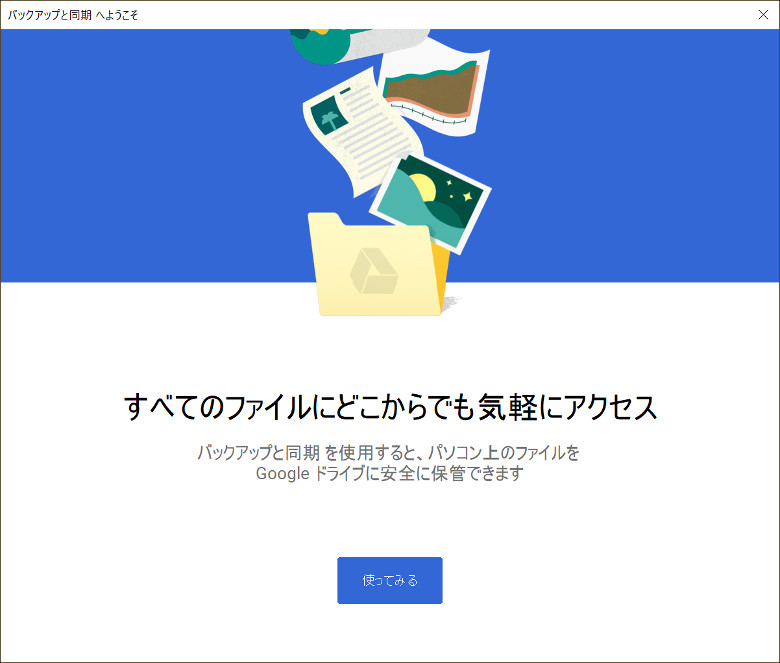
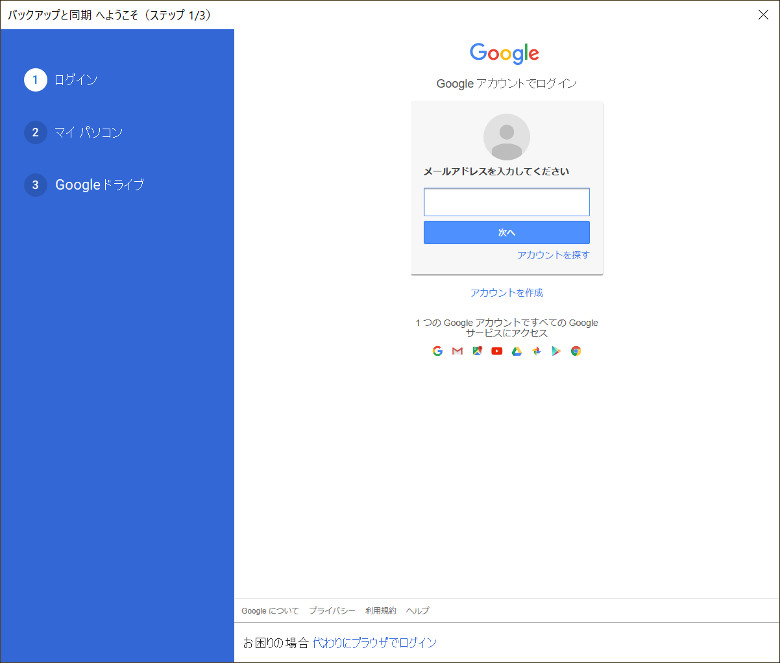
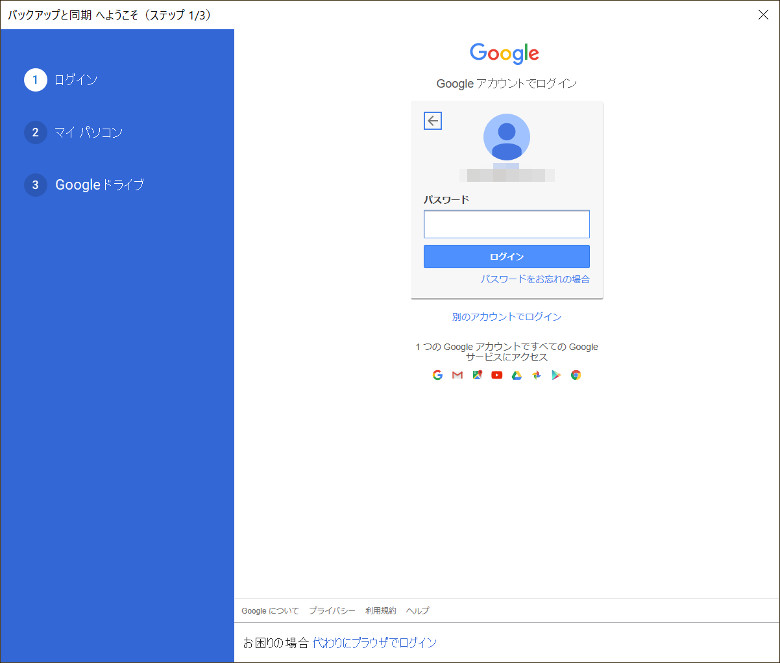
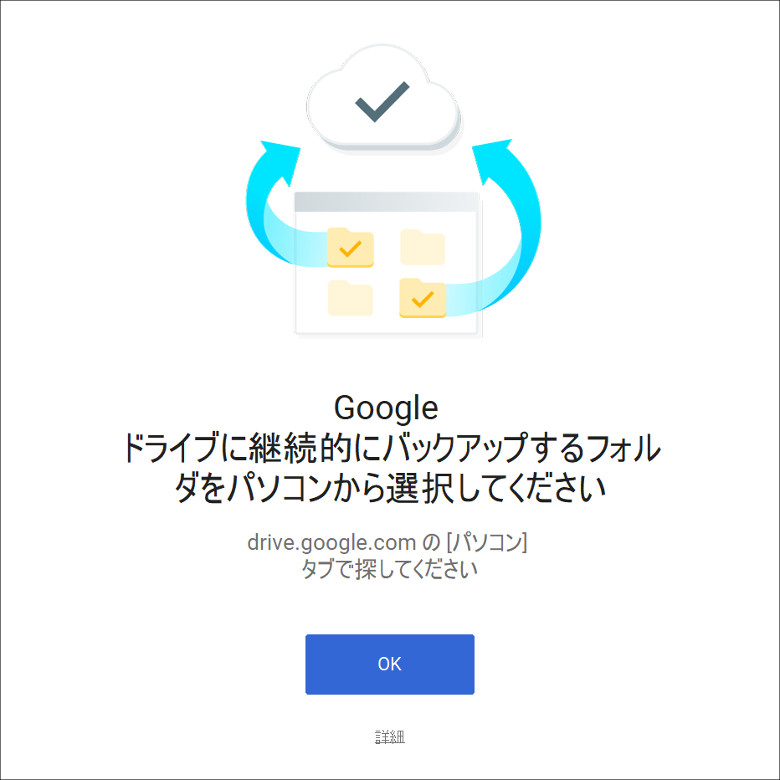
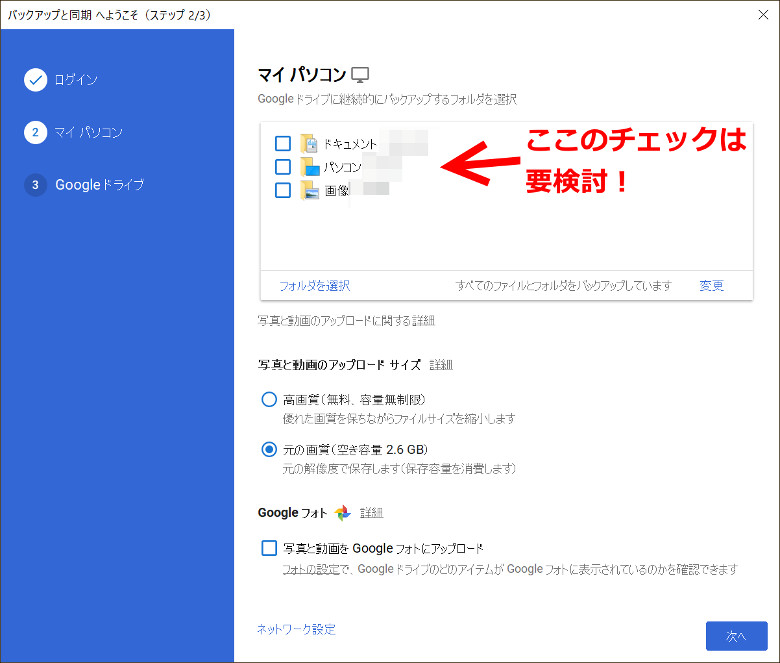
画面の指示に従って、あらためて設定を進めていきます。途中、「マイパソコン」のところでは、デフォルトで「ドキュメント」「パソコン」「画像」をすべてGoogleDriveにアップロードするようになっている場合があります。これをやると、無料プランなんかの場合、あっという間にパンクするので、各自、プランに合わせて適宜チェックを外してください。
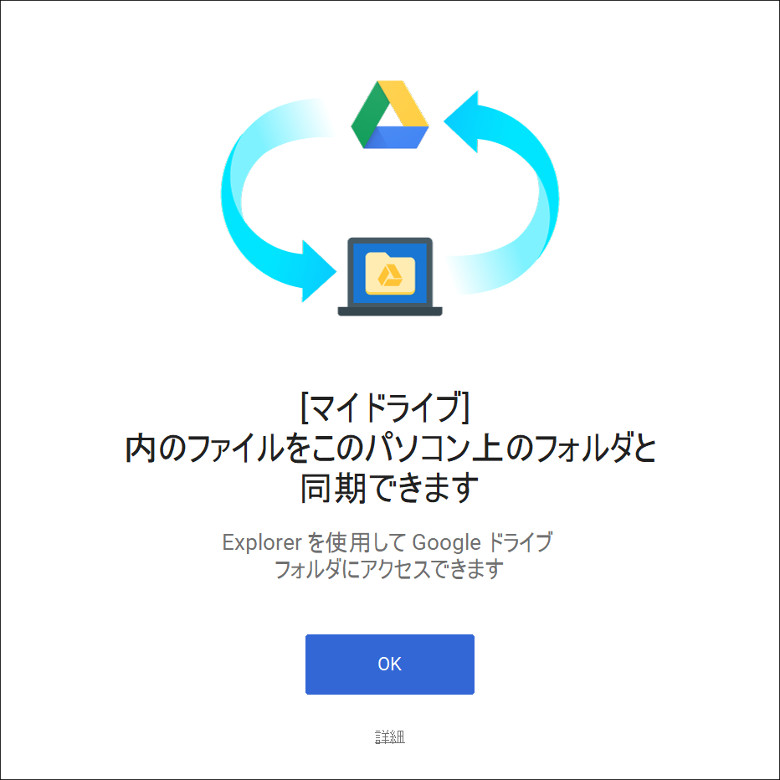
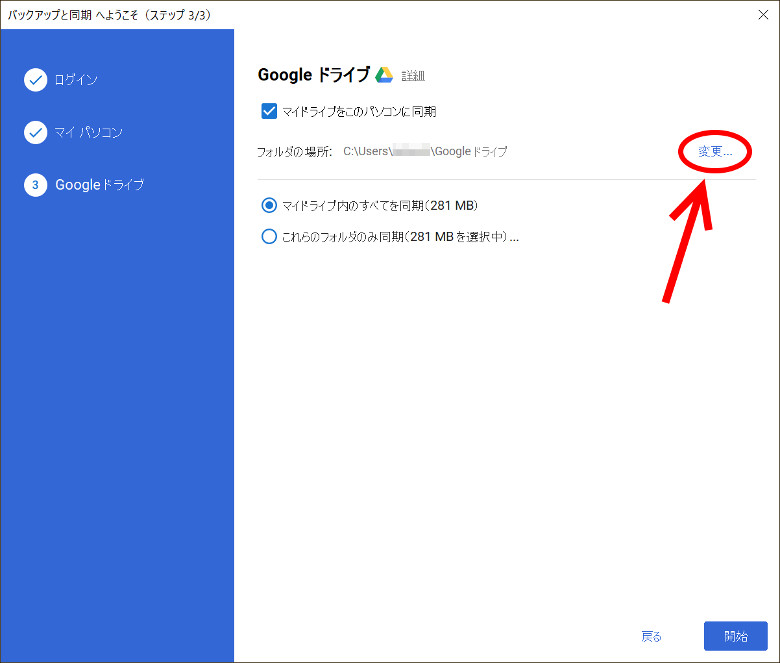
そのまま続けて、「Googleドライブ」の設定画面まで行きます。すると、「フォルダの場所」が「C:\Users\ユーザー名\Googleドライブ」となっているはずです。そこで、「変更…」をクリック。
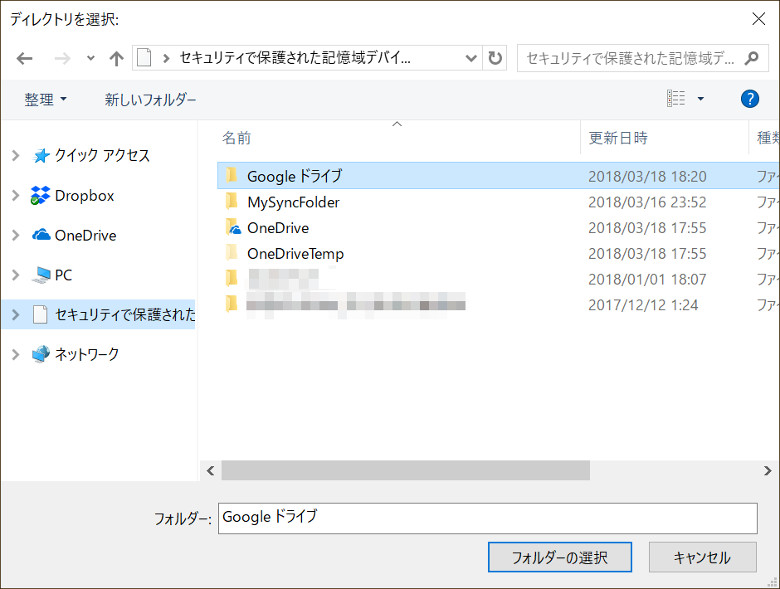
OneDriveのときと同じように、ここでmicroSDカードを指定して、データを置くフォルダを作成して、選択します。画像では、デフォルト通りの「Google ドライブ」というフォルダーを作っています。あらかじめ、元のフォルダからデータをコピーして移しておくと同期の時間が短縮できるのも、Onedriveと同じです。
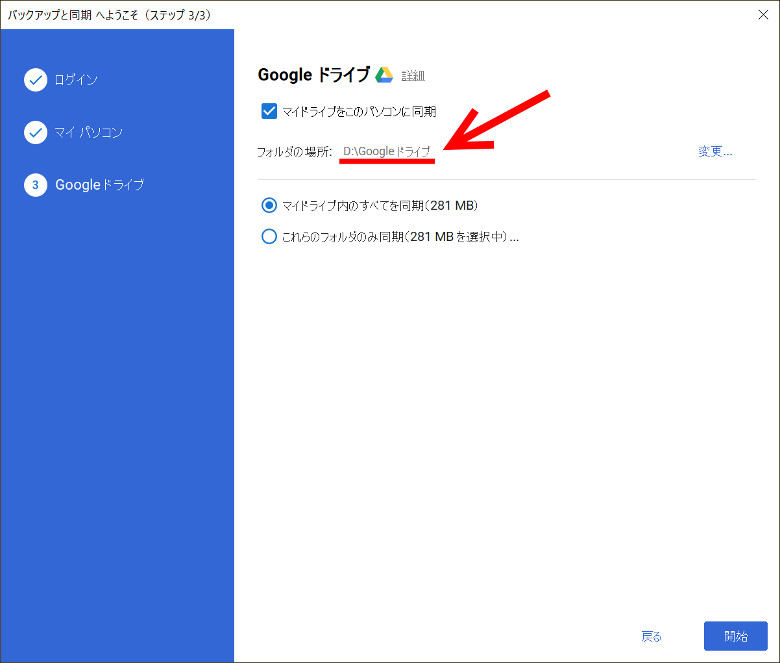
このように「フォルダの場所」がmicroSDカードになれば、成功です。「開始」を押して完了。
ASUS WebStorage
「ASUS WebStorage」は、ASUSが運営するクラウドトレージです。えーっと、同期の速度が有名他クラウドストレージに比べてかなり遅いです。なので、他のクラウドストレージで容量が足りているなら、わざわざ使う必要はあまり無いでしょう。ただ、無料で5GBまで使えるので、私は補助的に運用しています。
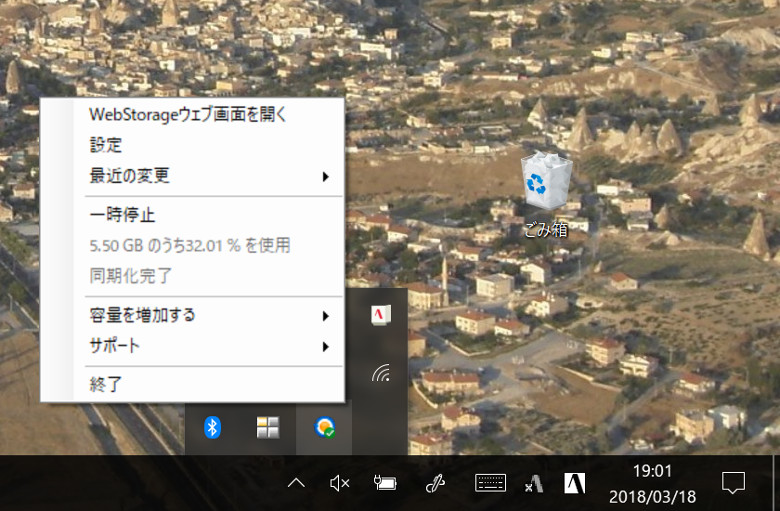
やはり、タスクバーから「設定」を呼び出します。
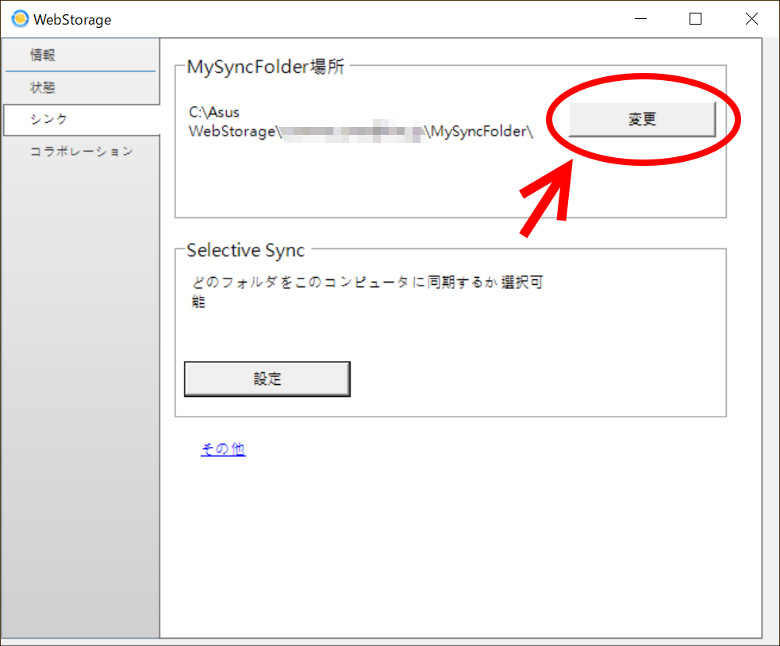
「シンク」タブを開くと、「MySyncFolder場所」が「C:\Asus WebStorage\ASUSのユーザーID\MySyncFolder\」となっているはずなので、「変更」を押します。
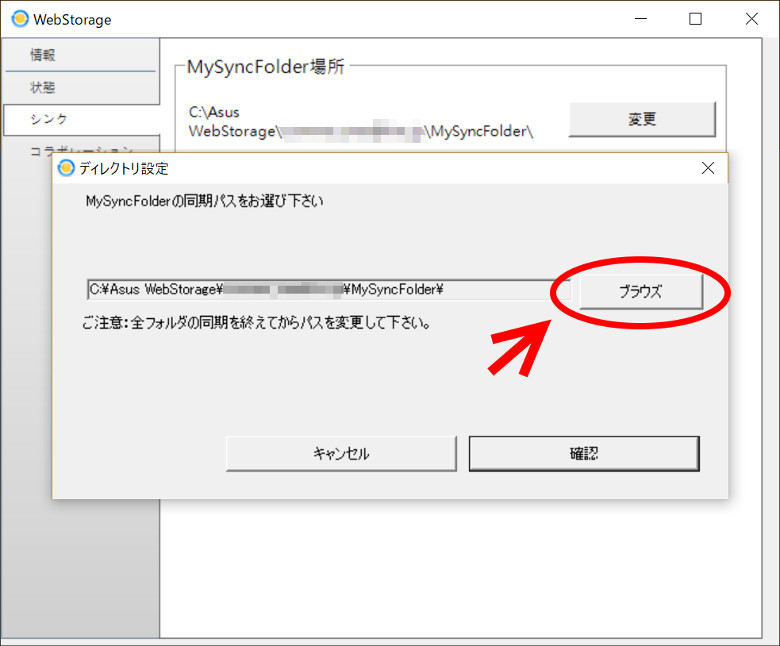
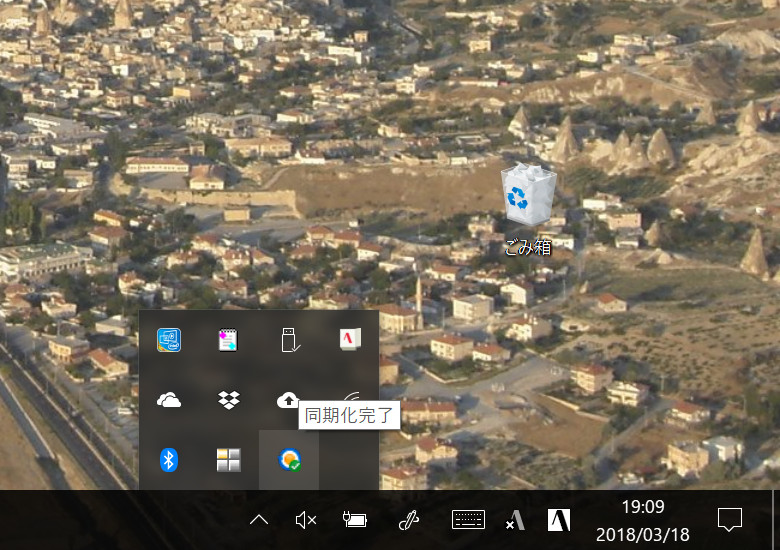
すると、上の画像のように「ご注意:全フォルダの同期を終えてからパスを変更してください。」との警告が出るので、タスクバーのアイコンにカーソルを合わせ、「同期化完了」となっていることを確かめてから「ブラウズ」をクリック。「同期化完了」になっていない場合は、完了するまで待ちましょう。
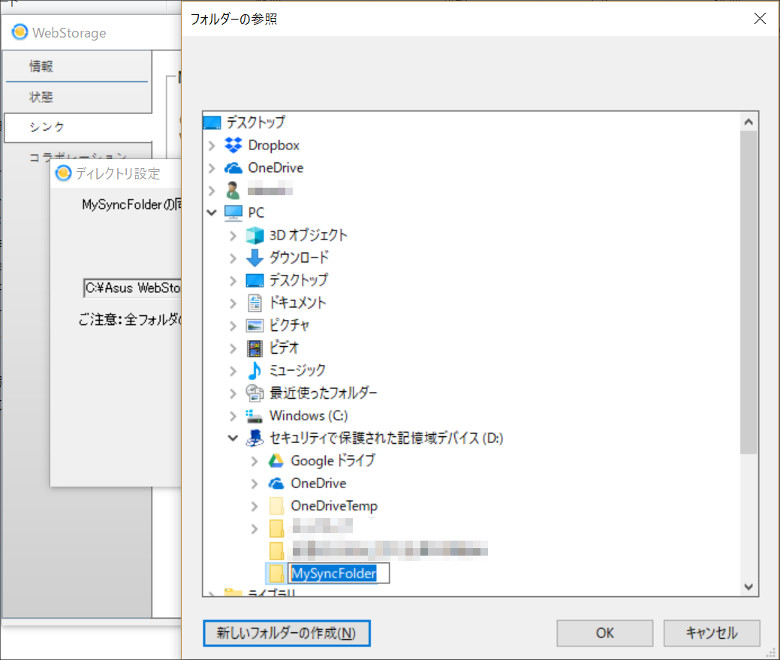
後はmicroSDカードを選んで、「新しいフォルダーの作成」からデータを置くフォルダを作成してそれを選択して、「OK」を押すだけ。これも、元のフォルダーにデータがあるなら、コピーで持ってきた方が同期の時間は早くなります。
この「ASUS WebStorage」は、最初からやり直す必要がない分、手軽ですね。
Dropbox
大手かつ老舗のクラウドストレージであるDropboxですが、2018年3月現在、できません。仕様です。
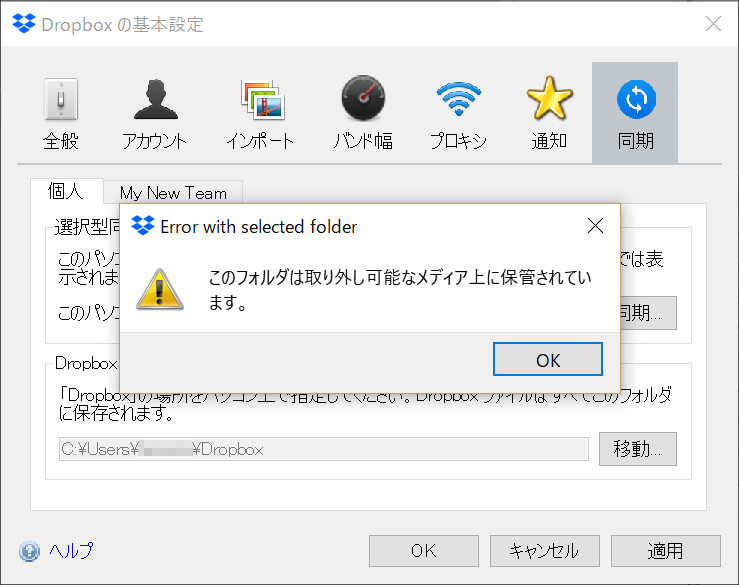
設定画面から、「同期」タブの「Dropboxフォルダの場所」で、データの場所を指定できるのですが、ここで、microSDカードなどの外付けストレージを指定すると、上の画像のように表示されて、設定できません。残念。
3.一歩先のテクニックへ
実は、Dropboxでも、外付けストレージに設定する方法はあります。ただし、ここまでの記事に比べてちょっと高度な技術を要するので、ざっとの紹介にとどめておきます。
一つは、「microSDカードを仮想ドライブとしてマウントする」という方法です。ただしこの場合、PCを起動するたびに「マウント」を行わなくてはならず、これでは、かなり面倒です。そこで、自分でスクリプトを書いてタスクスケジューラーに登録し、起動時にマウントを自動で実行する、などの技を併用する必要があります。あるいは、「シンボリックリンク」という、特殊なリンクを使った方法もあるようですね。
…と、いうふうに言って何のことか分かる人は、おそらく、そもそもこの記事は必要無いでしょう。いずれにせよ、ここまで紹介した内容とはおもむきが異なり、応用範囲も広い技なので、今回はこれ以上深入りはしないこととします。
4.まとめ
ここで紹介した4つのクラウドストレージは、実際に、私が運用しているものです。全部無料プランで(笑) 4つも運用しているというのは、無料で容量を稼ぐためというのもありますが、それ以上に、使用目的によって使い分けているからです。例えば、スマホとの共有用、仕事用、プライベート用といった対象別、あるいは、Office Onelineの機能を使うときはOneDriveじゃないといけないといった機能上の使い分け、などです。すると、無料プラントはいえ4つの合計はバカになりません。そこで、今回のテクニックの出番。Dropbox以外はmicroSDカードに逃がしてしまえというわけです。このテクニックがあるからこそ、本体ストレージが64GBにすぎない「PIPO X10」がメインマシンとして存分に活躍できているといっても過言ではないでしょう。
少ない本体ストレージを補うために、microSDなどの外付けストレージを挿しっぱなしにして増強している人は、とりあえずやっておいて損はないですよ。
5.関連リンク
ゼロから始めるWindows(2017) - 夜間モードって知ってた?ディスプレイ設定をもう一度確認してみる
ゼロから始めるWindows(2017) - 「通知」の設定をしっかりやれば、使いやすくなるよ!
ゼロから始めるWindows(2017) - 「バッテリー」の設定は奥深いけど、ワンタッチでできることはしておこう!
ゼロから始めるWindows(2017) - 小型タブレットを使う場合は「ストレージの管理」に気を使う必要あり!
ゼロから始めるWindows(2017) - 設定の「アプリ」を活用してみよう!インストールのルールも設定できるよ!
ゼロから始めるWindows(2017) - デスクトップの「テーマ」を変えて気分転換しよう!
ゼロから始めるWindows(2017)- CPUの型番から何がわかる?(Core iシリーズ編)
ゼロから始めるWindows10(2018)- 簡単な動画作成、動画編集は「フォト」で(natsuki)




コメント
お恥ずかしながら初めてコレを知りました。
SDカードをNTFSでフォーマットしてあげれば、クラウドストレージの保管庫に
できるのですね。おかげでYOGABOOKのメインストレージが空きました。
ありがとうございました。
お役に立ちましたら何よりです。OneDriveは、前は外付けストレージ非対応だったんですが、いつの間にか大丈夫になっていたんですよね。Dropboxも仕様変更してほしいものです。
グーグルドライブは15GB無料なのでお得ですね・・・アンドロイドならeFATでしょうか。
OneDriveが縮小しちゃいましたからねぇ。Androidスマホや各種Googleサービスとの連携も強みですし。使い勝手の良さと容量の大きさではダントツですよね。ゴミ箱と共用のために実質使用容量の把握がしにくいのが玉にキズですけれど。
NIAさん、こんにちは、コメントありがとうございます。Office 365ユーザーの私が通りますよー。