
こんにちは、ウインタブ(@WTab8)です。海外のニュースサイト「LAPTOP」に興味深い記事が掲載されていました。
How to Make Your Windows 10 Laptop Last Longer on a Charge:LAPTOP
ノートPCやタブレットを使って出先で仕事をする際、いかにしてバッテリー稼働時間を伸ばすのか、というのは非常に大切な問題だと思います。出先で電源が確保できればいいんですけど、いつもそうとは限らないし、そんな時に限って打ち合わせや作業が思いのほか長引いてしまい、バッテリー切れの危機に直面する、という経験をされた方も多いと思います。
この記事は上記リンク先のLAPTOPの記事を引用しています。多くの対策が書かれていて、「そんなのとっくに知ってる」ということも多いですが、人によっては「え?そうなの」というのも含まれていると思うので、一応確認してみてください。
ディスプレイの明るさレベルを下げる
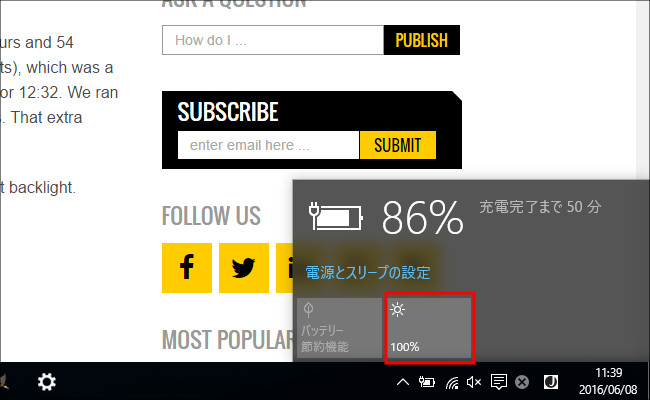
これはほとんどの人が知っていて、実際に活用している方法だと思います。タスクバー右のバッテリーのアイコンをクリックもしくはタップすると上の画像になるので、そこで調整できます。当然できるだけ暗くするとその分バッテリーは長持ち、ということですね。
LAPTOPでDELLXPS 13を使ってテストしたところ、明るさ100%の状態だと9時間使え、明るさ10%にすると12時間32分使えたとのことです。バッテリー稼働時間は使っているPCやタブレットの製品ごとに異なりますし、作業内容に大きく影響を受けるので一概に決めつけることはできませんが、LAPTOPのテスト結果を見ると「ずいぶん違うのね」と思います。
バッテリー節約機能をオンにする
私の知る限りWindows 10ではバッテリーの残量が20%以下になると「バッテリー節約機能」がオンになるように設定されています。バッテリー節約機能がオンになるとディスプレイの明るさが下がり、プッシュ通知やバックグラウンド処理が制限されます。非力なAtom機の場合は常にオンでいいんじゃないか?なんて思ったりもするのですが、必要なプッシュ通知もありますので、若干カスタマイズして使うようにしたいものです。
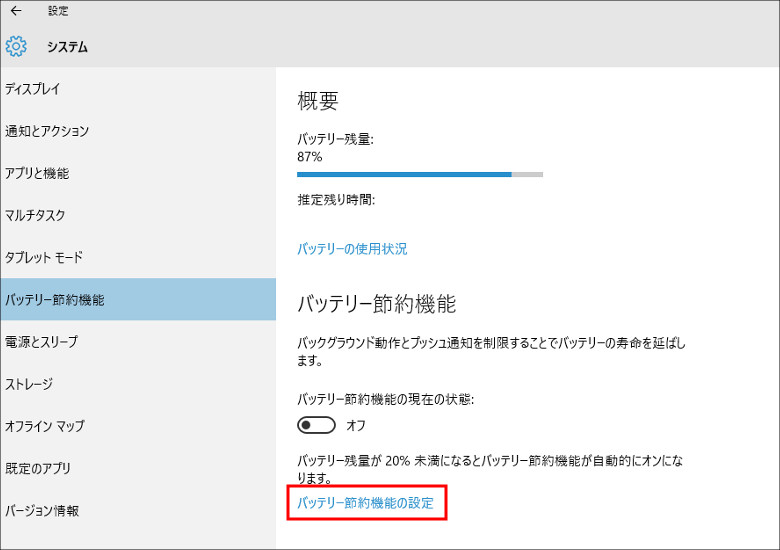
上に掲載したタスクバーのバッテリーアイコンをクリックして出てくるポップアップにも「バッテリー節約機能」のアイコンが見えますが、バッテリー残量が多い状態だとこのアイコンをクリックしても何も起きません。この機能を有効に使うためには設定作業が必要になります。
上の画像は設定アプリからシステム→バッテリー節約機能の順に選択したものです。この画像の下のほうに「バッテリー節約機能の現在の状態」という項目があり、オン/オフのスイッチが表示されていますが、ここでもスイッチをオンにすることができません。赤枠で囲んだ「バッテリー節約機能の設定」をクリックして、最初に設定作業をします。
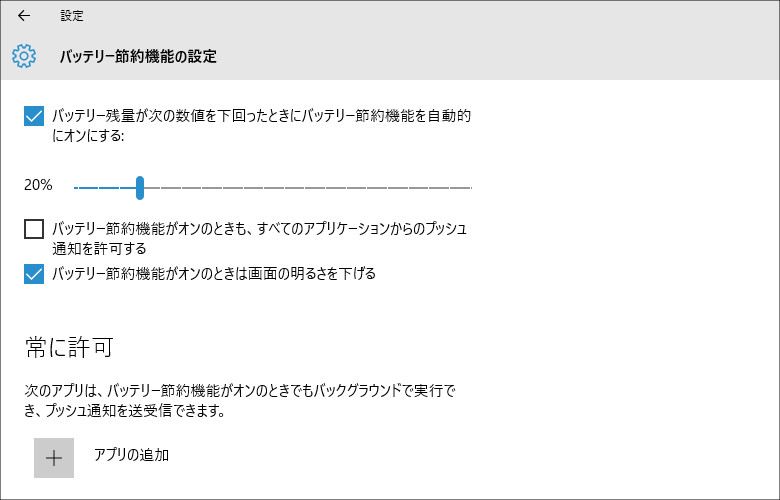
そうするとこんな画面が出てきます。ここでバッテリー節約機能の発動条件、つまりバッテリー残量が何%以下になったらオンにするかを調整できます。また、プッシュ通知のオン/オフの設定ができますし、「とりあえずLINEはプッシュ通知を継続したい」という場合のために、個別アプリごとにプッシュ通知をオン/オフできるようになっています。なので、あらかじめ電源が確保できず、作業時間が長くなりそうなときはバッテリー残量が95%以下で節約機能がオンになるようにし、LINEとメールだけはプッシュ通知をオンにする、みたいなことができます。
電源とスリープの設定
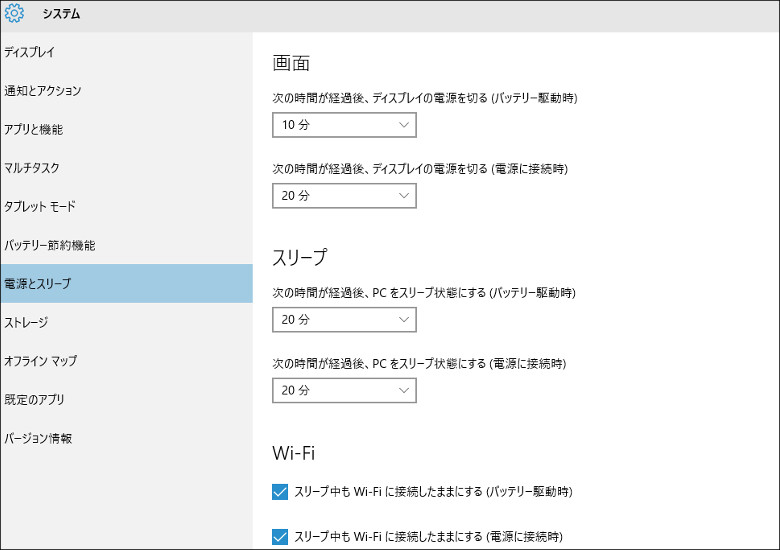
次に「電源とスリープ」の設定です。PCやタブレットを放置していると、一定の時間でディスプレイの電源が切られ、さらには自動的にスリープするように設定されているのですが、この時間を設定することによってバッテリー稼働時間を伸ばせますね。上の画像は設定アプリからシステム→電源とスリープの順に選択したものです。ここで「バッテリー駆動時」のディスプレイをオフにする時間とスリープさせる時間を設定できます。
それともうひとつ、この画像の一番下にあるWi-Fiの設定ですが、バッテリー駆動の場合は「スリープ中もWi-Fiを接続したままにする」のチェックをオフにしておくとバッテリーを節約できます。これは結構効果が大きいと思いますよ。
機内モードをオンにする
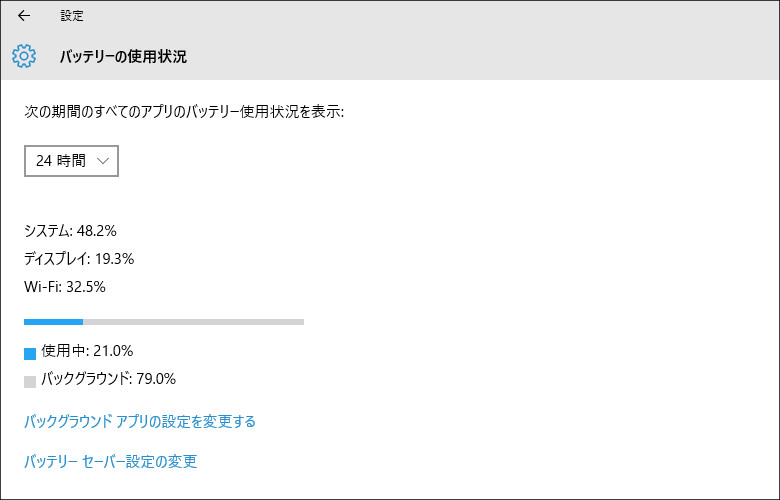
この画像は設定アプリのシステム→バッテリー節約機能の画面から、「バッテリー使用状況」のリンクを選択したものです。これを見るとWi-Fiがかなりバッテリーを使用していることが分かります。現代のPC環境でネットワークに接続しない、という選択肢はないと思うのですが、資料作成などに集中する場合はWi-Fiをオフにするとバッテリーを節約できます。
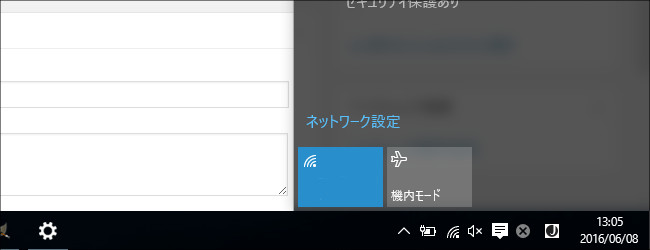
一番簡単なのは「機内モード」にしちゃうことです。機内モードでは「電波が飛ばない」状況になるので、Wi-FiとかBluetoothは使えません。切り替えはタスクバーのWi-Fiのアイコンから簡単にできるので、操作はラクです。
その他
引用元のLAPTOPの記事にはほかにこんなことが書かれていました。
・ハードディスクからSSDに換装する
・Wi-Fiは最新のもの、5GHz帯とかac規格のものを使う
・キーボードのバックライトを切る
・ハイコントラストのテーマを使う
・周辺機器を取り外す
・バックグラウンドの処理を制限する
・ウイルス対策ソフトの動作を制限する
新たにお金をかけてパーツを購入したり、確かに効果はありそうなんだけど、得られる効果に比べて手間がかかるとか、お使いのPC環境によってどれを試すといいのか、というのは異なると思います。しかし、手軽にできるものが多いので、いろいろ試してみてください。
引用元サイト
How to Make Your Windows 10 Laptop Last Longer on a Charge:LAPTOP




コメント
画面は消費電力デカいですよねぇ。
1Aの充電器で8inchと10inch、それぞれ充電しながら使用しても、10inchは少しづつだけど、バッテリーが減って行っちゃいますもんね。
たった2inch差、対角線で1.25倍だけど、画面は面なので面積比だと1.56倍。これがほとんどそのまま消費電力に反映されちゃうのも、消費電力にとって支配的だからだと思います。
ほんとは外で使うときほど画面明るくしたいのに。。。w
タケルさん、こんにちは、コメントありがとうございます。私は激しく文科系の人間なのですが、ディスプレイが消費電力に大きく影響するというのは直感で理解できます。しかし、8インチと10インチの違いはそんなに意識したことがありませんでした。かなり違うんですね。