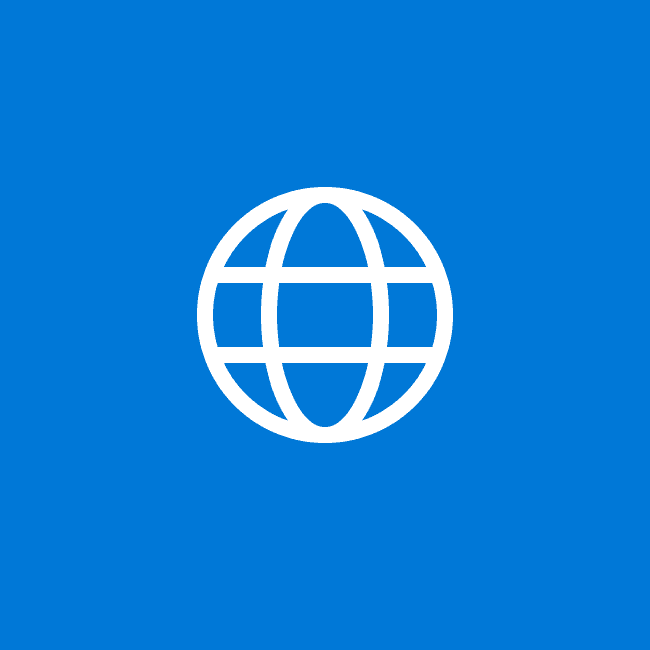
こんにちは、ウインタブ(@WTab8)です。Windows 10 Technical Previewですが、つい先日ビルド10041について記事を書いたばかりなのに、またまた新しいビルド「10049」がリリースされ、私のVivoTab Note 8にもWindows Update経由で降りてきました。
ビルド10049の変更点は「Project Spartan」が実装されたという以外には特に大きな機能追加はありません。でも、私にしてみるとSpartanとCortanaを待ってたわけです。Cortanaのほうはもう少し待つ必要がありますが、ついにタブレットでSpartanを試せることになりました。
1.アイコンデザイン
この記事のトップ画像がSpartanのロゴです。「Project Spartan」という名称はこの後変更になる予定なので、ロゴも変わるかもしれません。
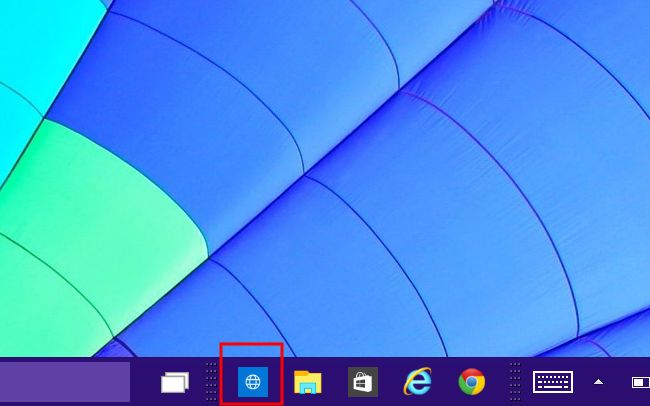
Windows 10 Technical Previewではデスクトップモードとタブレットモードでタスクバーのデザインが異なり、デスクトップモードだと最初からタスクバーにSpartanのアイコンが登録されていますが、タブレットモードではこのアイコンはありません。また、スタート画面(スタートメニュー)にもSpartanのタイルが登録されていません。なので、アプリ一覧からSpartanを探して、スタート画面にピン留めします。
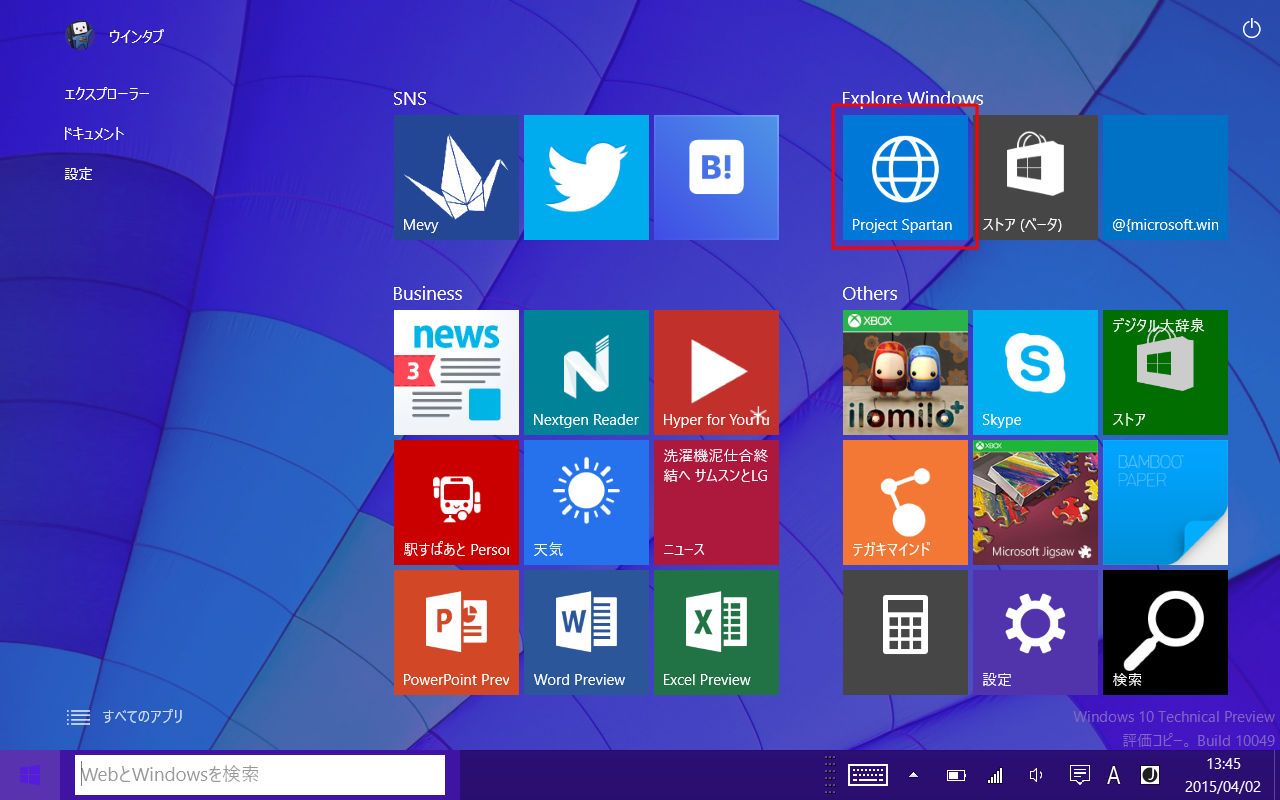
こんな感じですね。とりあえず違和感なしです。
2.起動
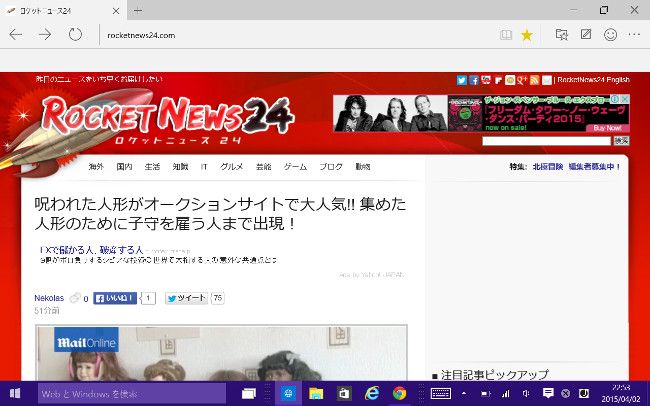
起動してみました。初期画面は自由に設定できますが、最初に私が大好きな佐藤記者のいるロケットニュースを開いてみました。ロケットニュースはともかくとして、ブラウザのデザインは非常にシンプルで好感が持てるものの、個性的ということもなく「普通のブラウザだよね」というのが正直な感想です。
ページの読み込み速度はかなり速いと思います。でもスクロールがちょっと引っかかる感じかな?ただ、読み込み速度は通信回線の環境にも左右されますし、Technical PreviewはOSとしてまだまだ煮詰められておらず、現時点で読み込み速度がどのくらい速いとかを論じるのもどうかな、という気がしますね。
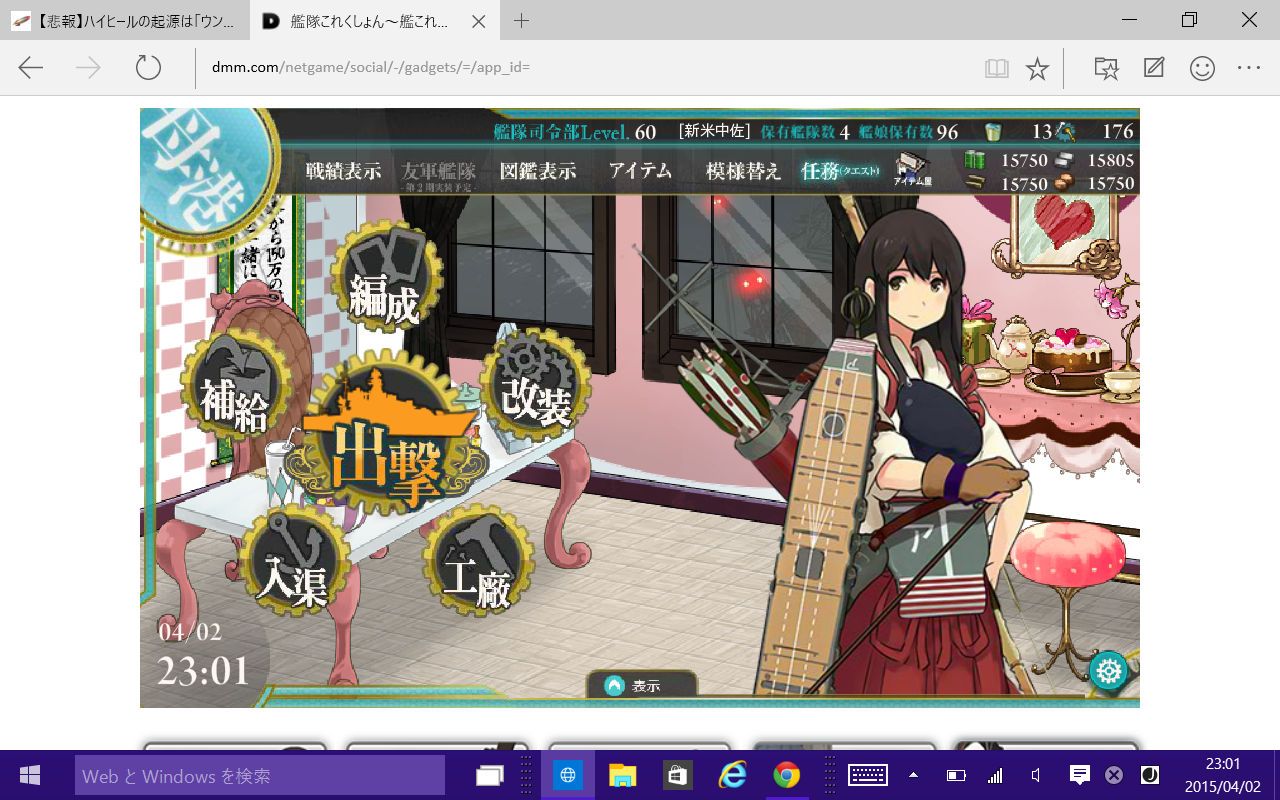
艦これもやってみました。非常に快適ですが、艦これ自体が非常に軽快に動作するように改善されているので、他のブラウザより明確に速いとかは感じませんでした。そして、最近悲劇に見舞われている「御城プロジェクト」もやってみましたが、こちらは他のブラウザと同様に「合戦」中の動きが非常に重く、快適には遊べませんでした。ということで、現時点でSpartanは他のブラウザよりも特に速い、ということはないです。
画面右上にいくつかのアイコンが見えますが、ニコちゃんマークはMicrosoftにSpartanのフィードバックを報告するものなので説明は省略します。それ以外には「お気に入り管理」と「手書き入力」がありますが、順に説明します。
3.手書きメモ
Spartanの大きなセールスポイントは「手書きメモの追加」機能です。幸いVivoTabにはデジタイザとスタイラスがついていますので、手書きメモを追加してみました。
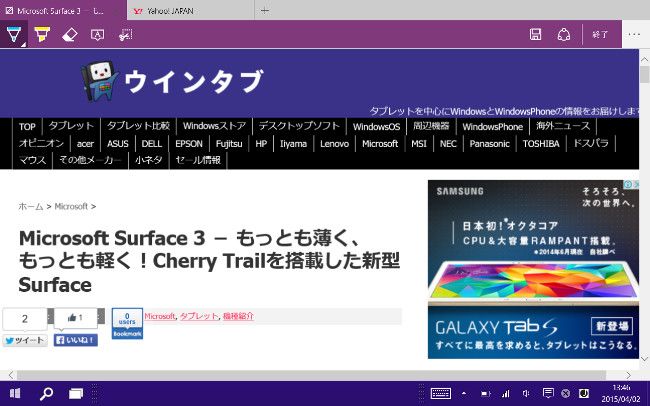
手書きアイコンをタップすると、手書き用のメニューが出てきます。結構派手な紫色ですね。左からカラーペン、マーカー、消しゴム、テキストメモ(付箋紙)の追加、キャプチャ(画面切り取り)です。
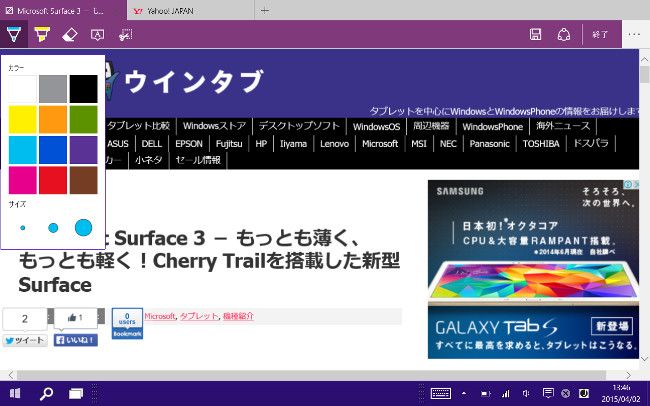
それぞれのアイコンを長押しすると詳細メニューが出てきます。上の画像はカラーペンを長押ししたところで、ペンの色と太さを選ぶことができます。
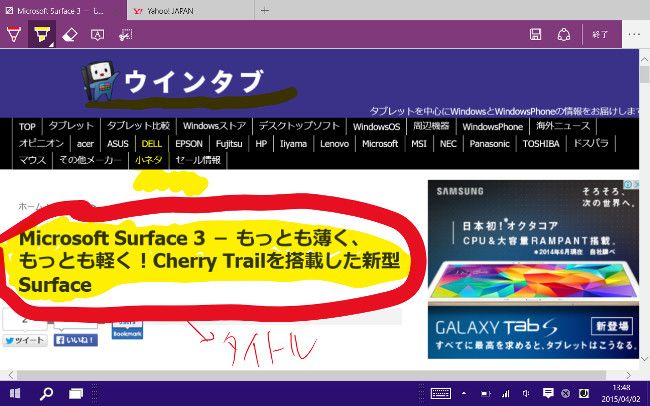
で、VivoTabのスタイラスで書いてみました。上の画像だとわかりにくいですが、ちゃんと筆圧に対応しています。Spartan上でもデジタイザが使えるということですね。かなり書きやすいと感じました。もちろんマウスでも指でも描けます。消しゴムは手書きメモを消してくれますが、今のところ「すべてクリア」しかしてくれません。なので、使い勝手は悪いですね。
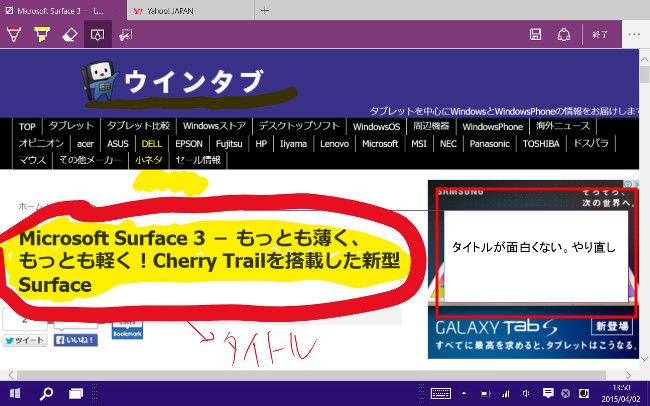
テキストメモですが、アイコンを押してから画面上の任意の場所をタップすると勝手にテキストエリアが出ます。場所は選べません。上の画像では、ちょうど広告のところにテキストエリアができています。テキストエリアをタップするとソフトキーボードが出てくるので、文字入力が可能になります。
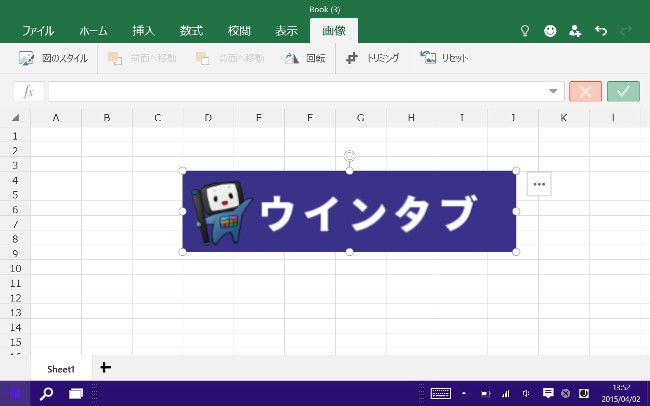
キャプチャもやりやすかったです。Chromeのプラグインでよくある、マウスやスタイラスでキャプチャしたい範囲をドラッグするだけです。上の画像はExcelに貼りつけてみたところです。
4.共有機能
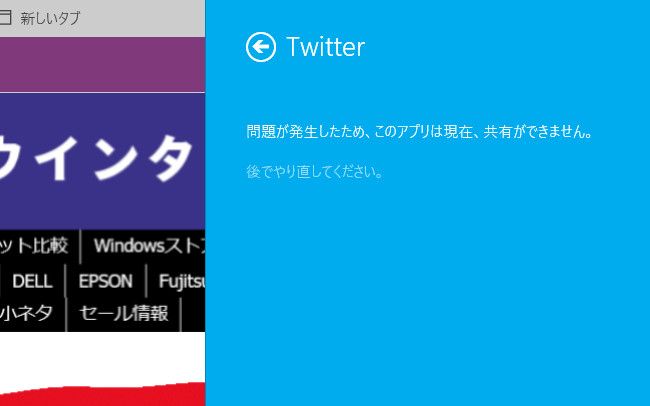
Webページに手書きやテキストのメモを追加したら、その画面を共有できるようです。「ようです」というのは、現在のビルドのせいなのか私の環境のせいなのか、ストアアプリで試してみた限り、共有ができませんでした。Microsoftの標準アプリである「リーディングリスト」にWebページを送ることはできましたが、手書きが反映されたものは共有できていません。この先、Updateによってちゃんと共有できるようになるはずですが、今のところ共有は難しいですね。
5.未完成箇所多し
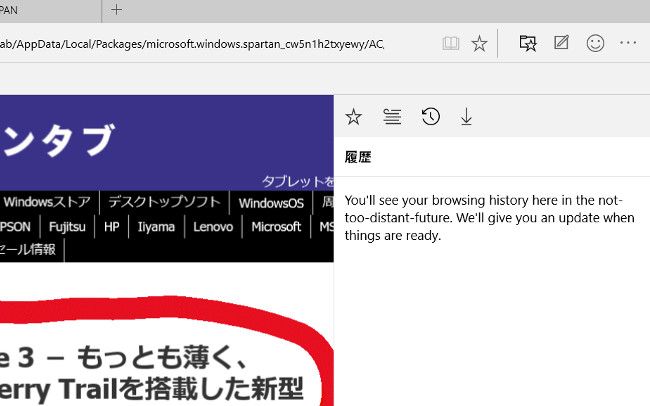
「お気に入り管理」のほう、お気に入り(ブックマーク)を表示させることはできるのですが、履歴とかダウンロードの機能はまだ使えず、英語で「もうすぐ実装するね」と表示されてしまいます。とりあえずお気に入りだけ追加したり削除したりはできるのですが、これって当たり前といえば当たり前ですよね。
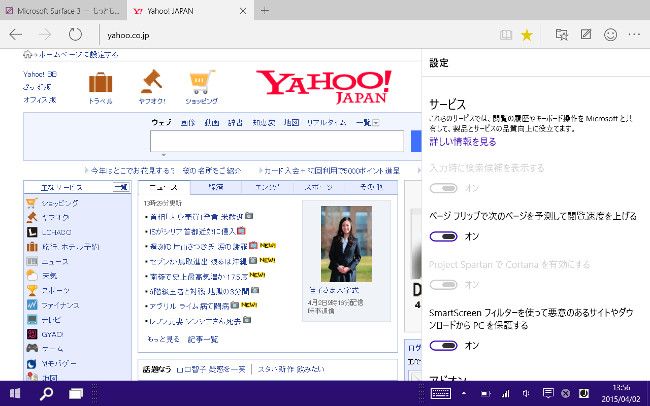
設定画面ではスタートページの設定、履歴の消去、クッキーのブロックなど、割と一般的な設定メニューが用意されています。でも、デフォルトの検索エンジンは「Bing」しか選べませんし、CortanaもSpartanの中で使えるようになるはずですが、現状(少なくとも日本語)では使えません。
ということで、Spartanはまだ未完成な部分が多いのですが、Windows 10 Technical Previewの完成度がめちゃめちゃ低い状態なので、相対的には「結構いいじゃん」と思うことができます。このくらいまで作りこまれていたら毎日使うことにも耐えられると思います。
また、手書きメモの機能は結構面白いというか、使えそうな気がしますが、あとは手書きメモを実際に共有できるように慣れば、便利さを実感できるのかもしれませんね。




コメント