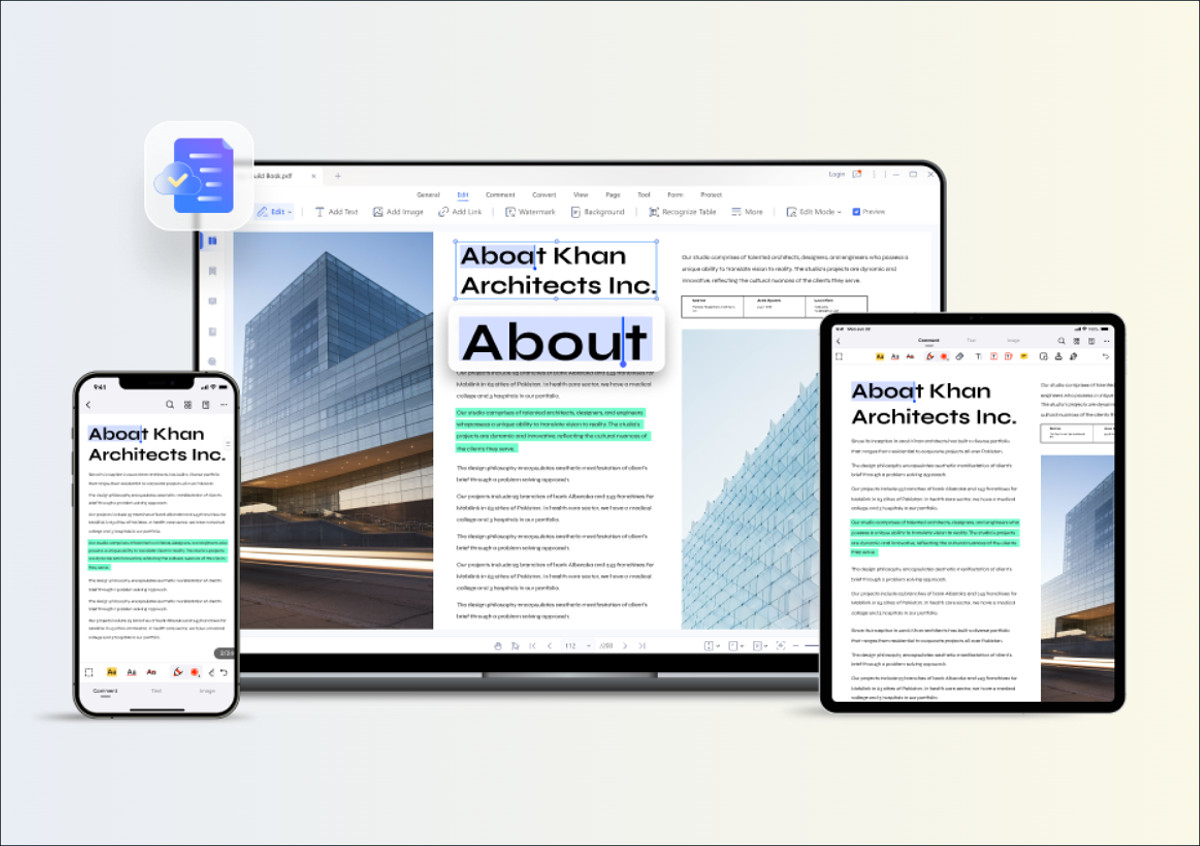
こんにちは、かのあゆです。Wondershare(ワンダーシェアー)のPDF編集ソフト「PDFelement(ver.9)」の実機レビューです。PDFファイルの編集ソフトと言えばAdobe社の「Acrobat」が有名ですが、現在では買い切りパッケージの販売が終了しており、サブスクリプション料金も年間18,216円(税込)と個人で使うにはやや高価な印象です。PDFelementはサブスクリプションでも4,980円(税込)からと安価なほか、買い切り版も用意されています。
目次
1.システム要件
Windows版
OS:Windows Vista/7/8/8.1/10
CPU:Intel Pentium 4以上
RAM:512MB以上
ハードディスク:1.5GB以上
Mac版
OS:macOS 10.14以降
CPU:Intel Pentium 4以上
RAM:512MB以上
ハードディスク:1.5GB以上
システム要件は緩く、現在販売されているPCであればCeleronを搭載している機種でも快適に動作するものと思われます。
PDFelementには基本的な編集機能(PDFドキュメントの直接編集、PDF作成など)が行える「標準版」と電子署名やフォームの作成、OCR光学文字認識機能、PDF変換のバッチ処理といった機能も利用できる「Pro」があります。また、作成したPDFファイルに透かしが入るなど機能制限があるものの、期間制限なしで無料利用できる試用版も用意されているので、購入前に一通り機能を試すことも可能です。
なお、8月23日現在の価格はPro版の1年間ライセンスが7,280円、永続ライセンスが9,380円、標準版の1年間ライセンスが4,980円、永続ライセンスが5,980円です(すべて税込み価格)。また、現在キャンペーン中で、Pro版を購入するとiOS版3ヶ月プランが無料でプレゼントされます。
今回はWindows版PDFelement Proを使ってレビューをしていきます。
2.使用感
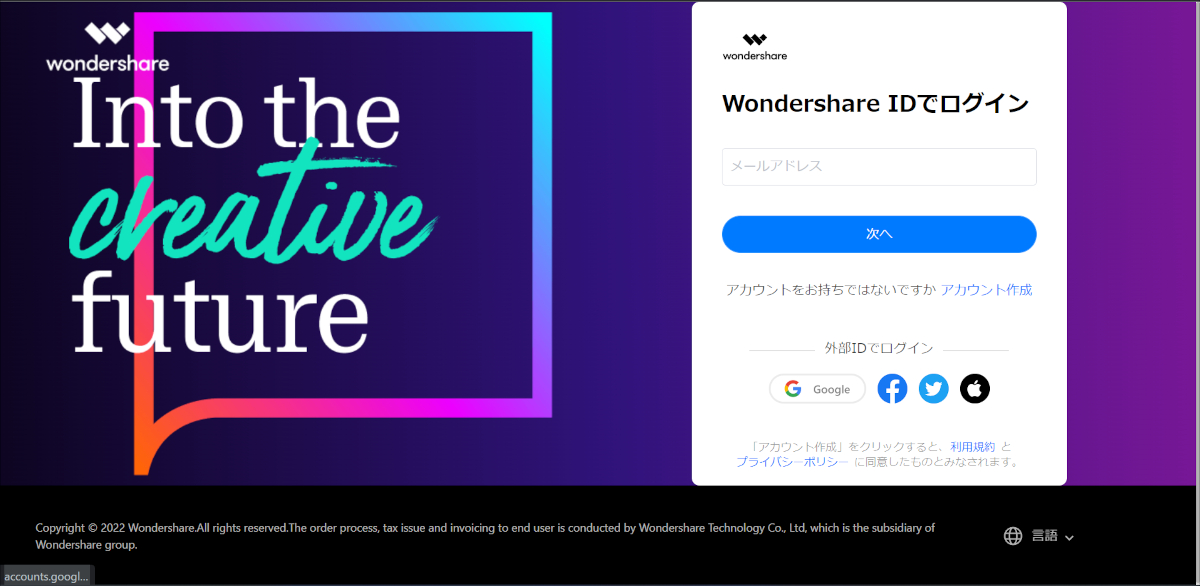
PDFelementを使用するには買い切りライセンス、サブスクリプションライセンスともに「Wondershare ID」が必要になります。ライセンス購入時に自動作成できるほか、購入前にあらかじめ作成しておくことも可能です。
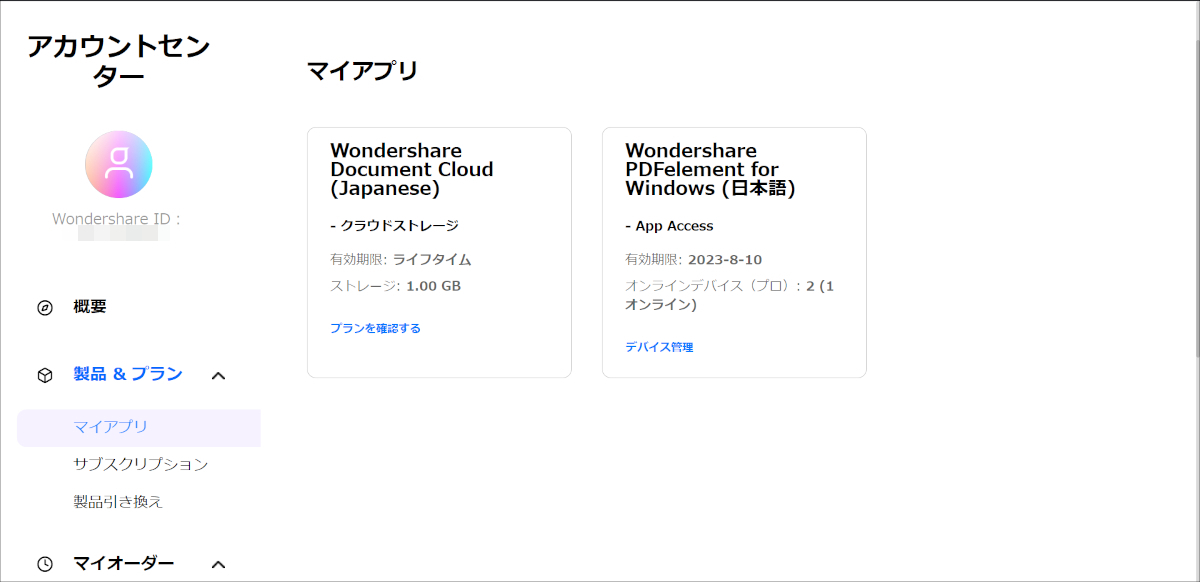
作成すると1GBまで利用できるクラウドストレージ「Wondershare Document Cloud」も利用できるようになります。使い方にもよりますがPDFファイルの保存用に1GBというのはそれなりに余裕のある容量だと思いますので、ありがたいサービスですね。
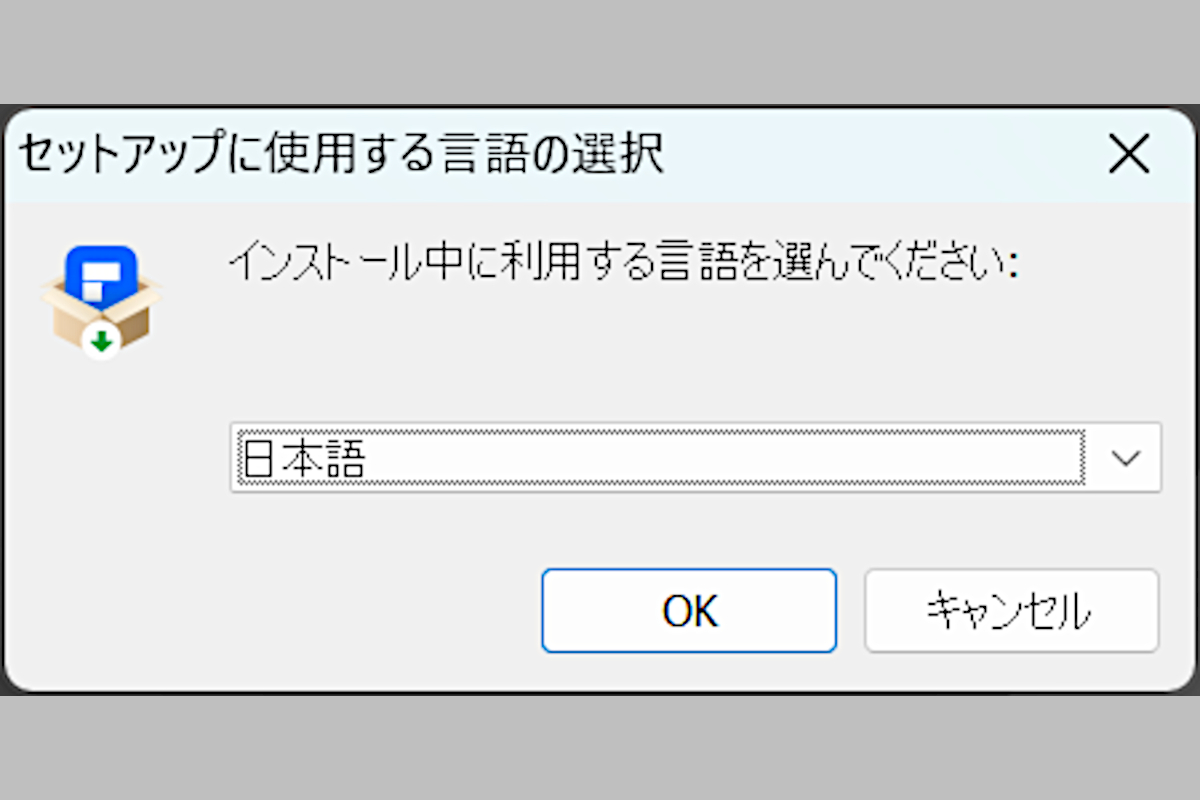
実際にPDFelementをインストールしてみます。公式サイトよりダウンロードした試用版のインストーラーを起動するとセットアップ時に表示する言語を指定する画面が表示されますが、ほとんどの場合初期状態で「日本語」になっていると思いますので、そのまま「OK」をクリックします。
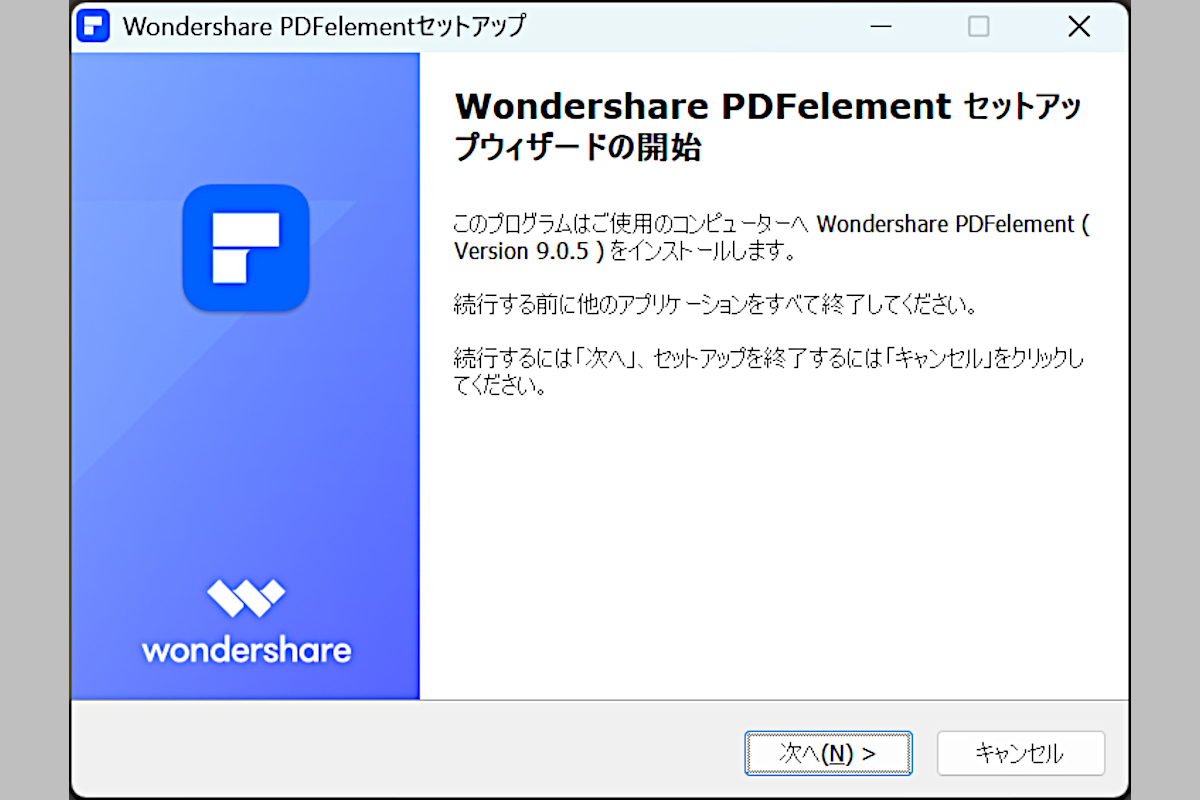
「次へ」をクリックします。
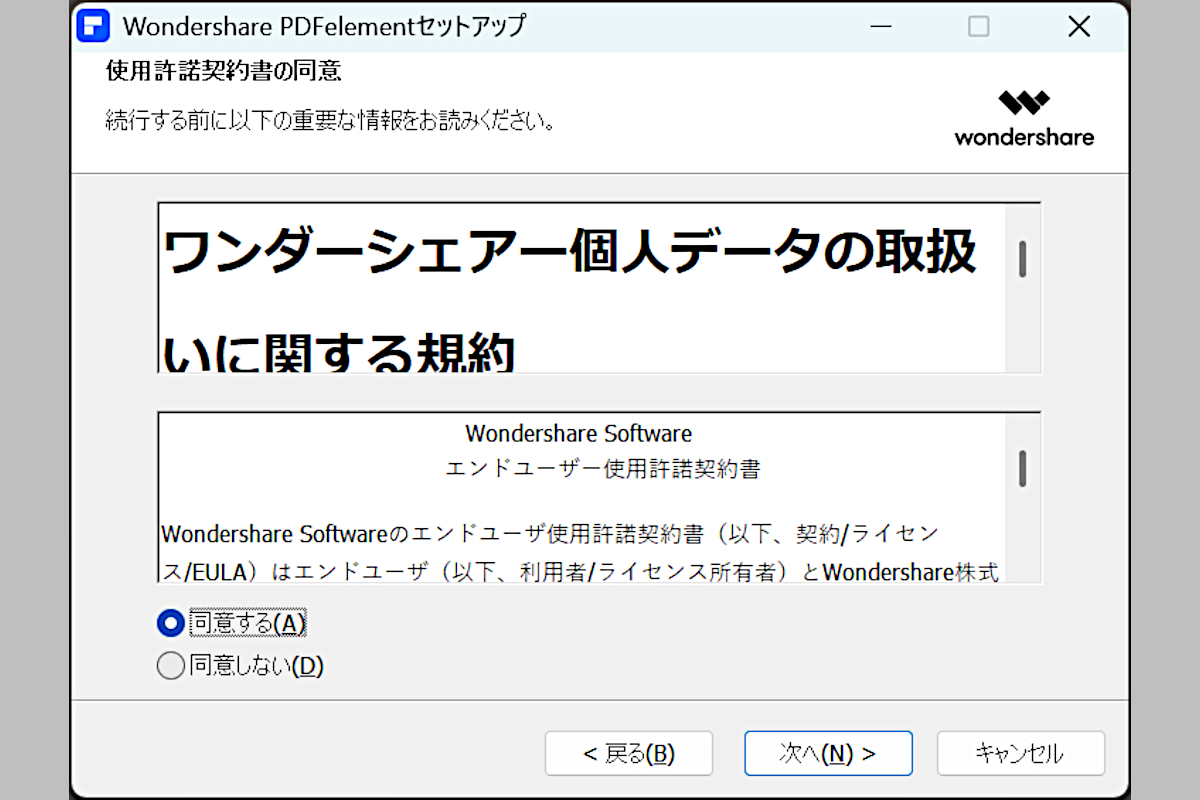
利用規約が表示されるので一通り読み終わったら「同意する」を選択します。
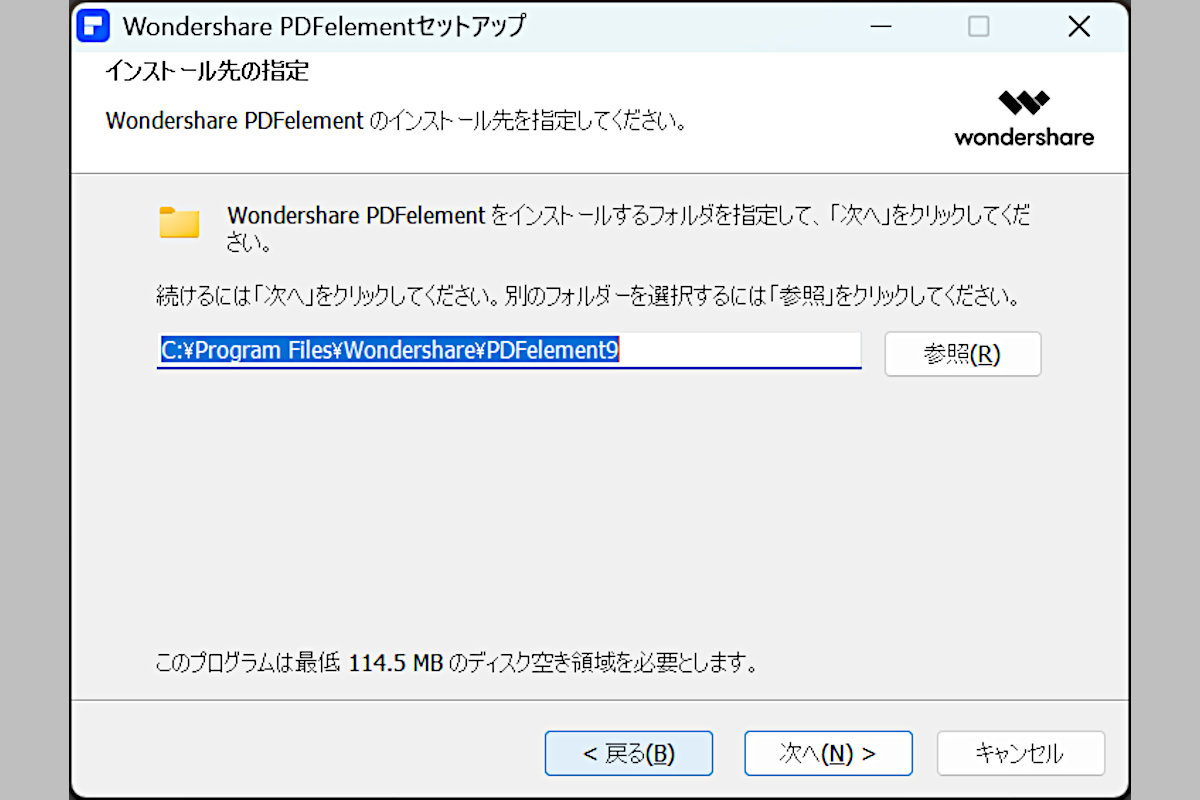
インストール先を指定します。標準設定では「C:¥Program Files¥Wondershare¥PDFElement9」がインストール先に指定されていますが、別の場所も指定可能です。ただ基本的には変更しなくても問題はないでしょう。
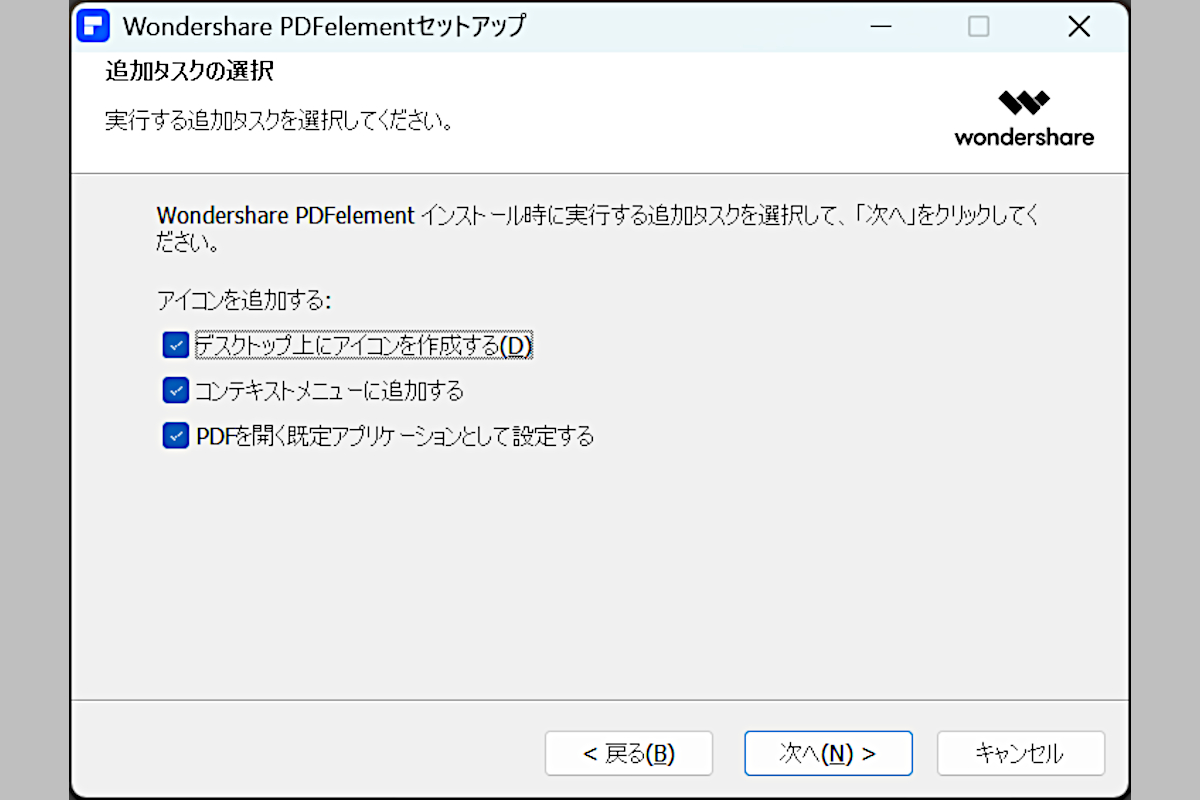
次に「デスクトップにショートカットを作成するか」「右クリックした際に表示されるコンテキストメニューにPDFelementを追加するか」「デフォルトのPDFアプリケーションをPDFelementに置き換えるか」を選択します。ここはお好みで選択されたらいいと思います。例えばPDFファイルを開く際にAdobe Reader DCなど別のアプリケーションを使用したい際は「PDFを開く規定アプリケーションとして設定する」のチェックボックスを外しておくと良いでしょう。
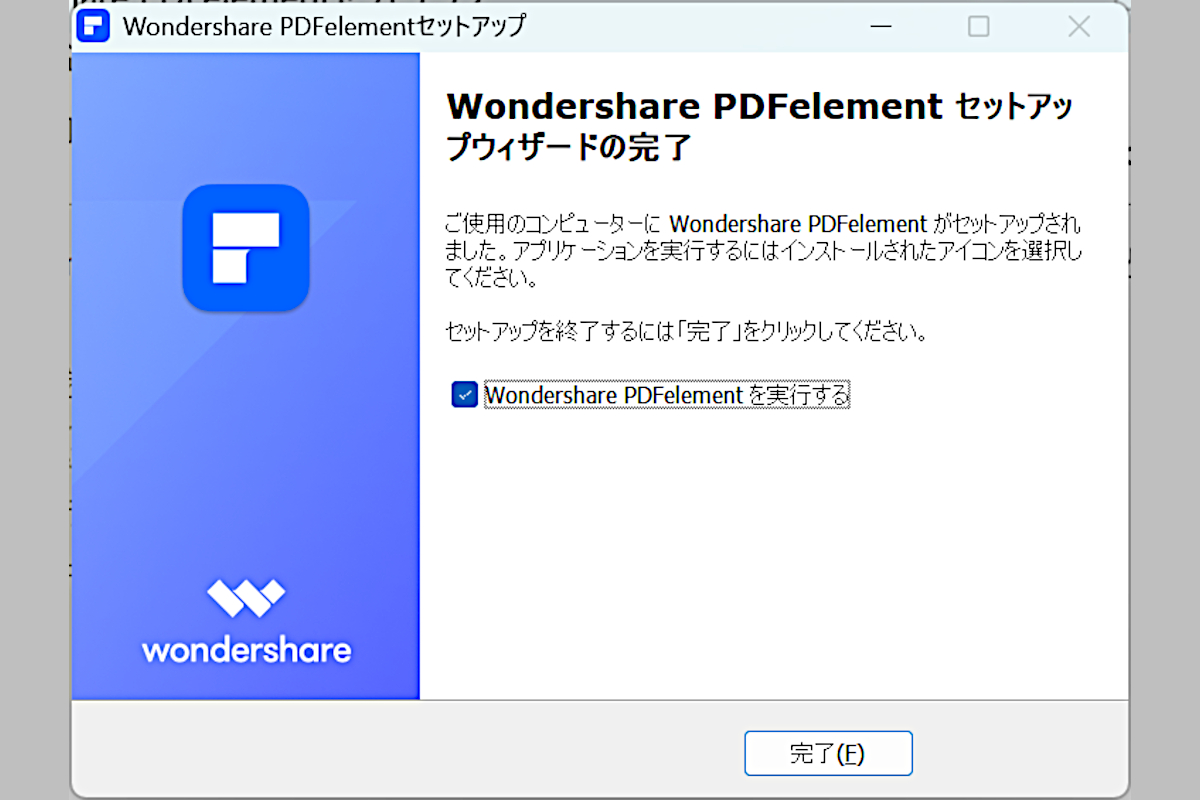
これでインストールが完了しました。今回はWindows版のインストール手順を紹介しましたが、Mac版はダウンロードしたディスクイメージにあるPDFelementアプリ本体を「アプリケーション」フォルダにコピーするだけでインストール作業が完了します。
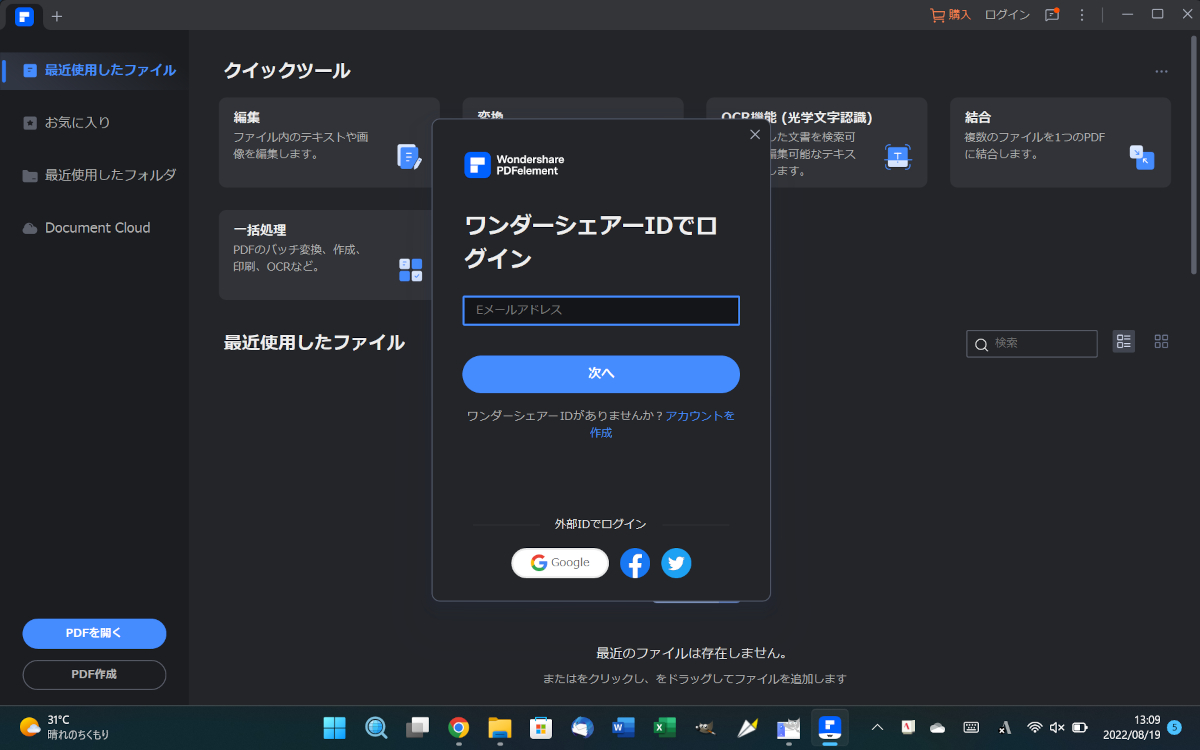
そのままの状態だと機能制限がある「試用版」として起動するため、画面右上にある「ログイン」をクリックしてPDFelementのライセンスを購入したWondershare IDでログインします。
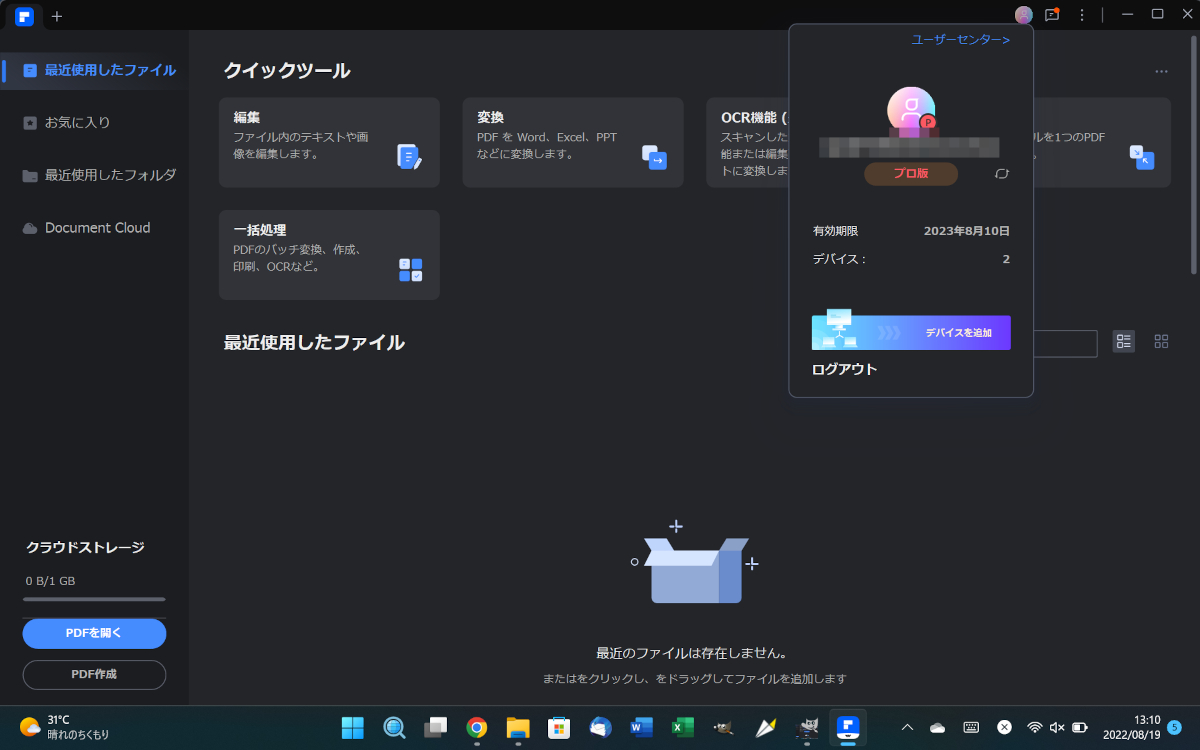
ログインが完了すると製品版として利用可能になります。
PDF作成・編集
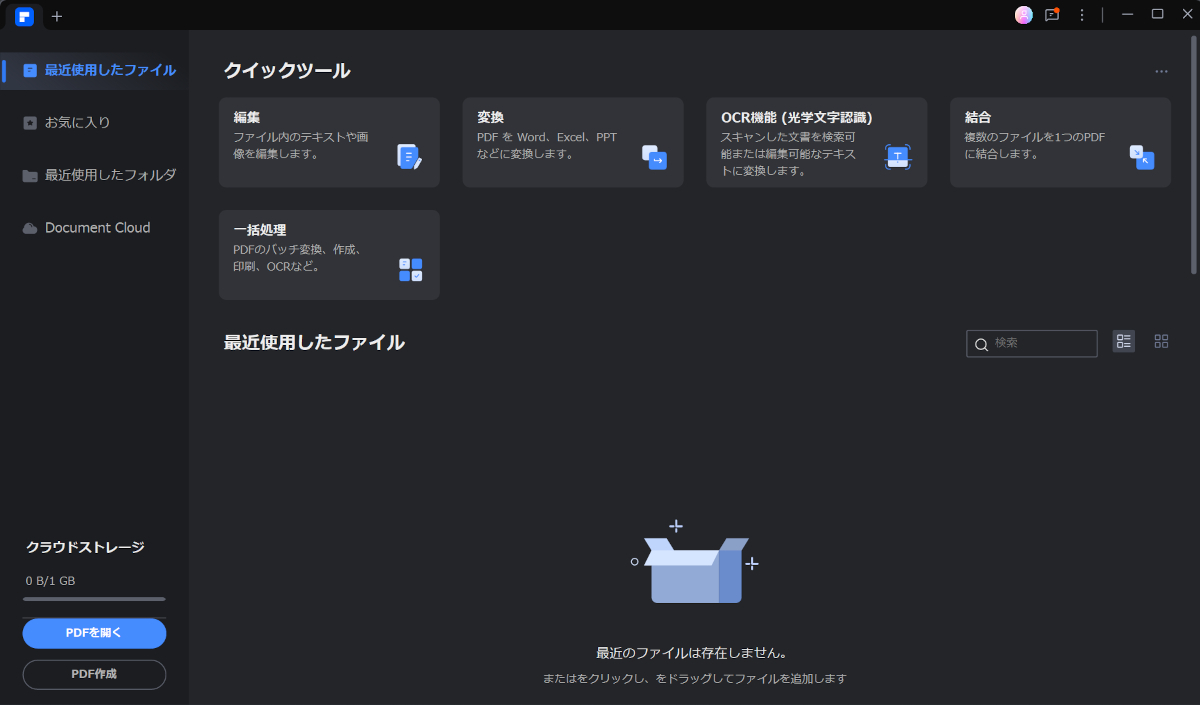
最初に起動した際に表示される画面です。「クイックツール」ではPDFファイルの編集、PDFファイルからMicrosoft Officeドキュメントへの変換、OCR機能、PDFファイルの結合、一括処理にアクセスできるようになっており、即座に使用したい機能へアクセスできます。
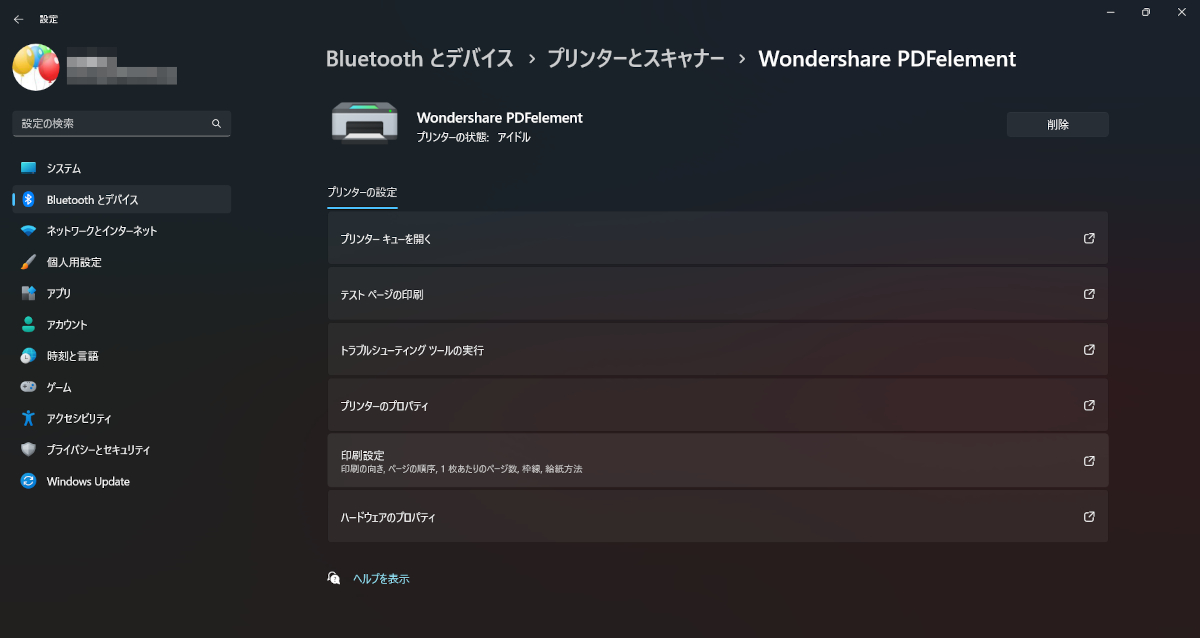
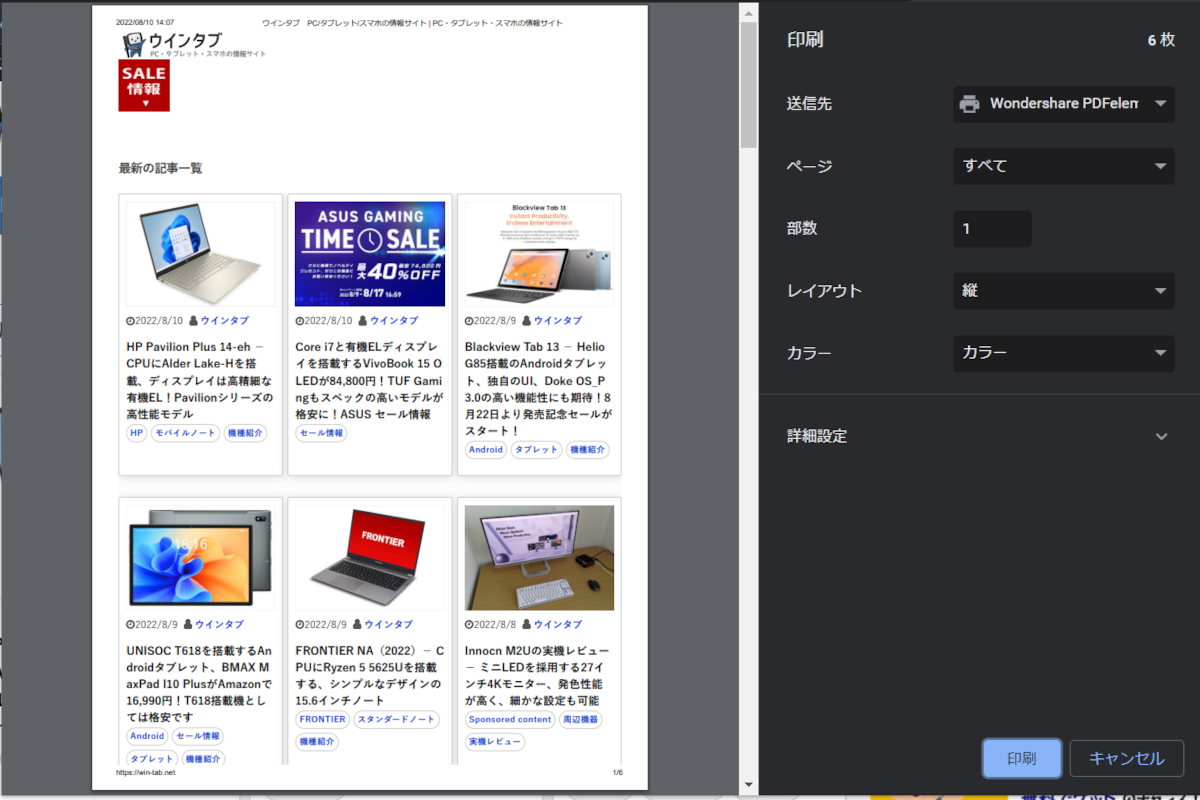
Adobe Reader DCに含まれている「Adobe Distiller」やWindowsに標準搭載されている「Microsoft Print to PDF」と同様に、PDFelementをインストールすると仮想プリンターとして「Wondershare PDFelement」が追加されるため、WEBページやJPG画像など、印刷できるデータならあらゆるものをPDF化できます。
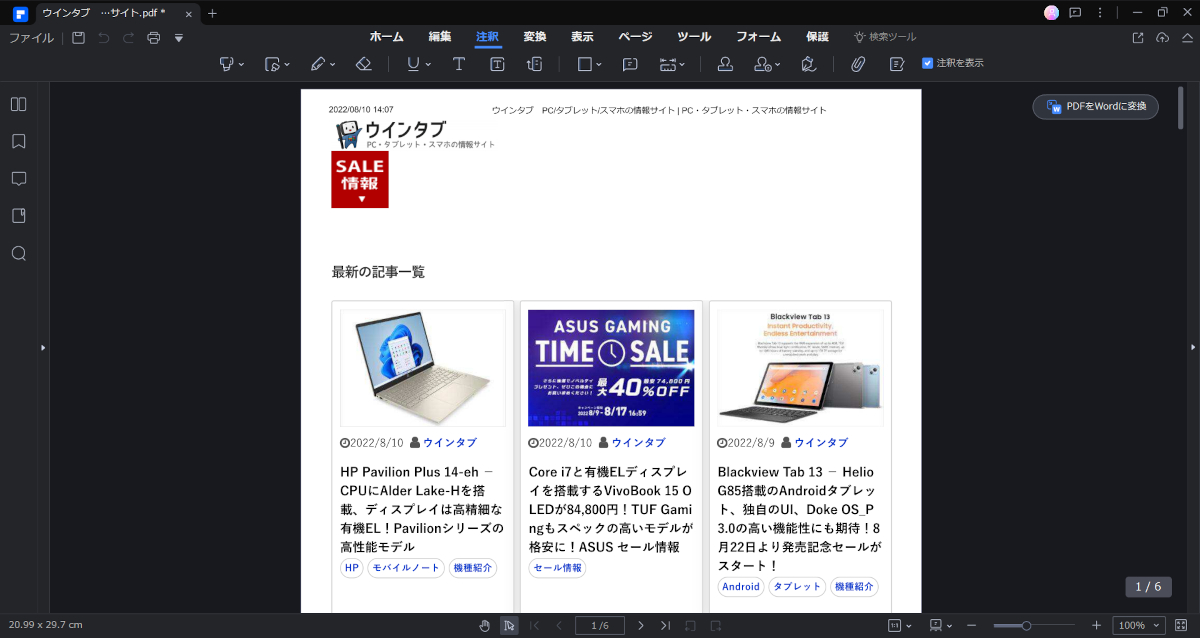
PDFファイルの作成が完了すると自動的にPDFelementが起動し、編集画面が表示されます。もちろん作成したPDFファイルは閲覧だけでなく、テキストの編集やフォーム、注釈の追加を行うことが可能です。
現行のOfficeソフトに採用されている「リボン(上部の大きなツールバー状のもの)」はありませんが、操作感はMicrosoft Word等のワープロソフトに近いため、初心者の方でも迷うことなくPDFファイルを編集できます。
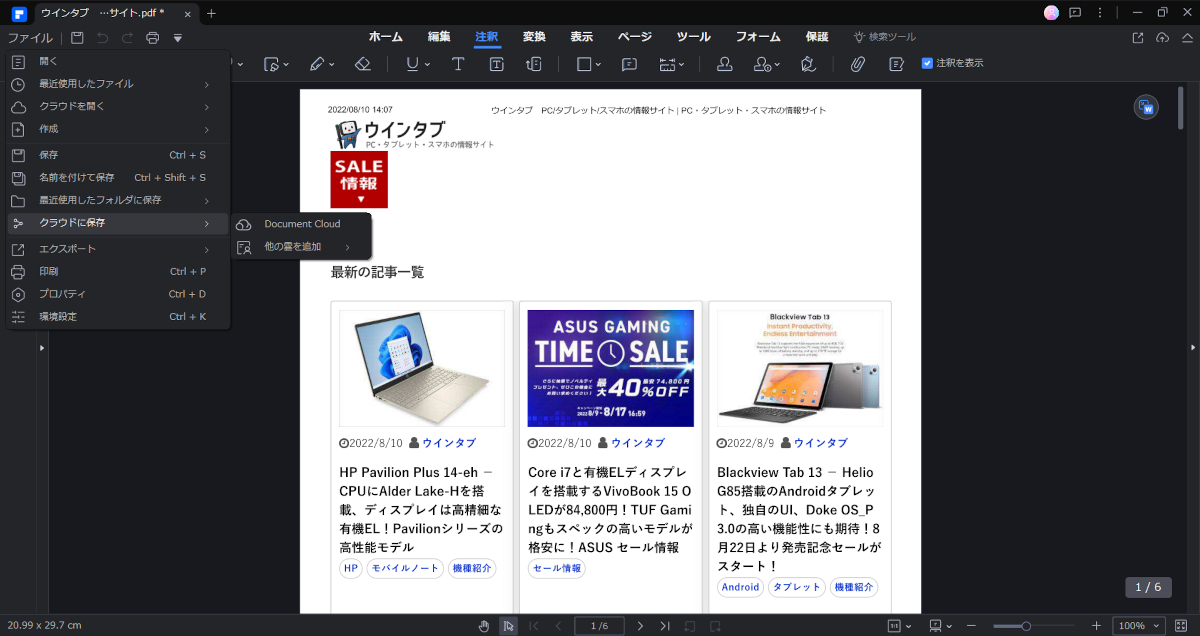
作成したPDFファイルはPC上に直接保存できるほか、上でご説明したWondershare提供の「Wondershare Document Cloud」や「OneDrive」「Dropbox」「Box」といったクラウドストレージに保存することもできます。
Microsoft Officeとの統合
お使いのPCにMicrosoft Officeがインストールされている、統合機能が有効化され、仮想プリンター経由ではなく直接ドキュメント(Word文章、Excelワークシート、PowerPointプレゼンテーション)をPDFに変換できるようになります。
サポートされているのはMicrosoft Office 2007以降のバージョンで、Microsoft 365 Personal/Familyで提供されているOffice Pro PlusのInsider Preview版でも利用できることを確認しました。
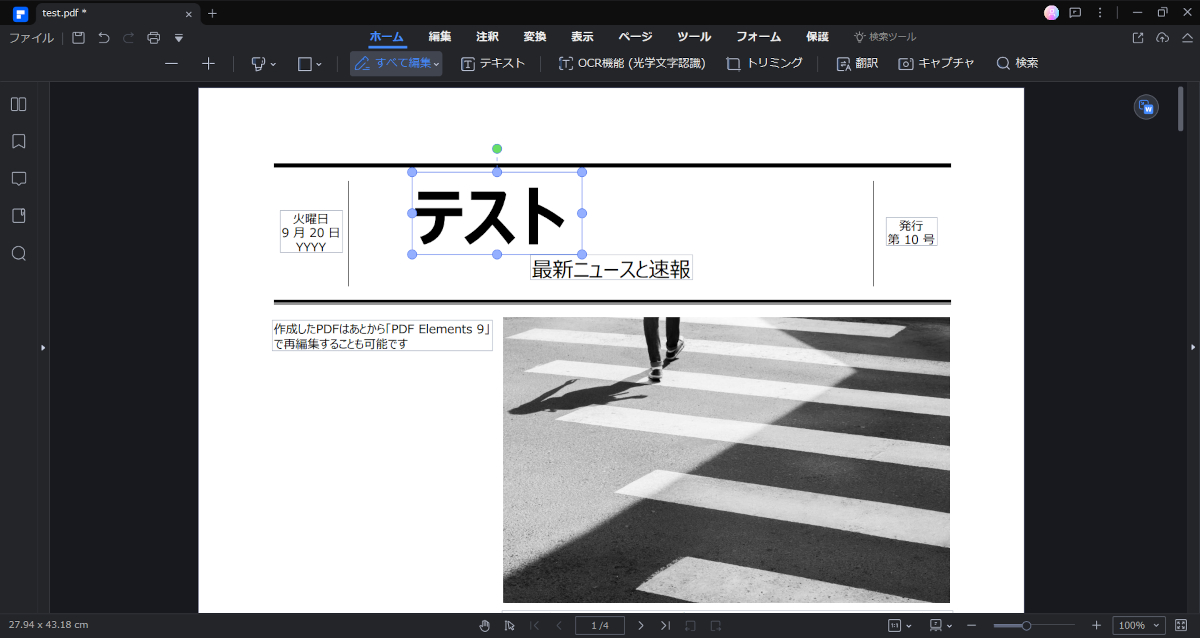
もちろんMicrosoft Officeから直接作成したPDFファイルも再編集することができます。レイアウトの再現性も高く、Microsoft Officeをインストールしていないユーザーとのファイルのやりとりにも重宝してくれると思います。
OCR機能
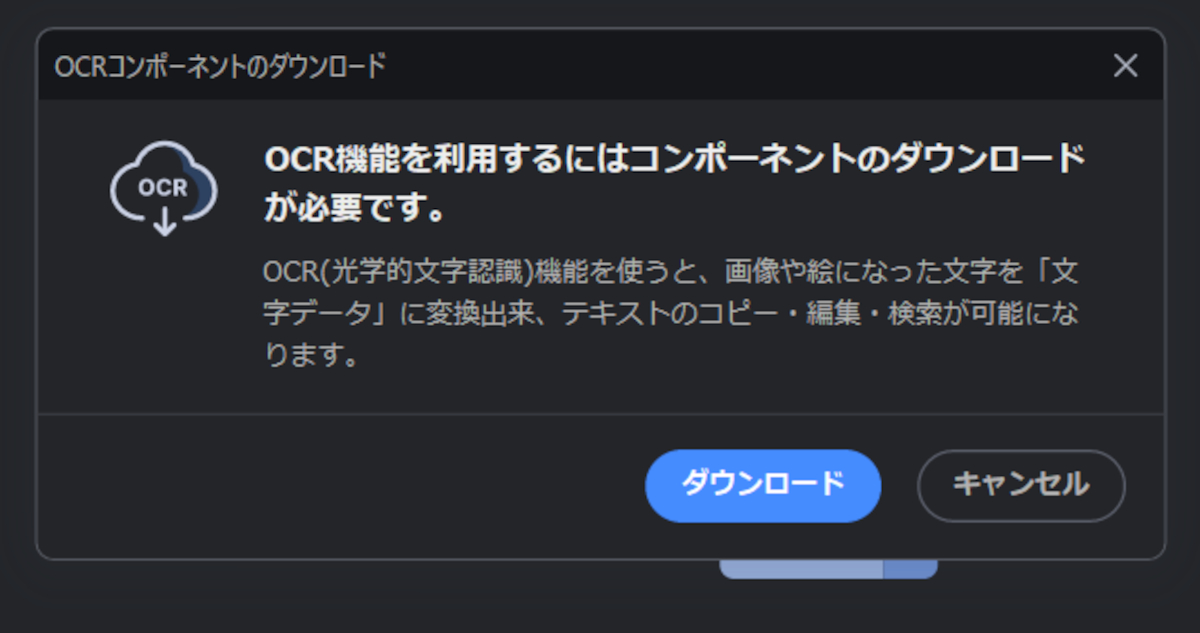
PDFelement ProにはPDFや画像などを取り込むことができる「OCR」機能が備わっており、スキャンしたPDFや画像の編集を行うことが可能です。インストールした状態ではOCR機能を利用するために必要なコンポーネントが含まれていないため、別途ダウンロードする必要があります。
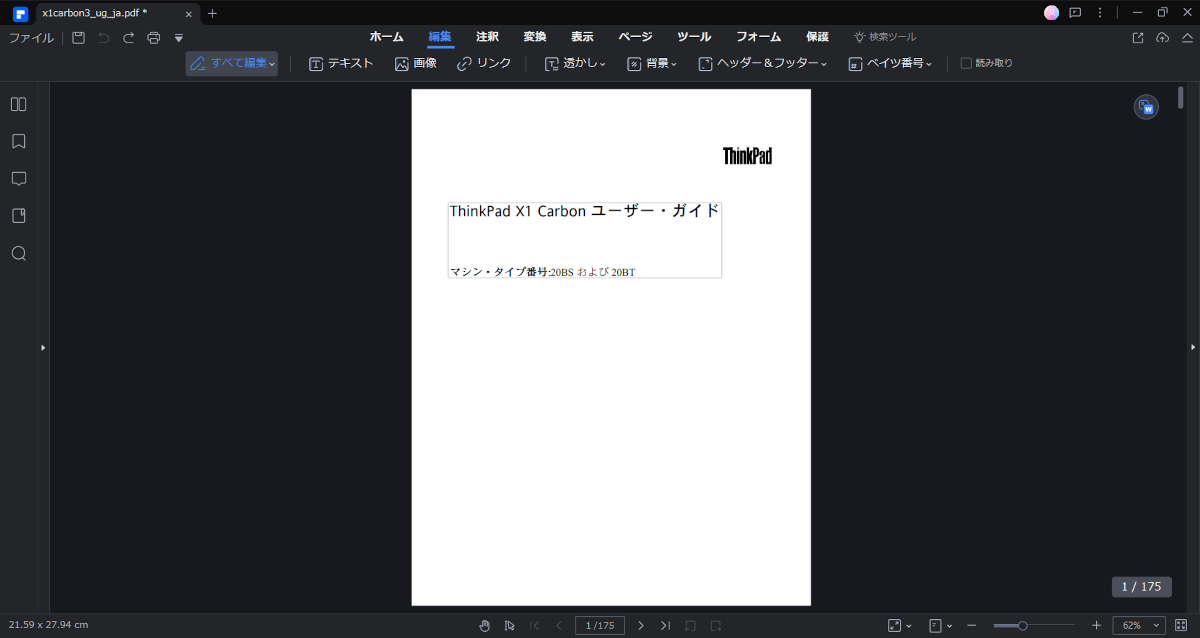
今回はLenovoが配布しているThinkPad X1 Carbon(Gen 3)のマニュアルを取り込んでみます。当然ですが再編集が行えないようにロックがかかっているPDFファイルはパスワードを入力しないと取り込むことができません。
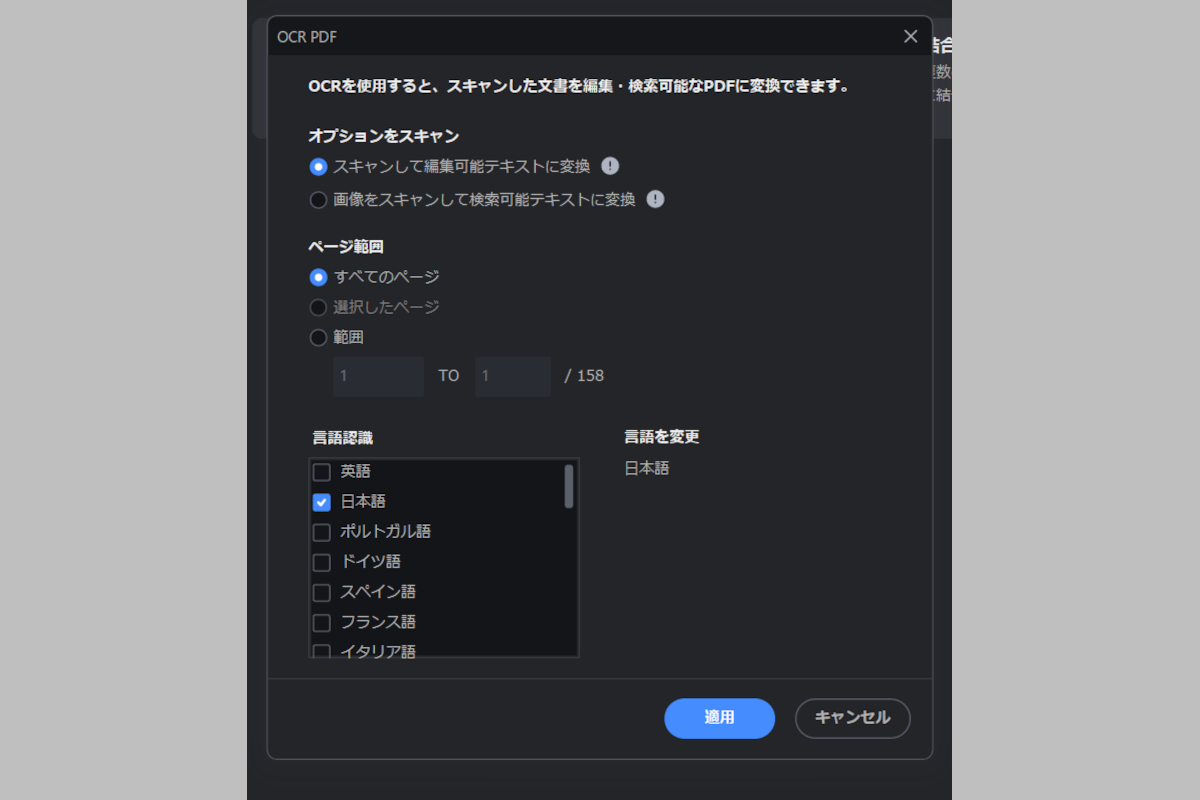
変換時にオプション設定画面が表示されます。今回はオプション設定を「スキャンして編集可能なテキストに変換」、ページ範囲を「すべてのページ」に設定していますが、指定したページのみを変換することも可能です。
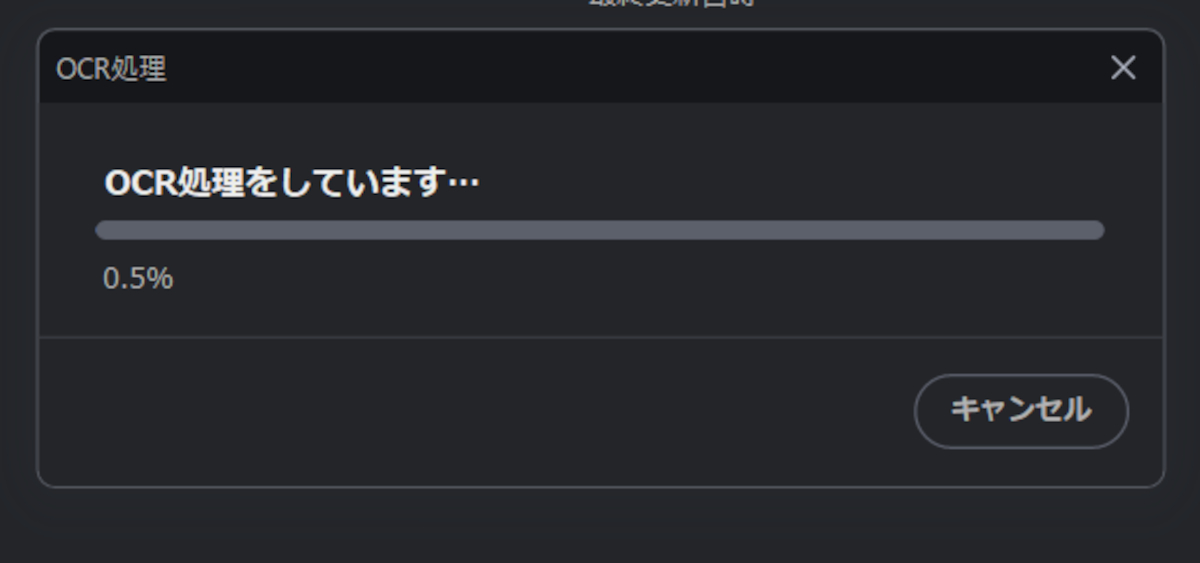
「適用」をクリックすると変換作業が行われます。ハードウェア性能によって処理時間は異なりますが、今回はすべてのページを取り込んだため10分程度かかりました。
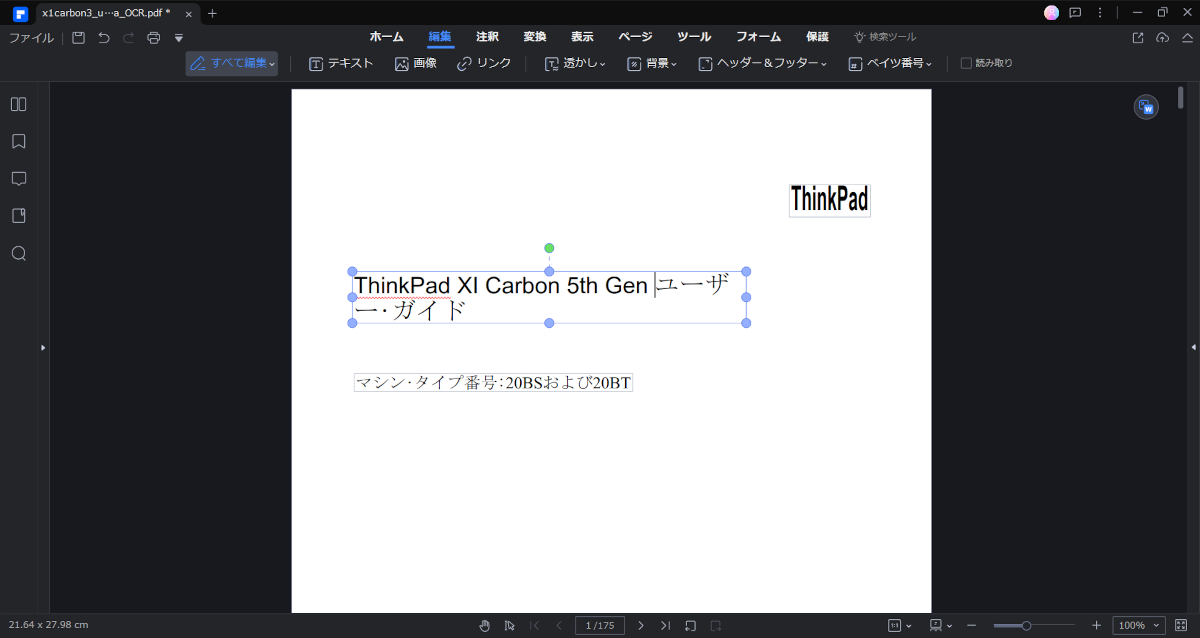
変換したファイルはPDFelement側で再編集できるようになります。今回は「X1」の箇所が「XI」に誤変換されていたものの高い精度でテキストを変換できていました。PDF内に配置された画像の置き換えや削除なども可能です。また画像内にある文字もテキストとして変換されており、上記画像では「ThinkPad」のロゴマークも再編集できます。
PDFファイルからMicrosoft Officeドキュメントへの変換
PDFelementではMicrosoft OfficeドキュメントからPDFファイルへの変換だけでなく、PDFファイルからMicrosoft Officeドキュメントへの変換にも対応しています。変換できるのは
Microsoft Word文章(.docx)
Microsoft Excelワークシート(.xlsx)
Microsoft PowerPointプレゼンテーション(.pptx)
です。
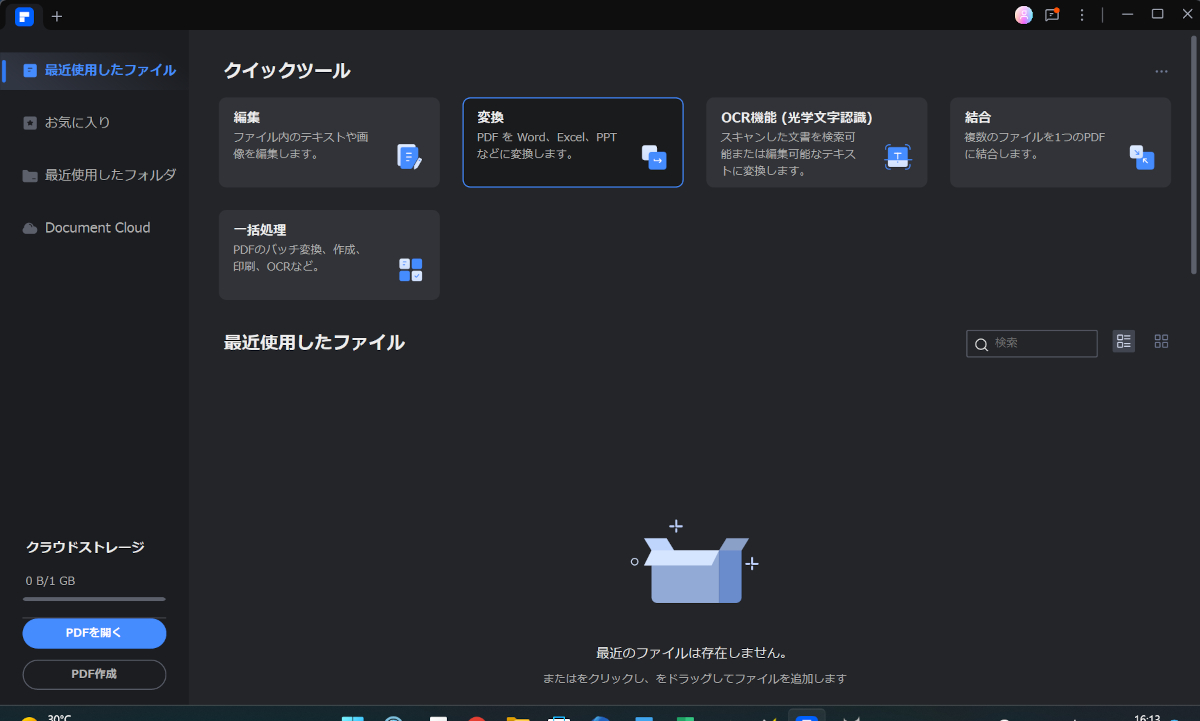
ここではOCR変換のサンプルでも使用したThinkPad X1 Carbon(Gen 3)のマニュアルを実際にWord文書に変換してみます。まずクイックメニューより「変換」をクリックします。
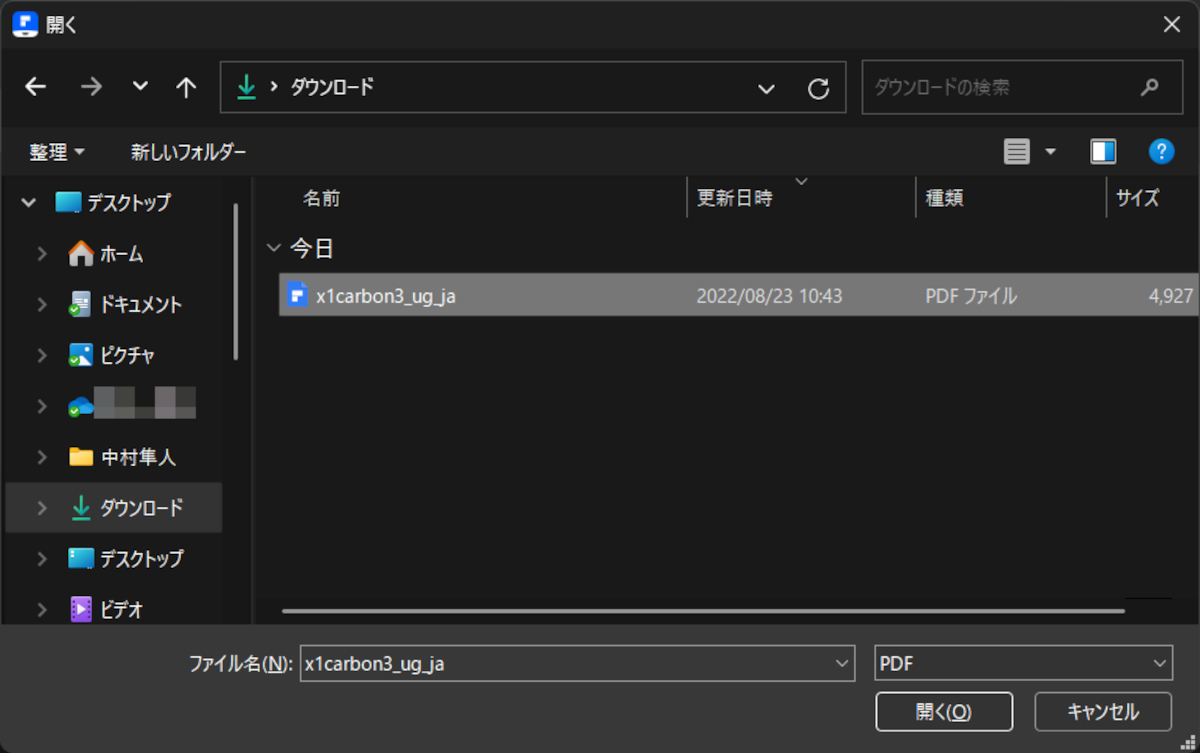
次に変換したいPDFファイルを選択します。
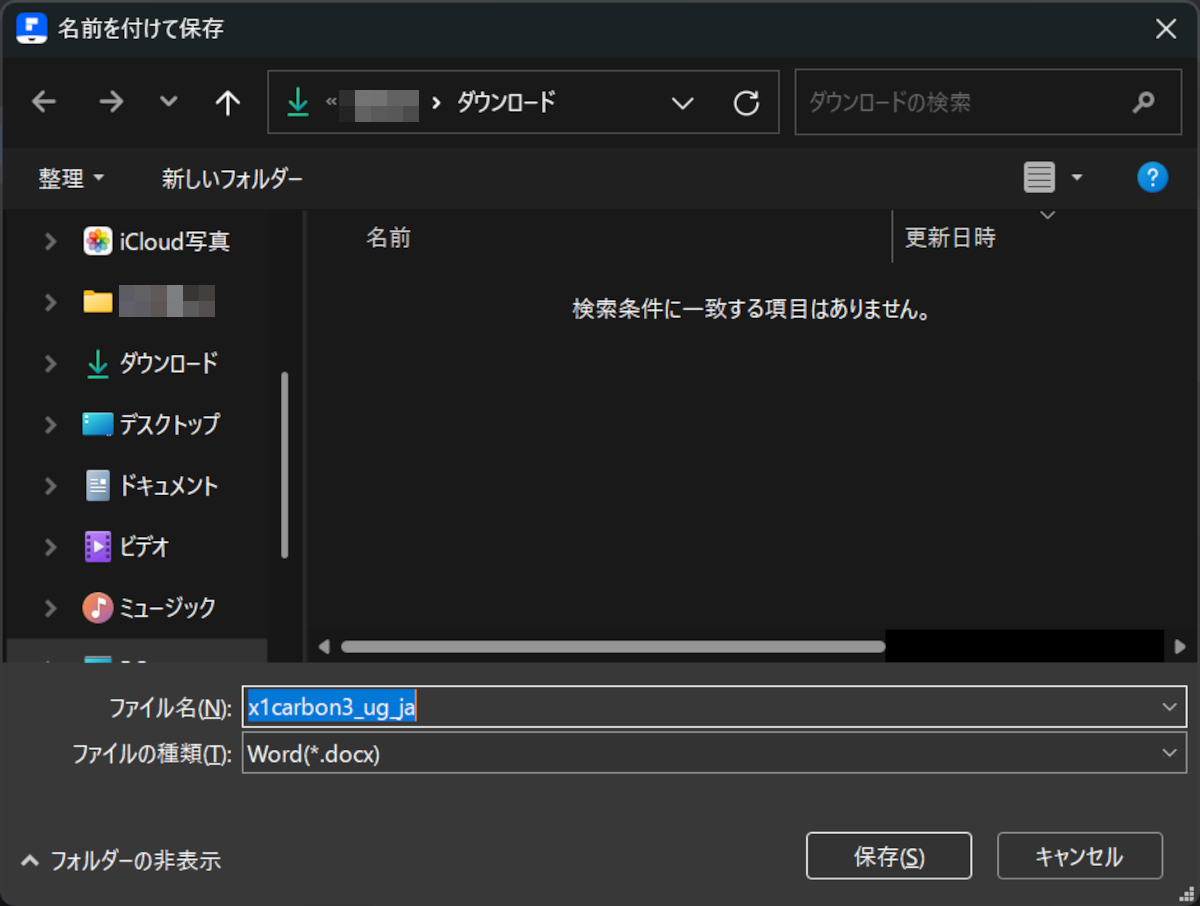
変換したファイルの保存先とファイル名、ファイルの種類を指定します。今回はWord文章に変換したいので「Word(*.docx)」を指定します
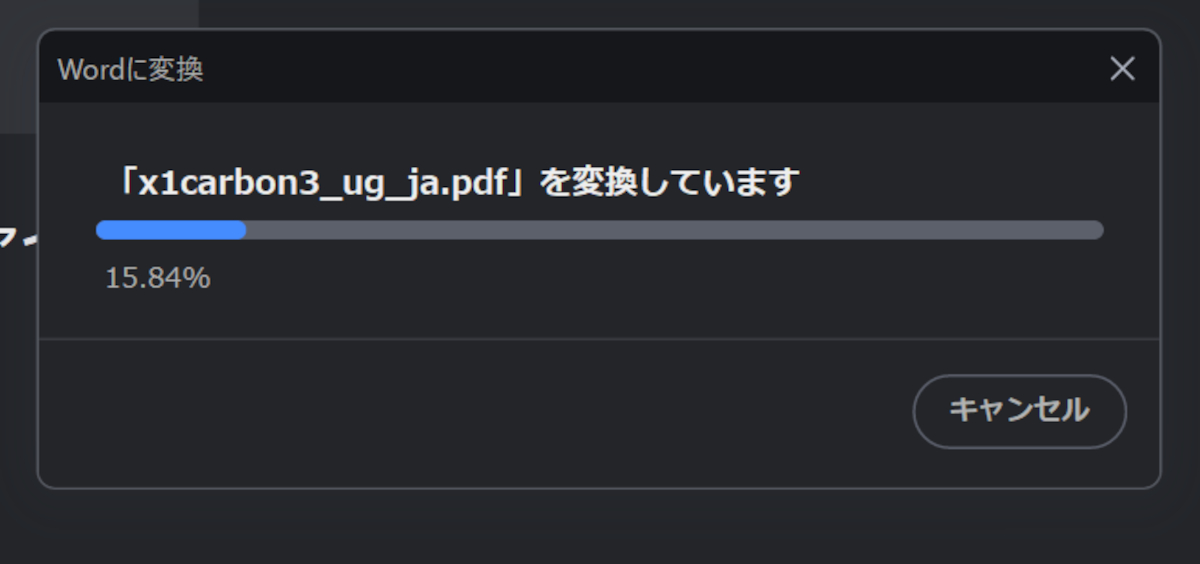
「保存」をクリックすると変換作業が開始されます。変換するPDFファイルのサイズによって処理時間は異なりますが、今回は1分程度でWord文章への変換が完了しました。
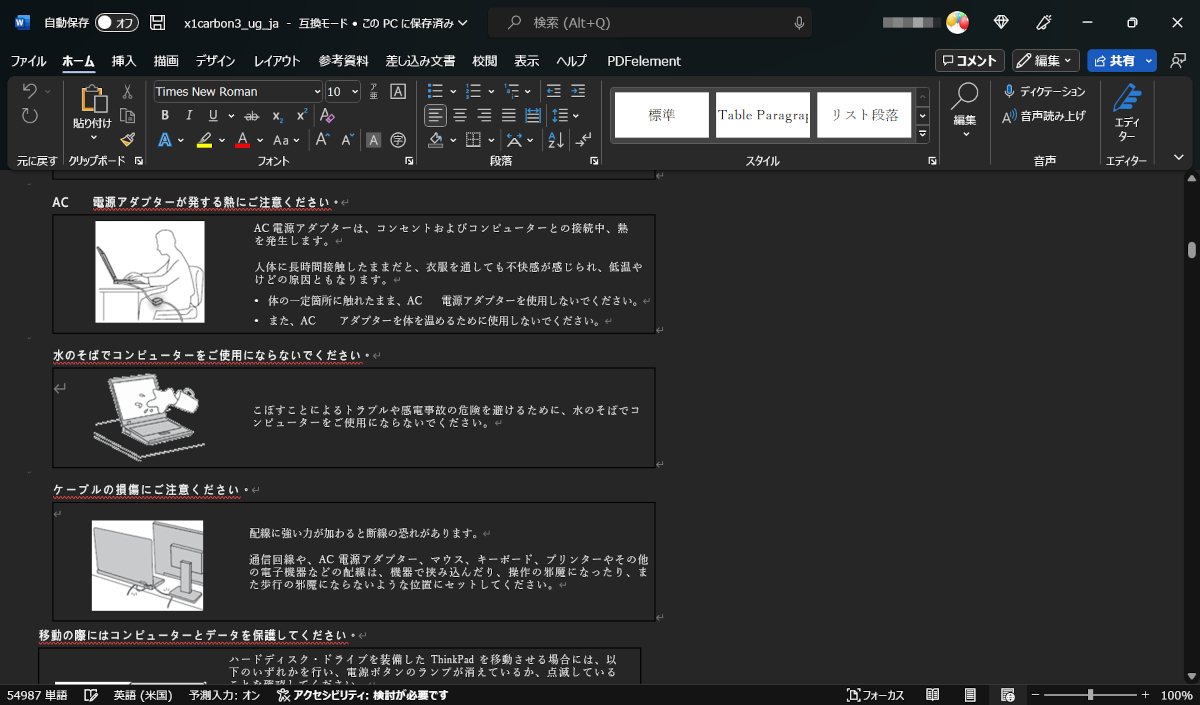
変換したファイルを実際にMicrosoft Wordで開いてみました。元のPDFファイルに含まれていたテキストはもちろんのこと、画像も完全に変換できています。そのまま編集することもできるので、PDF編集アプリがインストールされていない環境に再編集できる形でファイルをやりとりする際に重宝するかもしれません。
サブスクリプションでの同時利用可能台数は2台まで
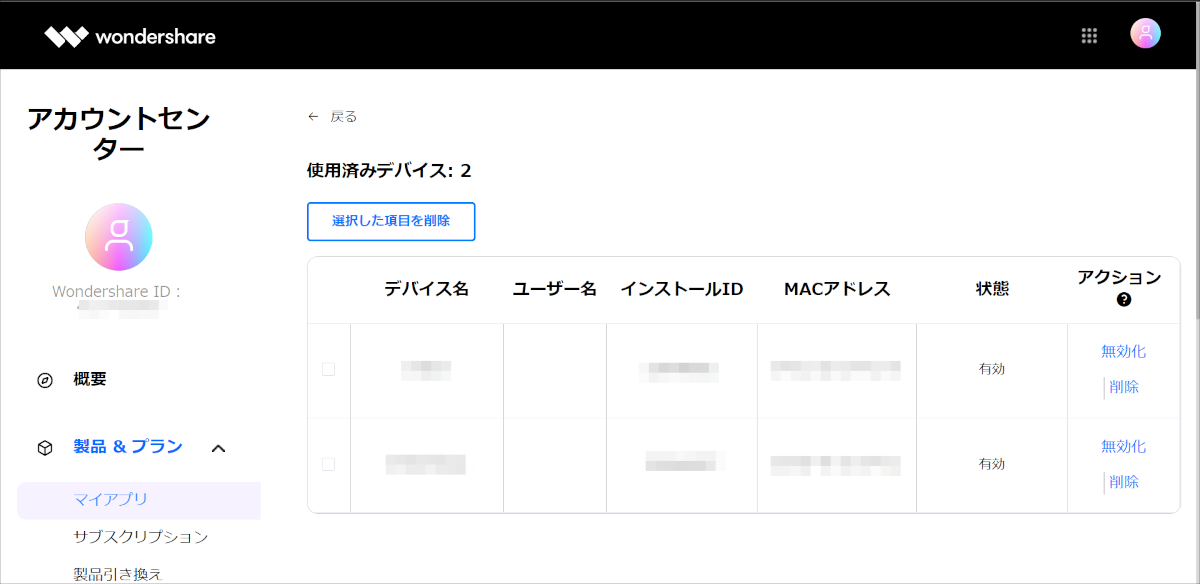
今回レビューしているPDFelement Proのサブスクリプションライセンスでは最大2台まで同時利用できます。
複数PCを所有している場合、インストール可能台数を超えてしまうと製品版ライセンスで起動できなくなってしまいますが、わざわざアンインストールしなくてもWondershare IDの「アカウントセンター」より使用しないPCのライセンスを「無効化」すれば別のPCで利用できるようになります。
3.まとめ
Wondershare PDFelementのサブスクリプションライセンスは「標準版」が6,880円(税込)、「Pro」が11,480円(税込)、同一バージョンであれば一回購入すればずっと利用できる永続ライセンスは「標準版」が7,880円(税込)、「Pro」が14,880円ですが、新バージョン発売記念として
標準版
サブスクリプション:4,980円(税込)
永続ライセンス:5,980円(税込)
Pro
サブスクリプション:7,280円(税込)
永続ライセンス:9,380円(税込)
で購入可能です。またキャンペーン期間内にPDFelement Proのサブスクリプション、永続ライセンスを購入するとiOS版PDFelementの3か月ライセンスが付属します。さらに、「PDFelementの全機能を7日間無料で体験できるキャンペーン」もスタートしています。
サブスクリプション、永続ライセンスともに安価に設定されていますが、PDF編集に必要な機能は一通りそろっており、正直「わざわざ高価なAdobe Reader DCの年間ライセンスを購入しなくてもこれで十分」だと感じました。Microsoft Officeがインストールされている環境であれば直接ドキュメントをPDFファイルに変換できる機能も備わっており、ビジネスシーンでも大活躍してくれるはずです。動作も軽快なのでPDF編集を行えるソフトを探しているのであればおすすめできます。
4.関連リンク
PDFelement:Wondershare
今だけライセンス無料配布キャンペーン(全機能が7日間無料):Wondershare

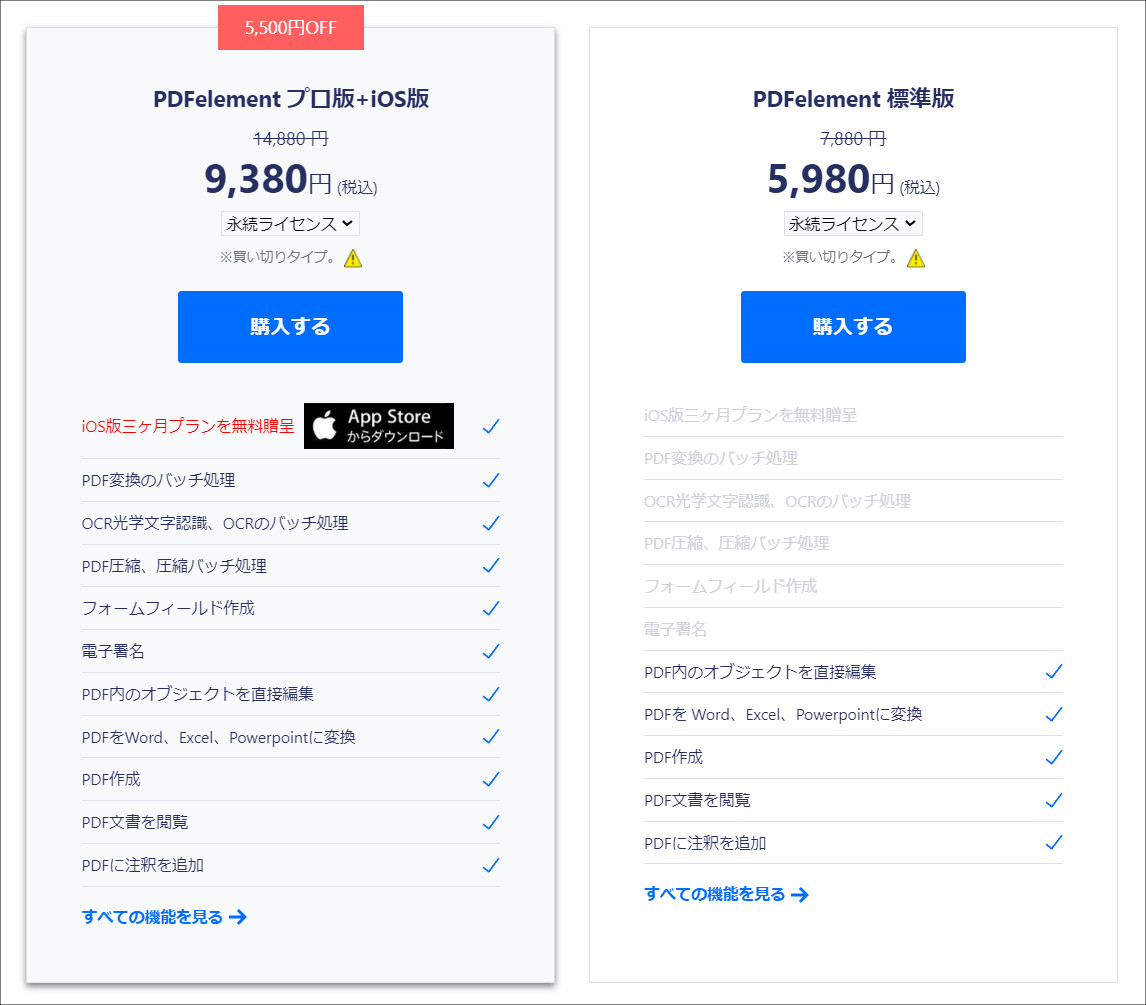
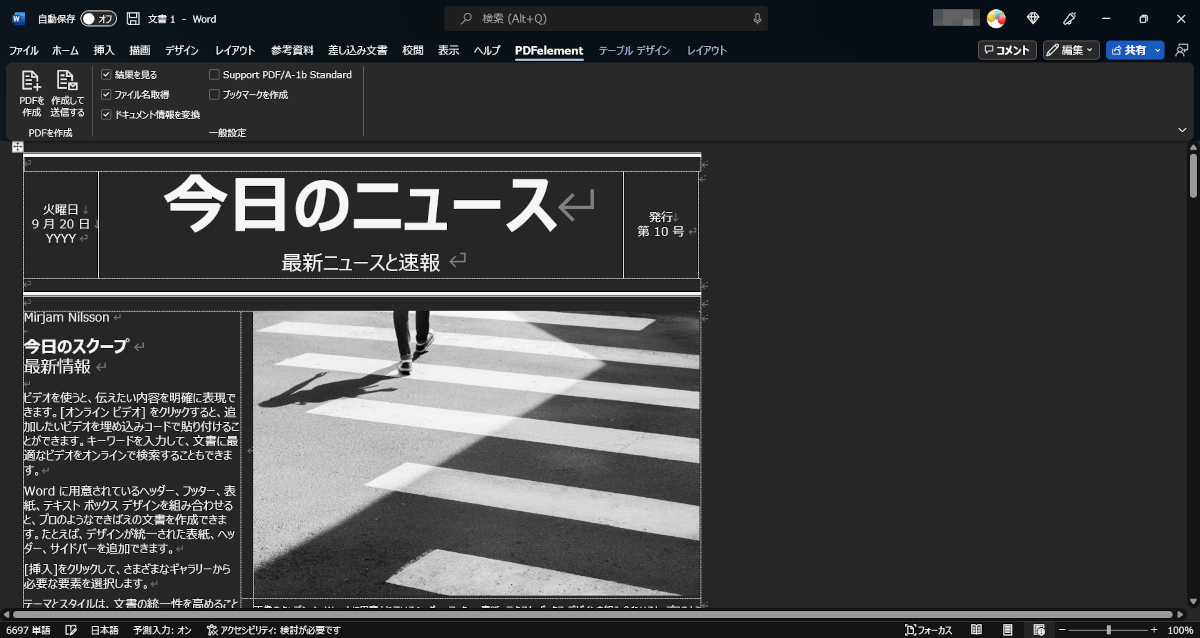



コメント
割と使い易いのでおすすめです。
中国開発みたいですが(´・ω・`)
あとWondershareは楽天リベートで15%キャッシュバックあるので、買うなら押さえたいところです。
私は毎月何回か、PDFファイルをメールで受け取る→印刷して手書きで必要事項を埋めて署名捺印する→スキャンする→先方に送り返す、というのをやってまして、もう少しラクにならんかなあ、といつも思います。今回はかのあゆさんにレビューしてもらいましたけど、私もこれ欲しいです。以前のバージョンはレビューしているんですけど、PCを取り替えてしまったので…。