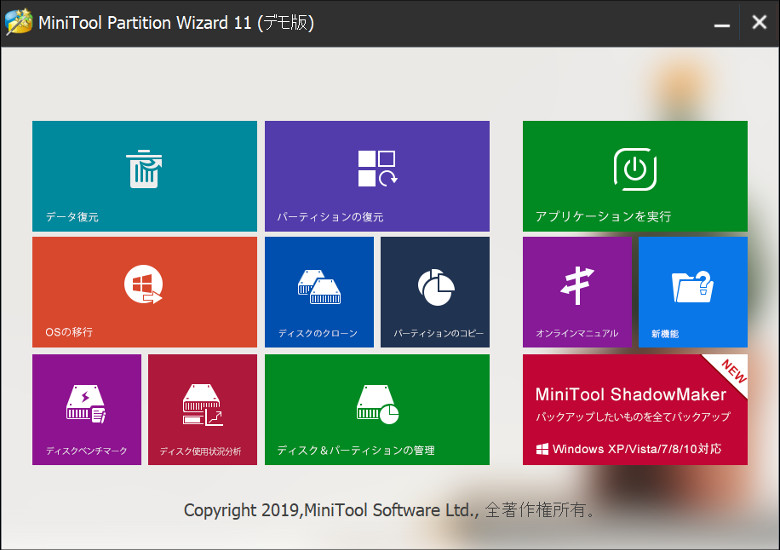
こんにちは、natsukiです。先日、ストレージ32GBのPCの大型アップデートに苦労した話を記事にしましたが、縁あって、その中で使った「MiniTool Partition Wizard」というツールソフトをレビューさせていただくことになりました。ソフトを開発しているメーカーの「MiniTool」より、有料のプロ版のライセンスキーを発行していただいてのレビューとなります。MiniToolさんには、この場を借りてお礼申し上げます。ありがとうございます。
このMiniTool Partition Wizardは、その名の通りパーティション管理・編集機能がメインというニッチなソフトですが、状況によっては大きな助けとなるのではないかと思います。また、このソフトは、メーカーのホームページの解説が非常に丁寧に作られています。デリケートな部分をいじくるソフトだけに、こういう分かりやすさは好感の持てるところですね。
目次
1.インストール方法
インストール方法は、特に変わったことはありません。
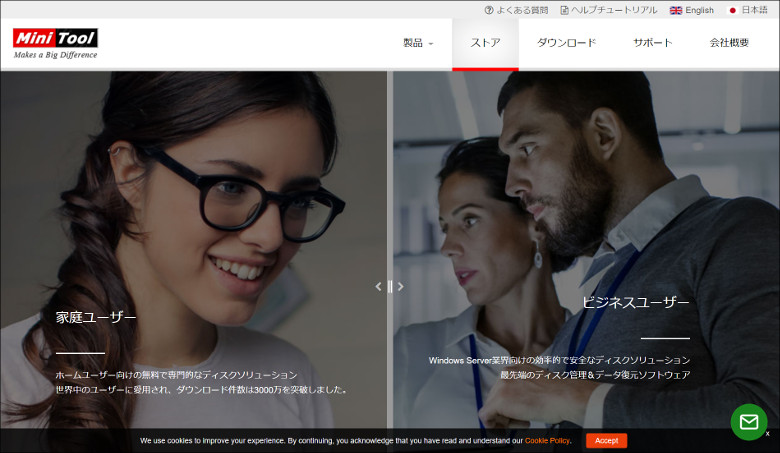
メーカーのホームページからインストールのためのファイルをダウンロードして、実行するだけです。特に分かりにくいところはありません。
無料版と有料のプロ版がありますが、無料版でもかなり機能が充実しています。機能比較のページで機能を見比べて、無料版で十分そうなら、まずはそちらでいいでしょう。
「無料版」と「プロ版」のデモ版
「無料版」は、そのまま使えるのでいいとして、「プロ版」には、「デモ版」というものがありまして、こちらも無料でインストールできます。「デモ版」は、状況のスキャンなど、プロ版の全機能の「行程」を行えますが、「実行」ができなくなっています。つまり、どんな機能があるか、また復元などの機能を使う場合、本当にこのソフトで目的の結果が得られそうなのかを確認するところまでできるということです。なお、実際に購入した場合には、ライセンスキーが発行されます。あらためてインストールしたものをアクティベートしてもよいし、「デモ版」をインストール済みなら、デモ版の「登録」機能にライセンスキーを入力してアクティベートすることもできます。また、「無料版」と「デモ版」は同居できません。
2.何ができるか ― フリーバージョンとプロバージョンの違いも
機能の内容を、ざっと見てみましょう。ついでに、無料版とプロ版の違いも。以下、画面は基本的にプロ版のものになります。
ホーム画面
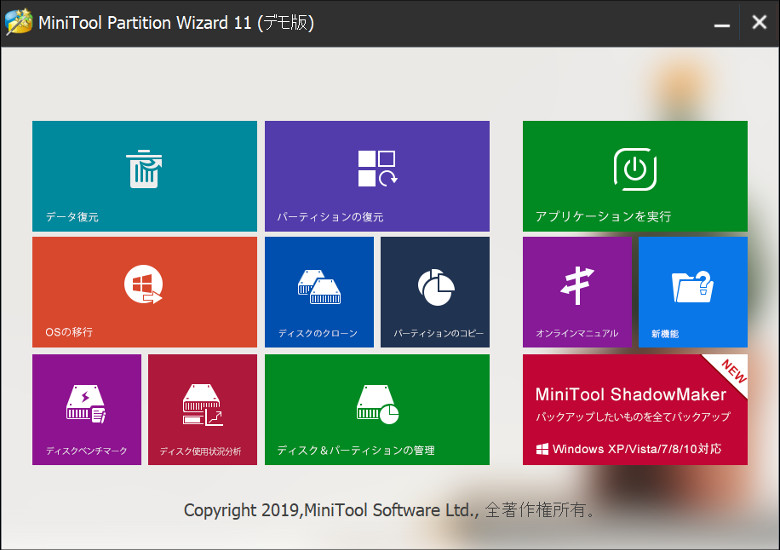
起動すると、このようなホーム画面が表示されます。機能別にボタンが付いていますが、機能ごとに別のツールが立ち上がるのかと思いきや、どの機能を押しても同じプログラム本体が立ち上がるので、いまいちこの画面の必然性が分かりません。できる内容をシンプルに紹介している、ということかな?
パーティション管理
ソフト名にあるように、これがメインの機能になります。
基本画面はこのような感じ。そのパソコンのディスクとパーティション構成が表示されます。これは、愛機「PIPO X10」のもの。上段のディスクが本体内蔵eMMC、下段のディスクはmicroSDカードですね。で、ディスクを選択していると、左側のような機能メニューが表示されます。このメニュー内容は、ディスクの種類によって多少変わります。
個別のパーティションを選択すると、このような機能メニューになります。この内容も、パーティションの種類や状況によって多少異なります。
パーティション管理に関しては、復元以外は無料版で実行可能です。実際、先の記事でも、無料版でパーティションの変更を行っています。
「パーティションの移動/サイズ変更」であれば、このような画面で、マウスでのスライダーか、数値入力によって、パーティションサイズを変更します。なお、ここで「OK」を押しても、すぐには変更は適用されません。通常は、例えば、1つのパーティションを縮小したら、となりのパーティションは拡大する、といったように複数のパーティションに操作を行うと思います。このソフトでは、そういった操作をストックしておいて、最終的に、基本画面左上の「適用」で一括実行する、という手順になっています。
なお、Windowsの「ディスクの管理」でパーティションを見ると、以下のようになっています。
先ほどのMiniTool Partition Wizardの画面と見比べてみると、MiniTool Partition Wizardでは「ディスク1」の2つめに表示されていた128MBのパーティションが、「ディスクの管理」では表示されていません。これが「MSRパーティション」というやつで、MiniTool Partition Wizardでも容量変更や移動が不可能な難物です。ただし、削除することはできます。実際に、MINIX NEO Z83-4では、「EFIパーティション」拡張のために、これをおそるおそる削除してしまったのは、先の記事に書いた通りです。他のパーティション管理ソフトだと、「ディスクの管理」と同様に、このMSRパーティションを表示しないものもあったので、検出して、消すこともできてしまうだけよしとしましょう。
パーティションの復元
おそらく、有料版の目玉機能であろう、パーティションの復元です。ここでは、あえて「デモ版」で動かしています。デモ版は、実行ができませんが、その直前まではいけます。復元というのは条件次第では不可能な場合も多いので、せっかく有料版を買っても、やっぱりダメだったというのは悲しいですよね。デモ版で、復元可能かどうかまでのチェックを行って、うまくいきそうだったら買う、ということができるようになっているわけです。
今度は、ミニPC「MINIX NEO Z83-4」で。リモートデスクトップで動かしているのをキャプチャしたので、画像がややボケていますがご了承ください。上述のように、このMINIX NEO Z83-4では、MiniTool Partition Wizardの無料版を使ってやむなく「MSRパーティション」を削除しましたが、これが復元できそうか試してみます。なお、そのパーティションがあった領域には、EFIシステムパーティションを拡張し、さらにその後2度のWindows大型アップデータも行っているという、かなり絶望的な状況です。
まずは、「クイックスキャン」を行うも、既存のパーティション以外は検出できず。より時間のかかる「フルスキャン」を行った結果は以下の通り。
ボリュームラベル「Boot」という、謎のパーティションを3つも検出しましたが、いずれも状態は「重複」。サイズやLBAの位置からしても、消してしまったMSRパーティションでないことは明らか。おそらく、パーティションサイズを変更したり、Windows大型アップデートの際(きちんとチェックしていませんが、復元パーティションサイズが変わったような気がする)に一時的生成されたものを検出しているんじゃないかと思われますが、よく分かりません。ともかく、どうやらMSRパーティションの復元は無理だということが分かりました。ちなみに、下段のパーティション構成に表示されている2つめの「未割り当て」16MBのパーティションは、気分だけでも(笑)MSRパーティションを復活させようと、とりあえず空けてあるものです。
以上の作業は、無料の「デモ版」で行っています。もし、ここでうまくいきそうなら、あらためて有料プロ版を購入して、いざ実行すればいいというわけです。今回のように、実行直前まで試してみてダメだった場合は、購入せずに済みます。
ディスクベンチマーク
おまけ機能ですが、有用そうなものとして、ディスク解析機能があります。これは、無料版でも使えます。では、PIPO X10に戻って、チェックしてみましょう。
まず、「ディスクベンチマーク」。定番のCrystalDiskMarkよりも詳細に調べられます。CrystalDiskMarkのデータは次の通り。
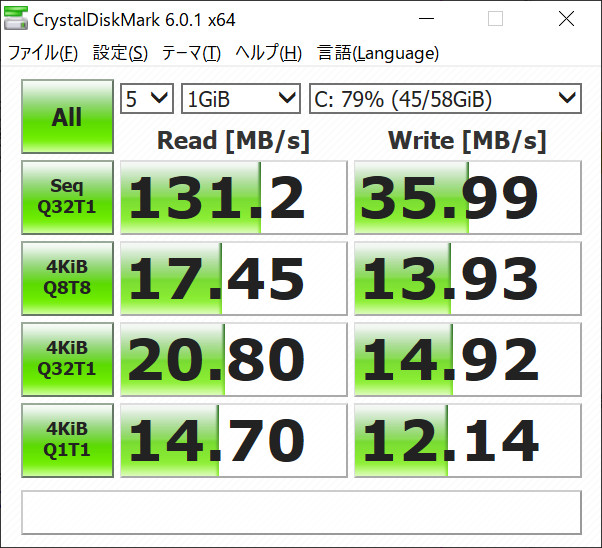
MiniTool Partition Wizardで、CrystalDiskMarkのデフォルト設定に近い設定で行ったのが次の通り。
あたりまえですが、ほぼ同様の数値となっているので、信頼性は高いでしょう。詳細なベンチマークを取りたいときには便利かもしれません。
ディスク使用状況分析
上記の「ディスクベンチマーク」は、実質的なデファクトスタンダードであるCrystalDiskMarkがあるので出番は少なそうですが、こっちはかなり有用そう。「ディスク使用状況分析」機能です。どんなフォルダやファイルが、どの程度の容量を占めているかを解析する機能です。PIPO X10の解析結果は以下の通り。
このように、フォルダ構造、ファイル形式別、フォルダ別、ファイル別で解析することができます。これで、容量を喰っているのがどこか、あるいはどのファイルか、手っ取り早く探すことができます。
同系統の機能を持つソフトは他にもたくさんあり、私は「Diskinfo3」を愛用してきたのですが、比べてみると、MiniTool Partition Wizardの方が解析速度が圧倒的に速いですね。64GBのCドライブ解析に、MiniTool Partition Wizardは約1分、Diskinfo3は約4分かかりました。
データを消さずにファイルシステムを変更
ファイルシステムを、「データを消さずに」変更することができます。ファイルシステムについては、こちらの記事を参照してください。ファイルシステムは、Windowsの標準の「フォーマット」機能でも変更できますが、その場合フォーマットを行うので、対象ストレージに保存されていたデータはすべて消去されます。それを、MiniTool Partition Wizardは、データはそのままで実行できるというわけです。「FATをNTFSに変換」する場合は、無料版で可能です。一方、「NTFSをFATに変換」するのは、有料版のみの機能となります。また、「FAT」は、具体的には「FAT32」への変換で(対象ストレージによっては、自動でFAT16など古いバージョンへも変換するらしいですが、現在の環境でそれはまず無いでしょう)、なぜか「exFAT」は無理です。
まあ、「データを退避せずにファイルシステムを変換する」というリスキーな行為をしなくてはいけないケースは、通常ではちょっと思いつきませんが、何らかの事情でどうしても必要な場合には重宝することになるでしょう。
データを消さずにクラスタサイズを変更
データを消さずに、クラスタサイズを変更できます。「クラスタサイズ」、またの名を「アロケーションユニットサイズ」については、前に解説記事を書きましたので、ご参照ください。さて、このクラスタサイズも、Windowsデフォルトの「フォーマット」機能によって変更できます。しかし、こちらもフォーマットしてしまうので、当然そこに入っていたデータはすべて消去されます。それを、データを消さずにできます。これは有料版のみの機能となっています。
試してみたところ、ファシルシステムが「NTFS」と「FAT32」の場合は可能ですが、なぜか「exFAT」の場合はできませんでした。
これも、データを退避させずにクラスタサイズだけ変えたいという需要は、ファイルシステムの変換以上に思いつきませんが、もし何らかの事情で必要になったときには助けになるでしょう。
無料版と有料プロ版の機能比較まとめ
無料版と有料のプロ版の違いをまとめておくと、メインのパーティション管理関係の機能は、復元のみが有料プロ版で、その他の機能は無料版でも使えます。
ディスク解析関係の機能は、無料版でも使えます。
データを消さずにファイルシステムを変えるのは、無料版では「FATをNTFSに変換」する場合のみ可能です。「NTFSをFAT(FAT32)に変換」する機能と、データを消さずにアロケーションユニットサイズを変換する機能は、有料プロ版になります。
ダイナミックディスク関係機能、ブータブルメディア作成機能は有料プロ版のみとなっています。この他の細かい点は、先述の機能比較ページでご確認ください。
3.迷わず操作できる、充実したメーカーホームページの解説
このようにデリケートな部分をいじくるソフトは、使うのにも勇気がいります。操作を誤れば、取り返しのつかないことになりかねませんからね。その辺の心理を分かってか、ここのメーカーホームページ内のオンラインヘルプは、非常に充実しています。
それぞれの機能を選択すると、このように実際の画像を用意して、目的の動作を行うにはどこをどのように操作すればよいのかが非常に分かりやすく説明してあります。文章も丁寧で、ときおり日本語が怪しいところはありますが、意味が通じないような部分はありません。左側のメニューからの、他の機能のヘルプへのアクセスも良好です。
そして面白いのが、ときどきリンクが貼ってある「おすすめの記事」というコーナー。これは、その機能に関連したWindowsシステム関係のコラムになっていて、読むとなかなか勉強になります。もちろん、扱っている話題が話題だけに、ここの記事のみを鵜呑みにすると危険でしょうが、参考情報としては有用かと思います。というか、コラムごとの関連記事リンクをたどると、記事数は膨大で、しかもどれも分かりやすく、そうとうに気合いの入ったコンテンツになっています。これ読んでるだけでも、興味のある人ならかなり楽しめますよ。コラム記事だけのまとめや検索がないのが、非常に残念です。
4.ライセンス形態
有料のプロ版を使うときには、ライセンス形態にちょっと注意が必要です。原則、1ライセンス1台であり、Q&Aによれば、他のPCに移す場合は、「無償リセットサービスを一度のみ提供します。」とのこと。つまり、はじめにインストールしたPCでしか使えず、他のPCで使いたければ、メーカーに直接連絡して認証のリセットをしてもらう必要があり、それは1回まで、ということになります。
ここだけ見るとちょっと使いづらい感じはしますが、ソフトの性質を考えれば、あらかじめ買って用意しておくというよりも、トラブルが発生したときに必要に応じて買うものだと思うので、これで大きな問題はないでしょう。ちょっとアクロバティックな方法になりますが、インストールしていないPCで使いたい場合は、もし、そのPCのストレージが取り外し可能なら、取り外してから変換アダプタなどでインストールしてあるPCに直接接続すれば利用可能になりますしね。ちなみに、ネットワーク接続を通して他のPCのストレージをいじくることはできませんでした。
5.まとめ
非常に多機能なソフトなのですべての機能を詳しくは紹介しきれませんでしたが、メインとなるパーティション管理機能は、無料版でも充実しています。また、これも無料版で使用可能な「ディスク使用状況分析」は、かなり有用で、日常的に使えるものです。ここまでだけでも、十分に利用価値はあるでしょう。
その他の機能は、有料部分も含め、非常にニッチなものが多いです。ただ、そもそもパソコンのトラブルというのは、ニッチな状況だからこそ深刻化するものです。また、オンラインヘルプの、特にコラム記事の充実は特筆に値するもので、関係ありそうな記事を読み流しているだけでトラブル解決のヒントが見つかるかもしれません。いざというときのために、頭の片隅にとどめておいて損はないソフトだと思いますよ。
6.関連リンク
MiniTool Partition Wizard:MiniTool公式サイト

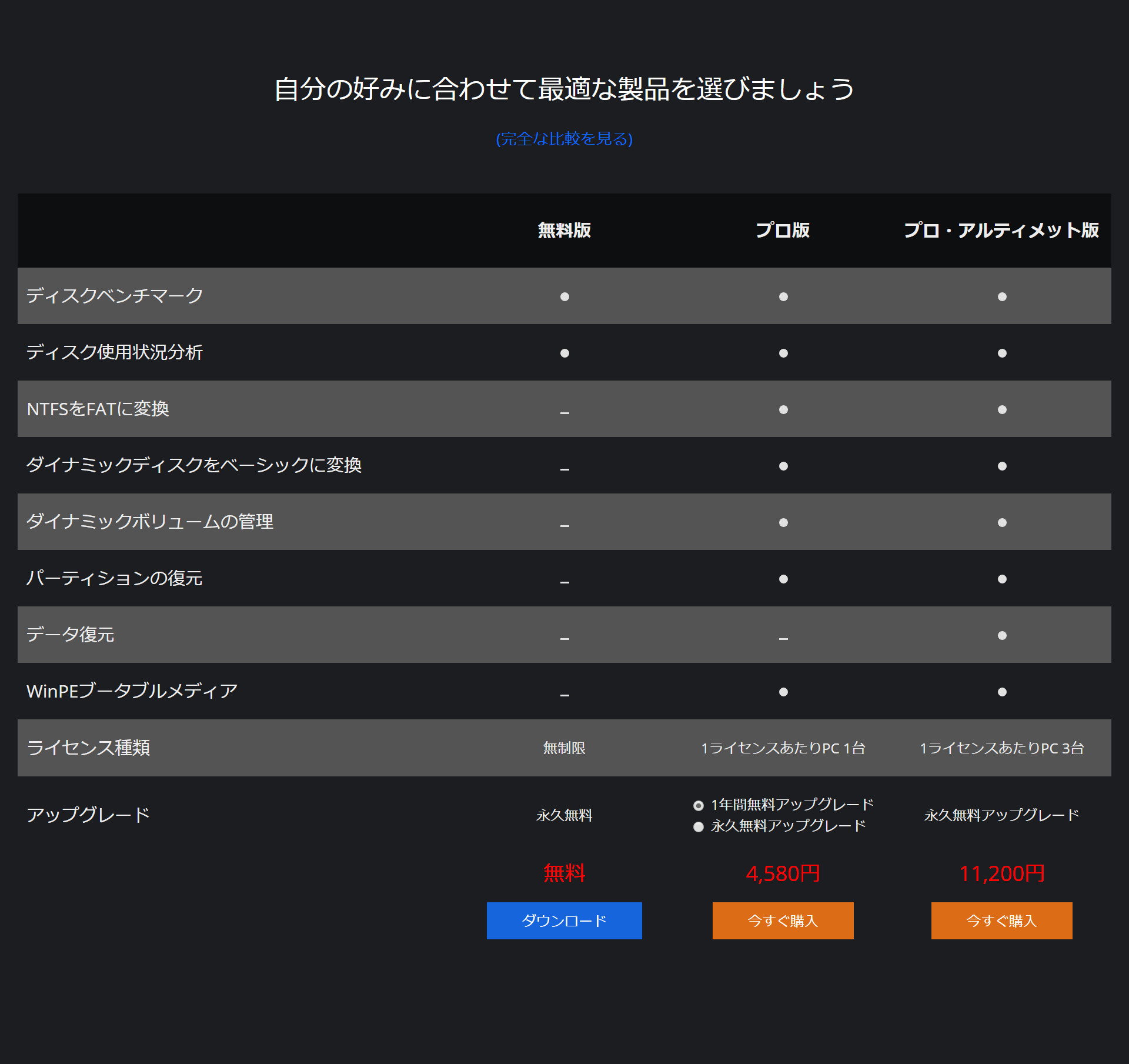
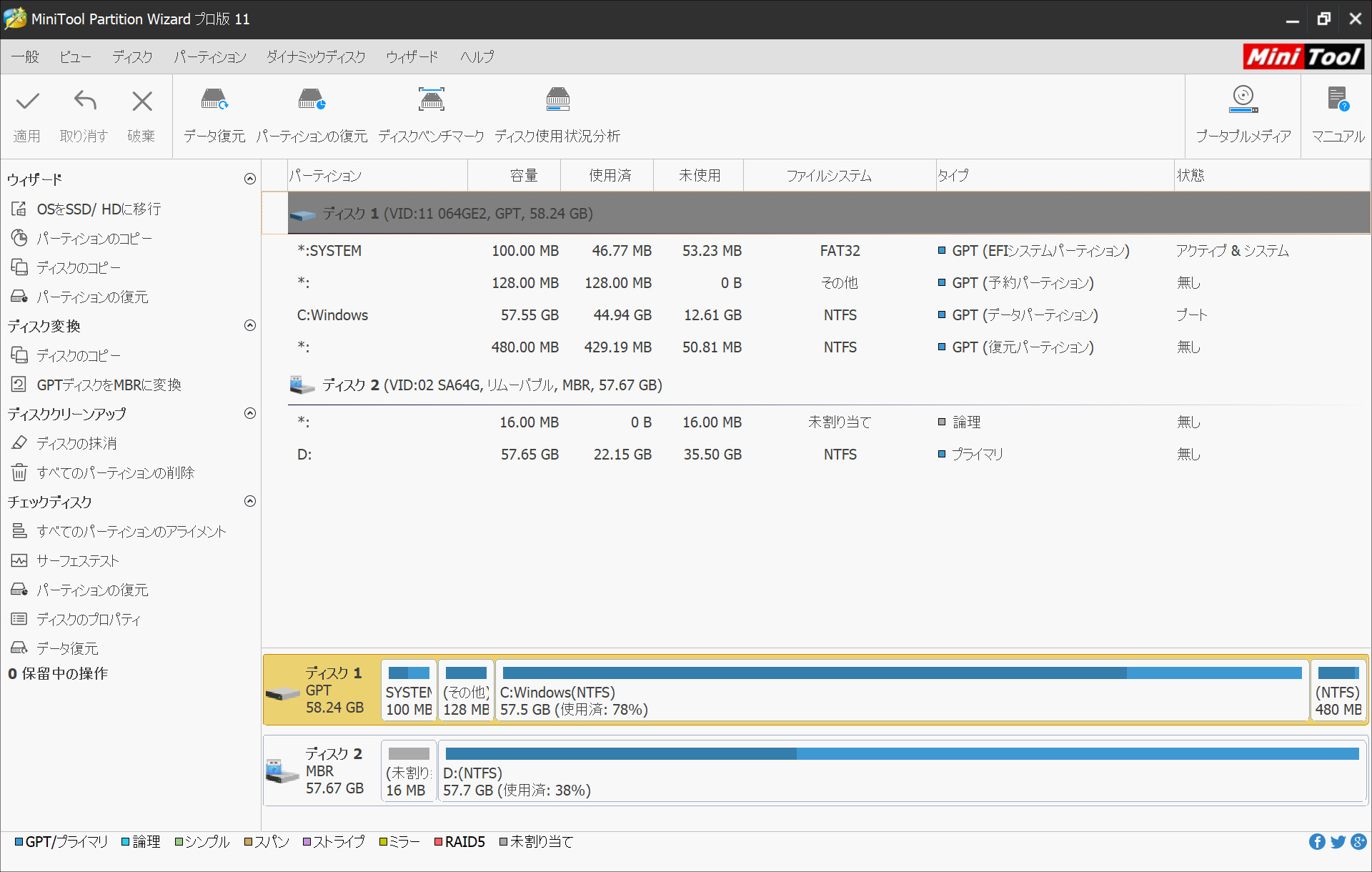
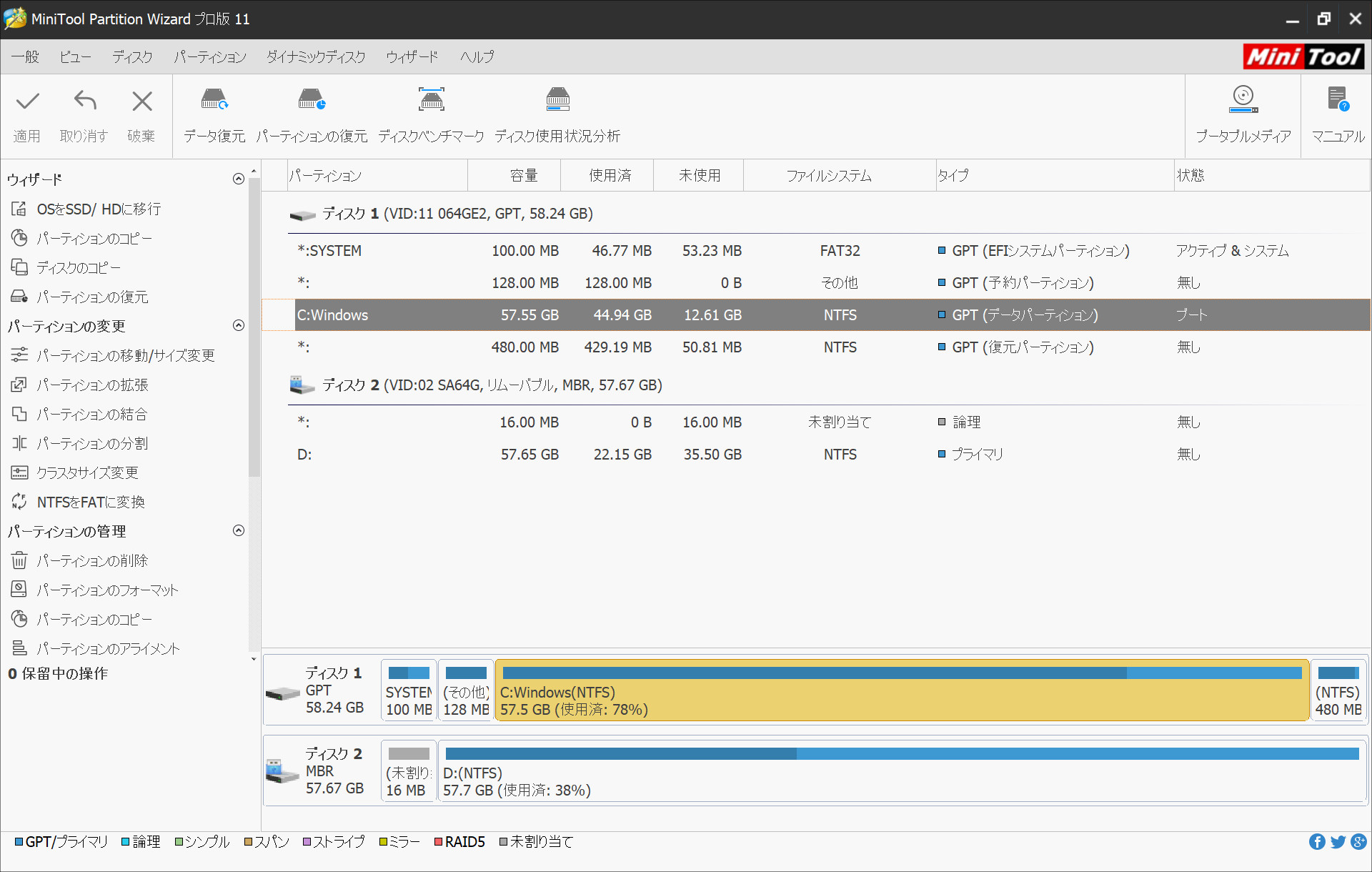
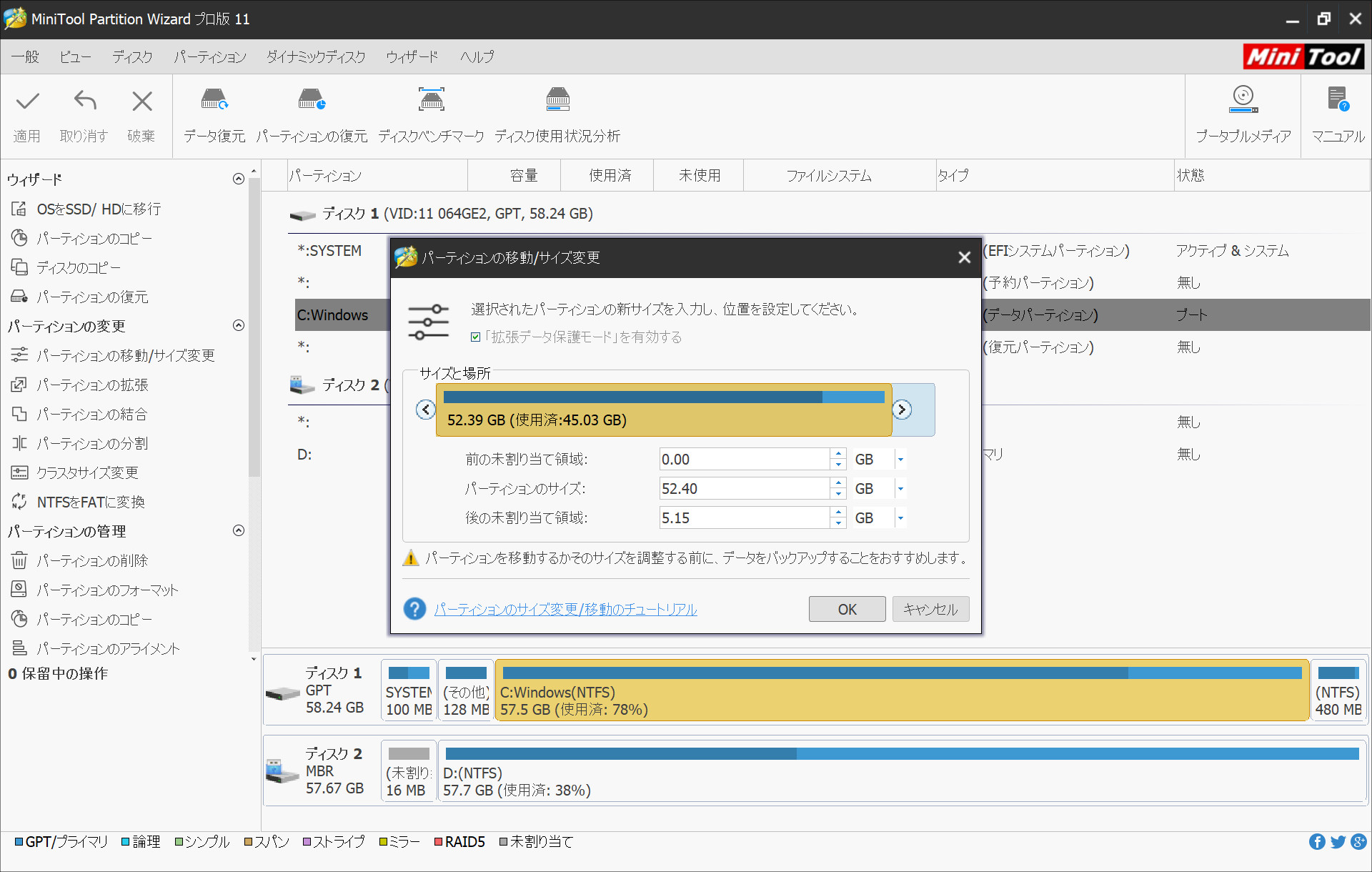
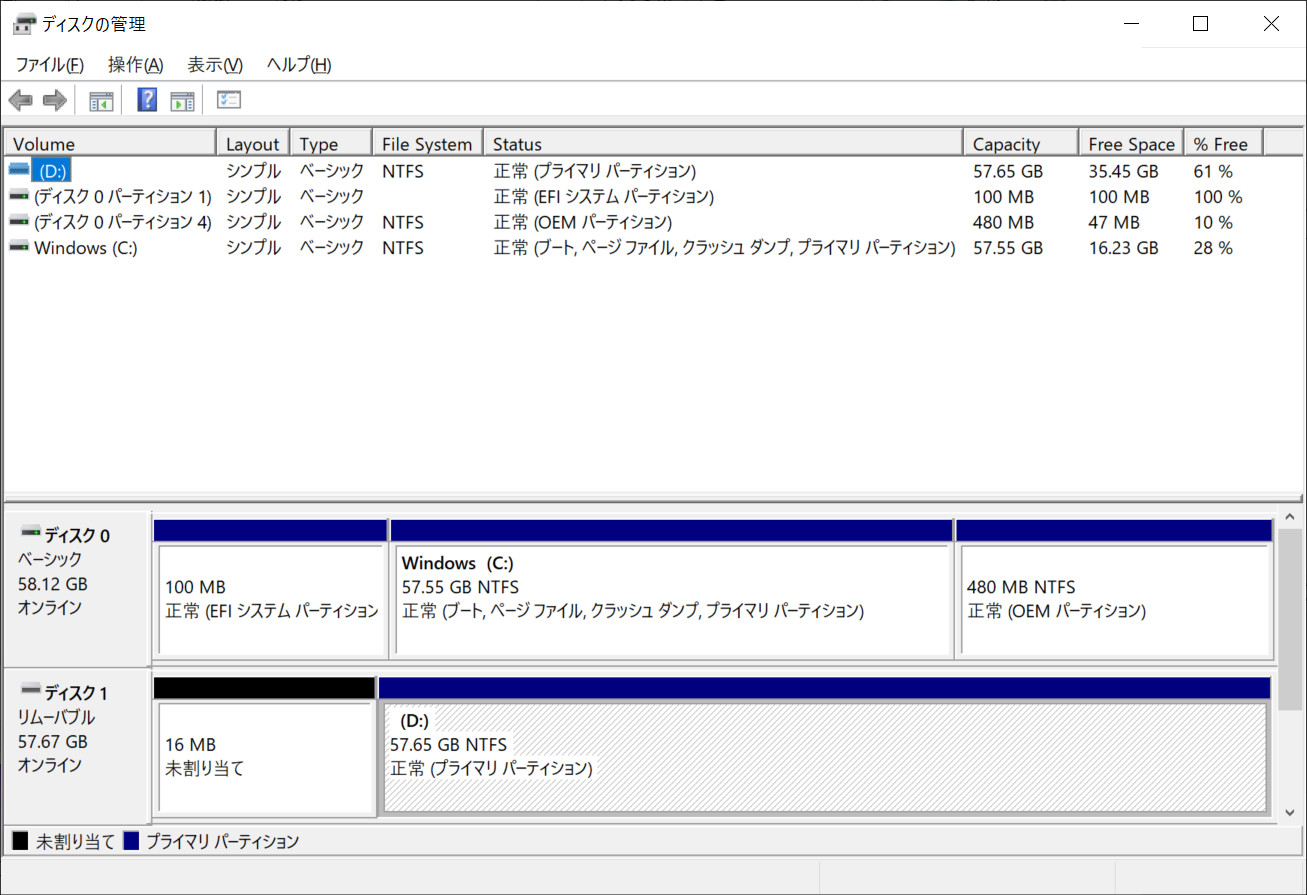
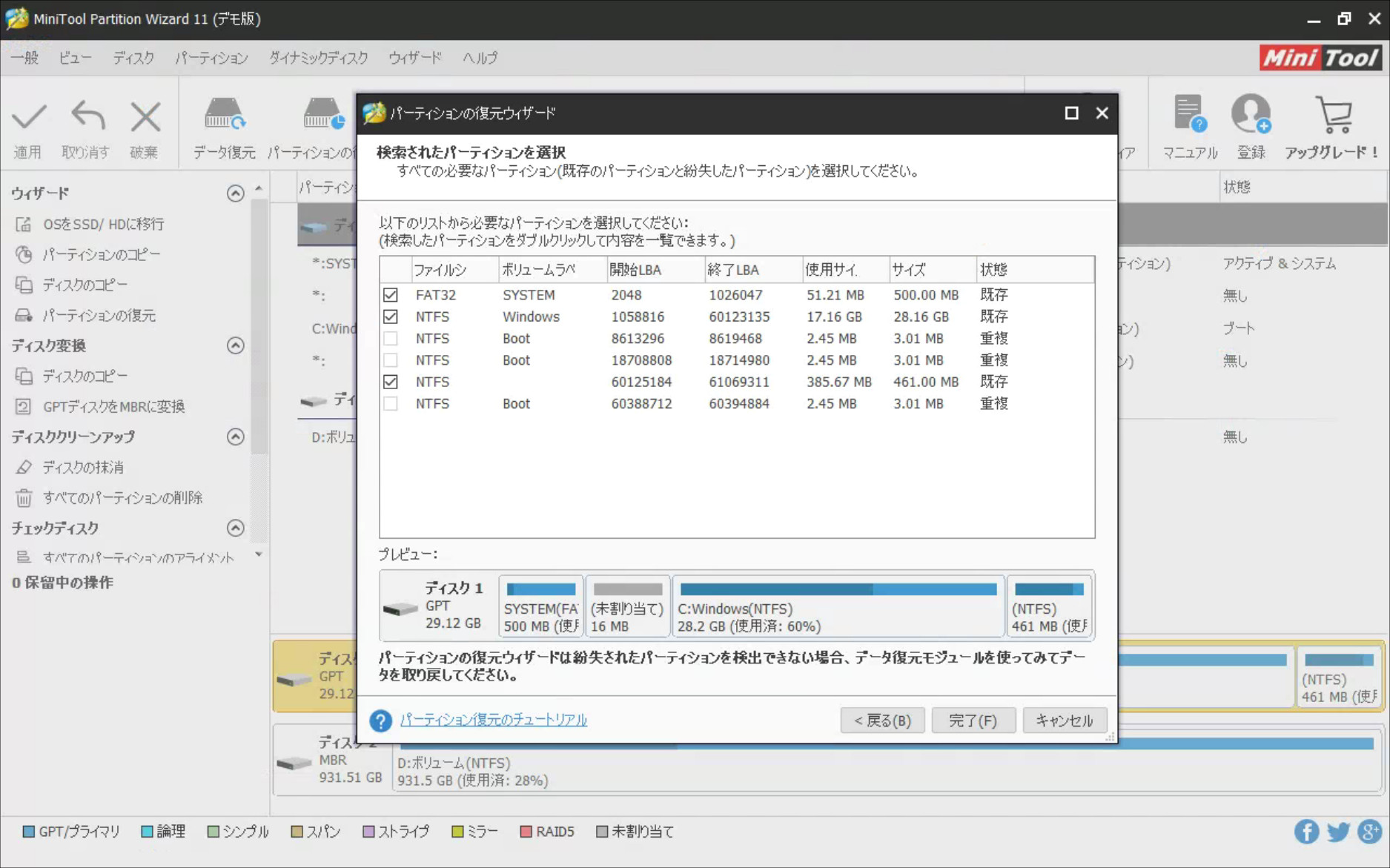
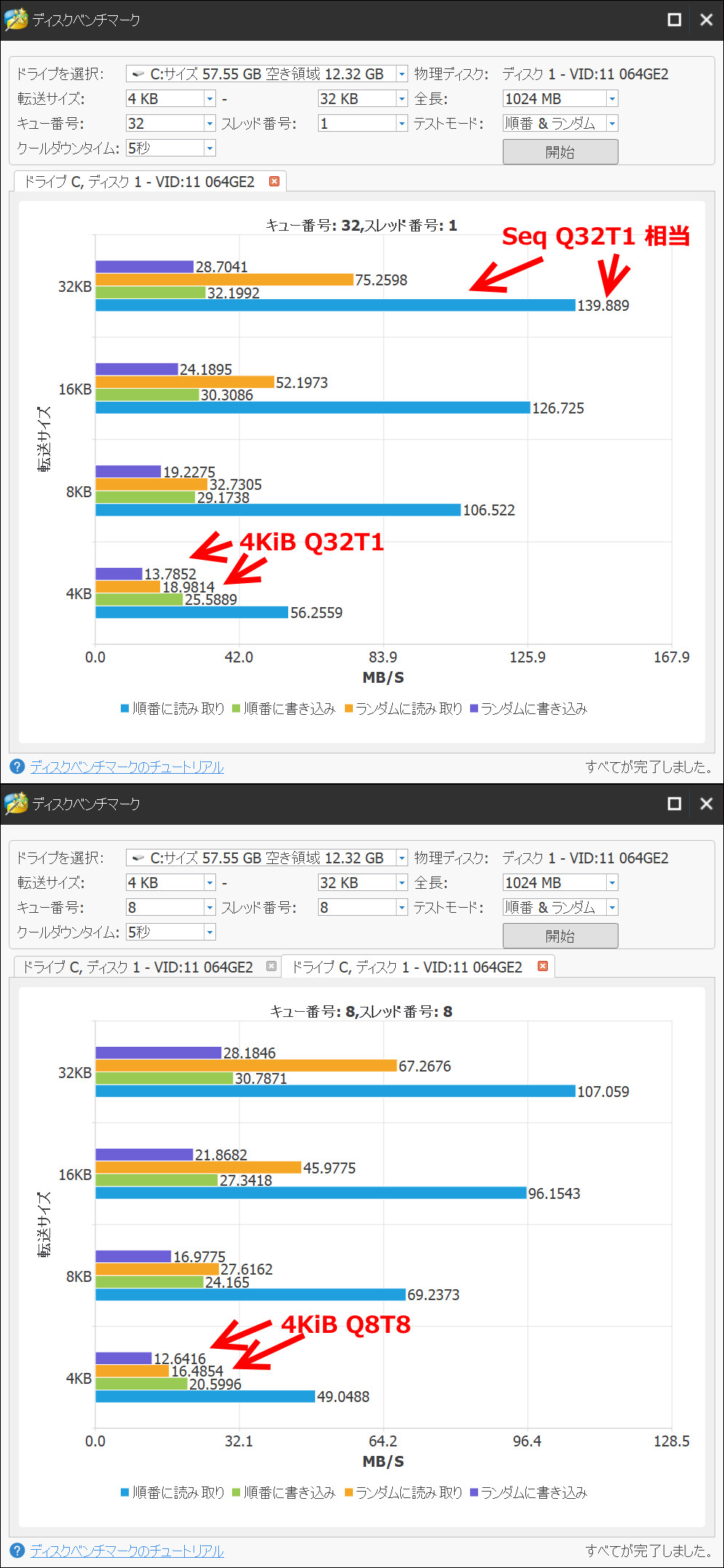
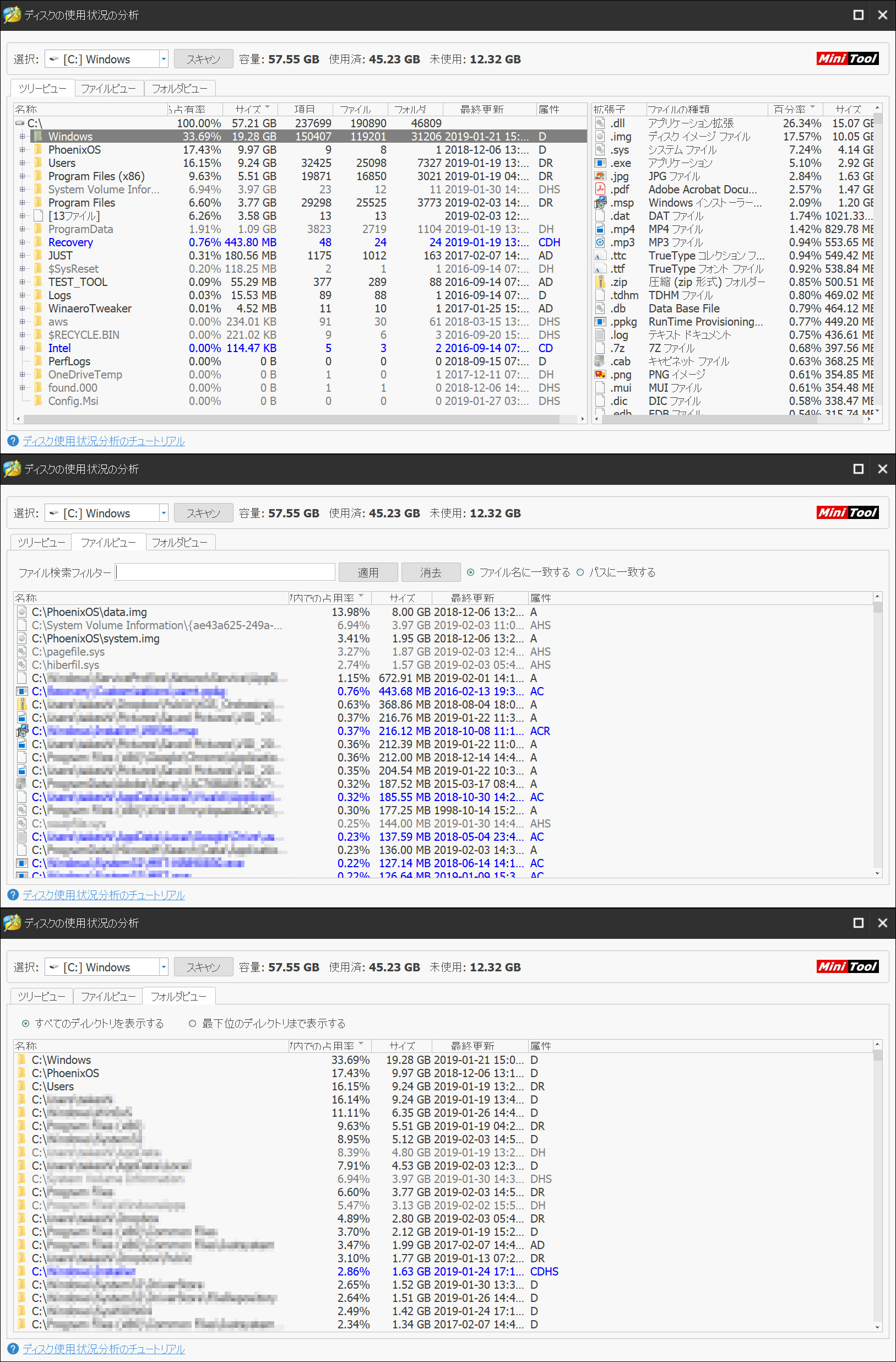
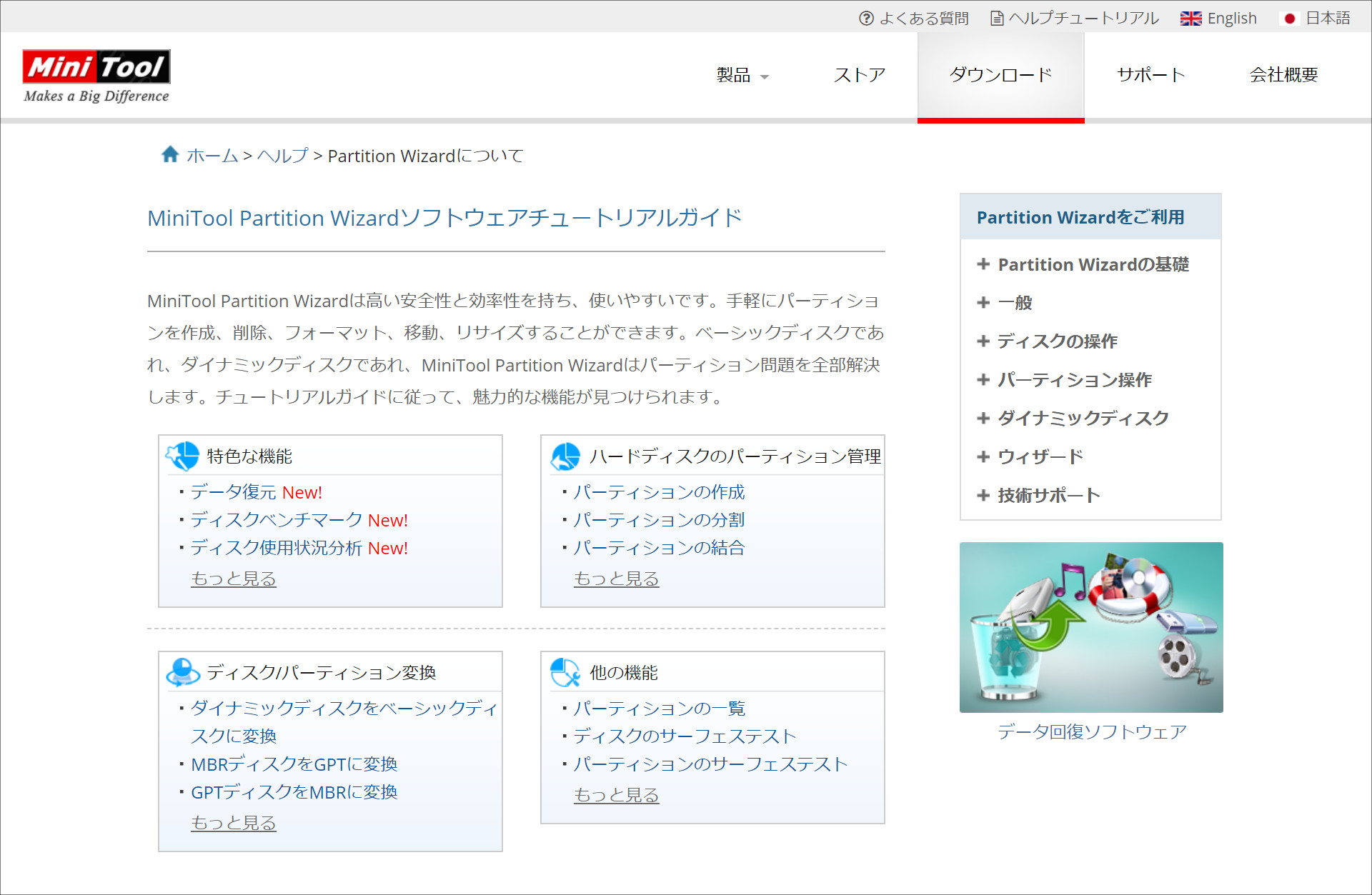




コメント
拝読させていただきました。詳しい説明ありがとうございます。貴重な情報をまとめていただいて、ありがとうございます。復元ソフトや、パーティション管理、データコピーなどの機能もありますか。便利ですね。無料版でも上記の機能は使えるって、いざという時の備えとして、パソコンを新調した場合は役立ちますね。
コメントありがとうございます。そう言っていただけると、嬉しい限りです。
このソフトの素晴らしいところは、機能もさることながら、それらの機能がどういうことなのか、普段いじらないパソコンの高度な内側についてのさまざまな知識とともにわかりやすく解説してあるユーザーヘルプページの充実です。個人的には、これだけ複雑なことをよくここまでかみ砕いてと、ヘルプページの文章に感銘を受けています。非常に良心的な、こだわりのあるメーカーであることがうかがえます。