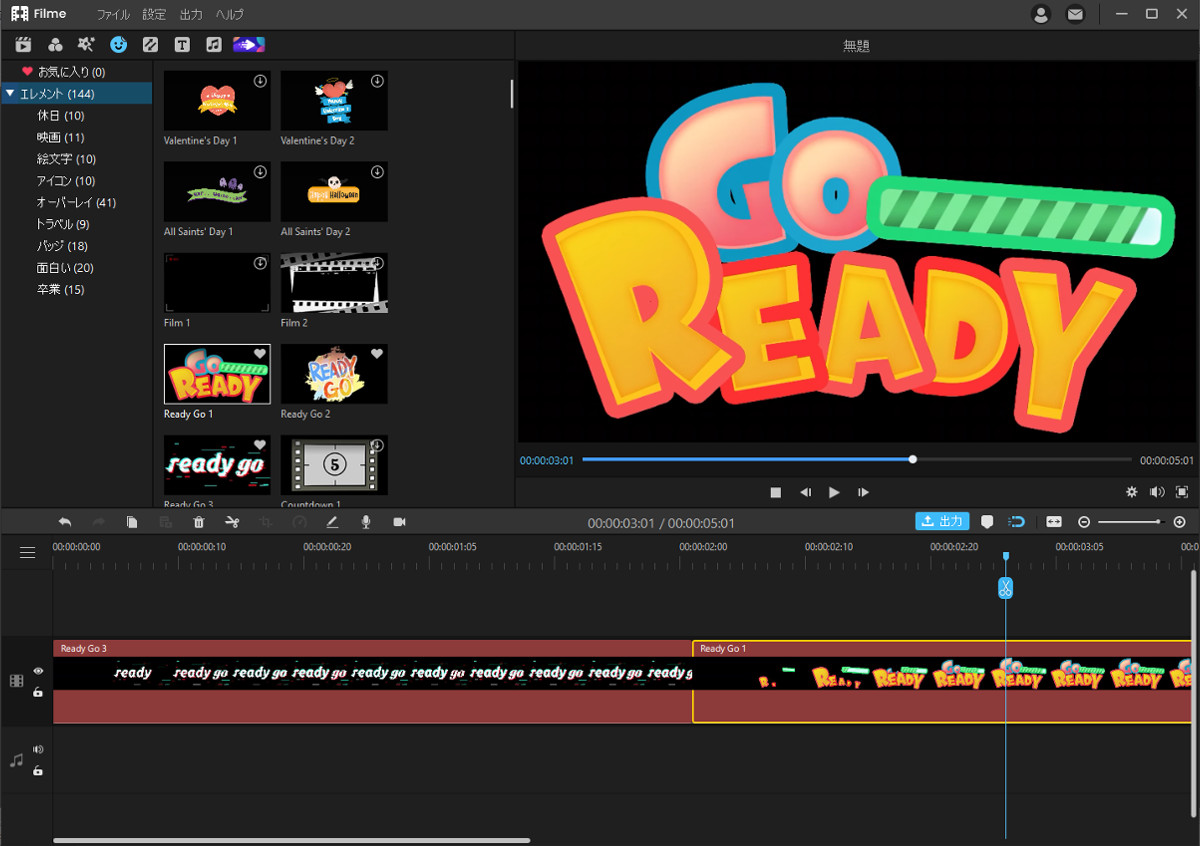
こんにちは、ウインタブ(@WTab8)です。最近少しずつではありますが実機レビュー動画を制作し、YouTubeにアップしています。この先もっとレビュー動画を増やしていきたいと思っているのですが、動画制作ってかなり大変ですよね。私はまだ動画制作に不慣れなので、レビュー動画を一本作るのに5時間から10時間くらいかかってしまっています。
できるだけ動画制作を効率化したい、ということでメジャーな動画編集ソフトの無料体験版を試してみたりもしているのですが、なかなかピンとくるソフトウェアが見つかりません。Windowsの標準アプリである「ビデオエディター」は操作が非常に簡単で初心者向きだと思っていますが、字幕とか各種エフェクトの機能が弱い(シンプルすぎて細かい調整が出来ない)と感じますし、逆に高価な動画編集ソフトだと「あまりにも多機能なので、UIが初心者向けではない」と感じます。ちなみに私はCyberLink PhotoDirector 365(Microsoft 365など同じサブスクリプションサービスです)を購入したのですが、自分には設定項目が複雑すぎる、と感じられ、うまく使いこなせていません。
今回レビューする「iMyFone Filmeビデオエディター」は、そんな私には「ちょうどいい」機能性とUIを備えていて、「非常に複雑なことは出来ないが、当面動画を制作するには十分な機能を備えている」と感じられました。私のように「無料で使えるWindows標準のビデオエディターだと物足りないが、高機能で高価な動画編集ソフトだとうまく使いこなせるか不安」という人にピッタリのソフトウェアだと思います。
また、冒頭にお知らせしておきますが、iMyFone Filmeビデオエディターのすべての機能、すべてのコンテンツ(音楽やイラスト、ロゴなど)は「商用利用可」です(レビューにあたり、この点はメーカーのiMyFoneに確認済み)。なので、例えばiMyFone Filmeビデオエディターを使って動画を制作し、それをYouTubeに動画をアップして収益化しても全く問題はありませんし、その他の営利活動に使っても構いません。これ、非常に重要なことですし、この製品の大きなメリットだと思います。
なお、今回のレビューにあたり、iMyFoneより「永久ライセンス」をご提供いただいております。iMyFoneにはこの場にて御礼申し上げます。ありがとうございました。
目次
0.無料版と有料版の違い
iMyFone Filmeビデオエディター(以下、単にFilmeと言います)は無料でお試しが可能です。なお、無料版は「フル機能」が使えますが、制作した動画にウオーターマーク(透かし)が入ります。そのため、無料版のまま使い続けるのは現実的ではありません。ただし、ソフトウェアの機能やお使いのPC上での挙動などはしっかり確認できますし、無料版から有料版(ウオーターマークなし)へのアップグレードも簡単にできますので、当初は無料版を試すのがいいでしょう。
製品版の価格はご覧のとおりです。月間ライセンス、年間ライセンス、永久ライセンスがありますが、この価格差なら事実上永久ライセンスで決まり、ということになるでしょうね。AdobeやCyberLinkなど大手メーカーのソフトウェアよりはかなり安価です。
Filimeの製品ページはこちらです
Filmeビデオエディター:iMyFone
なお、これ以降、この記事に掲載する画像はすべて「クリックで拡大」します。
1.インストールと起動
上にリンクした製品ページからFilimeをインストールして起動すると、最初にこの画面が表示されます。「編集モード」と「ファーストビデオ」の2つの編集モードを選べます。PCで動画編集をしたい、というニーズに応えてくれるのは「編集モード」の方だと思いますが、最初に「ファーストビデオ」について簡単にご説明します。
2.ファーストビデオ
ファーストビデオを選択すると、最初にテンプレートを選ぶ必要があります。7月21日現在、用意されているテンプレートは下記の通り。
結婚式:PCサイズ5、スマホサイズ5
誕生日:PCサイズ3
休日:PCサイズ10、スマホサイズ2
旅行:PCサイズ3
教育:PCサイズ5、スマホサイズ2
ビジネス:PCサイズ3、スマホサイズ3
その他:PCサイズ3
※PCサイズとは縦横比16:9のものをいいます
※スマホサイズとは縦横比9:16のものをいいます
FilmeはPC用のソフトウェアなので、テンプレートもPC用のもののほうが多いですね。
次に編集したい動画(元になる動画)をインポートします。インポート方法ですが、上の画面の上部(フィルムのアイコンがあるところ)をクリックして動画ファイルを選択することもできますし、フォルダから動画をドロップして取り込むこともできます。
また、下のメニューにあるように、(単一のファイルではなく)フォルダ単位でのインポート、スマホからのインポート(有線・無線)も可能です。ただし、スマホからの無線インポートはFilme Lite(iOS)もしくはFilme Transfer(Android)アプリが必要になります。Fime LiteのほうはApp Storeからインストール可能ですが、Filme TranferはGoogle Playにはありませんので、上記画像の「スマホからインポート(無線)」のところを選択して
こちらの画面を表示させ、赤枠のQRコードをスマホで読み取ってアプリをインストールします。アプリをインストールしたら、今度はアプリから黄色のQRコードを読み取って、スマホからインポートしたい動画ファイルを選択します。なお、この際「PCとスマホは同じネットワーク上にある」必要があります。
この機能、便利なんですけど、動画ファイルはサイズが大きく、数本インポートすると1GBを越えてしまうことも珍しくありません。そのため、低速なWi-Fiだとかなり時間がかかります。その場合は有線接続でインポートするほうがいいでしょう。
また、私はスマホの動画や画像はOneDriveに自動アップロードするように設定しています。OneDriveとPCを連携させている場合は、OneDriveに自動アップロードされた動画をインポートするほうが楽です。
とりあえず動画を一つインポートしてみました。この画面で右下にある「次へ」のボタンを押します。
一番最初に一つテンプレートを選びましたが、この画面でテンプレートを選び直すことが可能です。ここでいろいろなテンプレートを試しながら動画をプレビューすることができます。また、右下に「音符」や「時計」のアイコンがありますが、これらのアイコンをクリックしてBGMを変更したり(ファーストビデオの場合は、選択したテンプレートごとにBGMが決まっていて、これを変更するためには別途音楽データを用意する必要があります)、動画の再生時間を変更したりすることもできます。
使用するテンプレートが決まったら、右下の「出力」ボタンを押します。
このように、動画のファイル名や画質、出力される動画のエンコード形式などを選択して「出力」ボタンを押します。
非常に簡単なステップで動画が出力できました。こちらが出力のサンプルになります。テンプレートは「夏休み」というのを使いました。
本当はもっと可愛らしい動画を使って制作すべきだったと思うのですが、雰囲気はご理解いただけたと思います。
このように、ファーストビデオは非常に簡単な操作で動画にエフェクトをかけ、楽しい動画にすることができます。これはこれで便利だと思うのですが、スマホアプリで類似の機能を備えたものはたくさんありますよね?また、字幕を入れるとかナレーションを入れるとか、動画をトリミングしたりといった細かい編集作業もできません。
PC用の動画編集ソフトの購入を検討している人の多くは、このような制作方法よりも、字幕を入れたり複数の動画を切り貼りしたり、といった使い方をしたいのではないか、と思います。
ということで、次に「編集モード」をご説明します。
3.編集モード
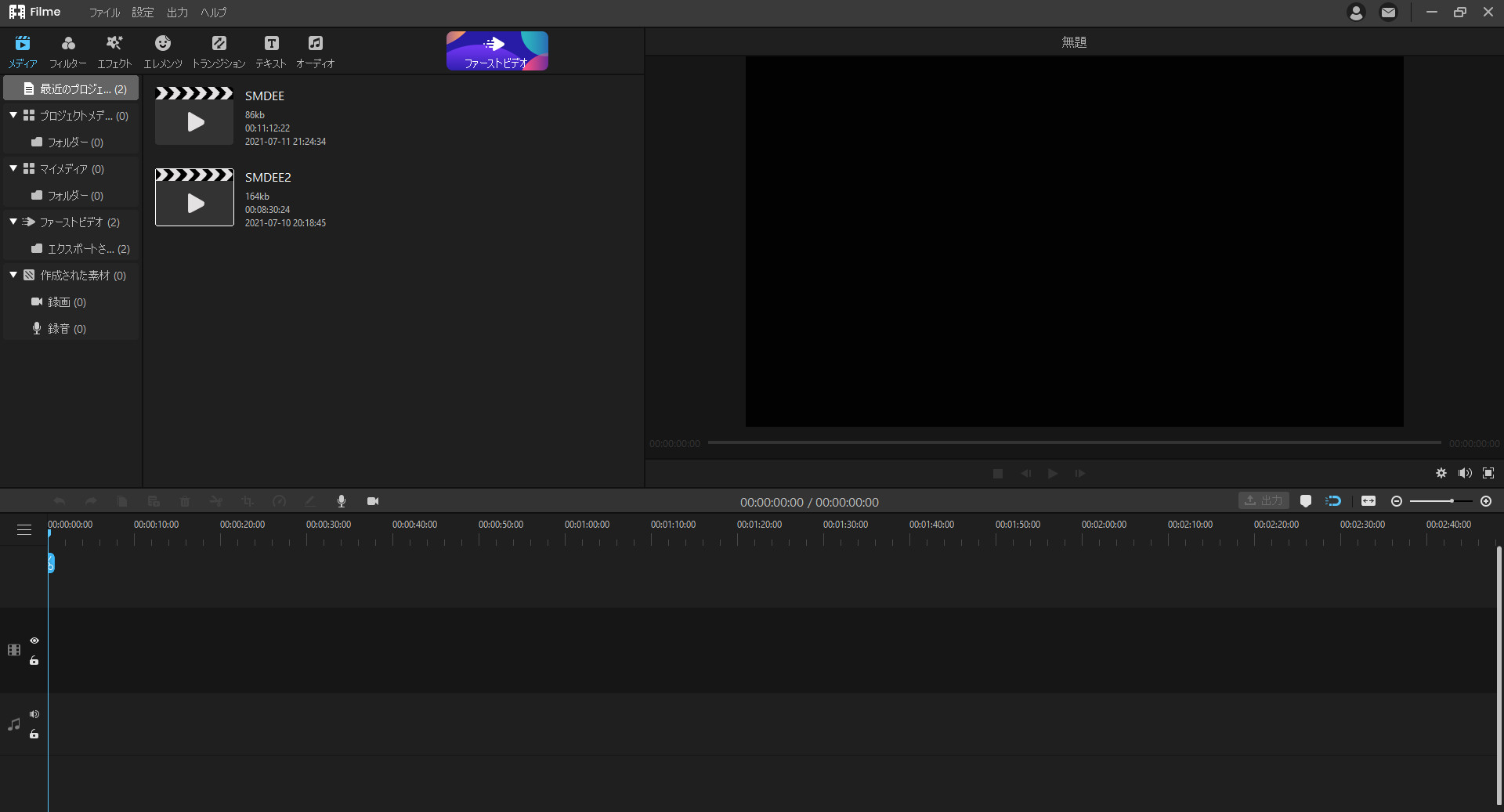
するとこの画面に。動画編集ソフトを使ったことのある人なら「オーソドックスだねー」という感想になると思います。「左上で各種編集メニューを選び」「下側で動画を時系列表示(タイムライン)して編集」「右上にはプレビュー画面」というのは「定番レイアウト」と言っていいでしょう。新鮮味がないと言うことも出来ますが、あまり斬新なレイアウトにされても困る、というのもあります。
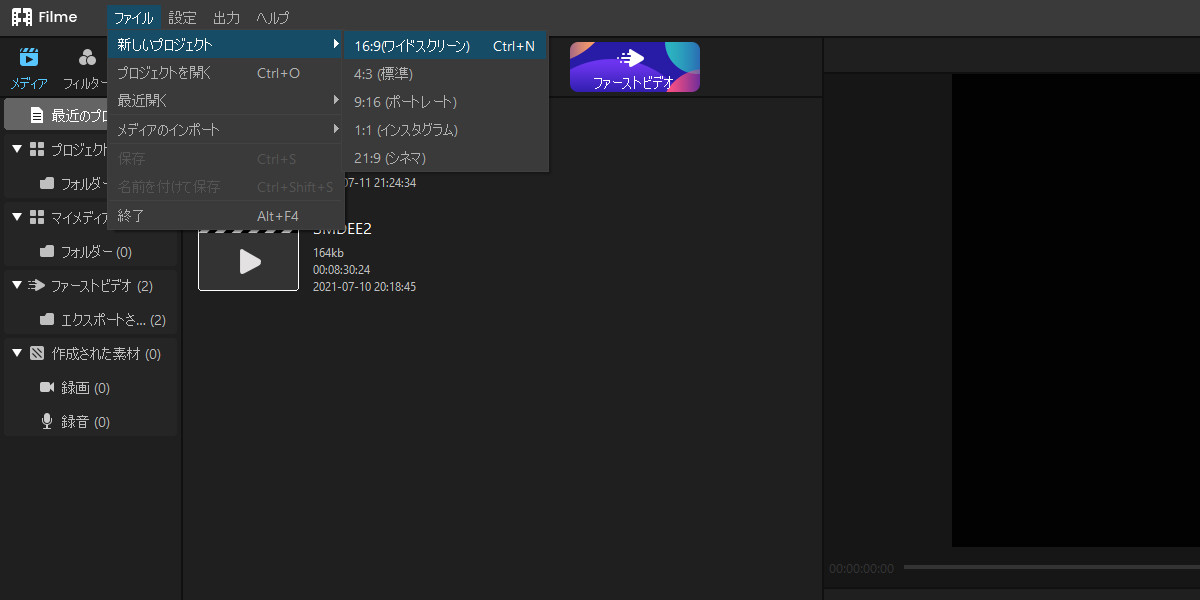
新しい「プロジェクト」を作ります。「プロジェクト」というのは「エンコード(出力)前の動画や画像、音楽などの素材(正確には素材へのリンク)の集合体」で、制作の途中でも保存ができます。凝った動画編集だと制作にかなりの長時間を要しますが、編集の途中でプロジェクトのまま保存して作業を中断できますので、数日かけて編集することもできます。
編集したい動画をインポート(登録あるいは挿入)します。インポートの方法は「ファーストビデオ」と同じなので、ここでは説明を割愛します。

ということで、動画素材のインポートができました。なお、この記事で素材として使うのは、先日実機レビューをした際に撮影しておいた「HP Elite Dragonfly G2の説明動画」です。
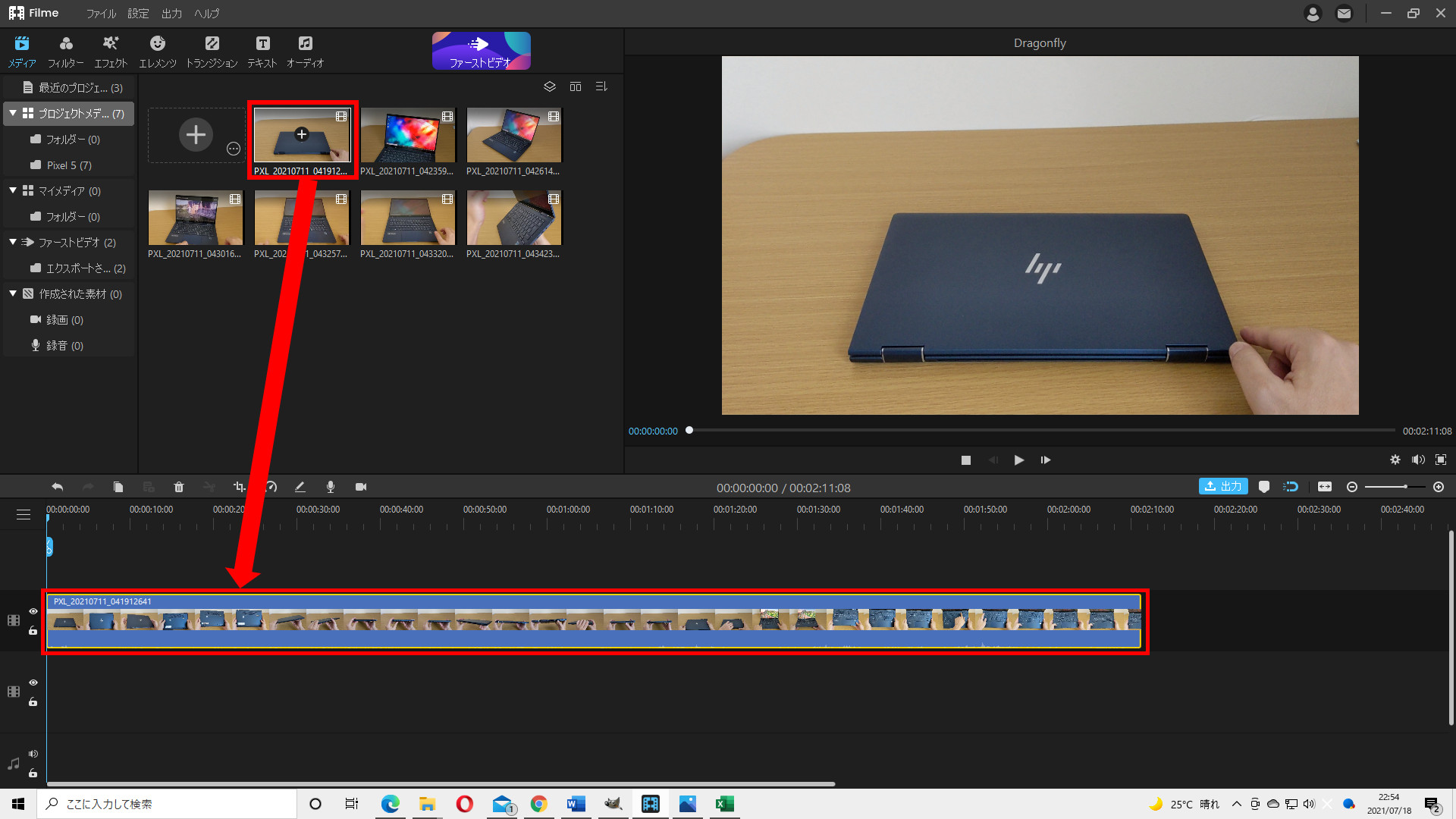
私はこれまでにいくつかの動画編集ソフトを使ったことがありますが、基本的なレイアウトとか使い方はほぼ同じです。この画像のようにインポートした素材(動画や画像)を下のタイムラインにドラッグしてから編集します。
以降、この製品の全機能をフルにご説明するのも難しいので、主要な機能についてご説明します。
4.基本的な編集機能
画質設定
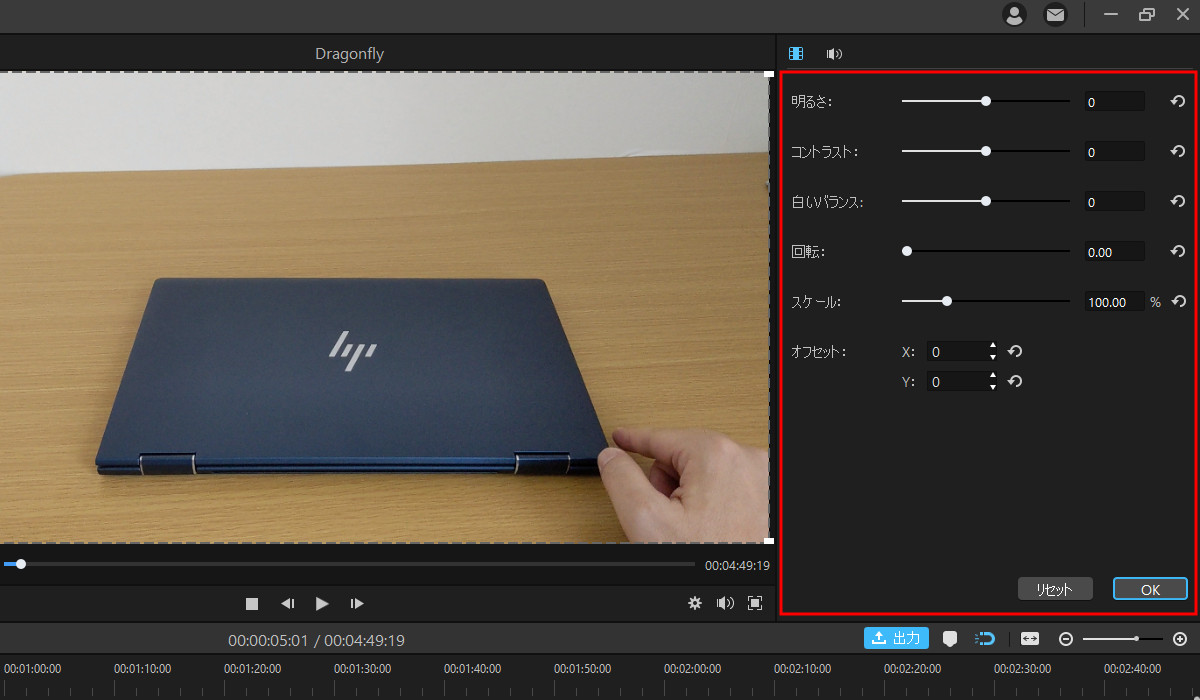
ベーシックな画質設定ができます。「明るさ」「コントラスト」「ホワイトバランス」「回転」「スケール(表示倍率)」「オフセット(上下左右にずらす)」と、ウインタブが記事を書く際に画像加工ソフトで使っている機能が網羅されていますw つまり、私にとってはこれだけあればこと足りる、ということになりますね。
切り抜き、パン、ズームなど
動画を撮っていて「ああ、しまった、右端に余計なものが映ってしまった」というのはよくあります。そんなとき、一部だけを切り抜いたり、時間経過とともに徐々に拡大したり縮小したり、といった加工ができます。また、動画の再生速度を早めたり、逆に遅くしたりもできます。
5.テキスト
動画編集ではタイトルや字幕などのテキストを入れる機能は「絶対に必要」ですよね。またこの機能のない動画編集ソフトはほとんどないと思います。あとは「使いやすいか」ということと「必要な機能があるか」ということですね。
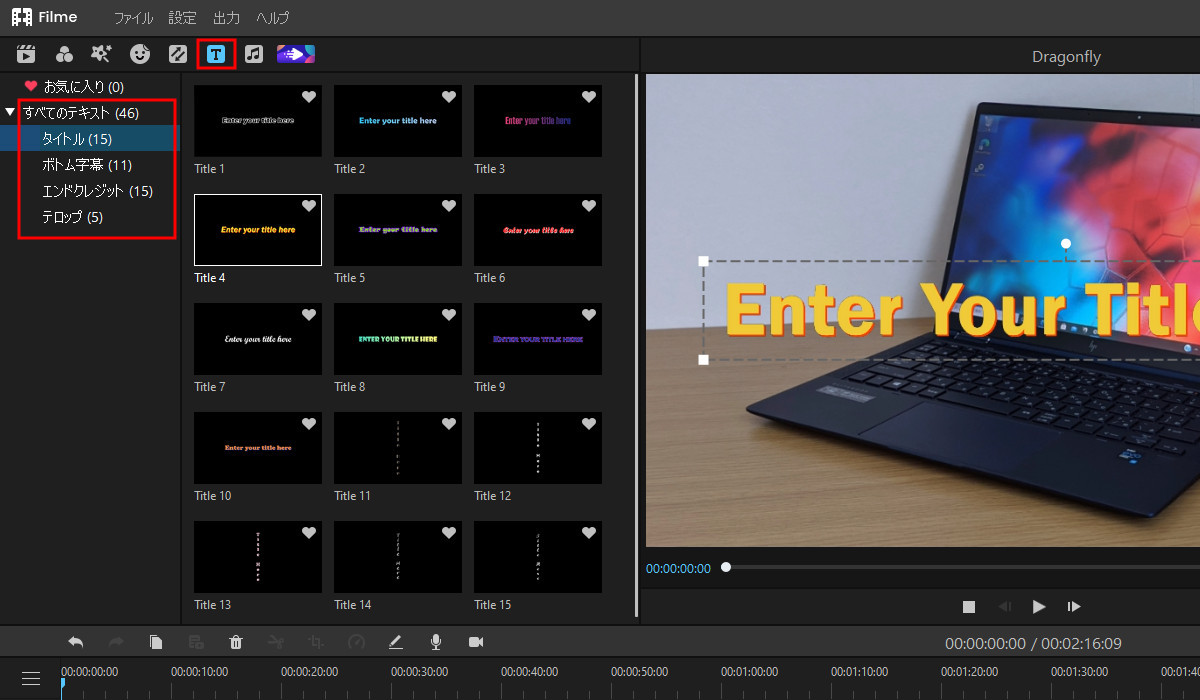
Filmeも、もちろんテキストの入力は可能です。左上にある「T」のアイコンを選択すると「タイトル」「ボトム字幕」「エンドクレジット」「テロップ」を入力することができます。また、それぞれの「形式(フォントやアニメーション動作など)」についても、レディメードでいくつか用意されています。
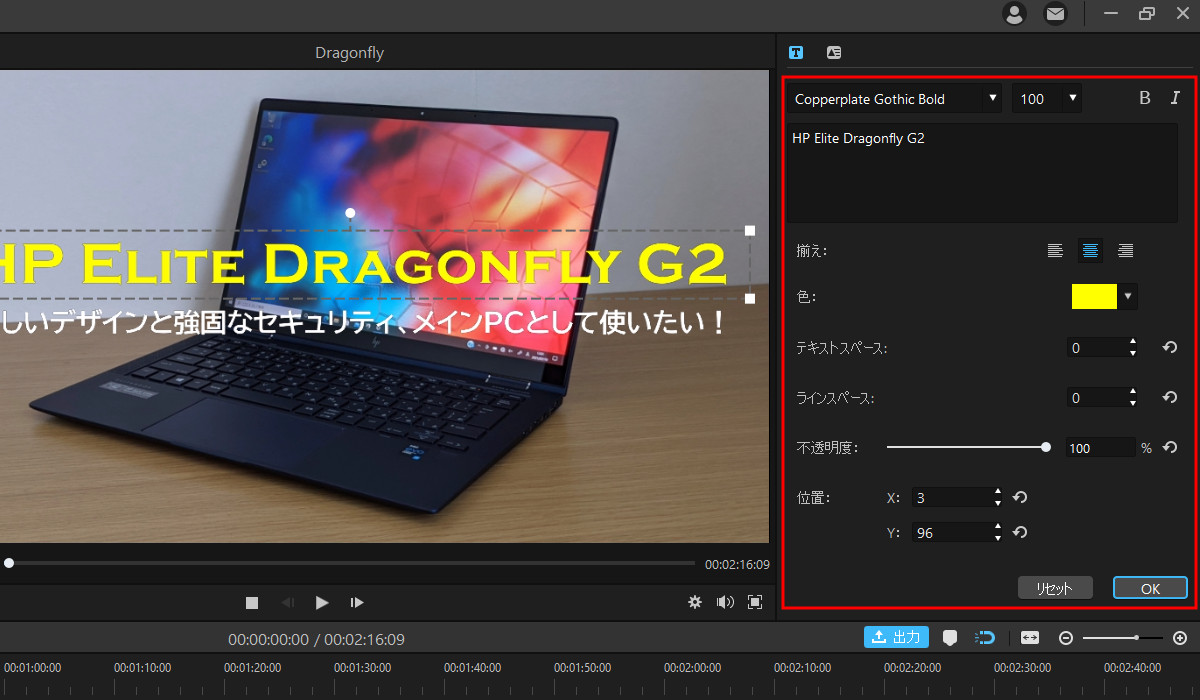
「タイトル」や「ボトム字幕」などの項目に関わらず、かなり自由に編集が可能です。「フォントタイプ」「フォントの大きさ」「太字と斜体字の指定」「好きなテキスト(上の画像ではHP Elite Dragonfly G2と書いているところがテキスト入力フィールドです)」「揃え(左寄せ、中央揃え、右寄せ)」「フォント色(上の画像では黄色になっています)」「テキストスペース(文字間隔)」「ラインスペース(入力したテキストに改行を入れた場合の行間隔)」「テキストの不透明度」「位置(画像中に配置するテキストのX座標とY座標)」の指定ができます。
私としては「これで必要十分」ですね。動画編集の上級者ならどう感じるかわかりませんが、私のレベルだとこれ以上細かい設定は必要ありません。

フォントタイプとは別に、テキストのスタイルを指定できます。基本的には「テキストに縁取りを入れる」「テキストにグラデーションをかける」というものですが、ここは自由度が低く、レディメードのメニューから選ぶしかありません。そのため、人によっては少し不満に感じるかもしれませんが、個人的にはやはり、これで十分、だと思います。

アニメーションの設定もできます。ここもレディーメードのメニューから選ぶことになりますが、おおよそ思いつくアニメーション形式は網羅されていますね。でも、やはり細かいアニメーションの挙動までは設定できませんので、凝ったアニメーションでテキストを差し込みたいという人には不満が出るかもしれません。
テキスト入力に関しては、Windowsの標準アプリである「ビデオエディター」との比較では「圧倒的に高機能」、また高価でメジャーな動画編集ソフトとの比較では「調整可能項目が少ない」ということになると思います。しかし、動画編集に慣れていない人にしてみれば、あまりにもリッチな設定項目があっても使いこなせませんし、もっと言うと「使いにくい」です。その意味ではFilmeのテキスト入力機能は「欲しいものが一通り揃っていて、操作性もシンプルなので使いやすい」と言えます。
6.音楽
FilmeにはBGMとして使える楽曲が213曲も入っています(すべて商用利用可能です)。なお、213曲の中には効果音(動物の鳴き声や拍手喝采の音、Oh My God!などのボイスなど)も含まれます。また、オリジナルの楽曲をインポートして使うこともできます。
で、音楽(BGM)の編集項目ですが、「ボリューム」「フェードイン(の長さ)」「フェードアウト(の長さ)」のみです。一応「ボイスチェンジャー」というのもついていますが、どちらかと言うと「お遊び」的な性格のものなので、あまり実用性は高くないと思います。
これ、高価な動画編集ソフトに比べると見劣りします。見劣りするんですが、これで不足かと言われれば、個人的にはBGMの音量とフェードイン、フェードアウトさえできれば全く困らないので、あまり高度な設定機能があるよりも使いやすいと感じました。
7.アテレコなど
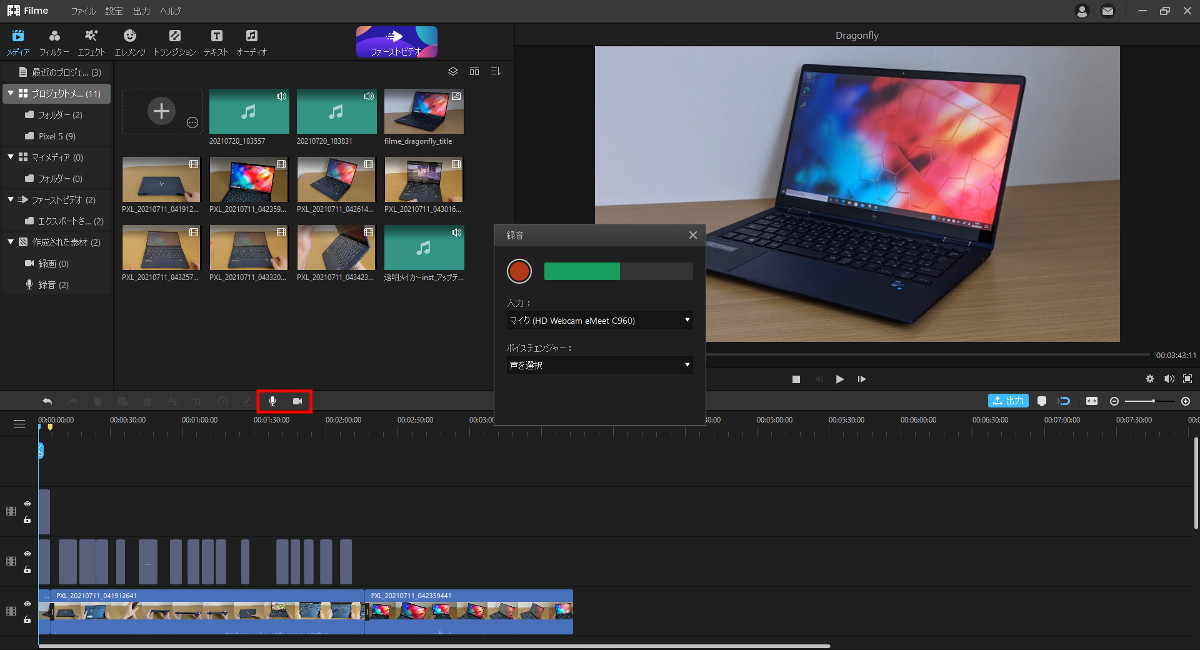
動画を撮影したあとでナレーションを入れることも、もちろん可能です。画面右上のプレビューを見ながら音声を録音できますので、非常に簡単ですね。また、その場で「画面録画」もできます(上の画像の、マイクのアイコンが録音ボタン、その横のカメラの画像が画面録画ボタンです。
画面録画のほうはリアルタイム配信には対応していないので、ゲーム実況などには使えませんが、ソフトウェアのチュートリアル動画なんかを作る際に便利だと思います。
8.各種エフェクト
次に、各種エフェクト機能をご紹介します。
フィルター
スマホのカメラにもついている「フィルター」です。動画の全部もしくは一部の画質を変化させるものですね。フィルターの効果は「静的」で、動きはありません。Filimeに用意されているフィルターは全部で88種類です。
エフェクト
次に「エフェクト」です。フィルターと同様に、動画の一部もしくは全部の画質を変化させるものですが、こちらは「動的」で、動きを伴います。エフェクトの種類は37ありました。
エレメンツ
動画内に差し込む短いアニメーションです。Happy New YearやValentine’s Day、絵文字など全部で144種類が使えます。
トランジション
「場面切り替え」に使うアニメーションですね。動画ファイルの先頭に差し込みます。また、動画中に差し込みたい場合は編集で動画を分割すれば大丈夫です。トランジションも全部で118種類ありました。
9.サンプル動画
Filmeを使ってサンプル動画を作ってみました。Teclast F7 Plus 3を素材にした動画で、トータル2分ほどの長さになっています。前半部分は「真面目なレビュー動画のサンプル」、後半部分は「Filmeの機能を使って遊んでみた」という内容です。なお、制作にあたっては、事前に用意した素材動画のほかは「すべてFilmeのみで完結」させています。なお、動画中、一部音声がかなり大きくなっている箇所がありますので、ご注意ください。
でね、この動画、制作時間が「だいたい30分」でした。私のこれまでの経験上、(短時間のサンプル動画とは言え)ここまで短時間で動画を制作できたことはありません。Filmeの「必要な機能に絞り、直感的な操作ができる」という特性の恩恵は「個人的には絶大」ですね。
10.レビューまとめ
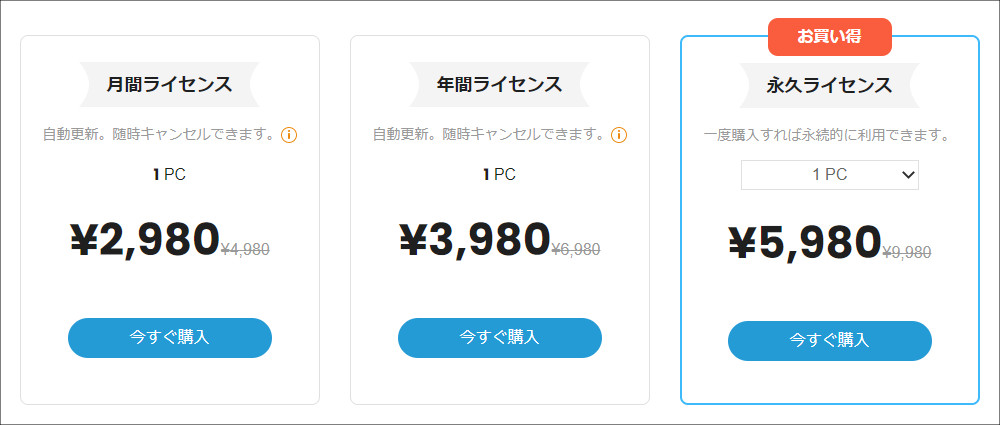
iMyFone FilmeビデオエディターはiMyFoneの公式サイトで販売中で、7月21日現在の価格は上記のとおりです。なお、記事中でもご説明していますが、Filmeは無料版があり、実際の操作性や機能性を確認できるようになっていますので、まずは無料版をインストールし試されることをおすすめします。
レビューを終えてみて、「自分のニーズにピッタリ」なソフトウェアだと感じました。大手メーカーの高価なソフトウェアと比較すると機能面では簡略化されているものの、「欲しい機能」はしっかりついていますし、ある程度機能を絞り込むことによって操作性が非常に高い、言い換えると「やりたいことが直感的にすぐにできる」という感じでした。
そういえば先日ライターのかのあゆさんと話をしていて「動画制作ソフトでいいのはないですかねー」と言われましたが、真っ先にこの製品をすすめたいと思います。
11.関連リンク
Filmeビデオエディター:iMyFone

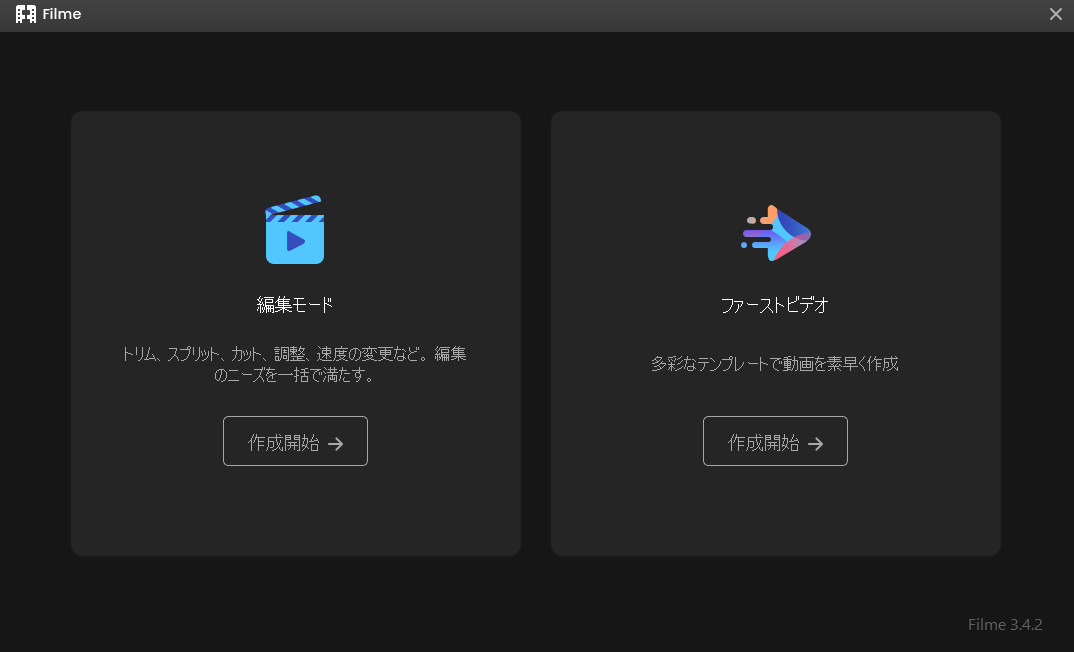
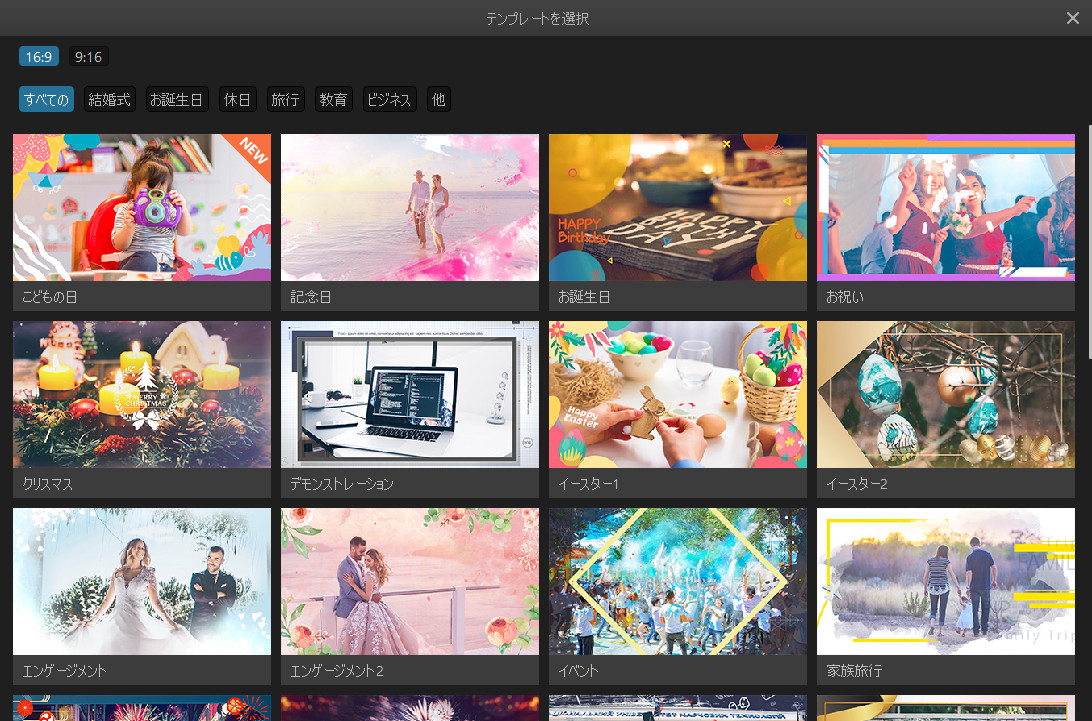
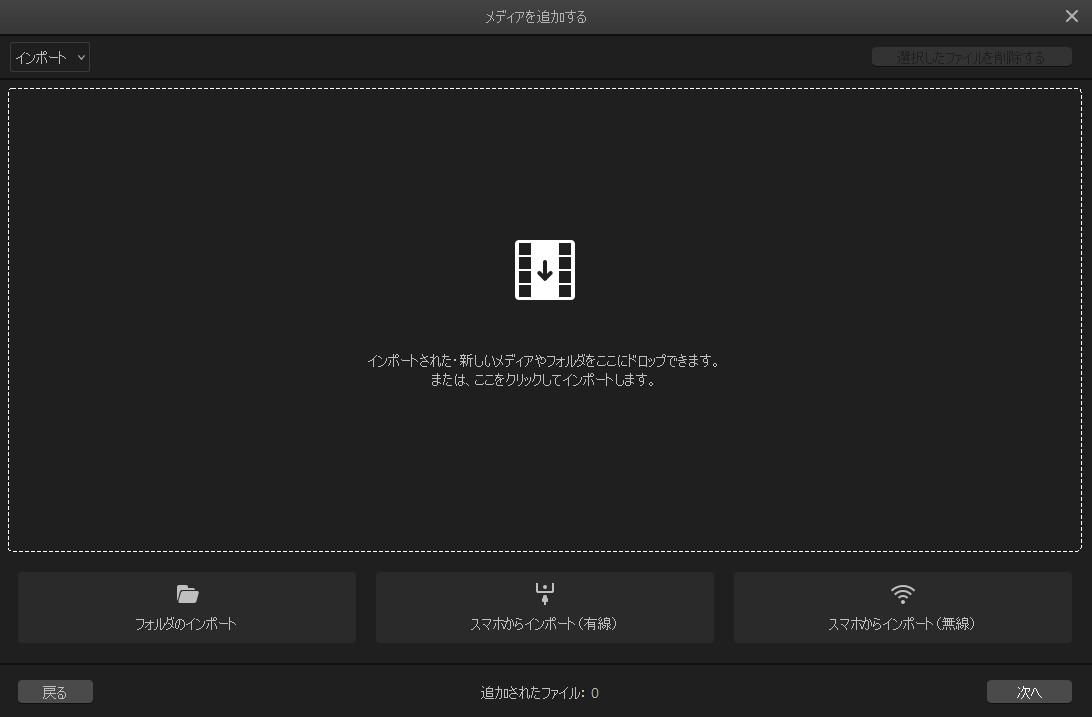
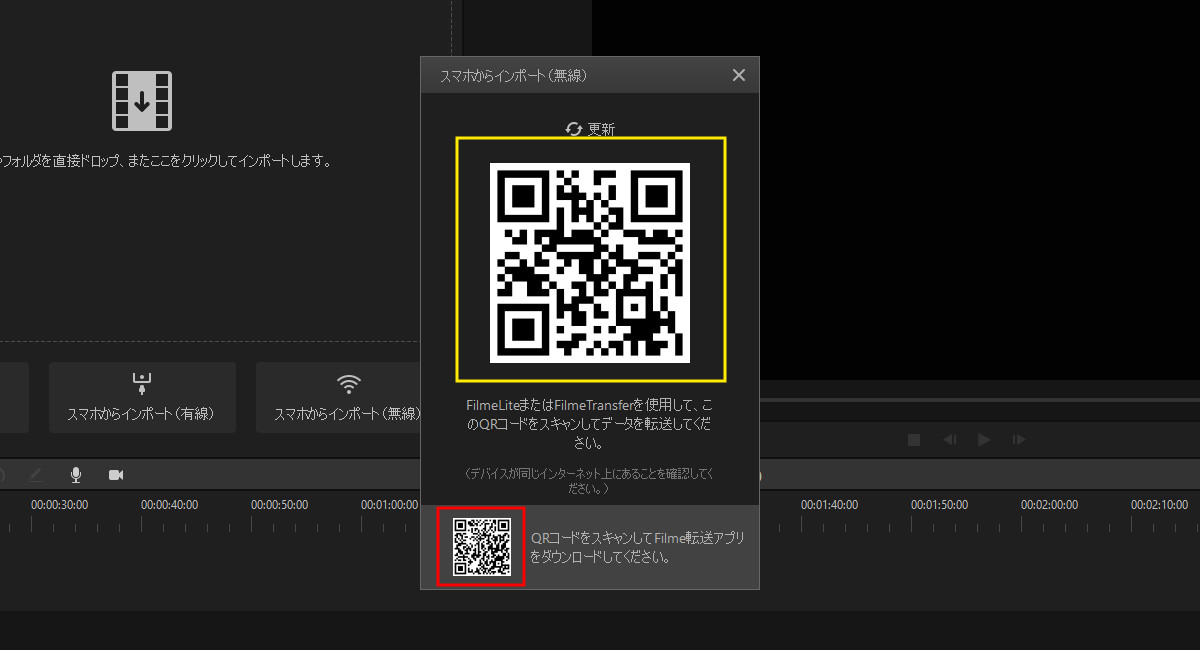
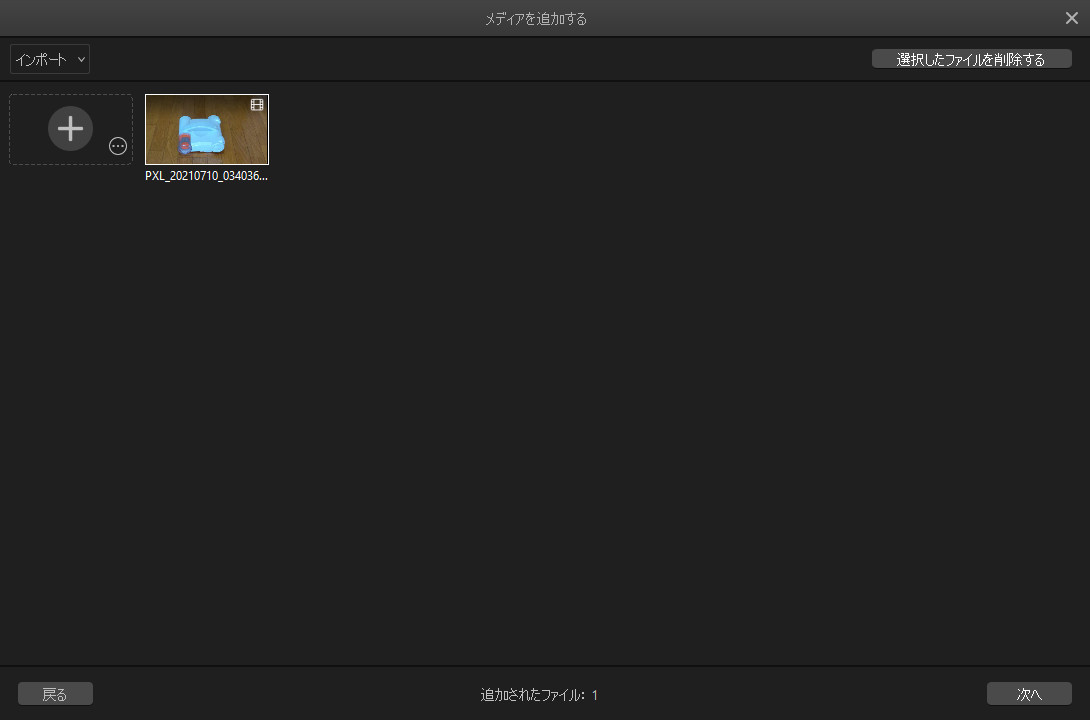

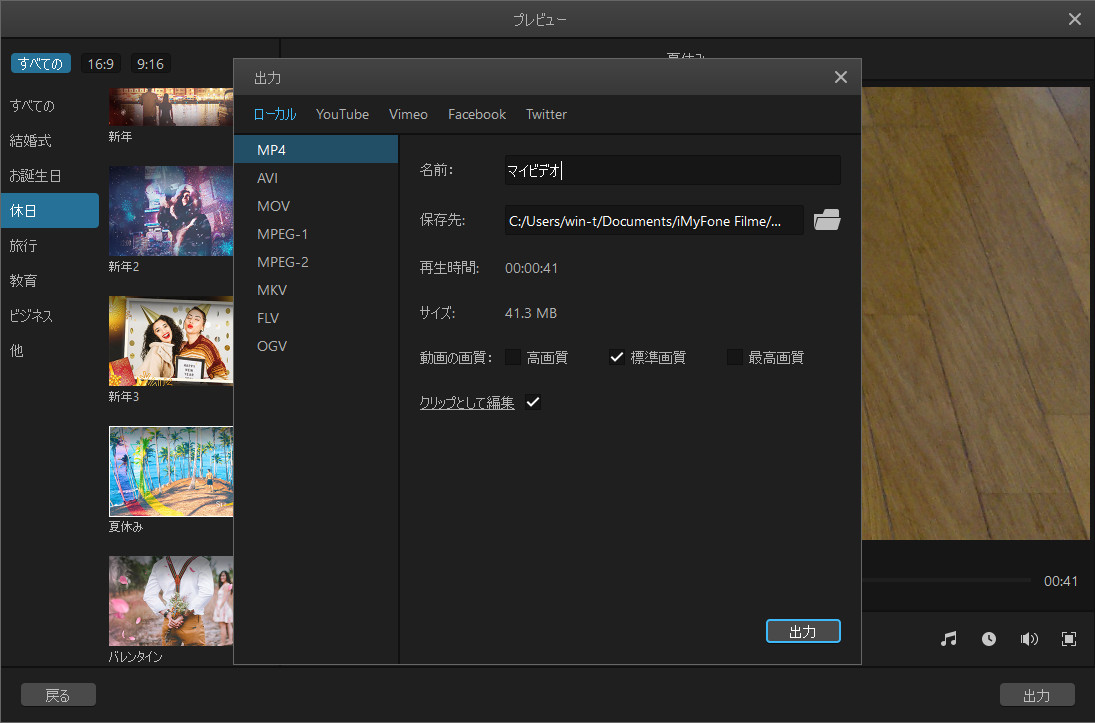

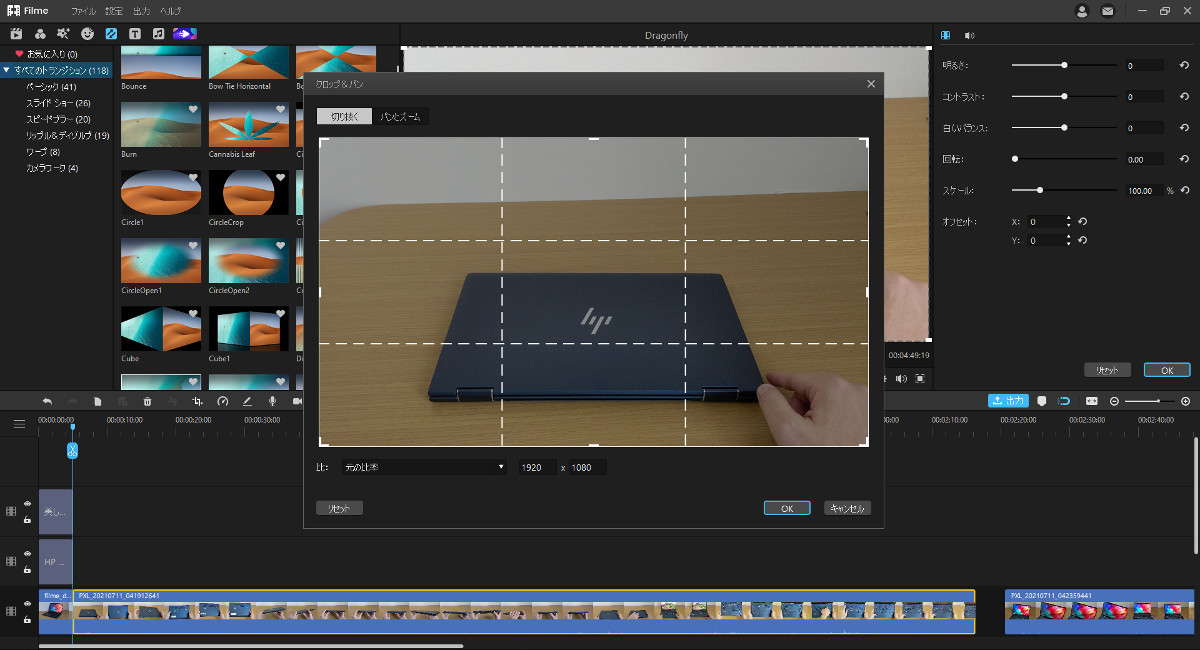
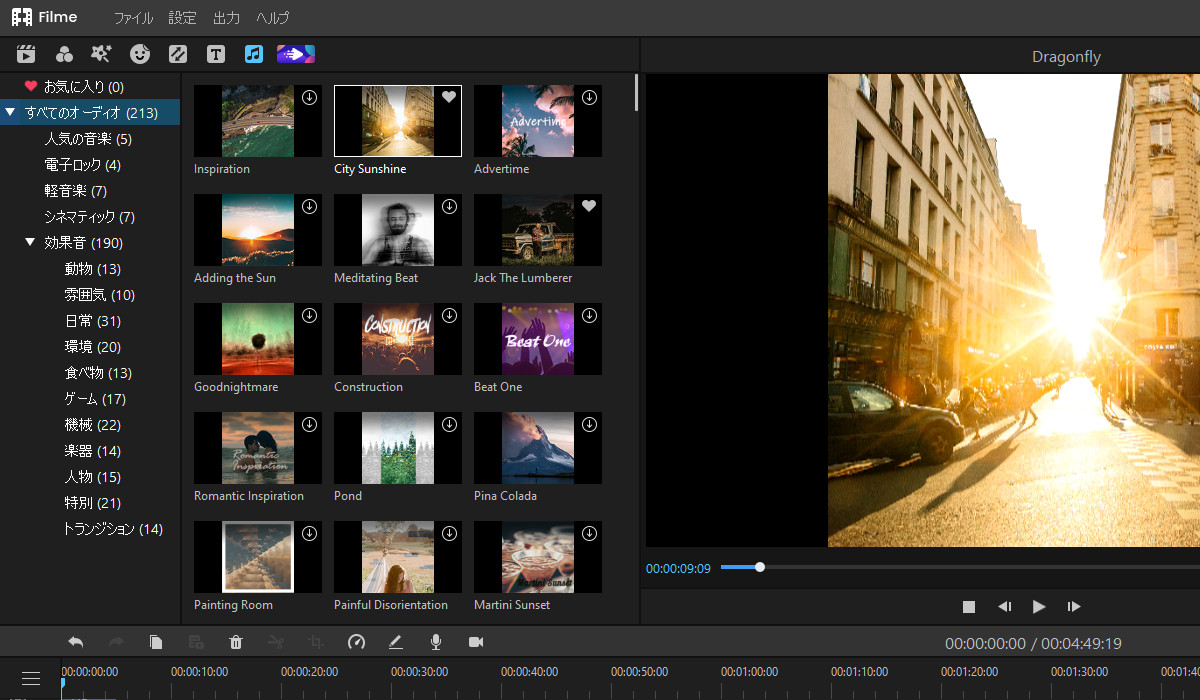
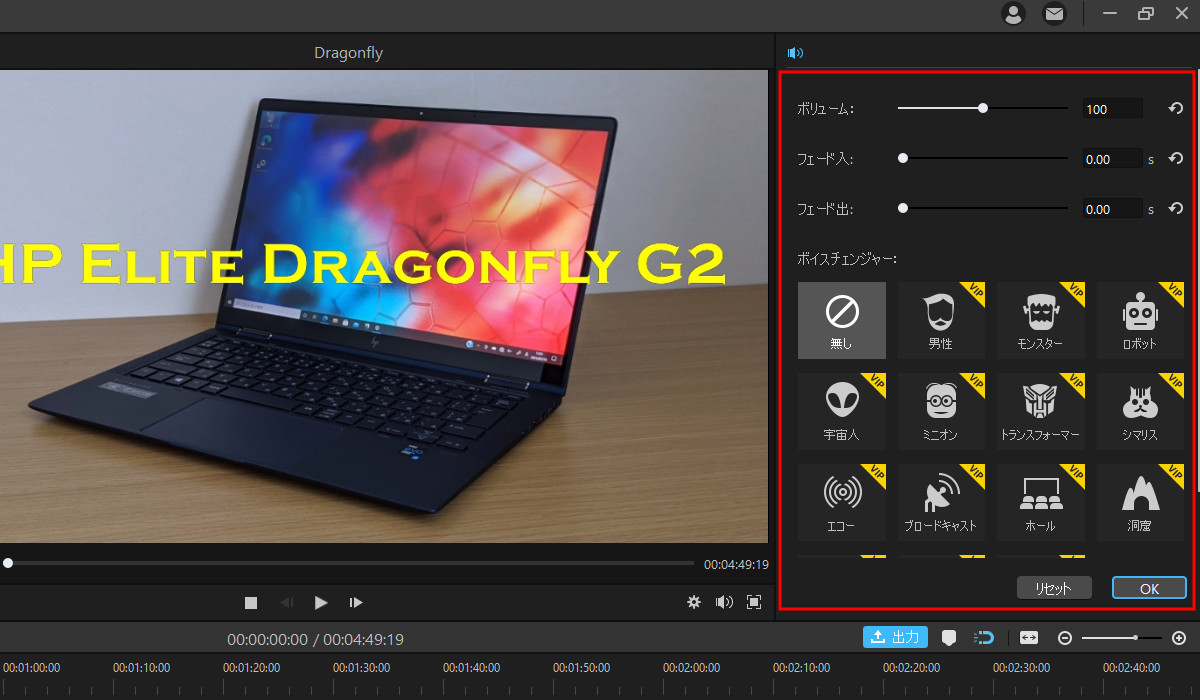
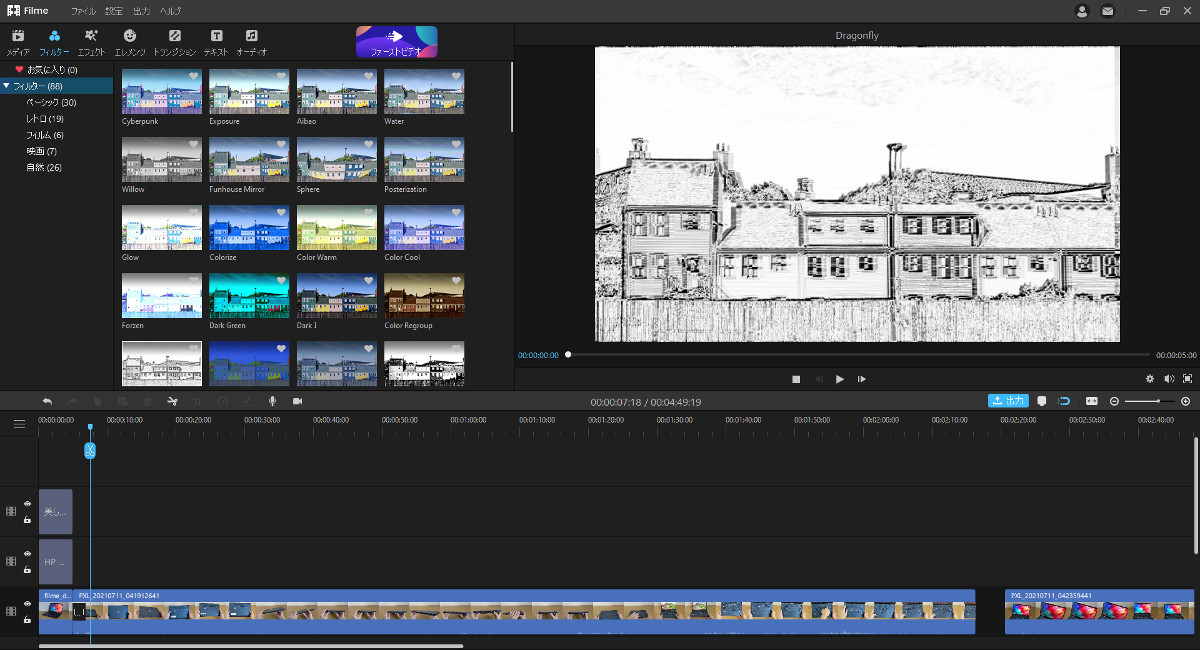

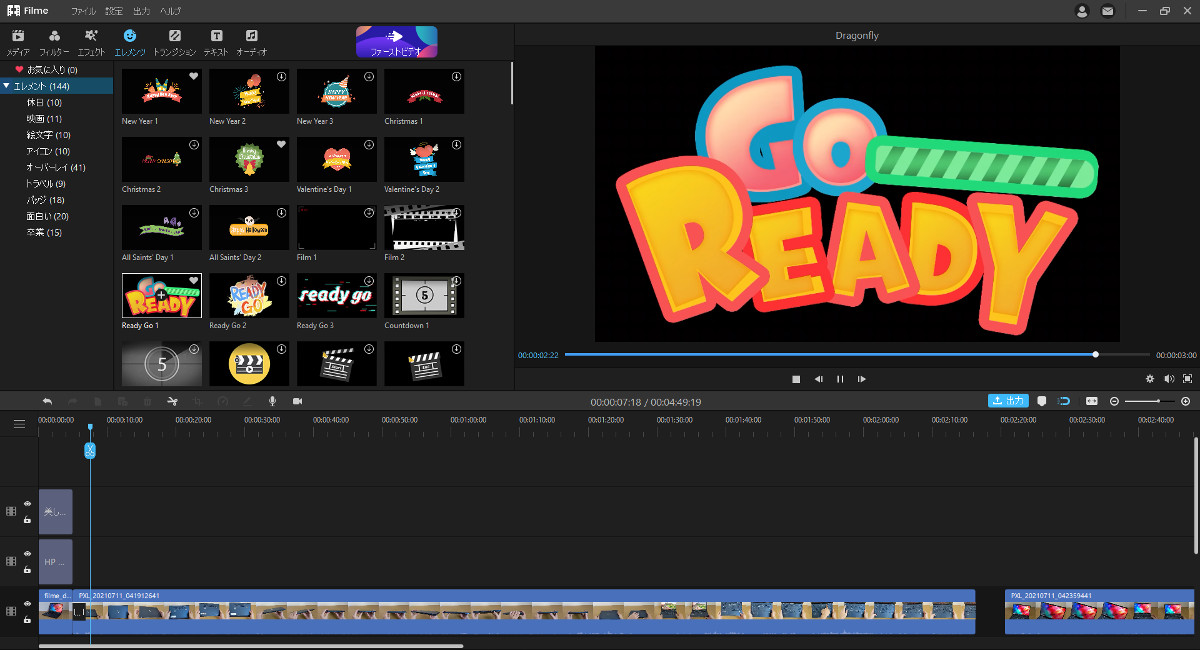
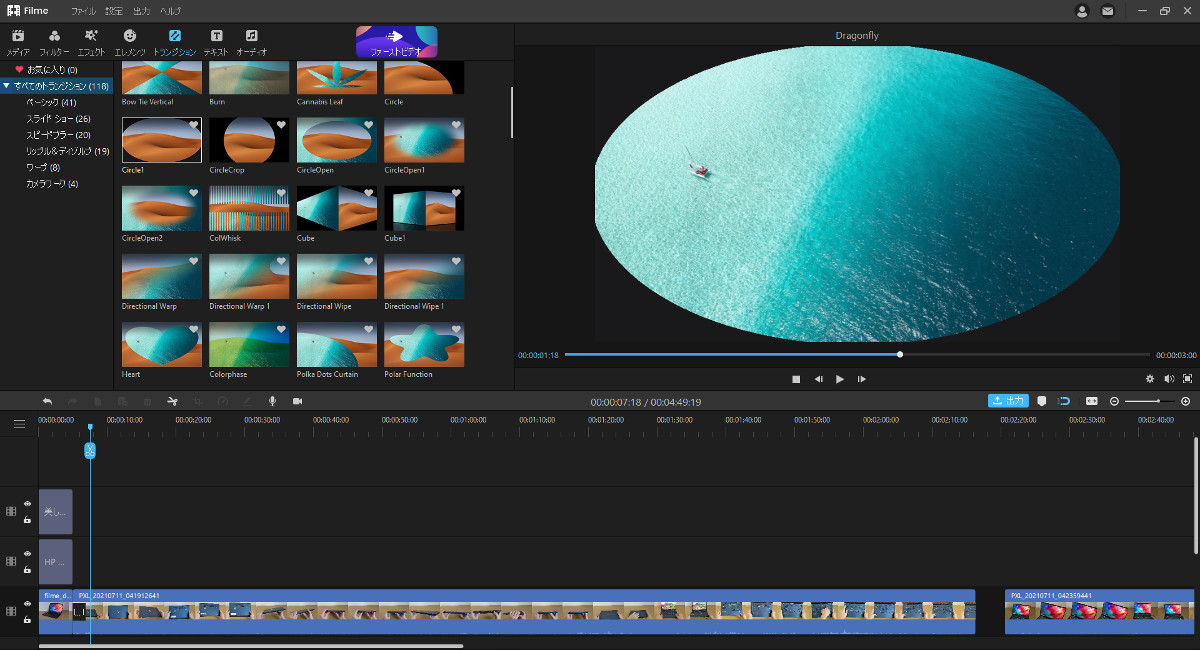



コメント
お伺いいたします。
1~4です。
簡単なお言葉、「はい、いいえ」だけでも結構です。
あるいは、
リンク先、紹介いただければ幸いです。
ヤフー知恵袋でお伺いしたものです。
https://detail.chiebukuro.yahoo.co.jp/qa/question_detail/q12251511137
・ご説明に納得です。
ご説明は、私の思いにぴったりです。
Windows10、搭載のビデオエディターでは不十分。もう少し、という方。
「フィモーラ(永続版)」の方が、ツールバー、ツール?といいますか、画面が小さく、専門的な言葉もあり、
どこを押せば、ドロップ&ドラックはえーと。どこを選択すれば?
目が疲れるような気がします。
お伺いいたします。
知恵袋でお伺いいたしましたが、
——————————————————–
1
エンドロールはできるでしょうか。
私のポエム(例、石川啄木、宮沢賢治などを連想してください。)
音楽(自作です)mp3。
写真、動画、混合させて。
mp4にすぐできる(時間はかかっても問題ありません)。
(いいですね)
「トランジション」もあって、(調べて、初めて耳にする言葉でした)。
よいですね。
2
時間は、3分~5分~10分、それ以上、でも結構早く作成できるでしょうか。
pm4に。
3
音楽の、ループ、フェードインアウト、はできるでしょうか。
・簡単なことでよいのですが、
4
添付ファイルなども送れて、
「お問い合わせフォーム」あるでしょうか。
使い方、pcの乗り換え時(発行されたシリアル番号?でよいか)、購入のしかた(コンビニがいいです。カードは使いたくありません。)
など。
お聞きしたいです。
すみません。
よろしくお願いいたします。
追申:
ここに
アクセスしました。
どうやら、お伺いを、
コメント欄に書いたようです。
この欄は、
お伺いできるところではありませんね。