
こんにちは、ウインタブ(@WTab8)です。「Chromebookを使いこなす」の連載第8回目となる今回は「マウスとキーボードの設定」です。内容的には全然難しくはない、と言いますか、ごく当たり前の話に終止するのですが、ちょっと困ったことがあります。私が使っているChromebookはディスプレイがタッチ対応していませんし、解像度もHD(1,366 × 768)と低めです。そのため、今回ご説明する項目の中で「たぶんこういうことだと思うけど、ひょっとしたら違ってるかも」というのが若干あります。詳しくはおいおいご説明しますが、もしこの記事をお読みの読者で「あれ?」と思われる箇所を見つけられたらその旨コメントでご指摘いただけますと幸いです。よろしくお願いいたします。
今回取り上げる項目はこちら。
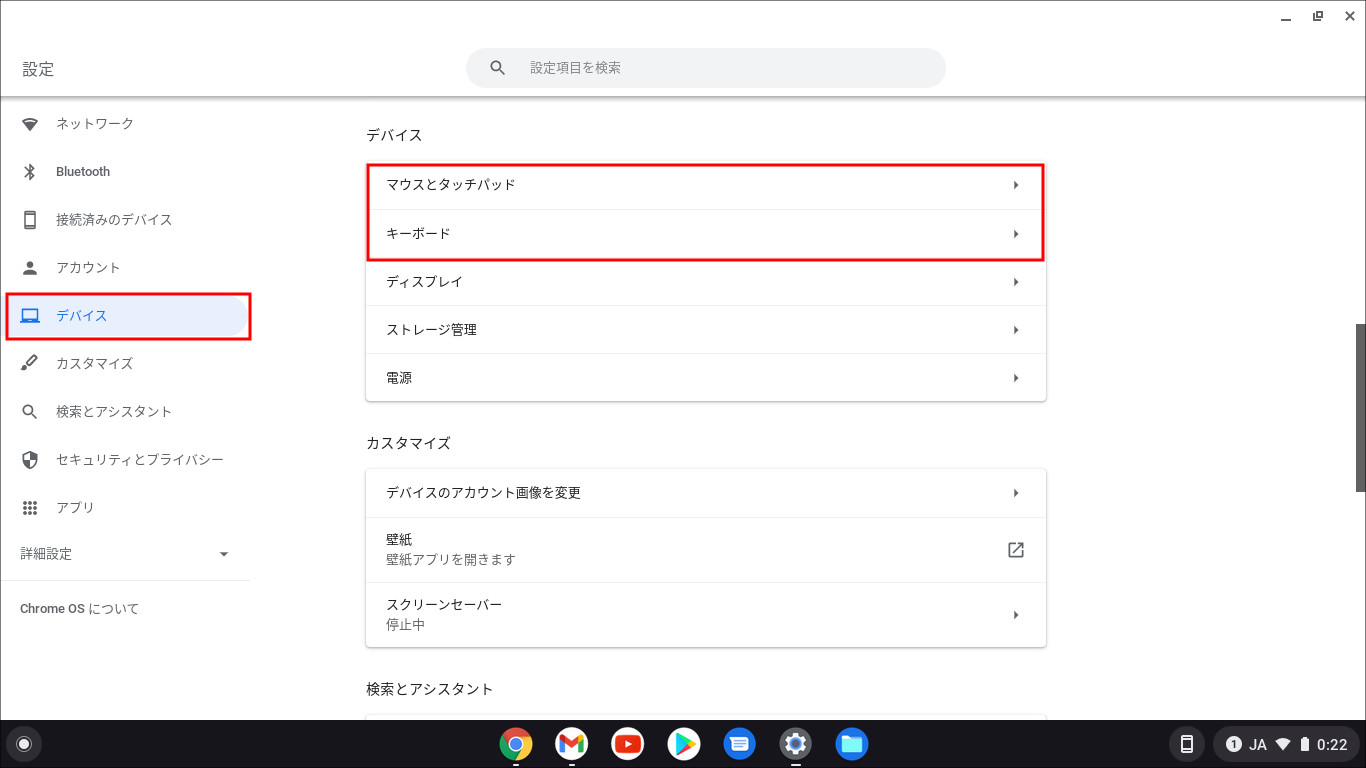
「設定」にある「デバイス」のうち「マウスとタッチパッド」と「キーボード」です。
なお、以下に掲載する画像はすべて「クリックで拡大」します。
1.マウスとタッチパッド
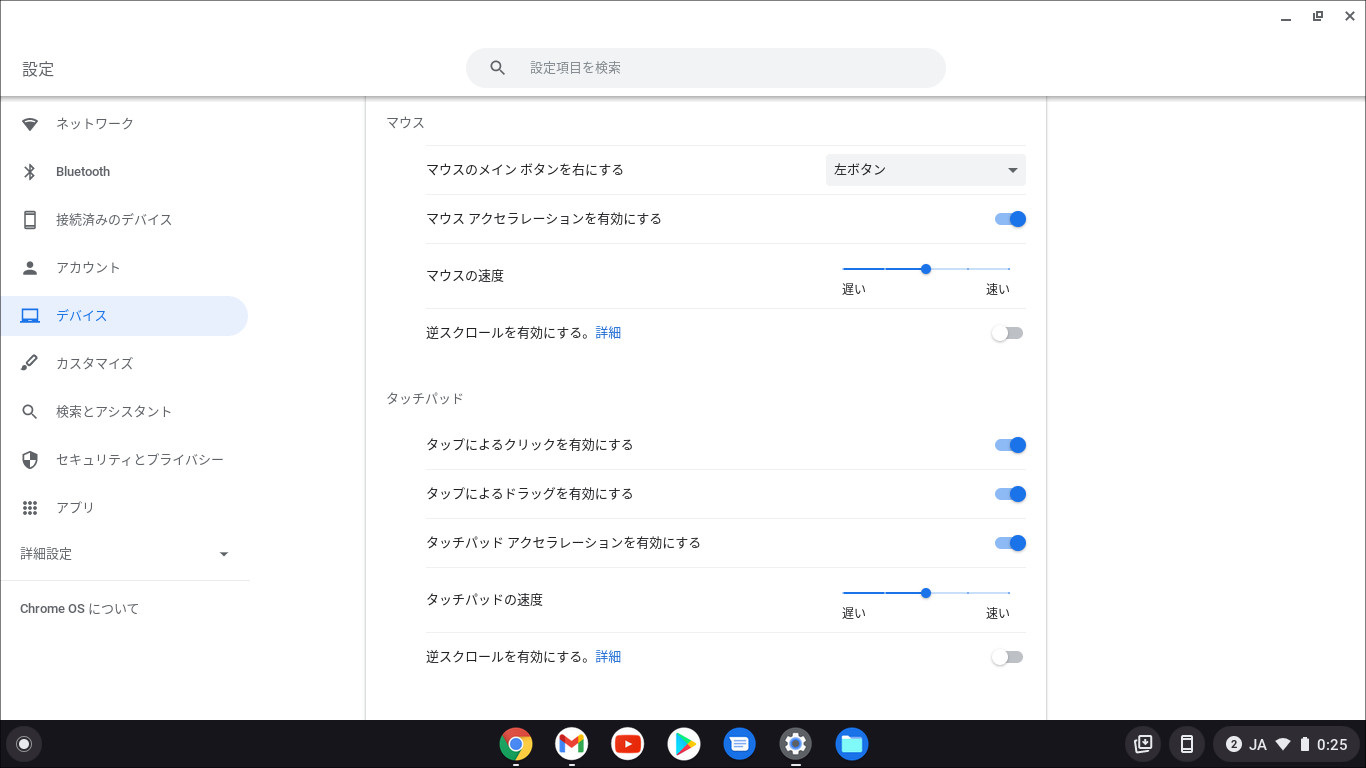
これが設定できる項目の一覧で、Windows PCをお使いの人であれば特に説明は不要でしょう。ただ、「あまり馴染みがないかもしれない」用語の説明だけしておきます。なお、ここでは「マウス」のほうでご説明します(タッチパッドの方は省略しますが、特に説明はいらないかと思います)。
・マウス アクセラレーション:マウスの「加速」です。マウスを素早く動かせばマウスカーソルもその分早く動く、というものです
・マウスの速度:マウス アクセラレーションに似ていますが、私が試した感じだと「DPI」と同義かと思います。つまり、動かす「速度」ではなく、動かす「距離」ですね。例えば手元でマウスを1センチ動かしたとします。このとき、マウスの速度を「速い」にしておくとマウスカーソルは3センチ動き、「遅い」にしておくと0.5センチしか動かない、という感じ(ここで記載している数字は適当に書いています。実際の移動距離ではありません)。
「マウス アクセラレーション」と「マウスの速度」は効果がよく似ていますが、違いを理解するために「マウスの速度を最高」にして「マウス アクセラレーションをオン/オフ」してみる、というのをやってみてください。私の手持ちのChromebookだと、「マウスの速度」を最高にすると、「まともに使えない」くらいにカーソルの動きが早くなってしまいますが、このとき「マウス アクセラレーション」をオンにすると、「マウスをゆっくり動かすと、カーソルの動きもマイルドになる」んですよね。
最近ではマウス側でDPIを設定可能なものが増えていますが、Chromebook側でもこの2つの項目をうまく組み合わせることによって、マウスの挙動をお好みに合わせることができます。
次に「逆スクロールを有効にする」ですが、ここでちょっとした「気付き」がありました。タッチ操作のときに画面を下から上にスワイプすると、画面は上から下にスクロールします。また、上から下にスワイプすると、画面は下から上にスクロールします。一方で、マウス操作のときにマウスのホイールを上から下に回すと、画面は上から下にスクロールし、下から上に回すと、画面は下から上にスクロールします。つまり、タッチ操作のときとマウス操作のときで「挙動が逆」なんです。
この画像で「逆スクロールを有効にする」をオンにすると、マウスのホイールを上から下に回すと、画面は下から上にスクロールします。つまり、タッチ操作のときと同じ挙動になります。
冒頭に書かせていただいたとおり、私のChromebookはタッチ対応しませんので、逆スクロールを有効にしても意味はないというか、かえって使いにくくなってしまいます。ただ、わからないのが、「タッチ対応のディスプレイを搭載するChromebookでは、この部分がどんな表示になっているか。また、ここをオンにするとどうなるのか」という点です。そんなに難しい話ではないと思いますので、タッチ対応するChromebookをお持ちの人はいろいろと試してみてください。
2.キーボード
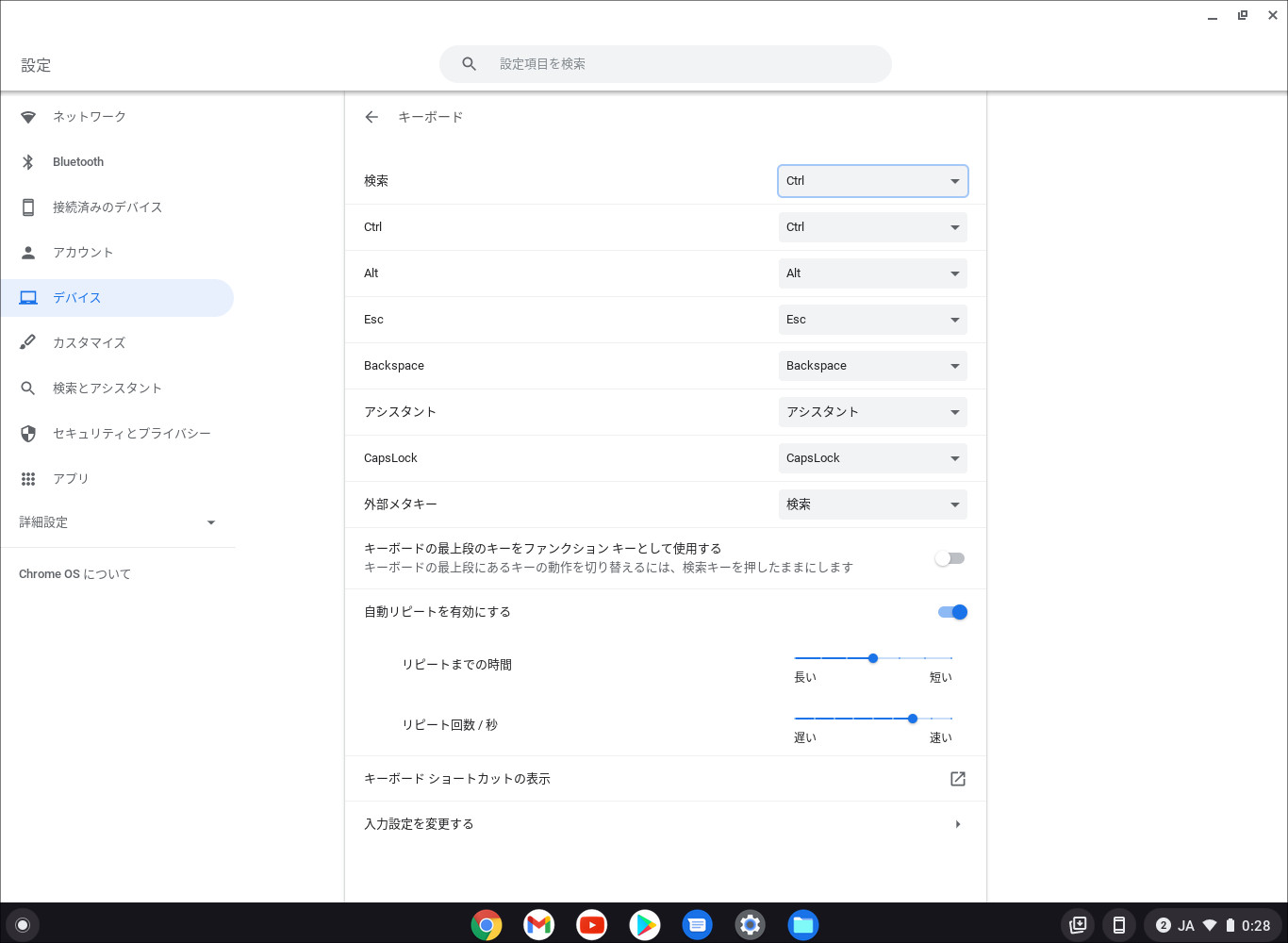
これも特に難しくはないのですが、難しいとか簡単とか言う以前の話として「Chromebookのキー配列がよくわからん」というのがありますw ここでは「検索キー」「アシスタントキー」「Caps Lockキー」そして「外部メタキー」というのが「なじみではない」ですね。

これ、私が使っているASUS Chromebook C223NAのキーボードです。「検索キー」はWindows PCなら「Caps Lockキー」があるはずの、キーボード左側にある虫眼鏡のキーです。「アシスタントキー」はこの製品にはありません。また、Caps Lockキーも本来あるべき位置に検索キーがあるので、やはりこの製品にはありません(Caps Lockの機能は「ALT+検索キー」となります)。
![]()
これはライターのゆないとさんがPixel Slateの実機レビューの際に使った画像です。この画像の右下「CtrlとALTの間」にあるのが「アシスタントキー」です。このように、Chromebookって、製品によって若干キー配列が違ってるんですよね…。
それと「外部メタキー」ですが、これは外部キーボードを接続して使うときのみ関係します。接続するキーボードがWindows PC用のものであれば「Windowsキー」がついていると思いますが、Windowsキーが「外部メタキー」として認識されます。ちなみにMacの場合だと「Commandキー」が外部メタキーとして扱われるようです。
ということで、ここでは「これらのキーの機能割当を変更できる」ということがわかればいいのかな、と思います。
次に、これもちょっとわかりにくいのですが、「自動リピートを有効にする」というのがあります。この機能は「特定のキーを長押しすると、連続入力になる」というもので、例えば「A」を長押しすると「AAAAAAAAA….」と入力されます。Windows PCでも一般的な挙動なのですが、これを無効にできるんですね。つまり、「A」をずーっと押していても「A」としか入力されない、ということです。
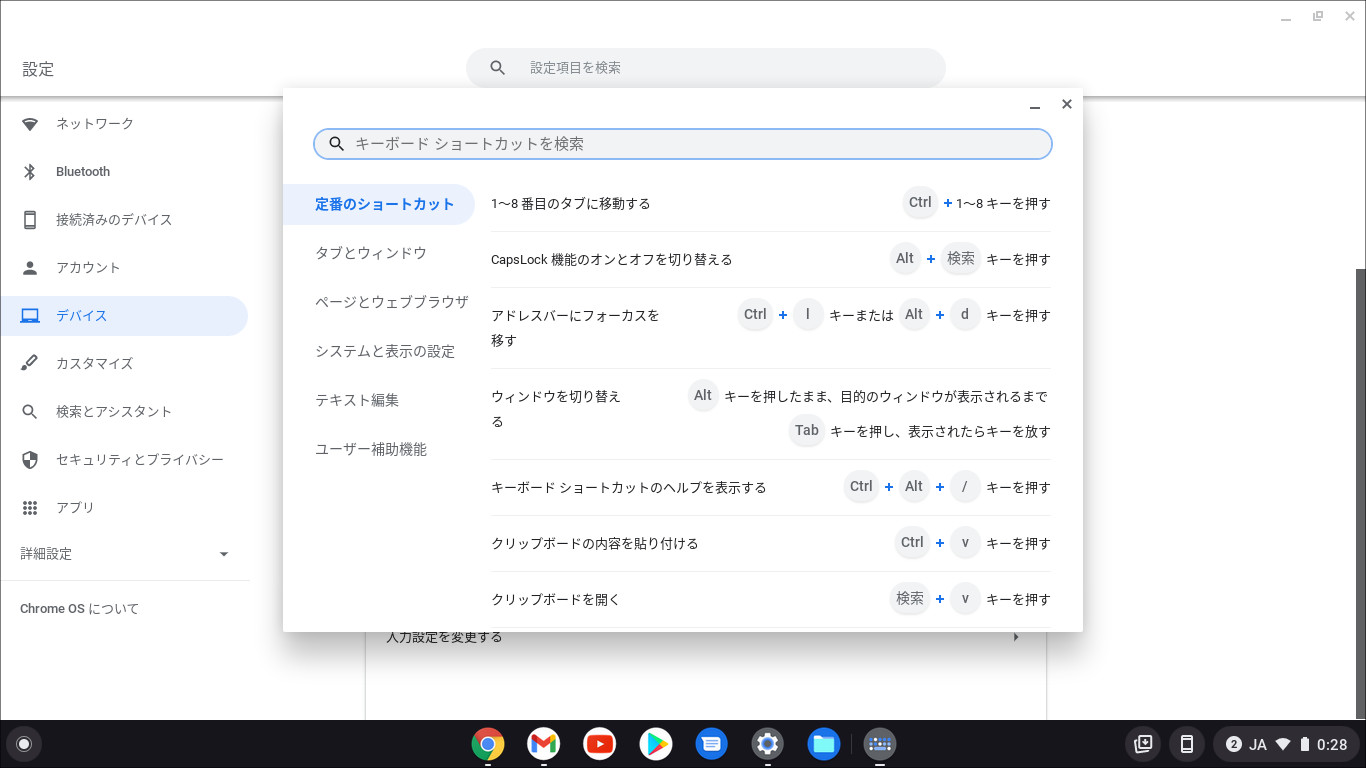
で、この記事で一番ご説明したかったのが「キーボードショートカットの表示」ですね。私はWindows PCでも「Ctrl+C(コピー)」と「Ctrl+V(ペースト)」くらいしかショートカットを使わないのですが、たくさんのキーボードショートカットを駆使して入力作業を省力化している人も多いと思います。Chromebookにも非常に多くのキーボードショートカットがあります。これまでは「いちいちググって調べていた」んですが、実は設定からショートカットの一覧が簡単に調べられるんですね。キーボードショートカットは「覚えるのが大変(私の場合)」ですが、作業をより快適に、効率化するためには、(ご自身にとって)主要なものだけでも覚えておきたいところです。
3.まとめ
今回はここまで。「マウスとキーボードの設定」って、Windows PCをお使いの人には特段難しいものではなかったと思いますが、やはり設定項目をじっくり見ていくと、「新たな発見」ができますね。個人的には「キーボードショートカット一覧」に簡単にアクセスできるというのが大きな収穫でした。
最後まで読んでいただきありがとうございます。これからも連載を継続していきますので、よろしくお願いいたします。

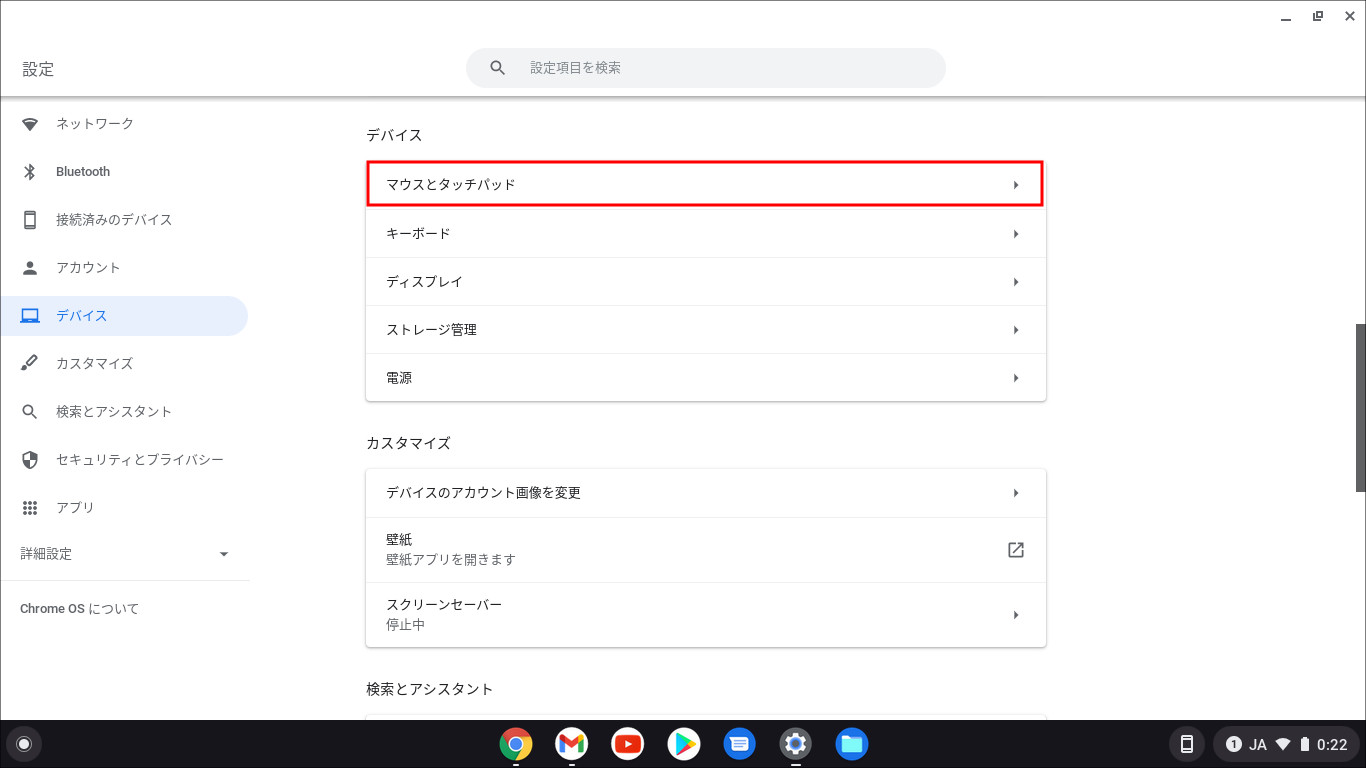
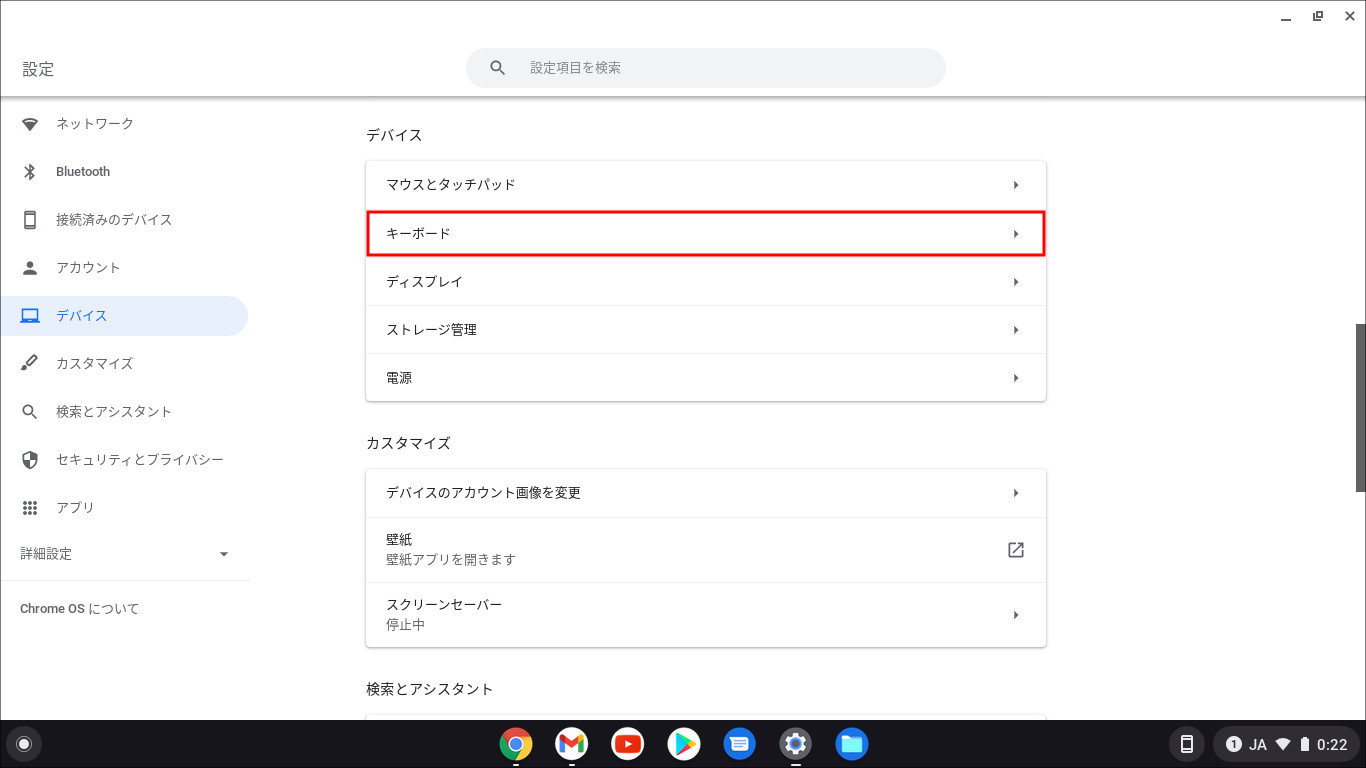



コメント