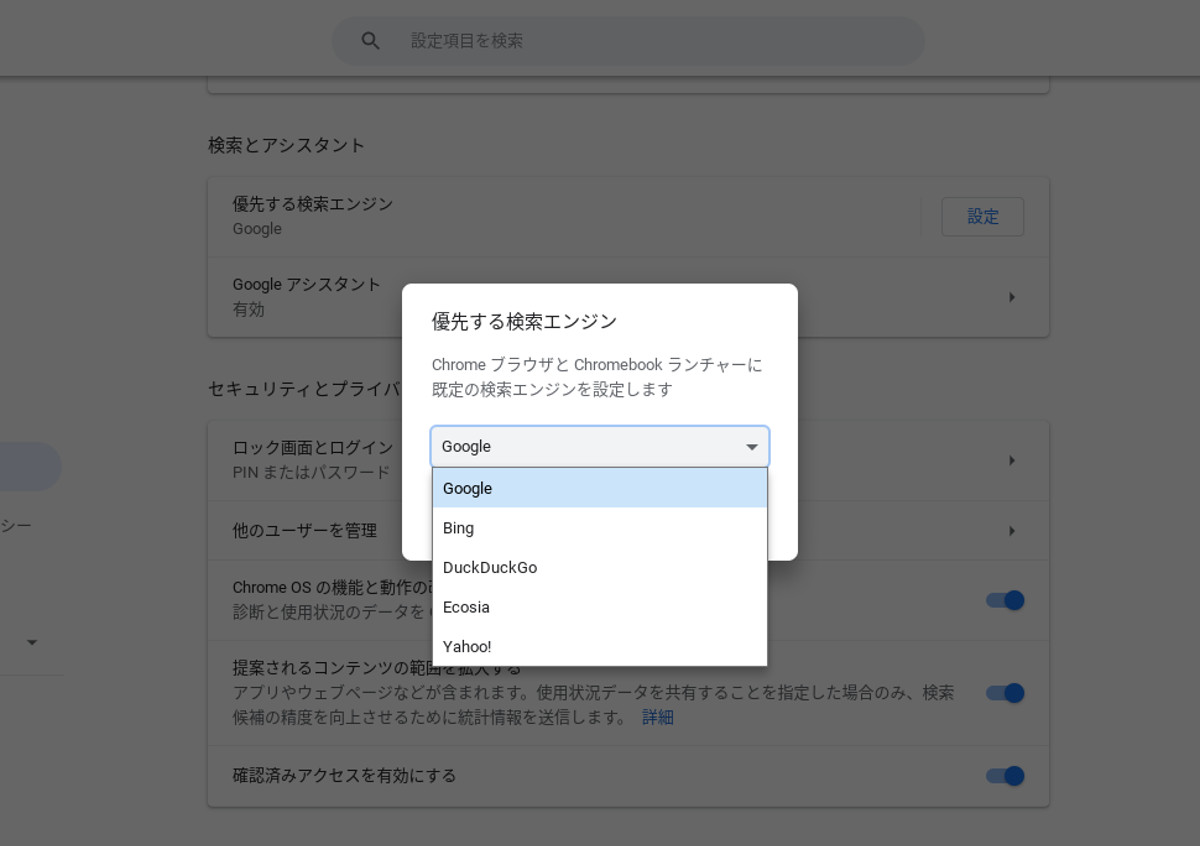
こんにちは、ウインタブ(@WTab8)です。「Chromebookを使いこなす」の連載第11回目です。今回は設定項目の「検索とアシスタント」について確認してみます。特に驚いた!という内容でもなく、難しい内容でもありませんが、「あ、これはやってなかった」という部分に気づかれるかもしれません。
なお、これ以降に掲載する画像はすべてクリックで拡大します。
1.優先する検索エンジン
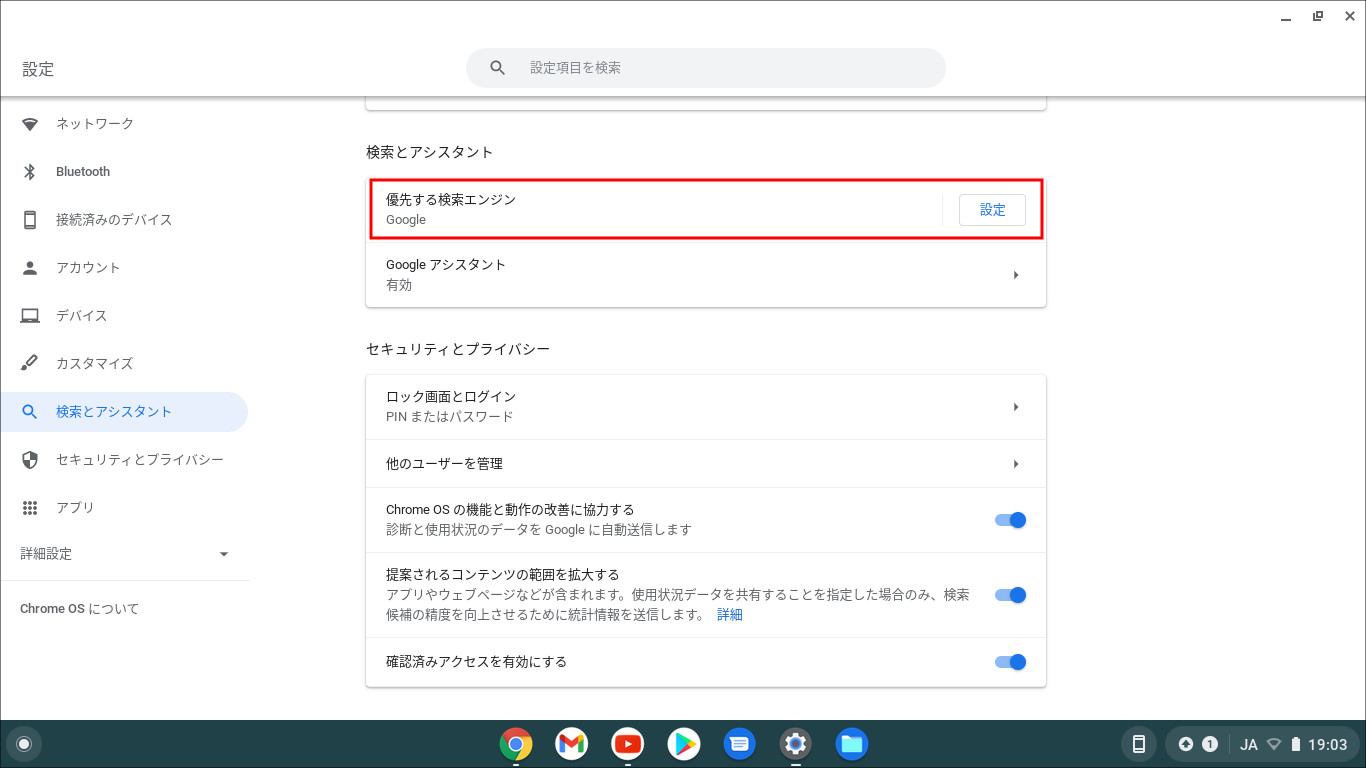
「設定」にある「検索とアシスタント」の大項目は2つだけです。まず「優先する検索エンジン」を確認してみましょう。と言ってもこの項目には下層のページはありません。そのかわり赤枠で囲んだ部分の右側に「設定」というリンクがありますので、それをクリックしてみます。
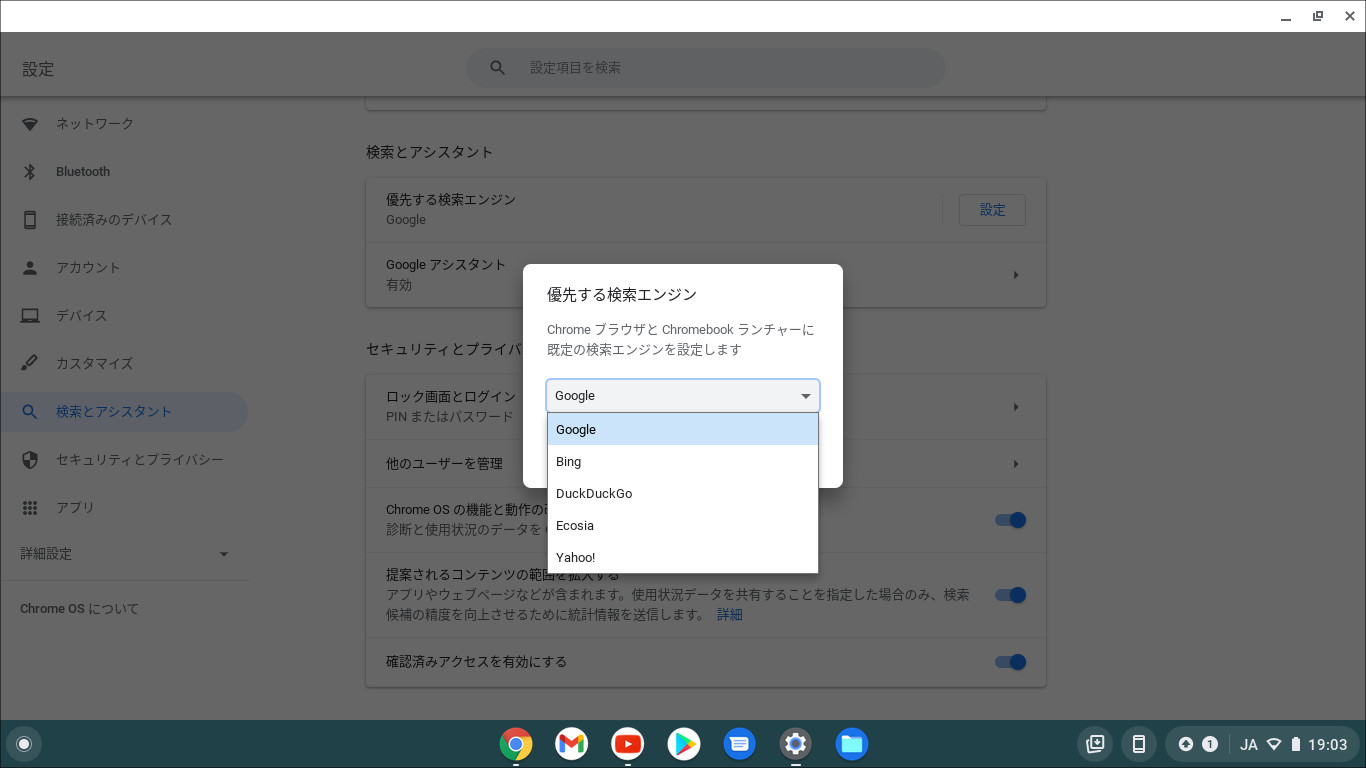
「なんと!」と思いましたが、実はChromebookは優先する検索エンジンにGoogle以外を設定することができます。ただし、なんでもOKではなく、選択肢にある検索エンジンのみです。
なぜGoogle以外が選べるの?という点について、私は正確な事情は知りません。しかし、MicrosoftがまだPC市場で絶対王者だった時代に「WindowsにInternet Explorerをバンドルするのは独禁法違反」といった話がありましたし、Google自体も「米司法省、グーグルを独占禁止法違反で提訴」のような問題をたくさん抱えていたりしますので、もしChrome OSの検索エンジンに「ユーザーにとってわかりやすく、設定しやすいGoogle以外の選択肢」を用意しないと大変なことになってしまうんだろうなあ、とは思います。
なお、ここで言う「検索エンジン」は「Chrome(ブラウザ)とChromebookのランチャーに表示される検索窓」で使われる「既定の検索エンジン」のことを言います。個人的にはGoogleのままで全く問題ないと思いますが、「ここであえてBingにするのが漢(漢女)!」という人もいるかも知れませんね。
2.Googleアシスタント
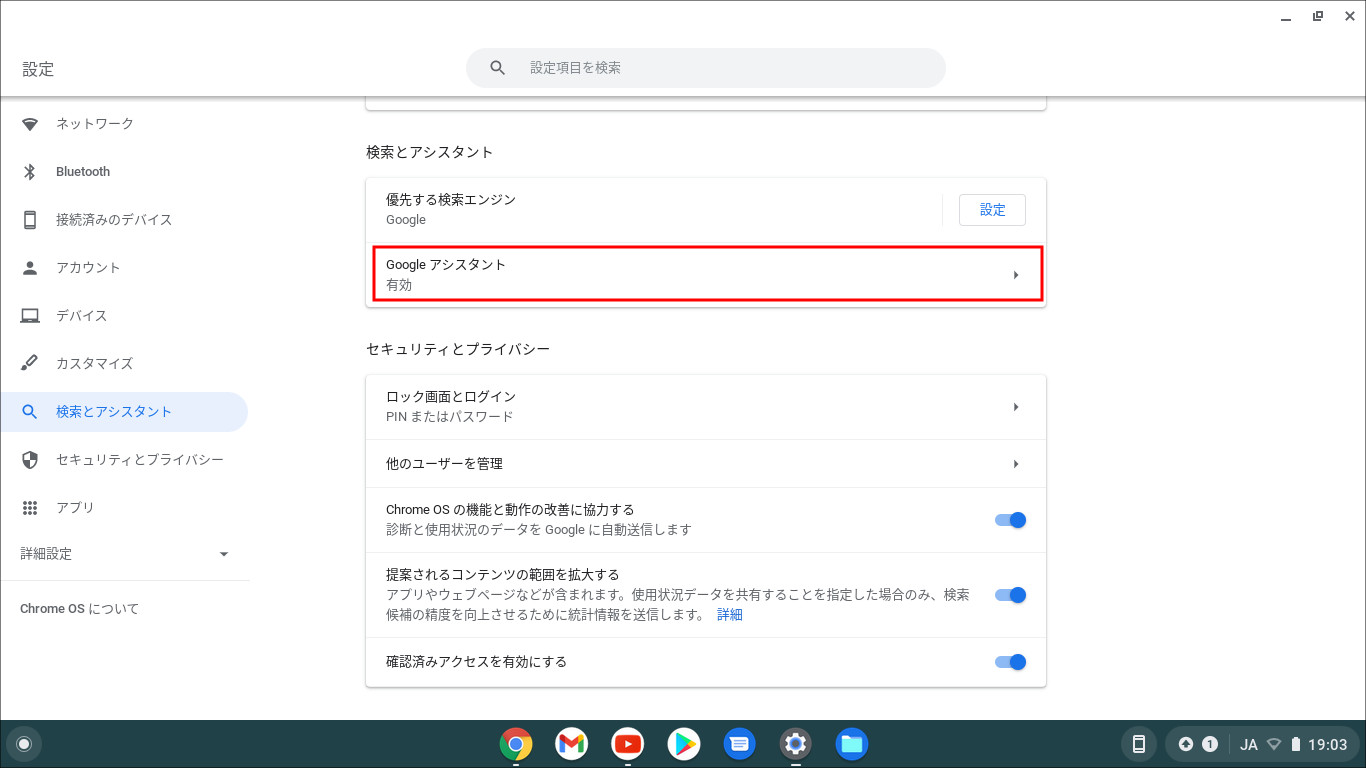
Androidスマホではもはや必需品とも言えるGoogleアシスタントですが、Chromebookでも使えます。「使える」というのはすでにほとんどの人がご存知だと思いますが、一応見てみましょう。
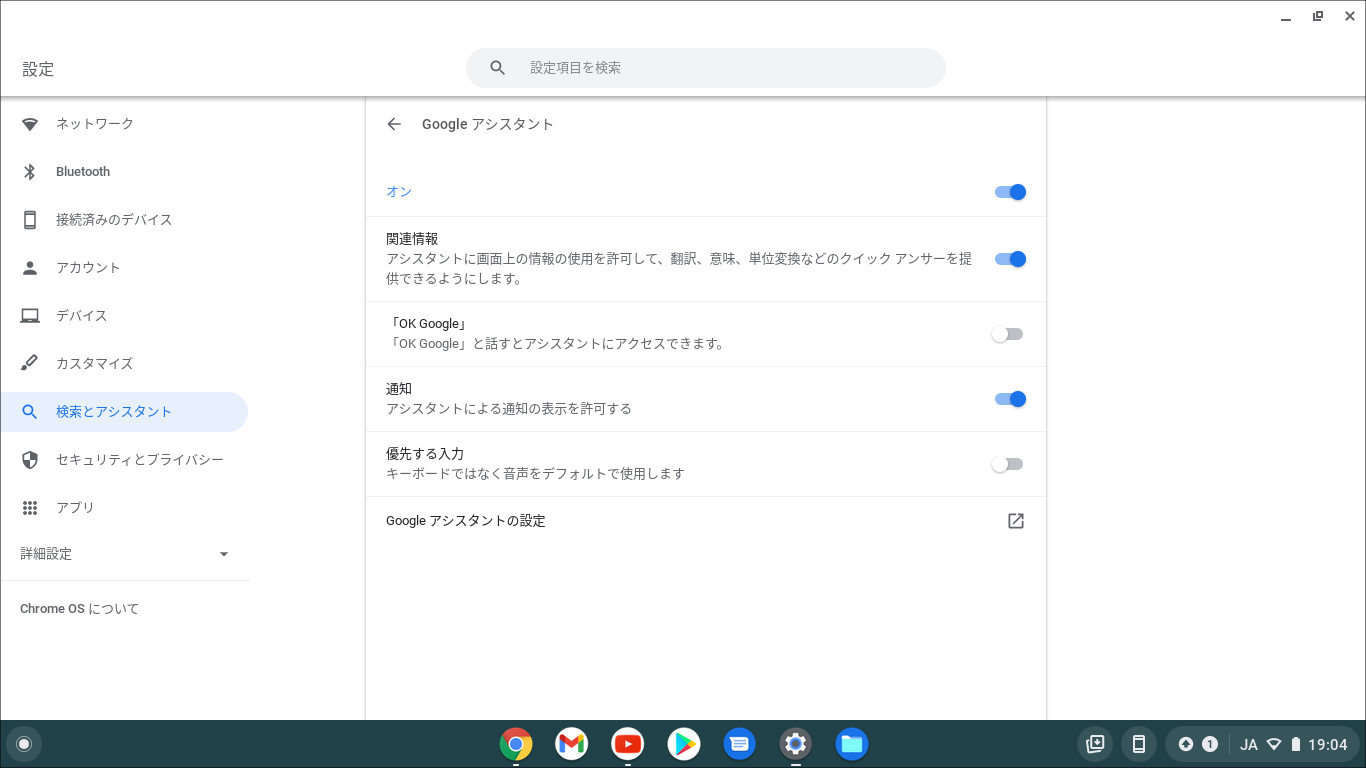
私が使っているChromebookだと、何もしない状態ではこんな感じでチェックが入っていました。ただ、これだと必殺「OK Google」が使えないので、ここはオンにします。
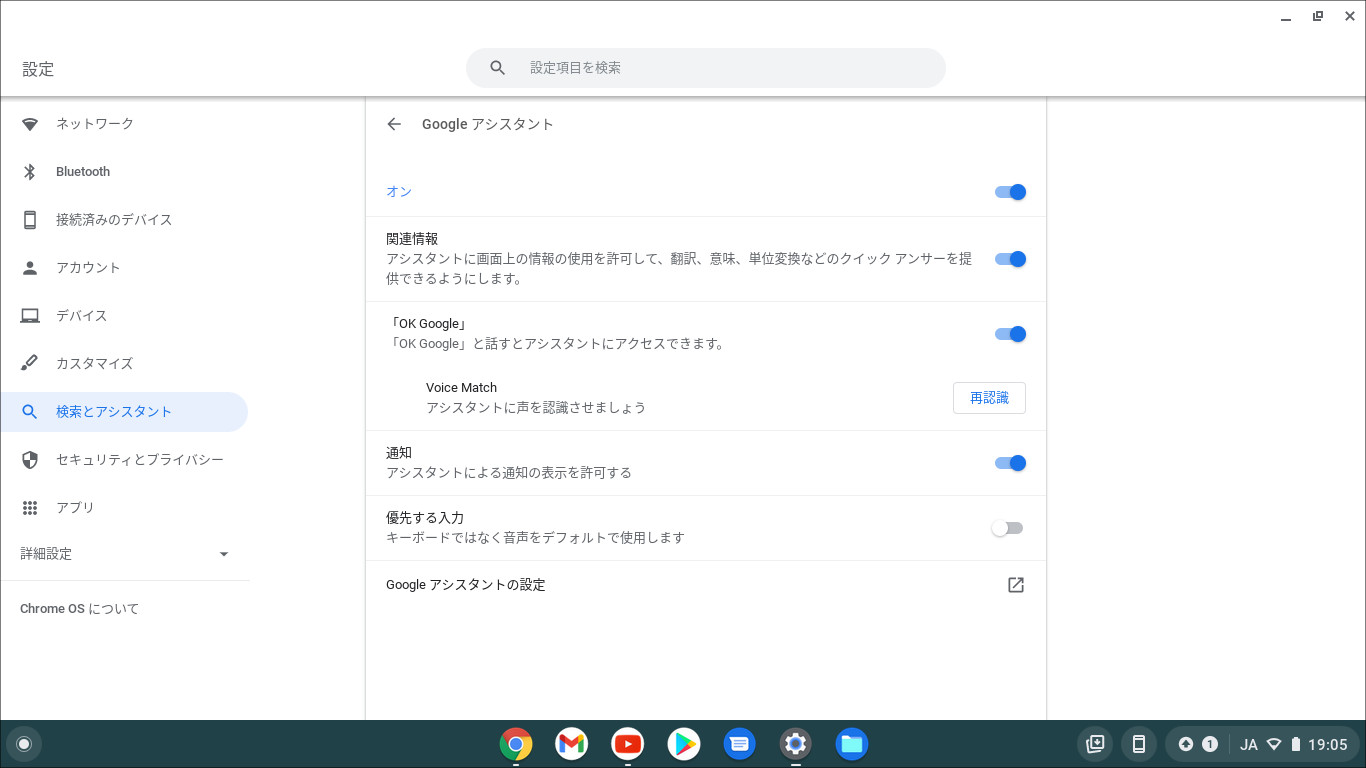
GoogleアシスタントはChromebookの初期設定項目に含まれるので、初期設定の段階でご自身の声を登録している人が多いと思いますが、ここで改めてご自身の声を認識させることもできます。
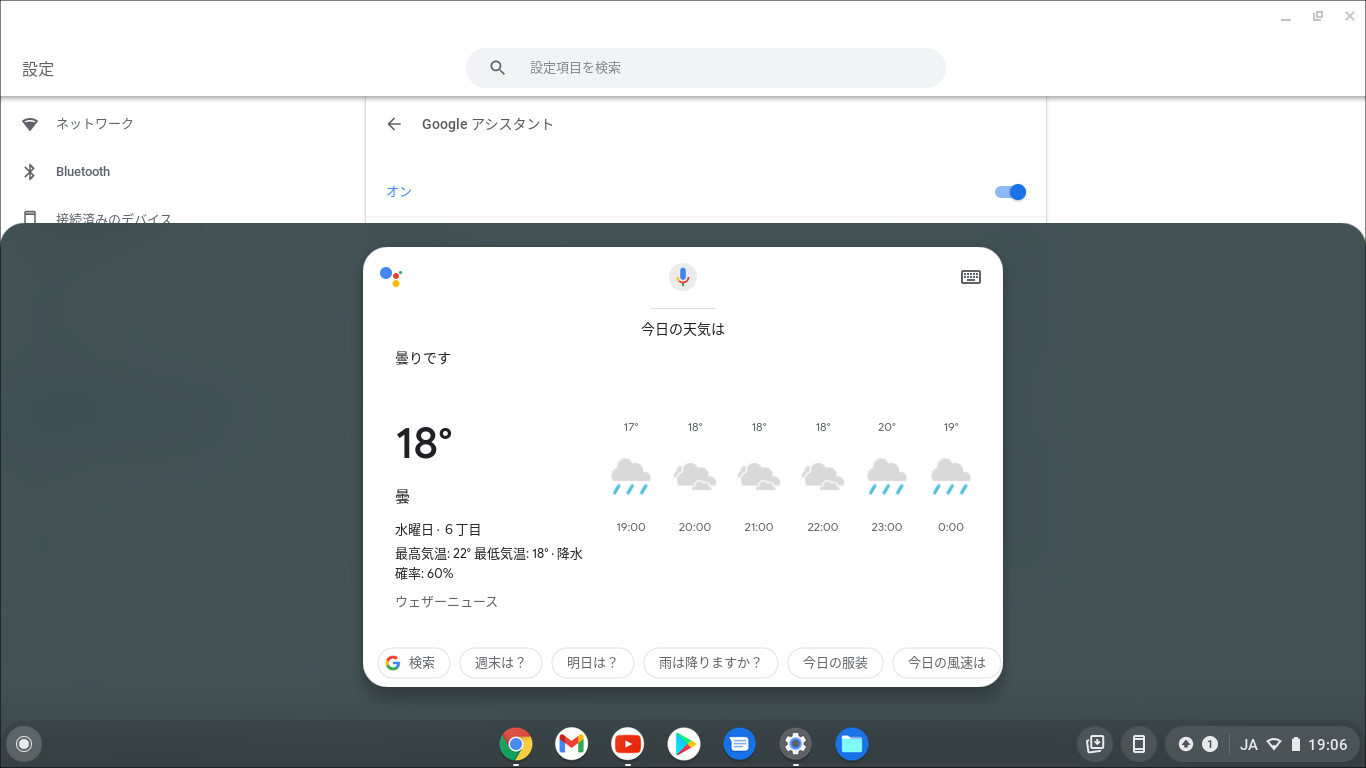
私はほとんど毎日スマホのGoogleアシスタントに「今日の天気は?」と聞いていますので、Chromebookでも同じことを聞いてみました。まあ、ちゃんと答えてくれましたねw
もしここでご自身の声を聞き取ってくれないようであれば声を再認識させることになります。
それと、Googleアシスタントの項目の一番下に「Googleアシスタントの設定」というのがありますので、ここも確認してみます。
Googleアシスタントの設定は意外に多いですね。マイインフォ、アシスタント、サービスの3つのタブからなり、これらの項目をしっかり設定することによってGoogleアシスタントをパーソナライズさせることができます。
「スマホはAndroid」という人も多いと思います。私もその一人なのですが、Googleアシスタントはよく使うけれど、設定なんていじったことがない、という人が少なくないんじゃないでしょうか?私もいじったことはありません。
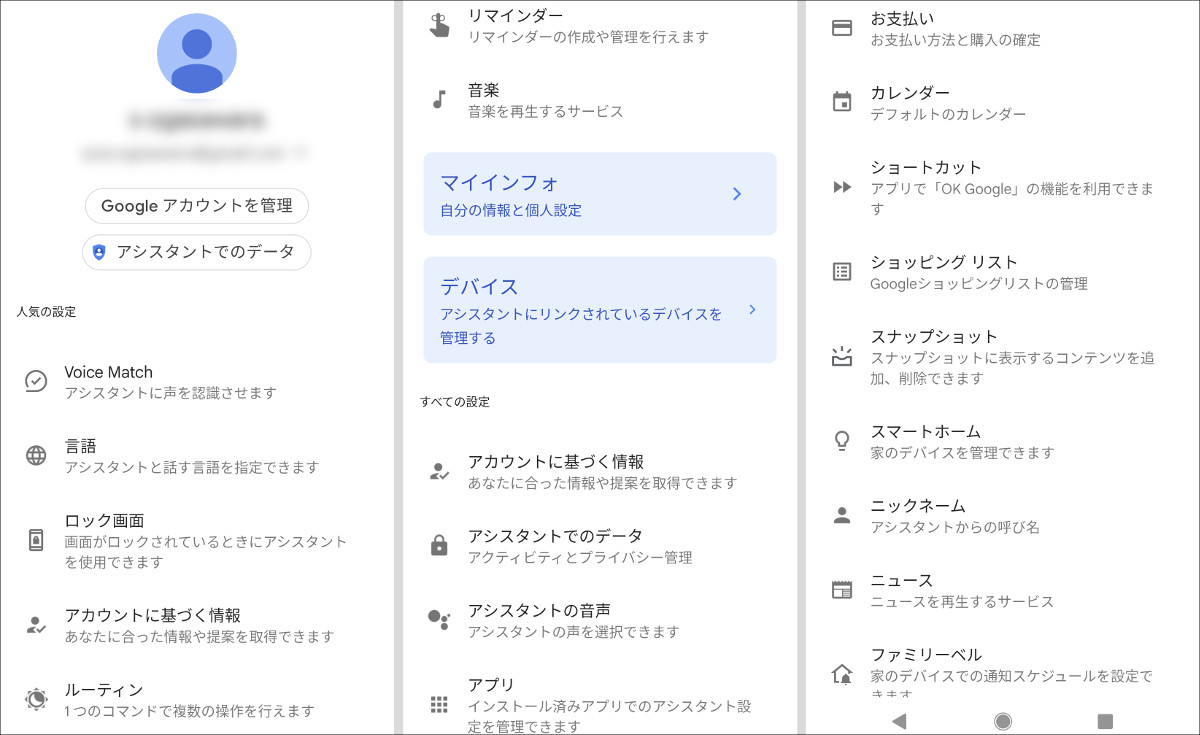
これ、スマホのGoogleアシスタントの設定項目の「ごく一部」です。Androidスマホの場合、Googleアシスタントの設定項目数はChromebookの比ではありません。めちゃくちゃ多いです。真面目に全部設定したら数時間はかかるんじゃないか、というくらいです。それに比べるとChromebookの設定項目はごくシンプルと言えます。
この記事の趣旨から外れてしまうと思うので、これ以上は控えますが、ちょうどいい機会ですし、スマホでもGoogleアシスタントをしっかり設定してみてはいかがでしょうか?ちなみにAndroidスマホでGoogleアシスタントの設定を開く方法は下記のとおりです。
・OK Googleと言ってアシスタントを開く
・「アシスタントの設定を開いて」と言う
・設定項目にアクセスできる歯車アイコンが表示される
3.まとめ
今回はここまで。内容が非常に平易だったので、一緒に「セキュリティ」の項目もご説明しようか、と思ったのですが、「セキュリティ」って非常に重要な項目ですし、分量も多くなりそうなので記事を分けることにしました。
この記事ではChromebook単体としてはそんなに面白いことでもなく、新たな気付きみたいなものもなかったと思いますが、Googleアシスタントの設定について、特にAndroidスマホを使っている人には「じゃあ、ちゃんと設定してみようか」と思える話だったかもしれないですね。
最後まで読んでいただきありがとうございます。これからも連載を継続していきますので、よろしくお願いいたします。

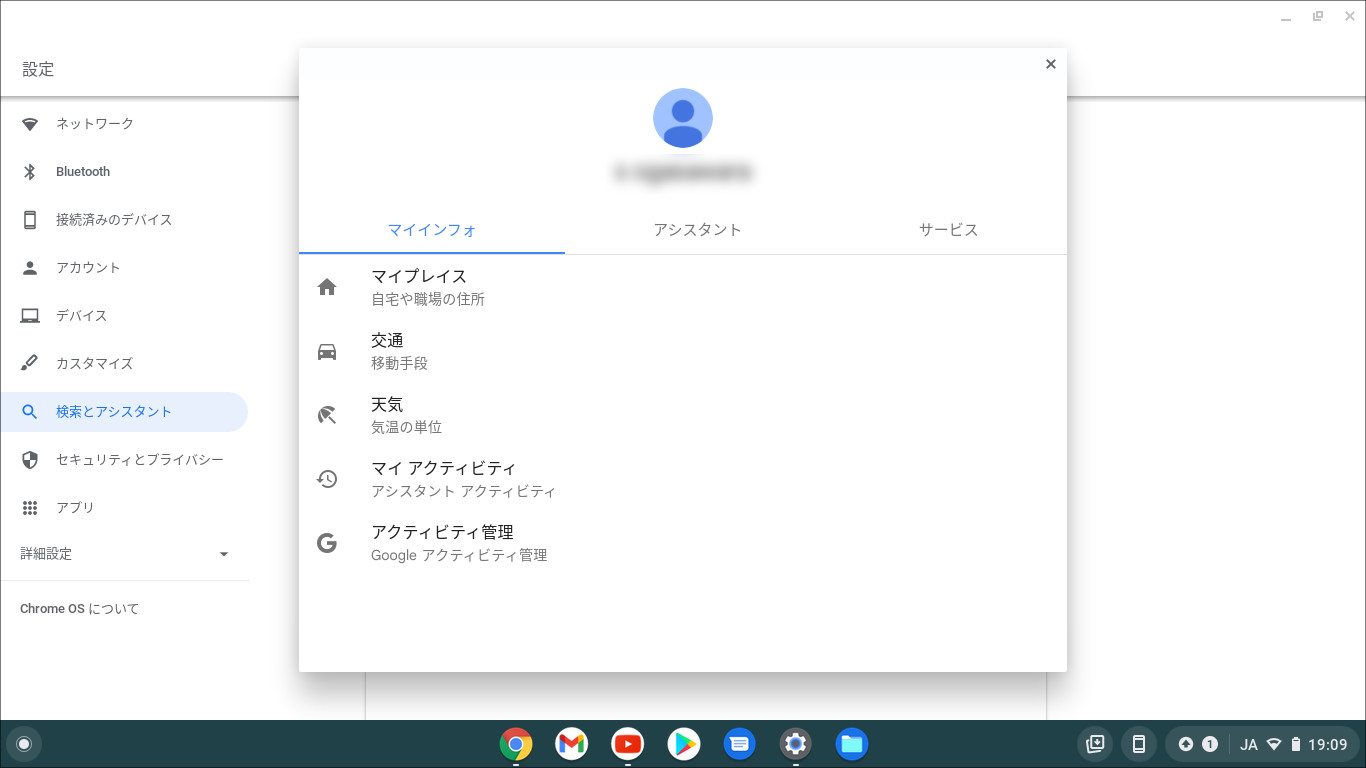
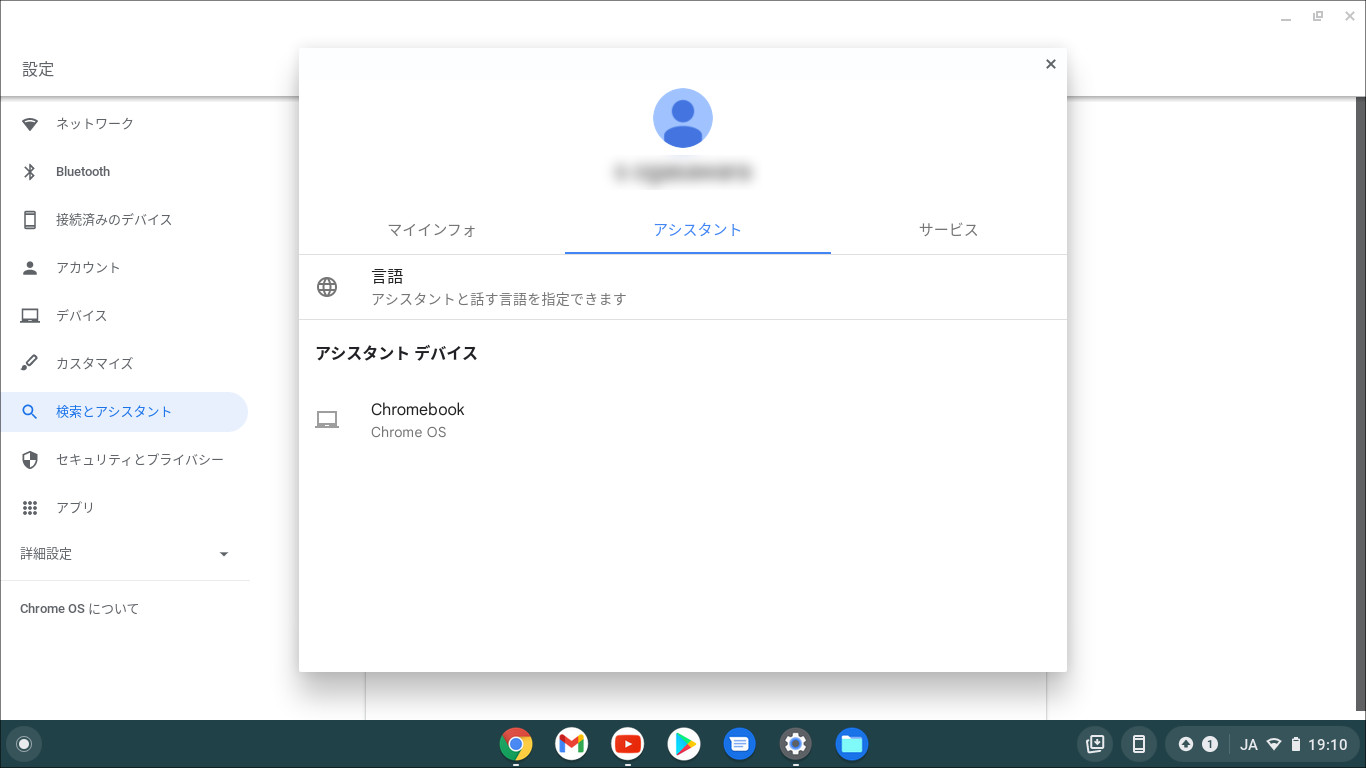
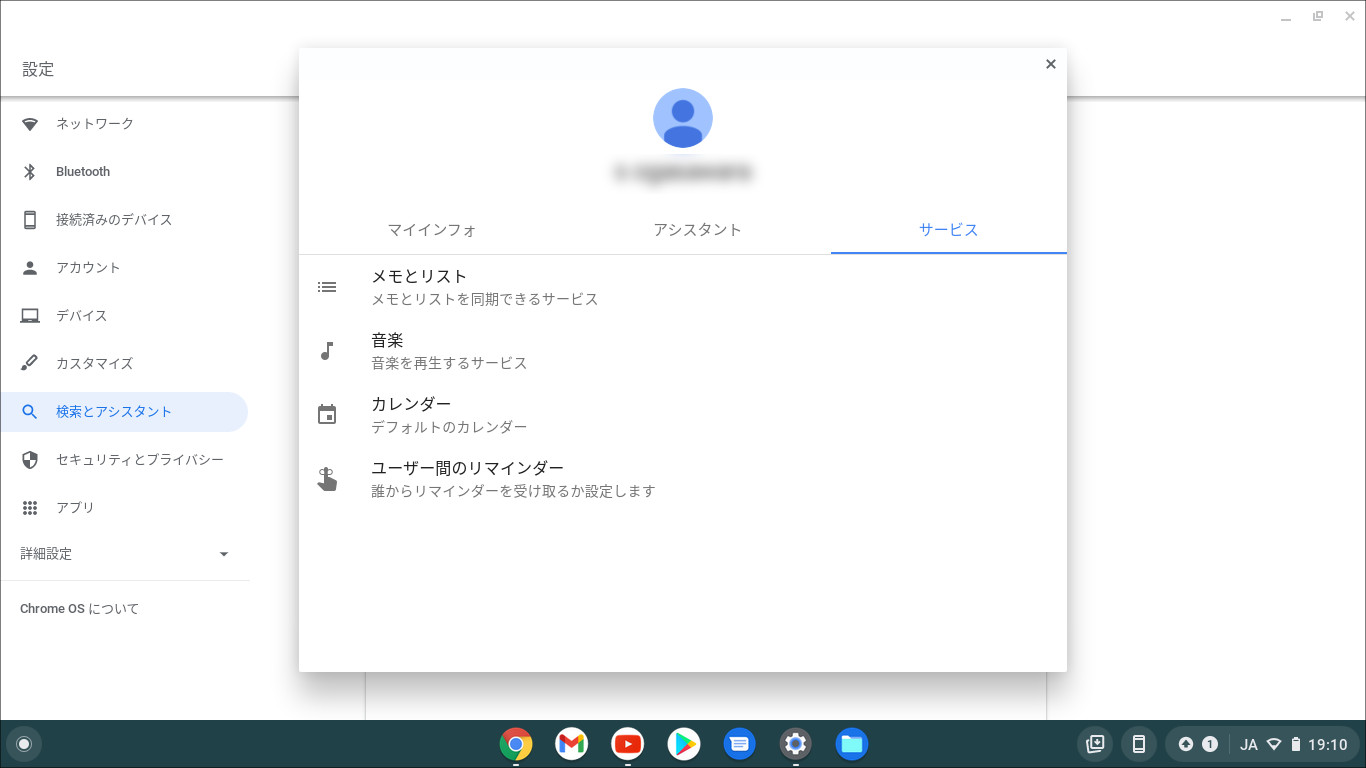



コメント