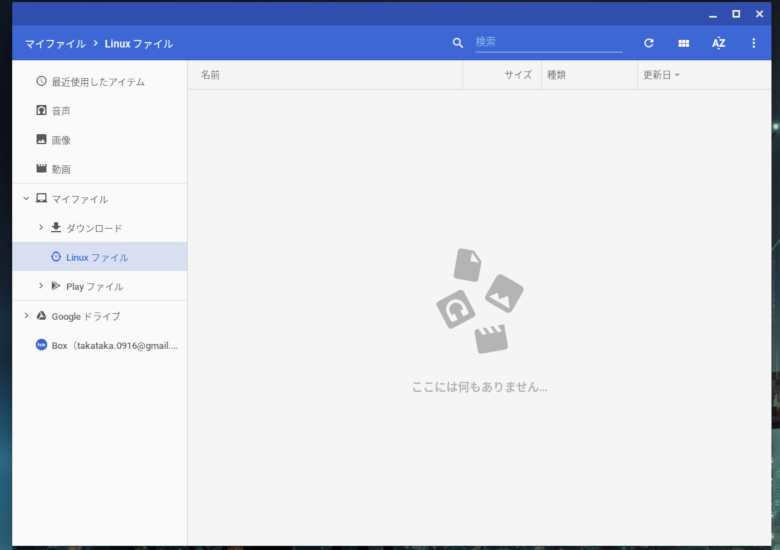
どうも。ひつじです。Googleドキュメントの続き記事を作成しようと思っていたのですが、こちらのほうが優先度が高いかな、と思いで筆を走らせています(いやキーボードを叩いています)。ChromeOSでLinux系のアプリケーションを入れる方法は先日お伝えしたのですが、GIMPやLibreOfficeで作成したファイルがChromeOS上のファイル管理ソフト(以下エクスプローラ)で見つからない、というトラブルに遭遇しました。
これって大抵の場合、ファイルが消えたわけではなく、あくまでChromeOS側でファイルを操作出来ないだけなんですよね。なので、そういったファイルをChromeOSのエクスプローラで操作できるような手順をご説明しておきたいと思います。なお、Linuxのターミナル操作に慣れている方にとっては「当たり前」の内容かもしれませんが、あらかじめご了承ください。
今回、ChromeOSのバージョンは81.0.4044.141で検証をしています。
目次
1.ファイルはどこへ?
(ちょっとクドいかもしれませんが)この事象、おそらく最初はファイルが無くなったように見えるかと思います。ただ大抵は保存場所の兼ね合いでChromeOS上参照できなくなっているだけなんです。要はLinux側で使用するフォルダがChromeOS側ではアクセスできない、ということがあるようですね(このあたりの細かいチェックはしていませんが)。そのため、ファイルを保存したつもりがそもそもそのフォルダへアクセスが出来ず、ファイルが行方不明になってしまう、というわけです。
言い換えれば、Linux側のアプリケーションでは普通にファイルが見えるものの、それをChromeOS側のエクスプローラ等で操作できない事象に対する処方箋が今回の内容となります。アップデート起因でフォルダのアクセス権限が変わったりする可能性もありますから、手順は知っておくに越したことはありません。
2.確認する手順について
まず最初に、探したいデータを操作したLinux側のアプリケーションを開いて、どの場所にファイルを保存したか確認をしてください。「ファイルを保存する」等で初期選択されているフォルダなどに目当てのファイルはないでしょうか。この特定がまず最初に必要です。この時点でファイルが見えているのにChromeOS側のエクスプローラではそのファイルが存在するフォルダ(ディレクトリ)にアクセスできない、ということであれば今回の手順でファイルを移動することが可能です。
なお、必要に応じてこの記事もご参照ください。Linuxを使ったアプリケーションインストールのくだりは参考になると思います。
その1:あらかじめLinuxと共有できるフォルダを準備しておく
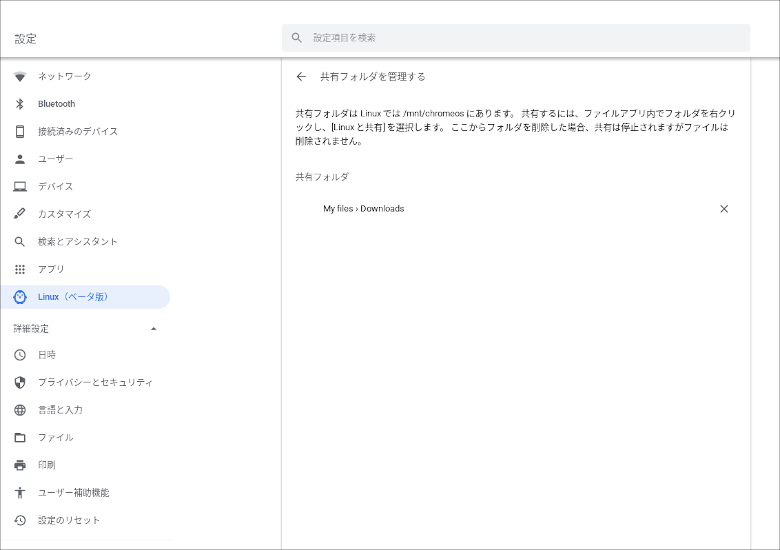
ChromeOS側のエクスプローラ(通常「ファイル」という名前のアプリケーションです)を起動して、「マイファイル」の下にある「ダウンロード」を右クリックし、Linuxとフォルダを共有しておいてください。また、「設定」の「Linux(ベータ版)」で共有フォルダの位置を確認してください(通常、「/mnt/chromeos/」以下に作られるはずです)。
その2:事前に確認したファイルの場所を確認
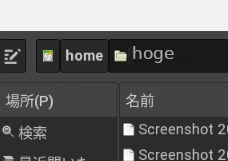
前段で述べた通り、まずは目的のファイルをLinuxのアプリケーションで探し出す必要があります。例えばGIMPの場合、/home/hoge/というフォルダ(ディレクトリ)の場所は上記のように表示されますから、これを参考に場所を特定してください(ちなみに同じ場所がChromeOSのエクスプローラで確認できるならば以降の手順は不要で、一般的なファイル操作で事足りるはずです)。この際、探していたファイルの名前も同時に確認しておきましょう。
今回は「/home/hoge/test/」というフォルダに目的のファイル「sp1.png」があるものとします。
その3:「ターミナル」を起動する
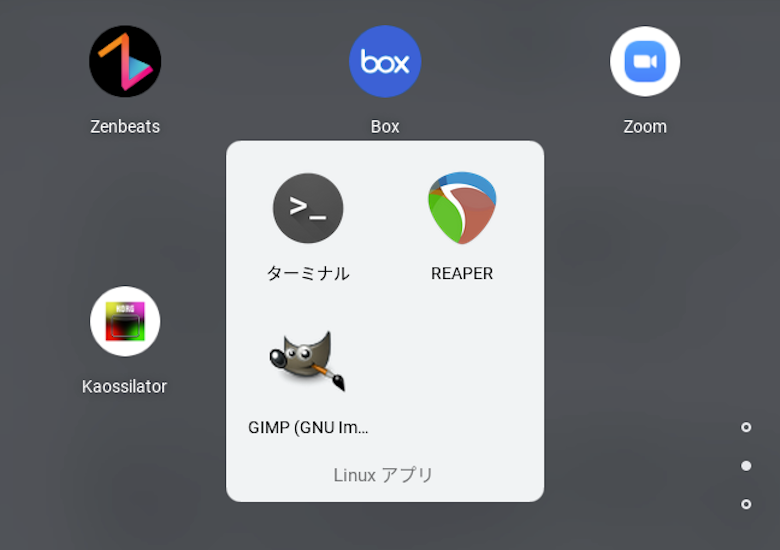
Linuxでのファイル操作はもっぱらターミナルで行うことになります。そのためまずは「ターミナル」を起動しましょう。
その4:「pwd」コマンドを使う
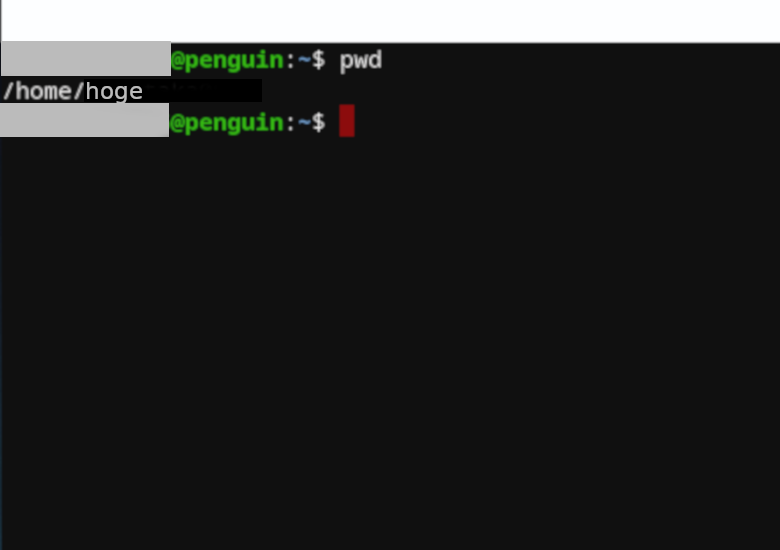
「ターミナル」に上記3文字を記入してENTERを押します。すると、現在のターミナルの「所在地」が分かります。ターミナルは文字だらけで分かりにくいのですが、自分がどのフォルダ(ディレクトリ)にいるか、という概念があり、この所在地と同じ場所にあるファイルを操作しやすいように出来ているんです。この所在地を知るコマンドが「pwd」ということになります。また、起動直後に確認したこの場所がデフォルトの場所ということになります。今回は「/home/hoge/」がデフォルトの位置だった、ということになりますね。
その5:その1で共有したフォルダにアクセスできるか確認する
その1でLinuxとDownloadフォルダを共有したと思うのですが、ターミナル上でアクセスができるか念のために確認しておきましょう。まずは共有したフォルダへ移動します。
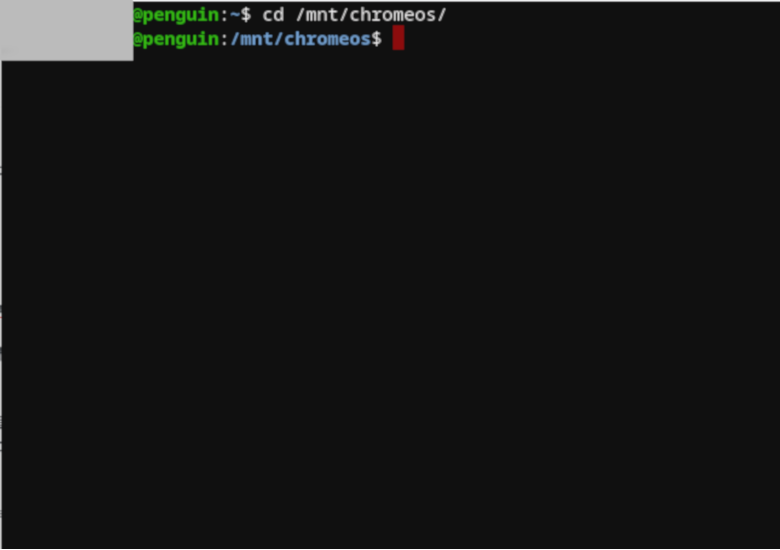
移動には「cd」コマンドを使用します。「cd」とはフォルダ(ディレクトリ)を移動するためのコマンドです。本来はこのコマンドの後ろに半角スペースとフォルダ場所を指定する文言を記入するのですが、何も書かなければ「デフォルト位置に戻る」という意味を示します。
「設定」の「Linux(ベータ版)」で共有フォルダの位置を確認しているはずですが、通常は「/mnt/chromeos/」以下に共有フォルダが作られているはずです。なので最初に共有フォルダがたくさんあるであろう、おおもとのフォルダへ移動してみます。
cd /mnt/chromeos/
のコマンドを入力すればおおもとのフォルダへ移動が可能です(場所は適宜修正してください)。また、cdと/の間には半角スペースが存在します。この点に注意してください。
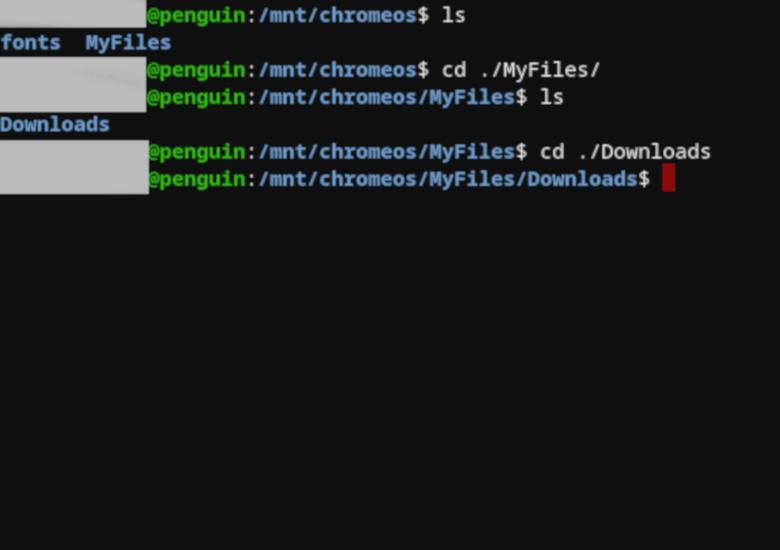
うまく行けば上の画像の1行目のように緑の文字の続きに/mnt/chromeos/と表示がされるはずです。ただ画像では「ls」というコマンドが入力されていますよね?これが次に使用するコマンドです。
「ls」は現在のフォルダ(ディレクトリ)に存在するファイルやフォルダ等を一覧表示してくれるコマンドです(画像だと「fonts」と「MyFiles」というフォルダが2行目に一覧表示されています)。つまりこのコマンドで表示されるフォルダは移動先候補でもある、ということになります。「ls」コマンドを活用しながらどんどん該当のフォルダ(ディレクトリ)を探していきましょう。
この際、「より下のフォルダ(ディレクトリ)へ移動する」場合は、現在地を「./」で指し示すことが出来ます(画像の3行目や6行目を参考にしてください)。
フォルダの位置に不安があれば「ls」コマンドで保存されているファイル名等がChromeOS側のエクスプローラでみたダウンロードフォルダと合致するか確認してみましょう。
その6:その2で確認した場所へ「cd」コマンドで移動する
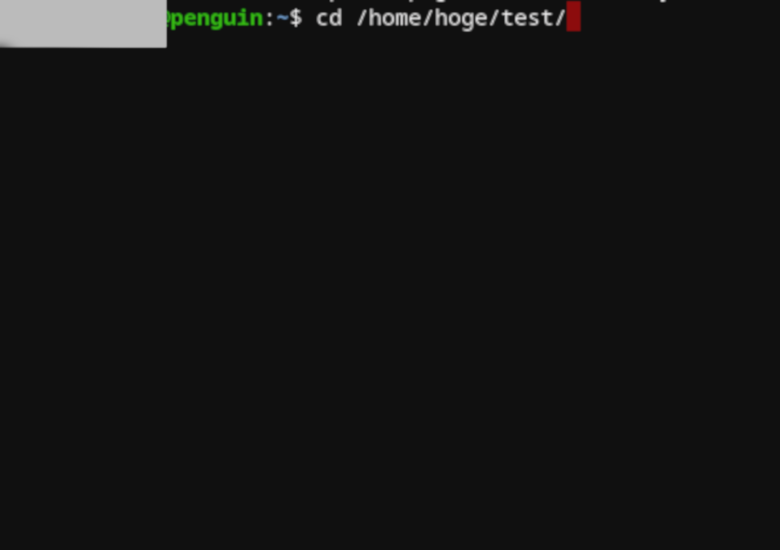
今度は探していたファイルをコピーする作業をするため、ファイルがある場所へ移動をしましょう。今回もcdコマンドを使用します。さっきと近い作業なので悩まないと思いますよ!
/home/hoge/test/にファイルがあるならば、以下のようにコマンドを記入すれば大丈夫です。
cd /home/hoge/test/
その7:「ls」コマンドを使ってファイルの有無を確認する
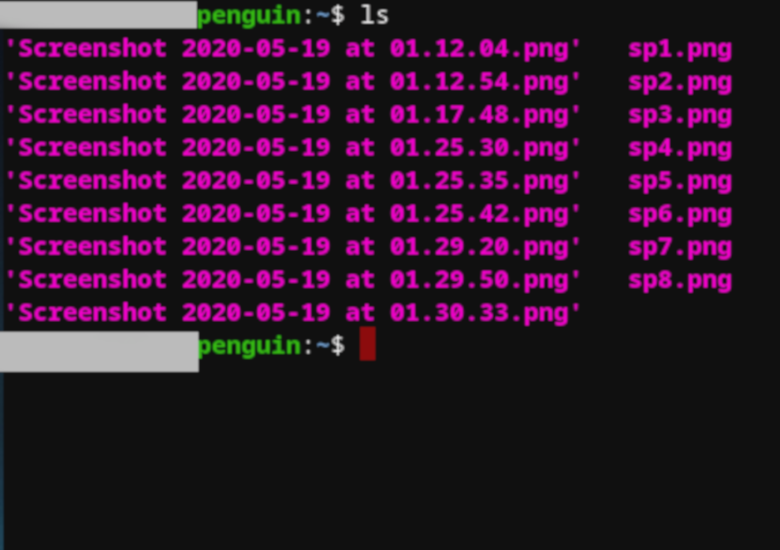
「ls」コマンドは先ほど説明したとおり、移動したフォルダ(ディレクトリ)に存在するファイルやフォルダを一覧で表示してくれます。「ls」は「LIST」のLとSなんでしょうね。画像は水色の文字が表示されていませんがお気になさらず。正しく目的のファイルがあるフォルダ(ディレクトリ)に移動できていれば探していたファイルの名前が表示されるはずです(今回だとsp1.png)。
その8:「cp」コマンドを使ってファイルをコピーする
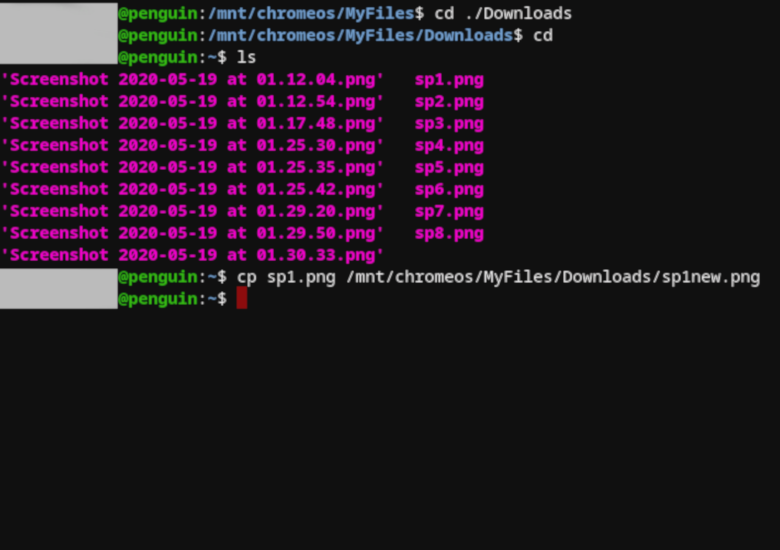
「cp」コマンドはファイルをコピーしてくれます。もちろん「切り取り」のコマンドもあるのですが、ここはあえてコピーと削除を知るために「cp」コマンドを紹介しておきます。コピーしたいファイル名が「ls」コマンドで表示されている中の「sp1.png」で、コピーしたい先が「/mnt/chromeos/MyFiles/Downloads/」(その5で確認した場所)、コピー先でのファイル名を「ss1new.png」としたい場合は以下のように記述します。
cp sp1.png /mnt/chromeos/MyFiles/Downloads/ss1new.png
ファイルは上書きされるので注意してくださいね。また、ファイル名を省略した場合(一番最後のss1new.png)は名前変更はされずコピーされます。
なお、ファイル名に半角スペースなどが使われている場合は正常にコピーできない場合もあります。この場合の詳細な解説は割愛しますが、コピー先(今回でいうDownloads、ChromeOS側でいう「ダウンロード」)に新しいフォルダを作り(「data」という名前とします)、
cp *.png /mnt/chromeos/MyFiles/Downloads/data/
とすれば画像をまるごとコピーできるはずです。この「*」はワイルドカードといい、言わば「どんな文字列も対象とする」ようなものです。
その9:コピーしたファイルを削除する(任意)
ファイルをコピーした後、元々のLinux側のフォルダに残っているファイルが必要なければ「rm」コマンドを使用すると削除することが可能です。
rm ss1.png
簡単なコマンドなので画像などは省略しています。誤削除に注意してくださいね。これでターミナルは使用しないので「exit」と入力して閉じてしまいましょう。
その10:ファイルコピーが出来ているか確認する
上記処理が終わったら、ダウンロードをChromeOSのエクスプローラで開いてみてファイルがちゃんとあるかどうか確認してみましょう。特にトラブルが起きていなければファイルはちゃんと入っているはずです。
3.まとめ
いかがでしょうか。これ、つい先ほど別記事を書こうとして遭遇した、自分としては結構生々しい話なんですが、ひょっとしたら困っている人もいるかな、と思い取り急ぎまとめてみました。ターミナルで「cd」「cp」「ls」「pwd」を扱えると随分作業できることが増えると思います。よろしければ参考にしてみてください。
4.関連リンク
Chromebook入門~導入編。まずは電源を入れてみましょう!
Chromebook入門~活用編(1)。Googleドキュメントを使ってみよう!
ChromeBookを買った方へ。ChromeOSでひっかかりがちなアプリケーションインストールについてまとめました




コメント
はじめましてosakaといいます。
Chromebookのトラブルを調べていて訪問しました。
アドバイスを必要としています。
コメントいただけたら幸いです。
先日processingというアプリ(linux版)をダウンロードし、
知識がないままインストールしたものの動かせず、
ファイル削除を始めると、
javaのファイルだけ削除エラーが出て残ってしまっています。
ターミナルから削除を試しましたが駄目でした。
ファイルを全削除して、
もう一度ダウンロードからやり直したいのですが可能でしょうか?
長文失礼しました。
ご連絡が遅れ、誠に申し訳ありません。ライターのひつじさんに聞いてみます。ただ、適切なアドバイスができるかどうかはなんとも言えません。