
こんにちは、.TAOです。先日、Chromebookのアップデート中に不具合が発生して、Chromebookが起動しない事態に見舞われました。最終的には、リカバリーメディアから無事初期化して復旧したのですが、その方法を皆さんと共有できたらと思います。
目次
1.起動しない原因として考えられること
普段私は、ChromebookをWindows PCと共有の外部モニターに繋いで利用しています。その状態でアップデートが降ってきたので、そのまま更新して再起動したのですが、Chromebook本体の画面はブラックアウトしたままで、外部モニターにはログインの背景だけが表示され、ログインの入力画面にならずそれ以上進めない事態になりました。本体の電源を長押し押してみても反応なし。単に外部モニターにしている事が原因なのかと思ってモニター接続をやめて本体のみで起動してみたのですがそれでもだめでした。
起動しない原因は、アップデートの再起動時に外部モニターに切り替えた事以外考えられず、たぶんOSの更新時に不要な操作をしたことでOSがクラッシュしたのではないかと推測されます。しかし本当のところは結局わからないままです。
2.Chromebookのハードウェアリセットをする
普段使っているWindowsなら、お決まりのCTRL+ALT+DELでタスクマネージャーを起動してメニューから再起動するか、電源長押しで強制終了させるところですがChromebookだと方法がわかりません。そこでChromebookのヘルプを確認してみると、このような記載になっていました。
ほとんどの Chromebooks の場合、リセットするには以下の手順を行います。
1.Chromebook の電源を切ります。
2.更新キーを長押ししながら、電源キーをタップします。
3.Chromebook が起動したら、更新キーを放します。
タブレットの場合: 音量大ボタンと電源ボタンを 10 秒以上長押してから放します。
「そもそも電源が切れないのだから、どうしろって言うの?」って独り言を言ってしまいましたが、更新キーは盲点でした。そこで、更新キーと電源ボタンを長押ししたら何とか電源は落ちました。
「これで解決、更新長押しの電源タップね。」と、手順通りに進めましたが状況変わらず。次の手段が必要なようです。
3.Powerwashを試みる
Chromebookの初期化で検索したら、ショートカットCtrl+Alt+Shift+RでPowerwashメニュー画面を呼び出す事が出来るみたいなので、それを試しました。正常な状態なら、Powerwashからの初期化が可能なのですが、ショートカットで反応しないのでこれもダメでした。これもダメなら、もう自力では無理なのかと思いましたよ。最悪保証期間内だから、メーカーに送れば何とかなるかもしれませんが、もう少し悪あがきを続けます。
4.OSを安定したバージョンに変更する
Chromebookのヘルプにある「Chromebook を初期状態にリセットする」というトピックの下、「その他のヘルプ」に更なる方法が書いてありました。
■Chromebook をリセットしても問題が発生する場合は、次の手順をお試しください。
1.オペレーティング システム(OS)の別のバージョンに切り替える
Chromebook でクラッシュやその他の問題が発生する場合は、オペレーティング システム(OS)の試験運用バージョンを使用している可能性があります。使用しているチャンネルを確認します。Chromebook で Beta チャンネルや Dev チャンネルを使用している場合は、より安定したチャンネルに切り替えてみてください。
2.Chromebook を復元する
Chromebook で深刻な問題が発生している場合は、Chrome オペレーティング システム(OS)を削除して再インストールすることができます。Chromebook の復元の手順を行ってください。
とりあえず起動はするが不安定なら、1.にある安定したバージョンに変更する事も出来るのでしょうけど、今回は無理なので2.にあるOSを削除して再インストールする方法を試してみる事にしました。
5.Chromebookを復元する
これまで試した方法がダメな場合の最終手段として、OSを削除して再インストールする方法がChromebookにもある事が分かりました。これには別のChromebook、またはChromeがインストールされたWindows PCかMacでリカバリーメディアを作成する必要があります。別のプラットフォームからリカバリーメディアが作れるってすごいですよね。
という事で、リカバリーメディアからのChromebook復元の手順をご紹介します。なお、これによりChromebookは完全に初期化されますので、「試しにやってみる」という場合はローカルデータ(あれば)のバックアップを忘れずに行ってください。
Chromeがインストールされているパソコンを準備する
リカバリメディアの作成は、Chromeから行います。よって別のChromebookでもよいですし、ChromeをインストールしたWindowsパソコンやMacからでも作成できます。それと、8GB以上のUSB、またはSDカードが必要になりますが、使っているChromebookの環境に合わせて用意してください。また、ユーティリティーメディアを作成する時にデータは消えてしまいますので、メディアに必要なデータがある場合はバックアップが必要となりますのでお気を付けください。
Chromeの拡張機能に「Chromebook リカバリ ユーティリティ」を追加する
拡張機能にすでにある場合は有効にします。もし無い場合は、Chromeストアから追加することになりますが、多分Chromeストアで検索してもヒットしないと思いますので、こちら のリンクから追加してください。
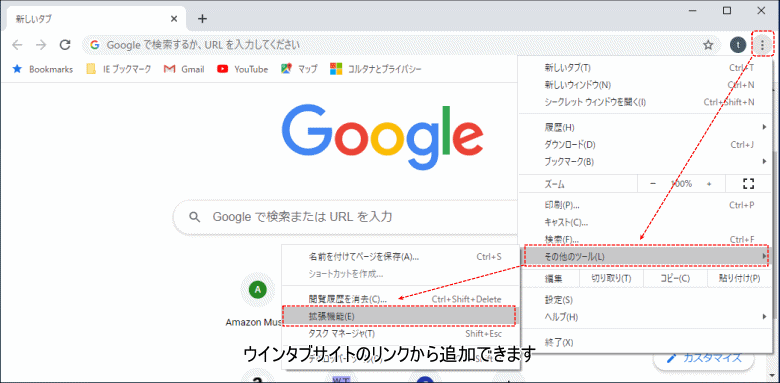
リカバリ メディアを作成する
拡張機能の追加が終わったら、Chromeの拡張機能アイコンからリカバリ ユーティリティーを起動します。後は、指示に従って進めます。
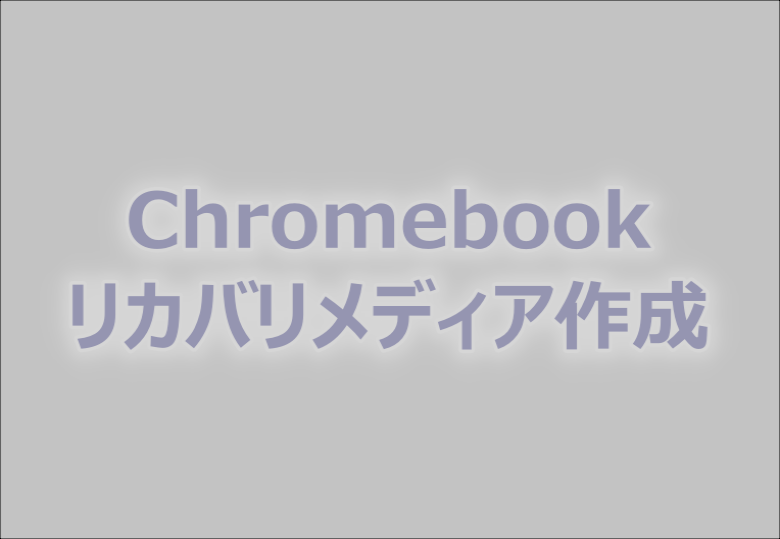
途中、Chromeのメディアへの変更への許可を求められますので「はい」を選択してください。その後、5分ほどでリカバリメディアが完成します。
Chromebookを復元する
では、いよいよ出来上がったリカバリメディアでChromebookの復元を行います。
作業に移る前にChromebook に接続されているデバイス(マウス、外付けハードドライブなど)をすべて取り外し、リカバリーモードで起動します。
リカバリーモードで起動するには、Chromebook、Chromebox、Chromebookタブレットで違いがあり下記の表を参考にしてみて下さい。私は、リカバリメディアをセットした状態で起動して復元しましたが、Chrormebookヘルプには、「起動後のメッセージに従ってリカバリメディアをセットする。」と記載がありましたので、そちらの方が正しいやり方かもしれません。結果的には、どちらでもいいみたいですけど。
| Chromebook | ESC+更新ボタンを押しながら電源ボタンを短く押し、画面にメッセージが出たら他のキーも離します。 |
| Chromebox | いったん電源を切った後、クリップなどを使用してリカバリボタンを長押しします。その状態で電源ボタンを押して Chromebox をもう一度起動します。最後にリカバリボタンを放します。 |
| Chromebook タブレット | 音量大、音量小、電源のボタンを同時に 10 秒以上長押ししてから放します。 |
| ChromeBit | いったん電源から外し、クリップなどを使用してリカバリボタンを長押しします。その状態で Chromebit をもう一度電源に接続します。最後にリカバリボタンを放します。 |
リカバリモードで起動した後は、リカバリメディアのチェックがされ、自動で復元が進みます。システムの復元自体は約5分ほどで終わり、リカバリメディアを取り外せば自動的に再起動してChromebookの復元(OSの再インストール)は無事完了です。
メディアの作成から実際の復元までのトータル作業時間は、だいたい15分くらいでしょうか。復元と言ってもOSをクリーンインストールし直しているだけです。
6.リカバリメディアを初期化する
Chromebookの復元に利用したメディアは、そのままではWindowsなどから認識できないようです。私の場合、Chromebookのリカバリメディアにしたことを忘れてしまい、壊れてしまったと勘違いする自分が目に浮かびます。なので作業終了後には、使える状態に戻しておきましょう。
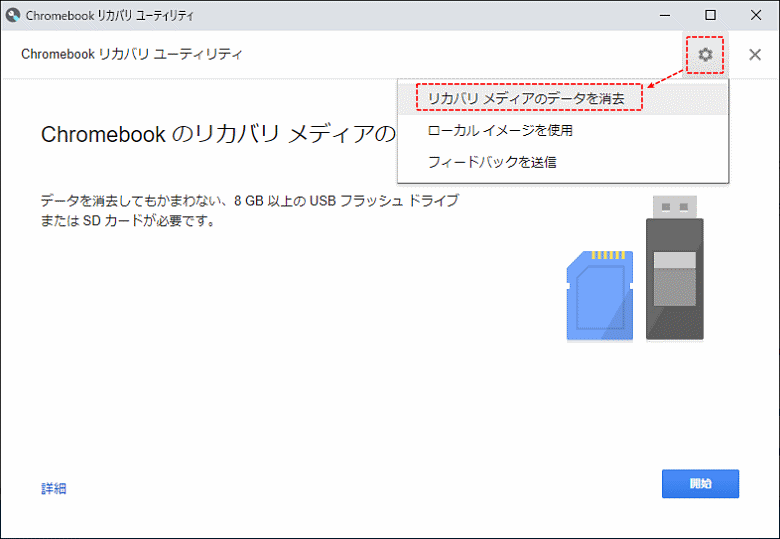
作業はいたってシンプル。先ほど使ったChromebookリカバリユーティリティから歯車のアイコンをクリックして、「リカバリメディアのデータを削除」を選択、メディアを選んで「直ぐ消去」を実行するだけです。
7.まとめ
今回は、Chromebookをリカバリメディアから復元する方法を紹介しましたが、システムに問題がなければ、簡単に設定画面からPowerwashで初期化できるのがChromebookの良いところ。今回私が遭遇したような事例は少ないとは思いますが、万が一起動しなくなった時に、「そういえば、ウインタブのサイトでリカバリメディアからの復元ができるよって言ってたな。」という感じで、頭の片隅に残れば幸いです。
8.関連リンク
Chromebookを復元する:Chromebookヘルプ




コメント