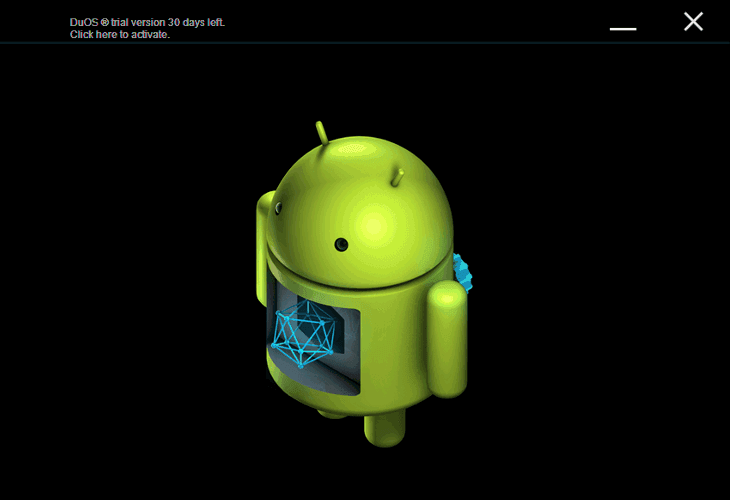
あけましておめでとうございます、ウインタブ(@WTab8)です。昨年2月にサイトを開設し、10カ月あまり経過しましたが、おかげさまで多くの方に訪問していただけるようになり、大変感謝しております。旧年中は本当にありがとうございました。2015年もみなさまのお役に立てるよう、精一杯がんばっていきますので、引き続きご愛読のほど、よろしくお願いいたします。
さて、新年最初のエントリーです。「WindowsタブレットでAndroidを動かす」というのは誰しも関心のあるテーマです。ウインタブでは過去に「Bluestacks」というAndroidエミュレーター(ソフトウェア)を紹介したことがあります。
BlueStacks - AndroidのアプリをWindows タブレットで使う(1)
BlueStacks - AndroidのアプリをWindows タブレットで使う(2)
Windows上で動くAndroidエミュレーターとしては他にもGenymotionとかWindroyといった優れたものがある、という情報は得ていましたが、私はWindows8.1というOSがほとんどの部分でAndroidやiOSには負けていないと思っているので、ウインタブで過去に紹介したBlueStacksをはじめ、それらのエミュレーターを継続して使うということはしていませんでした。
しかし、Windowsタブレットを使う上で、やはりWindowsストアのアプリ群がいまひとつ充実しておらず、Google Play(Android)やApp Store(iOS)に遠く及ばない、ということは間違いありません。そんな中で2ちゃんねるなどを中心として、今回紹介する「DuOS-M」の出来がすばらしい、ということで盛り上がりを見せていて、久しぶりにAndroidエミュレーターが気になってしまいました。
試しにインストールしてみたら、たしかにDuOS-Mの扱いの容易さと動作のサクサク感はすばらしいものがありました。DuOS-Mは無料のソフトウェアではなく、9.99ドルの有料ソフトウェアですが、30日間は無料で試用できますので、ゲームなどが好きな人を始めとして、Windows上でAndroidを動かすニーズのある人は試してみるといいと思います。
1.インストール方法
DuOS-Mは当初64ビット版のみでしたが、現在は32ビット版も追加されたので、Windowsタブレット(ほとんど32ビットOS)でも問題なく動かすことができます。システム要件ではRAM2GB、ストレージの空き2GBが必要となっています。今回はAspire Switch 10(32ビットOS, Atom Z3735F, RAM2GB, ストレージ64GB)とThinkPad 8(64ビットOS, Atom Z3795, RAM4GB, ストレージ128GB)にインストールしてみましたが、この記事ではスペックの低いAspire Switchでの使用感をメインに書きます。
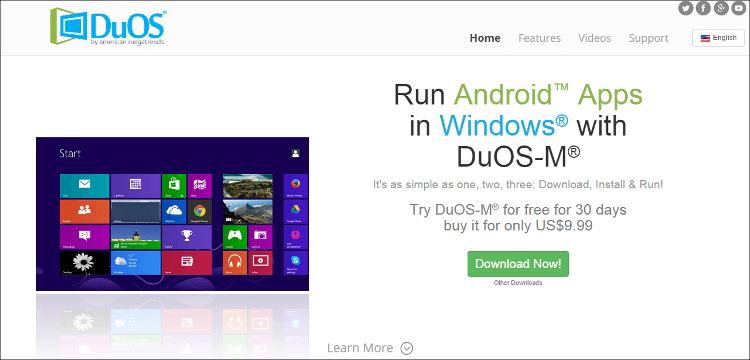
ダウンロードは簡単、DuOSの公式サイトにアクセスし、Download Now!というグリーンのボタンを押すだけです。このとき、使っているOSが32ビットであるか64ビットであるかによって操作方法が変わるとかはありません。ただボタンを押せば大丈夫です。
なお、サイトの右上に言語切り替えボタンがあるので、日本語に切り替えて公式サイトの内容をよく読んでおくことをおすすめします。
ここでダウンロードされるのはインストーラーなので、すぐにダウンロードが終了します。ダウンロードが出来たらすぐにインストールを開始しましょう。
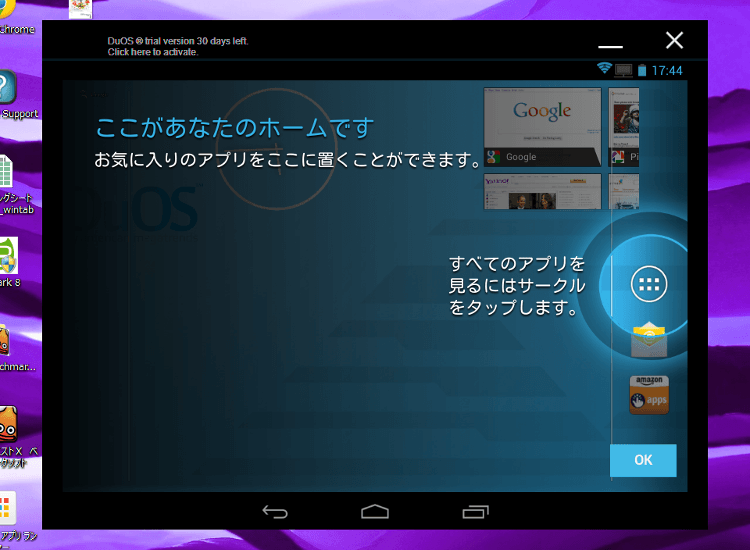
インストールは多少時間がかかります。DuOSの主要な構成ファイルがインストール作業中にダウンロードされるためです。通信回線が安定しているところでやりましょう。
インストールが終了すると、デスクトップ画面にDuOSのショートカットが作られるので、起動してみます。上の画像が起動したところで、ウインドウの中にAndroid OSが表示されています。すぐに操作してみてもいいのですが、もうちょっとだけ作業があります。
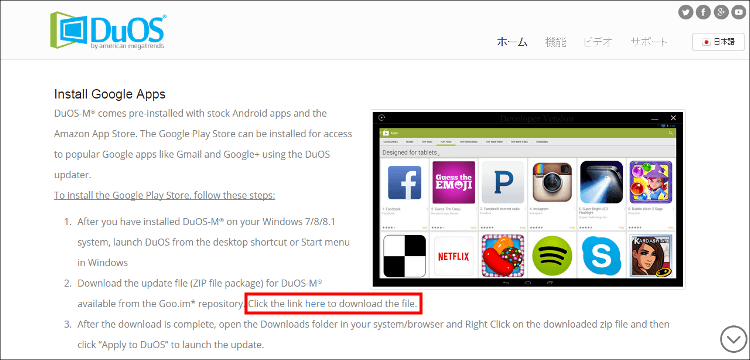
インストールが完了したところでブラウザが立ち上がり、DuOSのサイトの、何やら英語の説明文が表示されます。ここではGoogle playを始めとするGoogle関係のアプリを使えるようにするためのアップデートファイルをダウンロードします。上の画像の赤枠の部分にある「here」のところをクリックします。
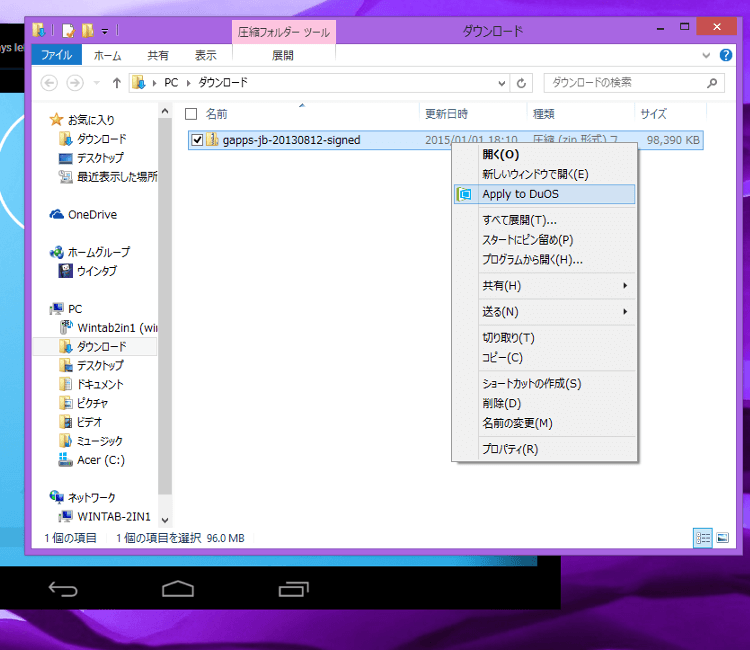
ここでダウンロードされるアップデートファイル(gapps-jb-20130812-signed)はZIP(圧縮)形式のファイルですが、解凍の必要はありません。アップデートファイルのあるフォルダ(通常はDownloadフォルダ)を表示し、ファイルを右クリックすれば「Apply to DuOS」というメニューがあるので、それを選択すると、自動的にDuOSに適用されます。
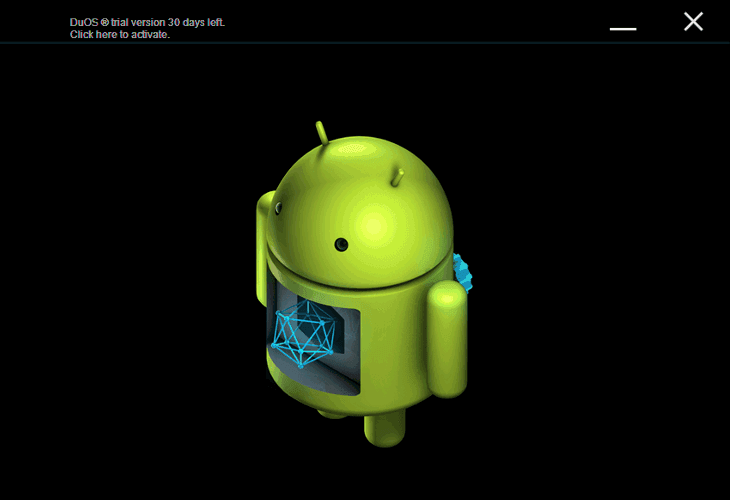
アップデートファイルのインストール中、おなじみのこんなキャラが…。雰囲気出てきましたね。
アップデートが完了すると、Googleアカウントの登録など、Androidタブレットとしての初期設定が必要になります。ここはお好みで既存のアカウントに紐付けるなり、新たなアカウントにするなりしてみましょう。
インストール作業の最後に、スクリーンサイズの設定について説明しておきます。機種によって少し異なる挙動になるのですが、デフォルトでフルスクリーンになる場合と、小さなスクリーンになる場合があります。せっかくなのでフルスクリーンでAndroidを動かしたいですよね。
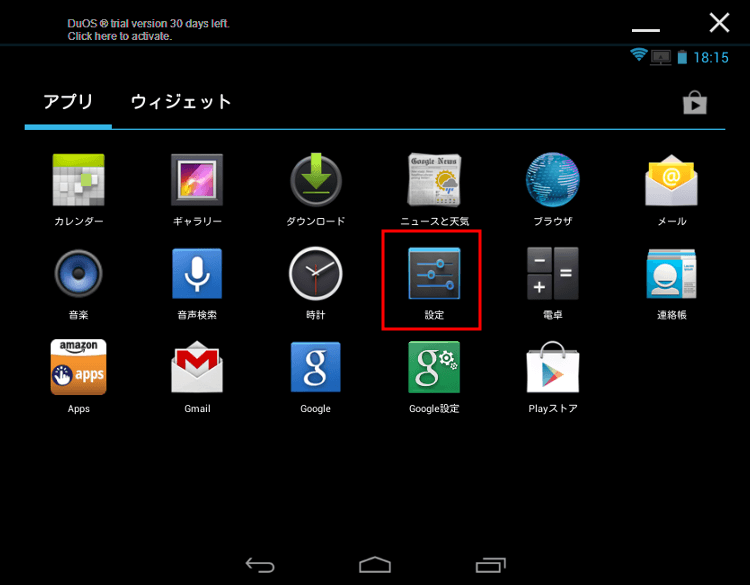
まず設定メニューをタップします。
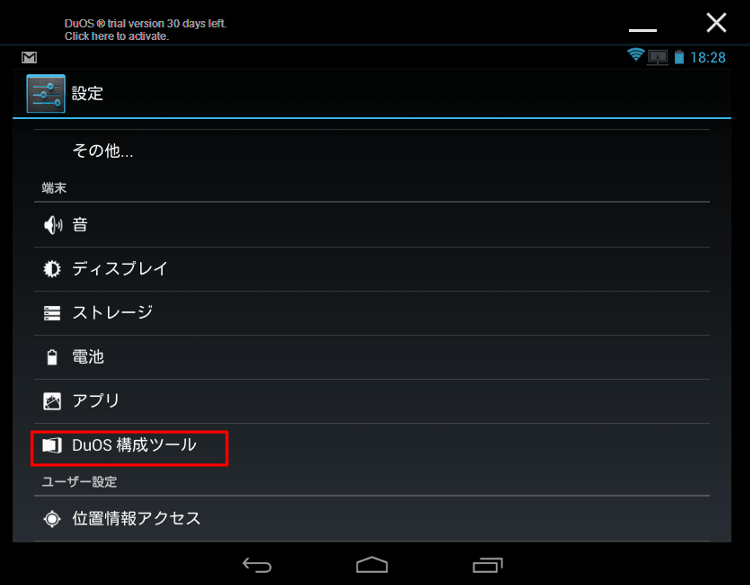
「DuOS構成ツール」をタップします。
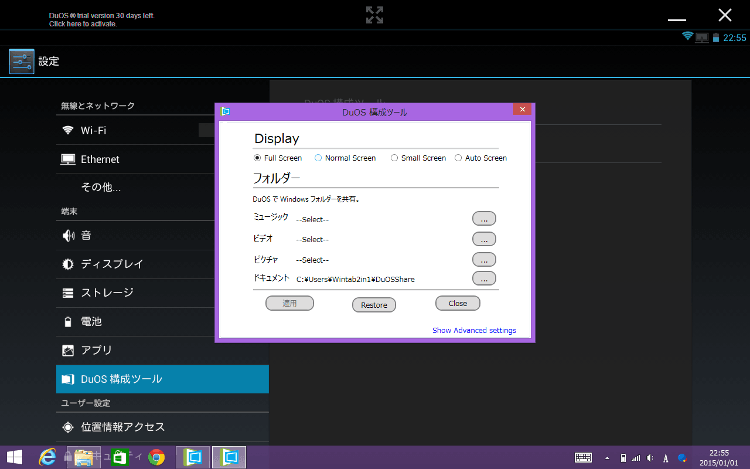
ここでディスプレイのサイズを調整できます。
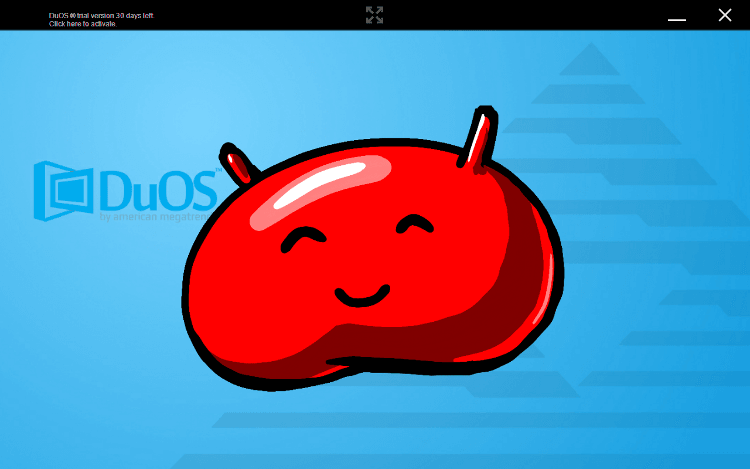
設定画面を開いたついでにAndroidのバージョンを調べてみると、「4.2.2 Jelly Bean」でした。
2.不具合など
DuOS-Mの挙動は非常に安定していて、かなり軽快に動作しますので、これがエミュレーターである、ということを頭において使うぶんにはほとんど不満は出ないと思います。
ただし、現時点で、2つほど不具合を見つけましたので、報告しておきます。
・DuOS-Mが起動した状態でスリープすると、復旧時にバグって動かなくなる
・フルスクリーンの状態だとDuOSの起動中はチャームもタスクバーも使えないので、他の操作ができない
また、2つゲームをダウンロードしてみましたが、
・パズドラ: 動きません
・Clash of Clans: 快適です
ということで、全部のアプリが動く、ということでもないようです。
今回はインストール方法の説明だけになってしまいました。次回もう一度DuOSについて記事を書きますが、代表的なアプリの動作状況と詳細設定について書く予定です。私、Androidについては詳しくない、というかほとんど知らないので、あまり突っ込んだことは書けないと思いますが、どうぞご了承ください。




コメント