
こんにちは、natsukiです。先日レビューした、今までに無い電子ペーパータブレット「BOOX Palma」。その特徴は、まず、ディスプレイがスマホサイズで、BSR(BOOX Super Refresh)により電子ペーパーながら高い反応速度を獲得していること。そして、カメラを搭載していること。詳細は前回のレビュー記事をご覧ください。
前回のレビュー記事はこちらです
BOOX Palma レビュー - BSR搭載で電子ペーパーの新たな可能性を引き出す、カメラ付きのスマホサイズ6インチ電子ペーパータブレット
従来にない特徴のガジェットのため、前回のレビュー後も「はたしてどんな使い道があるか」ということでいろいろな機能やアプリを試して使い込んでみました。最後に動画もあげてあるので、各種挙動を是非ご確認ください。
なお、レビュー機はSKTからご提供いただいております。
目次
1.知っておくと便利、アプリを使う際の補助機能
BOOXシリーズで通常のAndroidアプリを使う場合、電子ペーパーの特性から様々な不都合が発生する場合もあります。そんなときのために、下記のようなBOOX ならではの補助機能を知っておきましょう。
アプリごとに、「音量ボタン」を「スクロールボタン」に
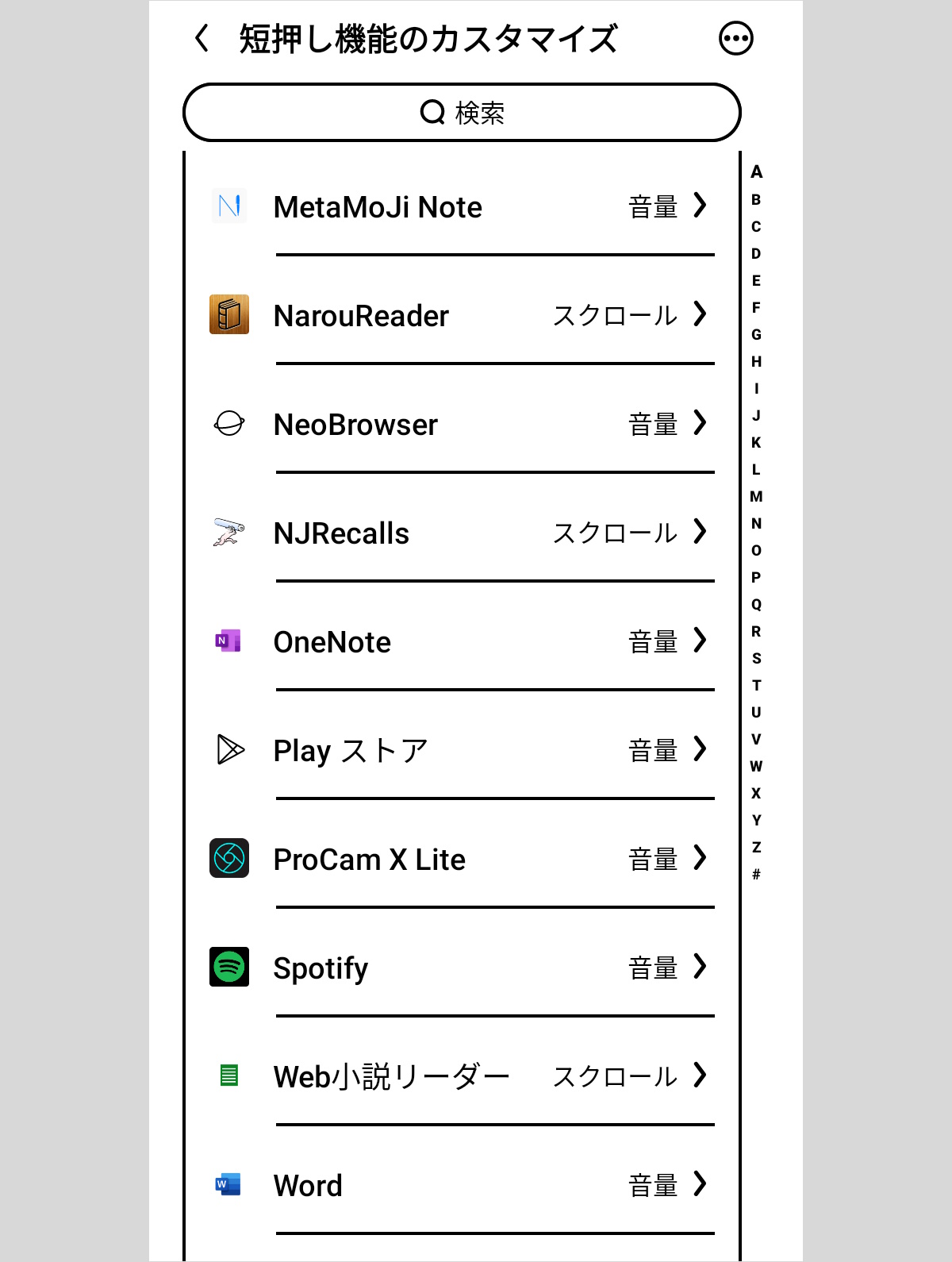
これ、ちょっと見つけにくいところにあるんですが、BOOX Palmaなどの音量ボタンを備えたBOOXシリーズを使うなら、ぜひ知っておきたいユニークな機能です。
「設定>システム設定>音量キー>短押し機能のカスタマイズ」から、アプリごとに、「音量ボタン」を「音量」として使うか、「スクロール」として使うかが設定できます。なお、画像はスクショのためカラーですが、実際の見た目はモノクロです。「スクロール」として使う場合、その名の通り、音量ボタンひと押しで約1ページ分を定量でスクロールします。つまり、スクロール操作を前提とするほとんどのAndroidアプリを、「ページめくり」のように操作できるんです。特にWEB小説系アプリは、迷わず「スクロール」に設定しておきましょう。アプリごとに別々に設定できるのが、嬉しいところです。
リフレッシュモードで反応速度を調整
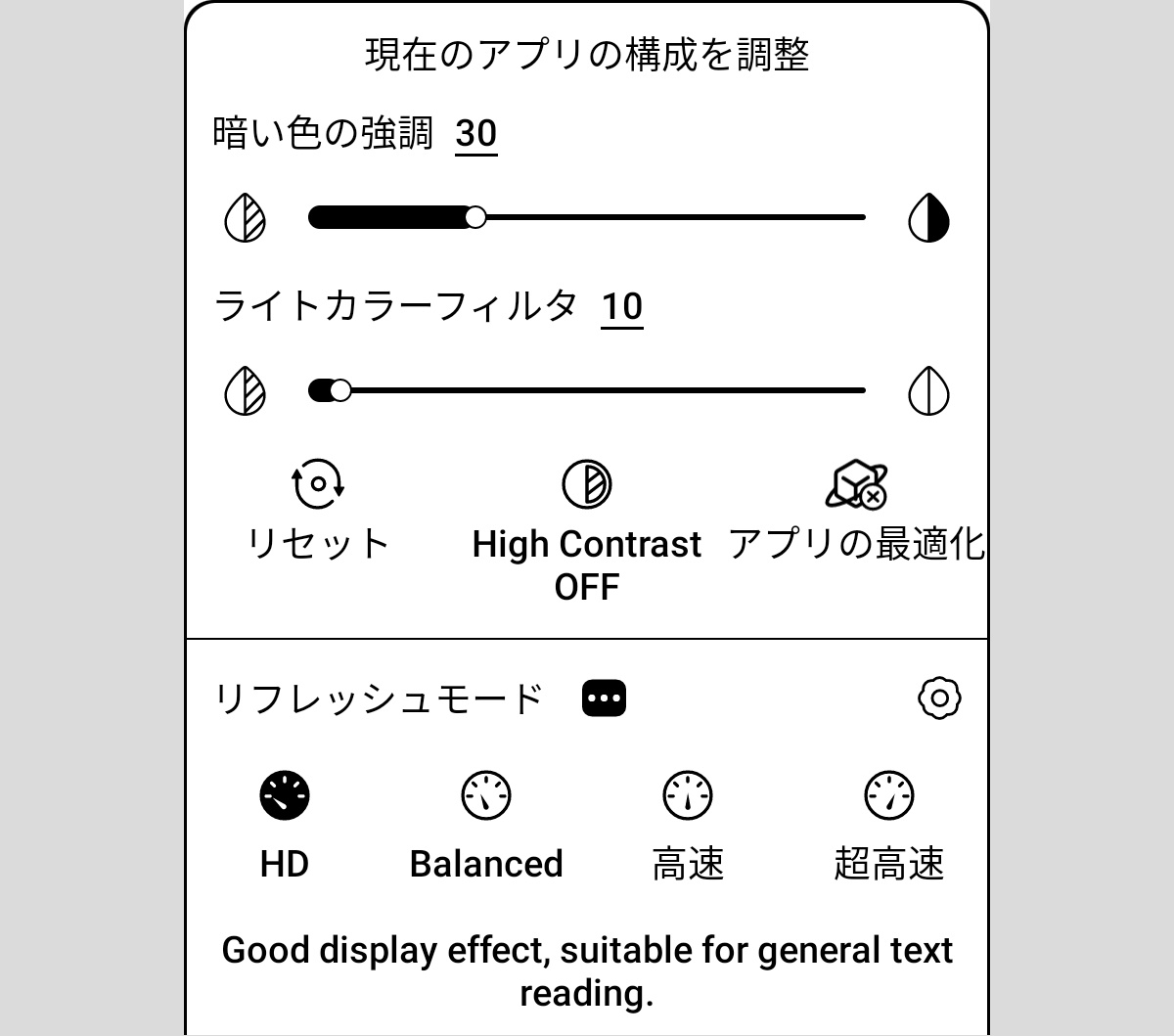
これは、BOOXを使うなら定番。画質をとるか、反応速度をとるか。E-Ink設定から行うので、E-Ink設定には簡単にアクセスできるように操作をカスタマイズしておきましょう。BOOX Palmaでは、画質の良い順から「HD」>(「リーガル」>)「Balanced」>「高速」>「超高速」となり、「リーガル」は電子書籍系のアプリ専用のモードです。「Balanced」「高速」「超高速」は、正直、あんまり変わりません。なので、BOOX製の閲覧アプリNeoReaderは「HD」、電子書籍系アプリは「リーガル」、スクロールなどの動きがあるアプリは「超高速」にしておけば、基本的には良いでしょう。もちろん、状況によってお好みで設定します。
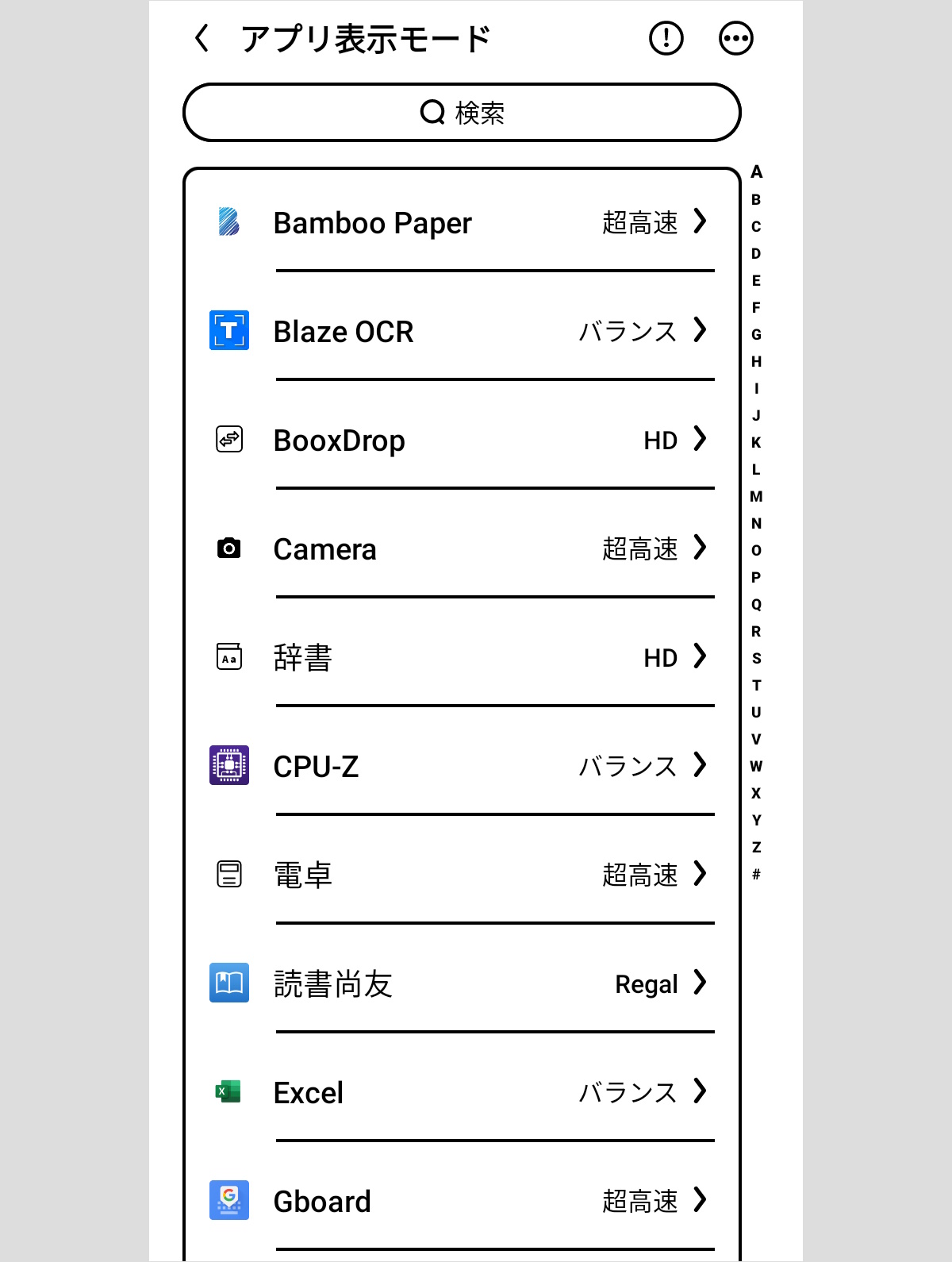
「設定>アプリと通知>アプリ表示モード」からは、アプリごとのリフレッシュモードを、一括で設定することも可能です。
濃さやコントラストなどを調整
こちらも、E-Ink設定から調整。本来カラーで表示するアプリは、モノクロの電子ペーパーでは表示がつぶれてしまうことがあります。「暗い色の強調」「ライトカラーフィルタ」をうまく調整して見やすい濃さを探りましょう。また、グラフィカルなアプリは、「High Contrast」をOFFにした方が見やすい場合が多いです。
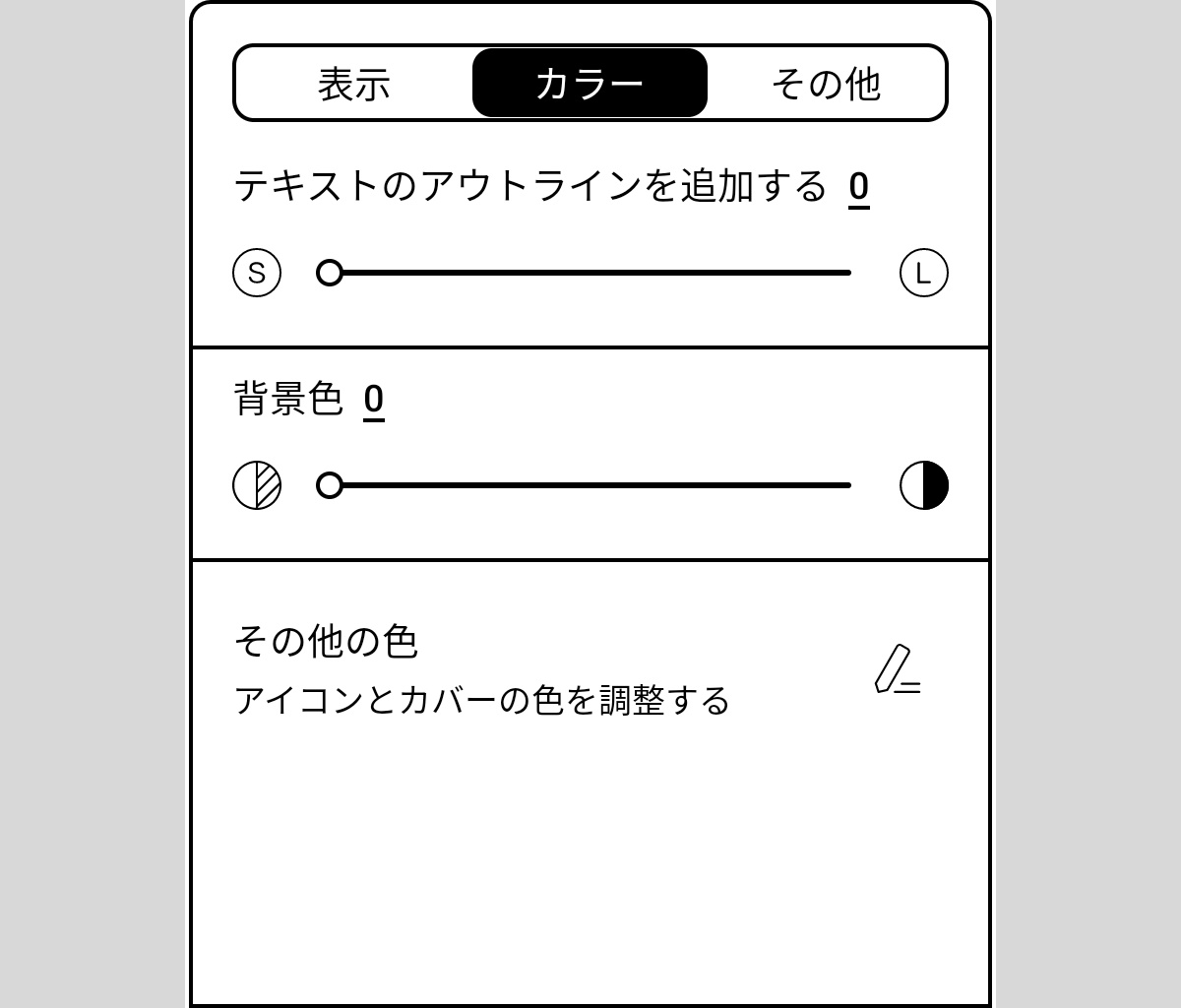
それでもつぶれが出る場合は、「アプリの最適化>カラー」から「背景色」を調整してみましょう。
2.「PushRead」機能に日の目が!
「PushRead」とは?

では、色々と使って試してみた個別の機能を見ていきます。まず、「PushRead」。これは、BOOXが提供するWEB閲覧アプリで、スマホやパソコンから、ページのリンクをBOOXに送るというものです。BOOX側では、リンクを開くのはもちろん、そのページをオフラインに保存していつでも見られるようにするのと、簡易表示にして、かつスクロールを通常のアニメーションではなくページめくりにする機能があります。使いようによっては、かなり有用な機能を備えているんですが、従来は、そもそも「BOOXでWEBページを見る」という習慣自体が定着しにくかったため、私もまったく使っていない機能でした。それが、スマホと使用感の近いこのBOOX Palmaであれば、かなり違和感なく使えます。
Android版はapkファイルでの提供に
この機能はまず、パソコンであればWEBサイト「send2boox Website」か、Chrome拡張機能「send2boox」から。スマホであれば、アプリ「BOOX Assistant」から利用します。ちなみに、このサービスがらみについては、かなり前に記事にしたこともあるのですが、そのときとはずいぶん変わってもいますので、過去記事は参考までに。BOOX公式による機能解説は、以下のリンクをご覧ください。なお、BOOX Palma側には、デフォルトで「Push Read」アプリがインストールされているので、BOOX Palmaに追加でアプリをインストールする必要はありません。
PushRead:BOOX公式サイト
で、実は導入面でちょっと問題があります。iOS版は、AppStoreから「BOOX Assistant」をインストールするだけなんで問題ありません。
BOOX Assistant:AppStore
ところがAndroid版は、前はGoogle Playにあったのが、いつの間にか消されてしまって、記事執筆現在、BOOXの公式サイトからapkファイルをダウンロードしてインストールするしかありません。つまり、apkファイルの危険性をよく分かった人でないと使えないという、一般にはお勧めできない状態にあります。そのため、リンクはあえて貼りません。BOOX公式サイトの各種注意や関連情報をよく読み、十分に理解し、かつapkファイルがなんなのかということを理解している人のみが使うようにしてください。
また、パソコンからは、記事執筆現在、私の環境だと、WEBサイト「send2boox Website」が、なぜか非常に重く、実用に耐えません。Chrome拡張機能の方は問題無いので、使うならそちらでしょう。
send2boox:chrome ウェブストア
使い方
BOOXアカウントが必要
BOOXの共有サービスのため、当然ながら、BOOXアカウントが必要です。BOOXアカウントは、電話番号とメールのどちらかで登録できます。
パソコン(Chrome拡張機能)から
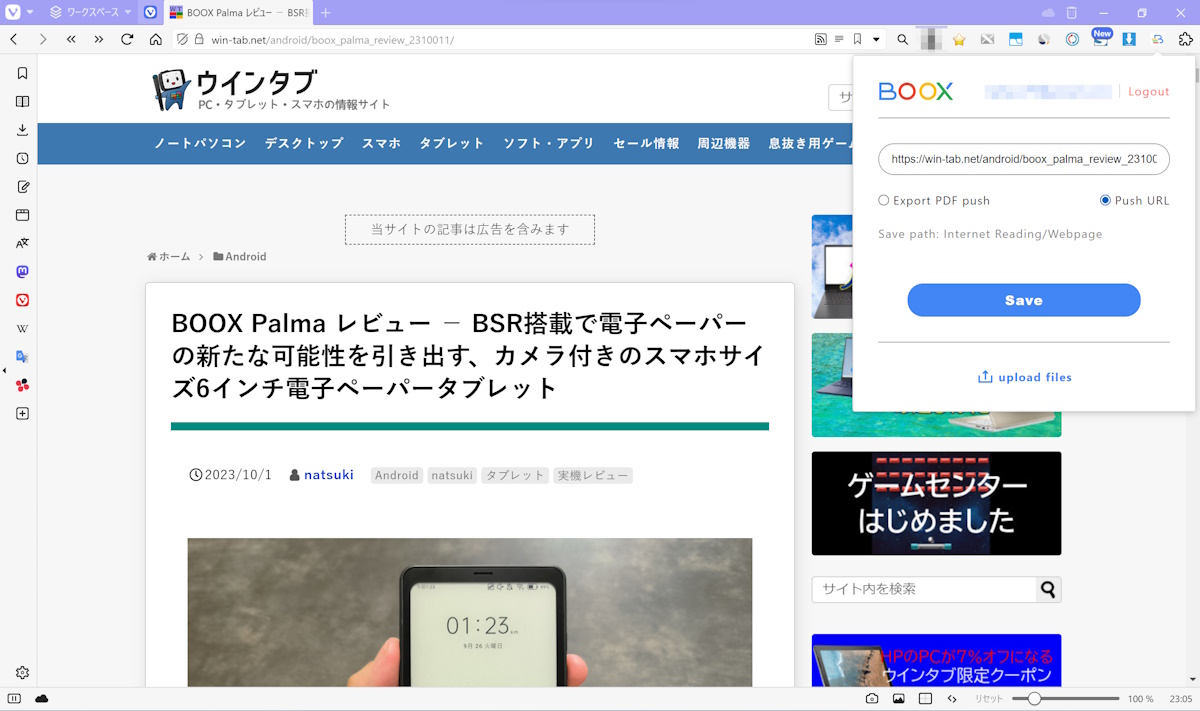
パソコンからChrome拡張機能を使ってWEBページを共有する場合は、拡張機能アイコンを押して、共有するファイル形式を「PDF」か「URL」かで選ぶだけです。ここは、後述の「読書モード」への変更機能を使う都合から、URLでの共有をお勧めします。なお、画像のブラウザはVivaldiですが、表示はChrome系ならほぼ変わりません。
スマホから
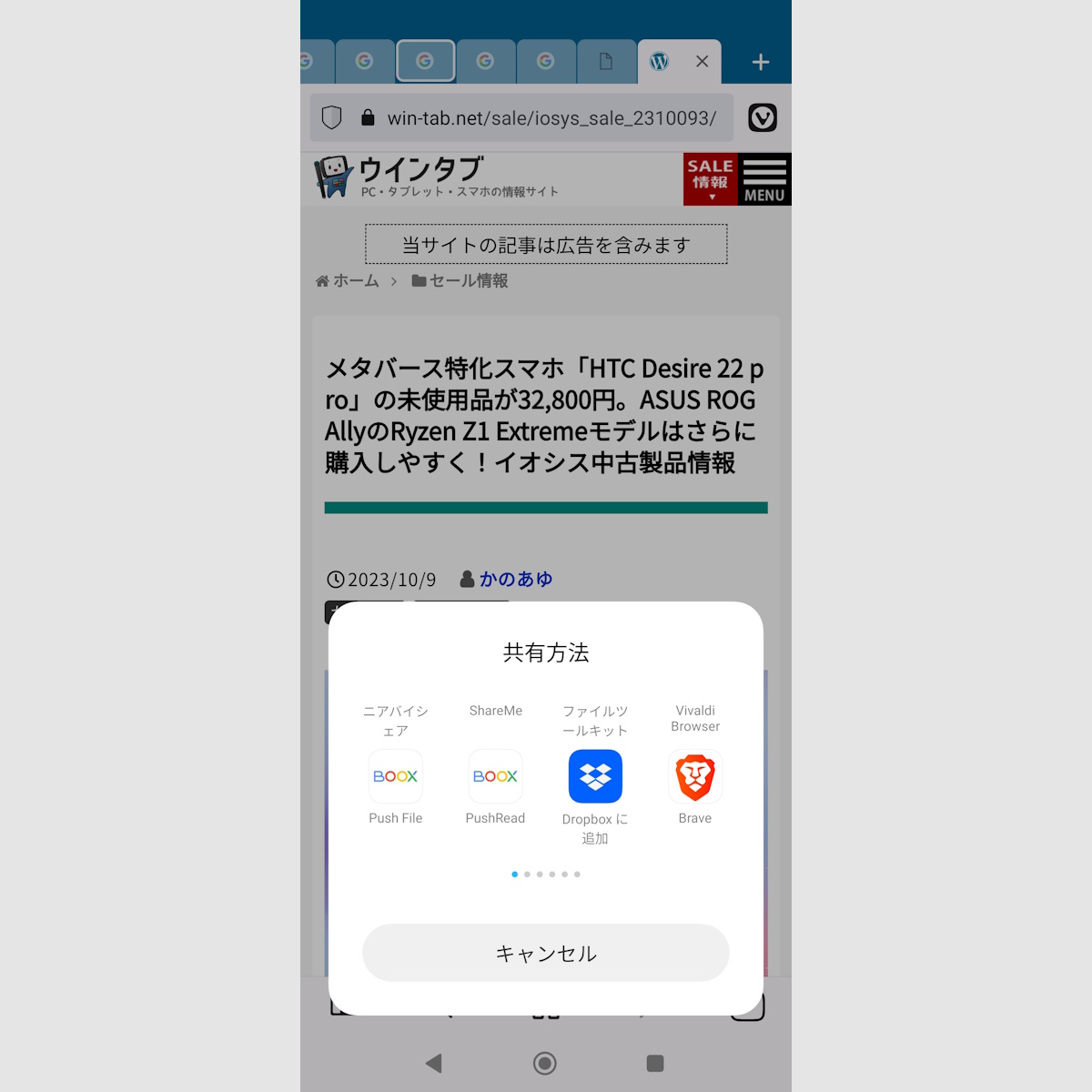
スマホの場合は、ブラウザから共有ボタンを押せば、共有方法が色々出てきます。BOOX Assistantをインストール済みであれば、そこに「PushRead」が出てくるので、これを選ぶだけです。画像は、Androidのものですが、先述のように、Androidで利用する場合は、apkファイルのなんたるかをよく分かった上で使ってください。なお、上の画像では「Push File」「PushRead」の2種類が表示されていますが、これは、私が古いバージョンのBOOX Assistantから継続して使っていて、かつて「Push File」だったサービスが現行では「PushRead」になり、それが統合されずに両方表示されてしまっているためです。「PushRead」の方が新しいので、そちらを選びましょう。
一度読み込めばオフラインで閲覧可能
BOOX Palma側では、Wi-Fi接続時に「PushRead」アプリを開けば、共有したページが自動同期して一覧表示されます。これらのページは、一度BOOX Palma側で開いて、一通りスクロールして読み込んでおけば、以後、オフラインでも閲覧可能になります。ちなみに、リンクなども問題なく機能するので、このPushReadはブラウザの一種と見てもよいかもしれません。
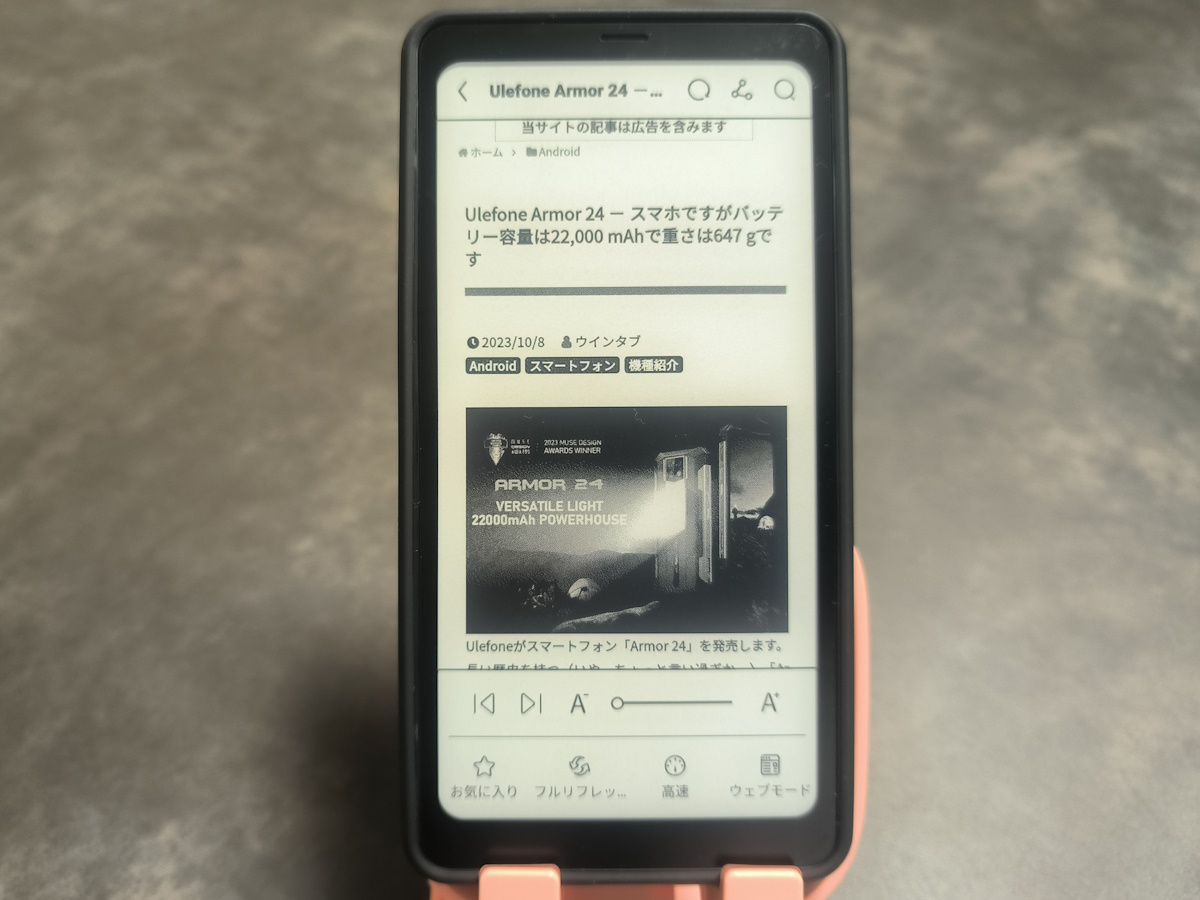
ページを開いた状態で真ん中らへんをタップすると、設定メニューが表示されます。ここで、右下に「ウェブモード」とあるのをタップすると「読書モード」に切り替わります。

「読書モード」にすると、ご覧のように、最小限の情報のスッキリとした表示となり、また重要なポイントとして、ページ送りが「スクロール」ではなく、電子ペーパーに適した「跳躍」になります。挙動は、記事最後の動画をご覧ください。
オフラインで保持できるのが1ページごとなので、一般的なWEBニュース記事のように複数ページにわたるものはオフライン閲覧不可、ウインタブの記事のように1ページにまとまっていればOKと、使いどころが難しい機能ですが、このBOOX Palmaとの相性はよく、特に、文献サイトとの相性は抜群です。参考までに、私がよく閲覧している文献サイトを下記に挙げておきます。なお、いくつかはBOOX Palmaだとページレイアウトが崩れたり、背景色や文字色の都合でつぶれが発生するので、「読書モード」などをうまいこと駆使して表示してください。
「青空文庫」言わずもがな、著作権切れの文献をみるなら、まずここです。
「プロジェクト杉田玄白」翻訳物に特化した青空文庫、のような感じなんですが、残念ながら活動は低調。それでも、多くの作品を読むことができます。
「SOGO_etext_library」青空文庫に多くの作品をアップロードされている方のサイト。校正待ちのために、まだ青空文庫に正式アップロードされていない作品などを読めます。
「Welcome to the Creative CAT’s Centre!」青空文庫にもアップロードしている方のサイト。ちょっと分かりにくいのですが、トップページの下の方の「いろいろ」のページのさらに下の方に、大量の怪奇小説の翻訳を行っています。特にラブクラフト作品は必見。
「世界の古典つまみ食い」古代ギリシア・ローマ、ルネサンスの文献を中心に、膨大な数の翻訳を行っているサイト。
「バルバロイ!」古代ギリシア文献を、大量に翻訳してくれているサイト。
3.「読書尚友」― 青空文庫と相性抜群

個人的に、BOOXシリーズを使うならインストール必須の、青空文庫リーダーアプリです。
・青空文庫すべてをオフラインで持ち歩ける
・青空文庫以外の、テキストファイルやHTML、電子書籍ファイルも閲覧可能
・音量ボタンをページめくりに割り当て可能
・縦書き/横書きをワンタッチで切り替え可能
と、BOOXシリーズのためにおあつらえ向きの機能がそろっています。特に、従来のBOOXシリーズではあまり使う機会のなかった「縦書き/横書きをワンタッチで切り替え可能」というのが、BOOX Palmaとの相性がよすぎる。
先にBOOX製の「PushReader」機能を紹介しましたが、ぶっちゃけ、上記文献サイトの文献も、ブラウザからページをHTMLファイルで保存して、閲覧はこの読書尚友を使った方が、BOOX Palmaだけで完結するので便利です。
無料版と有料版があり、無料版だと、青空文庫のデータベースダウンロードを公開年ごとににやる必要があるのと、メニュー画面で広告が表示されます。リーダー部分の機能は同じで、文献閲覧時には広告もないので、無料版で使用感を確かめてから、気に入ったら有料版を買えばよいでしょう。
読書尚友 - オフラインで青空文庫すべてを持ち歩ける、電子ペーパータブレットとも相性抜群のAndroid用テキストビューアアプリ:ウインタブ
読書尚友 – 青空文庫ビューア HOME:読書尚友公式サイト
おすすめ設定:リフレッシュモードは「リーガル」。E-Ink設定から、文字色をお好みで濃い目にしてその上でメニューや背景が潰れないように微調整するとよい。ページめくり機能は、読書尚友の設定で音量ボタンに。
4.WEB小説アプリ
「NarouReader」など ― ダウンロード機能がついたものを選ぼう
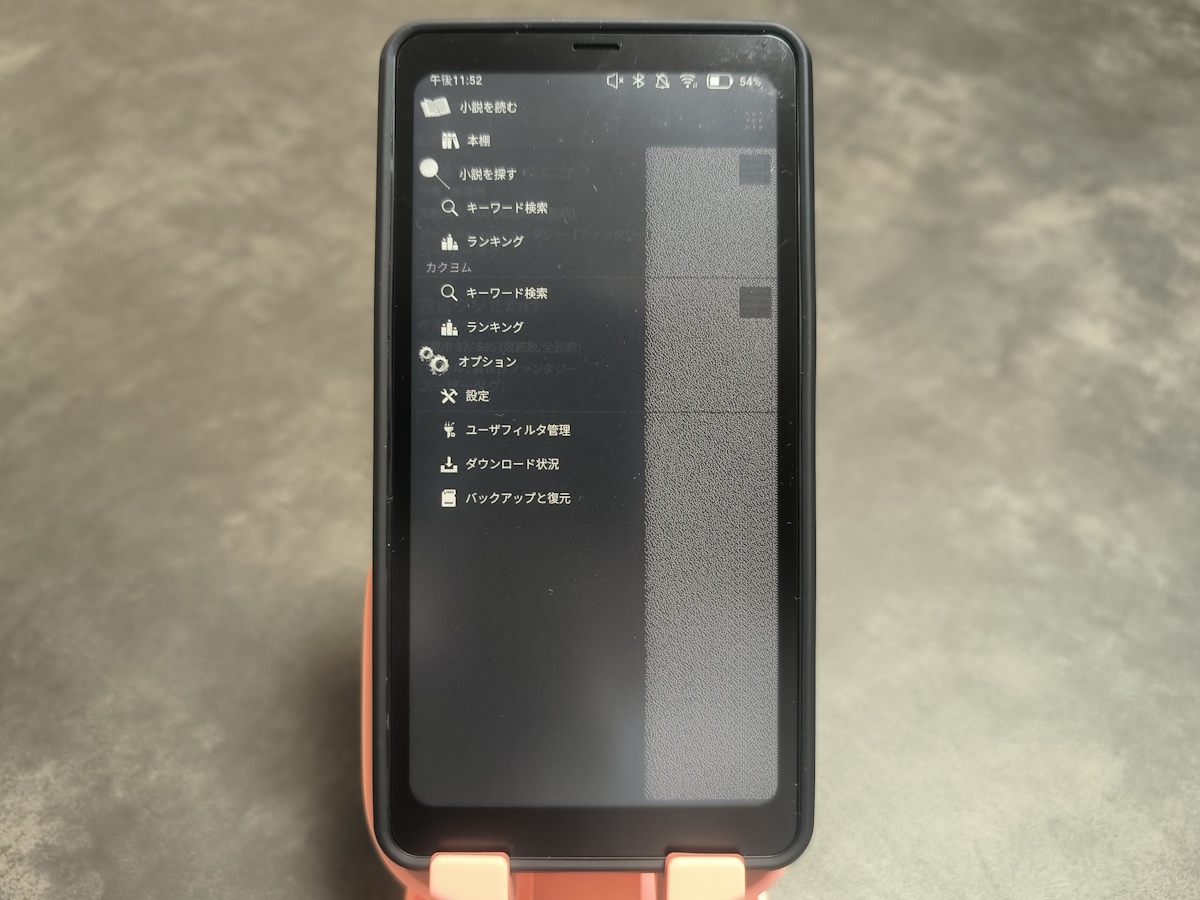
WEB小説アプリは、お好みのものでかまいませんが、BOOX PalmaはLTE機能を持たないため、最低限、ダウンロードしてオフラインで閲覧が可能なアプリを選びましょう。私のお勧めは、「小説家になろう」「カクヨム」を横断して検索可能な「「小説家になろう」快適オフラインリーダー」です。ちなみに、記事執筆現在、BOOX Palmaはこのアプリの動作対象外になっていますが、早期アクセス扱いでインストール可能で、私が使っている限りでは、特に不具合も見当たりません。
「小説家になろう」快適オフラインリーダー:Google Play
おすすめ設定:リフレッシュモードは「超高速」。BOOX Palmaの設定から、音量ボタンをスクロールに。
「NJRecalls」― 相性はよいが、オフラインでは使えないのが残念

X(旧Twitter)上で連載されているサイバーパンクWEB小説、「ニンジャスレイヤー」。紹介は下記記事をご覧ください。
Twitter小説「ニンジャスレイヤー」- どこかおかしい日本観で繰り広げられる、極上B級アクションの世界にどっぷりハマれ!:ウインタブ
もしもあなたが重篤なニンジャヘッズなら、BOOX Palmaとニンジャスレイヤー専用リーダーアプリ「NJRecalls」との相性の良さは、容易にお分かりいただけるだろう。ただ一点、連載の性質上、オフライン閲覧に対応していないのは残念。これは、SNS上での連載という特異な形式のため、やむを得ないところです。
NJRecalls:Google Play
おすすめ設定:リフレッシュモードは「超高速」。BOOX Palmaの設定から、音量ボタンをスクロールに。
5.SNS ―「X」など、文字主体なら十分使用可能

SNSも、文字主体であれば、十分に閲覧可能。Xなんかは、かなり相性の良い部類です。
おすすめ設定:リフレッシュモードは「超高速」。表示の濃さは基本的にデフォルトで十分視認可能だが、画像表示も多いので、E-Ink設定からHigh ContrastはOFFにした方が表示がつぶれにくい。BOOX Palmaの設定から、音量ボタンをスクロールに。
6.カメラを使った文書取り込み機能
「Google レンズ」― OCRは優秀だが、テキスト編集をシームレスにできないのが残念

BOOX Palmaは、主に文書読み込みを想定してカメラを備えています。となれば、スキャンアプリも使いがいがあるというもの。まずは、ド定番の「Google レンズ」。さすがはGoogle製だけあって、動作は快適で、OCRの認識速度も早い。カメラの動作も安定。ただし、アプリの仕様上、テキストを読み込んだ後、シームレスに編集ができないのは不満。あと、OCR機能はオンラインのみ動作します。
Google レンズ:Google Play
おすすめ設定:リフレッシュモードは「超高速」。
「一太郎Pad」― OCR機能の相性は最高ながら、やや動作が不安定

テキスト読み込みを行うOCRアプリとして、機能的に非常に使いやすいのが「一太郎Pad」。
読み込んだ文書をどんどんストックして、その場でシームレスに編集も可能。OCR文書読み込みアプリ兼簡易テキストエディターとして、機能的には最高です。やはり、OCR機能はオンラインでしか使えないことには注意。
一方、動作が不安定で、チョイチョイ落ちる、カメラのピントが合いにくい(やや離しめにするとよい)、読み込み時によく固まる(画面をタップしてやると復活する)など、システム面の相性がいまいちなのが惜しい。ただ、カメラがらみはまともに動かないアプリもけっこうあるので、一太郎Padは、とりあえず機能するだけマシとは言えます。システムアップデートで安定してくれることを祈る。
一太郎Pad - 一太郎ユーザー以外でも使える、高いOCR(画像からの文字読み取り)能力を備えたスマホ用メモ帳ツール:ウインタブ
一太郎Pad:Google Play
おすすめ設定:リフレッシュモードは「超高速」。
純正スキャンアプリは日本語対応アップデート待ち

そもそも、スキャンアプリなら、もちろん、デフォルトでインストールされている「ドキュメントをスキャンする」というアプリがあるんですよ。これなら、OCRで読み込んだテキストも、その場でシームレスに編集できます。再編集まで考えると、機能面では一太郎Padに優位性がありますが。もちろん、こちらはBOOX純正アプリなんで、システム面での相性問題はなし。ただ、記事執筆現在、まだOCRが英語と中国語のみで日本語対応アップデートが来ていません。BOOX Ultra用は日本語対応済みなので、こっちも早く頼む!
その他、今のところ相性の悪いカメラ利用アプリ

なぜか「Microsoft Lens – PDF Scanner」のOCRはほとんど機能しません。Wordと連携しているんで、機能してくれればかなり使えそうなんですが、これは相性なんでしょうね。
また、OCRアプリの中には、少数ながら、オフラインでの文字読み取りに対応しているものもあります。LTEの無いBOOX Palmaにはぜひ欲しいんですが、私が試した限り、オフラインで動作するOCRアプリは、カメラを認識しなかったりピントが合わなかったり認識精度が低かったりで、実用に耐えうるものを見つけることはできませんでした。
この他も、総じて、カメラを利用するアプリは、動作が不安定だったり、そもそも機能しないものも多いです。かなり痛い例としては、「Google Drive」のスキャン機能は、記事執筆現在、カメラを認識せずに使えません。これ、画像のPDF化には便利なんですけどね。
7.ポメラ的なテキストエディターとしても有用

BSRによって、反応速度が劇的に向上したため、ポメラ的なテキストエディタとして十分に使えます。テキストエディタアプリは、お好みで。私は「Jote+」を愛用していますが、これは有料アプリになります。もちろん、外部キーボードを接続する前提になりますが。なお、キーボード接続時のバーチャルキーボードOFFは、「設定>システム設定>物理キーボード>バーチャルキーボードを表示」をから設定します。
Jota+ (Text Editor):Google Play
おすすめ設定:リフレッシュモードは「超高速」。
8.ペン入力は、まったくダメ

BOOX Palmaは、ペン入力に対応しません。世の中のスマホには、タッチペンでもそこそこの精度で大きな文字くらいなら書けなくもない機種も存在するので、指先や、電動タッチペンで試してみました。「OneNote」「MetaMoJi Note Lite」「Bamboo Paper」「ibis Paint」などなど。結論を言えば、厳しい。いくら反応速度が速くなったとはいえ、ディスプレイ上にペンを走らせるレベルの速度にはまったく追いつくことができず、文字やイラストを描き込むことは困難です。ただし、テキスト入力は十分なので、OneNoteなどのノートアプリをテキスト基本で使用して、強調のチェックを入れるくらいなら使えます。
9.電池保ちについて
前回のレビュー記事のコメントでも、電池保ちを気にする意見がありました。電子ペーパーといえば、驚異的な電池保ち!で売り出したので、当然のことだと思います。ただ、このBOOX Palmaの電池保ちは、なかなか評価が難しいんです。
まず、電子ペーパーというのは「画面を切り替えるときに」電力を消耗します。従って、「同じ画面を長時間表示し続ける」電子書籍の場合、ページめくり時のみにしか電力を消費しません。電子ペーパータブレットの電池保ちが一般的に良いのは、このような理由によるものです。逆に言えば、「スクロール」なんかはバリバリ電力を消費するはずで、なまじBSRによってスクロールが可能になったことによって、BOOX Palmaは、従来のBOOXと比べると「電力消費の大きい使い方ができてしまう」機種なわけです。
以上の前提を元に、まず、従来型のスクロールのない電子書籍の閲覧ですが、体感として、バッテリー消費はやや早く感じます。これは、単純に画面が小さいため、ページめくりの頻度が高いからでしょう。とはいえ、文字メインの電子書籍閲覧が中心であれば、もちろん読書量にもよるものの、一週間以上は余裕で持つと思います。文字の書籍に比べてページめくり頻度の高いマンガになると、より保ちは悪くなります。
さて、問題はスクロールを多用する使い方。BSR非搭載機BOOX Nova Air2を毎日使っていて気づいたんですが、そちらでは、リフレッシュモードをもっとも反応速度の速い「X」モードにすると、かなりすさまじい勢いでバッテリーが減っていきます。具体的には、「X」モードにしてテキストエディターとして使うことがあるんですが、これをやると、普通のスマホで「原神」やるよりも速くバッテリーが減っていきます(笑)。それに対して、BOOX Palmaの「超高速」モードは、体感で通常のスマホと同じくらいに抑えられていて、よっぽど四六時中使っているのでなければ、数日くらいは余裕で保つ感じです。BSRは、単に反応速度を上げるだけでなく、電力消費についても、かなりうまく最適化してくれているようです。とはいえ、電子書籍閲覧時に比べれば、WEBサーフィンしたり、SNS見たり、テキストエディターとして使ったりした場合は、明らかに速くバッテリーを消費します。
ということで、おおむね、文字の電子書籍閲覧なら1週間は保つ、スクロールを多用する使い方だと、一日数時間程度の使用で数日程度が目安、といったところかと思います。繰り返しになりますが、実際には、用途によって大幅にバッテリーの減りが異なるため、定量的な比較がほとんど不可能です。ただ、体感としては、動画をずっと再生したりのような電子ペーパーとして非常識な使い方をしない限りは、通常のスマホよりは十分に保つという感覚でよいと思います。
10.まとめ
いやー、このBOOX Palmaは、前回のレビューから繰り返しているように、ともかく「今までに無い」ガジェットなので、色々と試すのが楽しくて仕方ありません。正直言って、こいつの可能性は、もっと掘り起こせる気がしています。特にカメラの使い込みが、我ながらヌルい。カメラまわりが、アプリによるシステム面の相性が激しいのは、上述の通りなんですけどね。これからも使い込んでみて、また、新たに「これは!」というような使い道があれば紹介したいと思います。
11.動画
以上で紹介した機能やアプリのうち、主要なものを動画にまとめています。特に、反応速度は気になる部分だと思いますので、是非ご覧ください。
12.関連リンク
BOOX Palma レビュー - BSR搭載で電子ペーパーの新たな可能性を引き出す、カメラ付きのスマホサイズ6インチ電子ペーパータブレット:ウインタブ実機レビュー記事
BOOX Palma:SKT製品紹介ページ
BOOX Palma:SKTSHOP(SKT直販サイト)![]() BOOX Palma(ブラック):Amazon
BOOX Palma(ブラック):Amazon![]() BOOX Palma(ホワイト):Amazon(記事執筆現在品切れ)
BOOX Palma(ホワイト):Amazon(記事執筆現在品切れ)
BOOX Palma:楽天




コメント