
こんにちは、natsukiです。ORICOブランドのM.2 2280 NVMe PCIe Gen3.0×4 SSD「J-10」のレビューをお届けします。現行のパソコンで最も普及しているM.2 2280 NVMeのSSDで、ただし、PCIeはGen4.0×4ではなく1段落ちるPCIe Gen3.0×4です。そしてその分、クーポン割引を含めると、容量1TBのバージョンが7,000円台という、AmazonどころかAliexpressも含めて、2024年7月現在で販売している容量1TBのM.2 2280 NVMeのSSDの中では、最安値帯といってよい価格設定になっています。![]() Amazonの商品ページの宣伝文句にも「NVMe SSDエントリーの第一選択肢」とあるように、容量1TBで最大読み取り速度3,100MB/s、最大書き込み速度1,900MB/sという必要十分なスペックを抑えつつ、価格を抑えたコンセプトのSSDです。
Amazonの商品ページの宣伝文句にも「NVMe SSDエントリーの第一選択肢」とあるように、容量1TBで最大読み取り速度3,100MB/s、最大書き込み速度1,900MB/sという必要十分なスペックを抑えつつ、価格を抑えたコンセプトのSSDです。
なお、今回のレビュー品はメーカーからの提供によるものです。また、私に自作パソコン環境がないため、接続の都合から本製品の最大スペックを引き出すことはできず、外付けストレージとして利用しての評価となります。その点、あらかじめご了承ください。
販売ページはこちらです
![]() ORICO J10 SSD 1TB NVMe1.3 M.2 2280 PCIe Gen3×4 最大読込:3100MB/s (R:3100MB/s、W:1900MB/s):Amazon
ORICO J10 SSD 1TB NVMe1.3 M.2 2280 PCIe Gen3×4 最大読込:3100MB/s (R:3100MB/s、W:1900MB/s):Amazon
目次
1.スペック
スペックは以下の通りです。製品としては、容量に256GB/512GB/1TB/2TB/4TBのバリエーションがあるものの、さしあたり、日本のAmazonで購入可能なのは512GBと1TBです。割引クーポンからも、SSDは構造上、容量が大きいほど信頼性が増すことからも、Amazonで購入を検討するなら1TBのバージョン一択でしょう。今回レビューするのも、「1TB」のバージョンになります。
| ORICO J-10(512GB) | ORICO J-10(1TB) | |
|
インターフェース |
M.2 2280 |
M.2 2280 |
|
規格 |
PCIe Gen3.0×4 |
PCIe Gen3.0×4 |
|
セル |
QLC |
QLC |
|
最大読取速度 |
2,800MB/s |
3,100MB/s |
|
最大書込速度 |
1,300MB/s |
1,900MB/s |
|
TBW |
150TBW |
300TBW |
|
保証(Amazon購入) |
5年間 |
5年間 |
PCIe Gen3.0×4とはいえ、1TBなら、最大読み取り速度は3,000MB/sを越えます。上位のPCIe Gen4.0×4規格でも、読み取り速度が3,000MB/s台くらいのものは珍しくなく、また、実用的にはそれで困ることもまずないので(私のメインマシンの「Lenovo Yoga770」もそんなもんです)、よっぽど速度を重視する高度な利用を除き、一般的な利用や、データのバックアップなら、さしあたり十分なスペックと言えます。
耐久力を示すTBWの値は、やや低めです。とはいっても、十分な値であることに違いはありません。セルの種類はQLCなので、妥当な数値でしょう。
また、DRAMは搭載していません。これは、廉価帯のSSDなら当然と言えます。DRAM非搭載の場合、細かい理屈は省きますが、最近は技術の進歩によって空き容量などをDRAMの代わりに使用することで十分なパフォーマンスが出るものの、一定以上のファイルサイズのコピーや、空き容量が減ったときに、顕著なパフォーマンスダウンが起こります。従って、一般論として、DRAM非搭載のSSDは、高度な利用にはお勧めしませんが、単純にデータ記録用に使うのであれば、実用上は十分使えるものです。
2.ORICOブランドついて
記録ストレージである以上、メーカーとしての信頼性も気になるところです。ORICOはストレージ専門のメーカーではありません。それでも世界的にパソコン周辺機器を展開するメーカーで、相応の実績はあります。少なくとも、容量偽装を疑うとかそういう話とは別次元のメーカーであることはいうまでもありません。また、5年間の保証もついています。

個人的に、ORICO製品は、これとは別のSSDも含めて複数購入して割とヘビーユースしていますが、トラブルに見舞われたことはありません。小型の上の画像の外付けSSDは、購入から3年間、ご覧のくたびれ具合からも分かるようにそうとうに使い倒しています。
3.製品外観

実際の製品を見ていきます。箱です。まあ、これはシンプルですね。

そして、中華メーカーのストレージでは、microSDカードなどでも見かけるこれ。銀はがしステッカーの中にQRコードがプリントされていて、ここから偽造品でないことを確認できます。Aliexpressなどのカオスな市場で偽造品と戦い抜いてきた、まっとうな中華メーカーのたくましさを垣間見せる工夫です。もちろん、信頼性の保証という意味で歓迎すべきことです。

同梱品は、充実しています。

ヒートシンクが付属していて、しかも、かなりしっかりした造りのもので、上下からサンドイッチしてSSDの熱を逃がす構造です。使い道に応じて、ヒートシンクの有無をカスタマイズできるのは嬉しい配慮です。他に、一般的なM.2 SSDスロットでSSDを固定するためのネジもついてきます。

ORICO J-10本体です。片面実装で、シールの上からでも、明らかにDRAMは搭載されていないことが分かります。

シールを剥がして、チップを確認してみました。シールを剥がすと補償を受けられなくなる場合もありますので、実際に行う場合には自己責任で。コントローラーは、Realtek「RTS5766DL」。廉価なSSDでは、割とよく見るものです。NANDは、QLCのIntel「29F04T2ANCQK1」を2枚実装。
4.フォーマット
このORICO J-10は、購入段階では未フォーマットの状態です。特にファイル形式は用途によって使い分けたいところなので、手動でフォーマットしましょう。以下は、Windows 11でのフォーマット手順です。
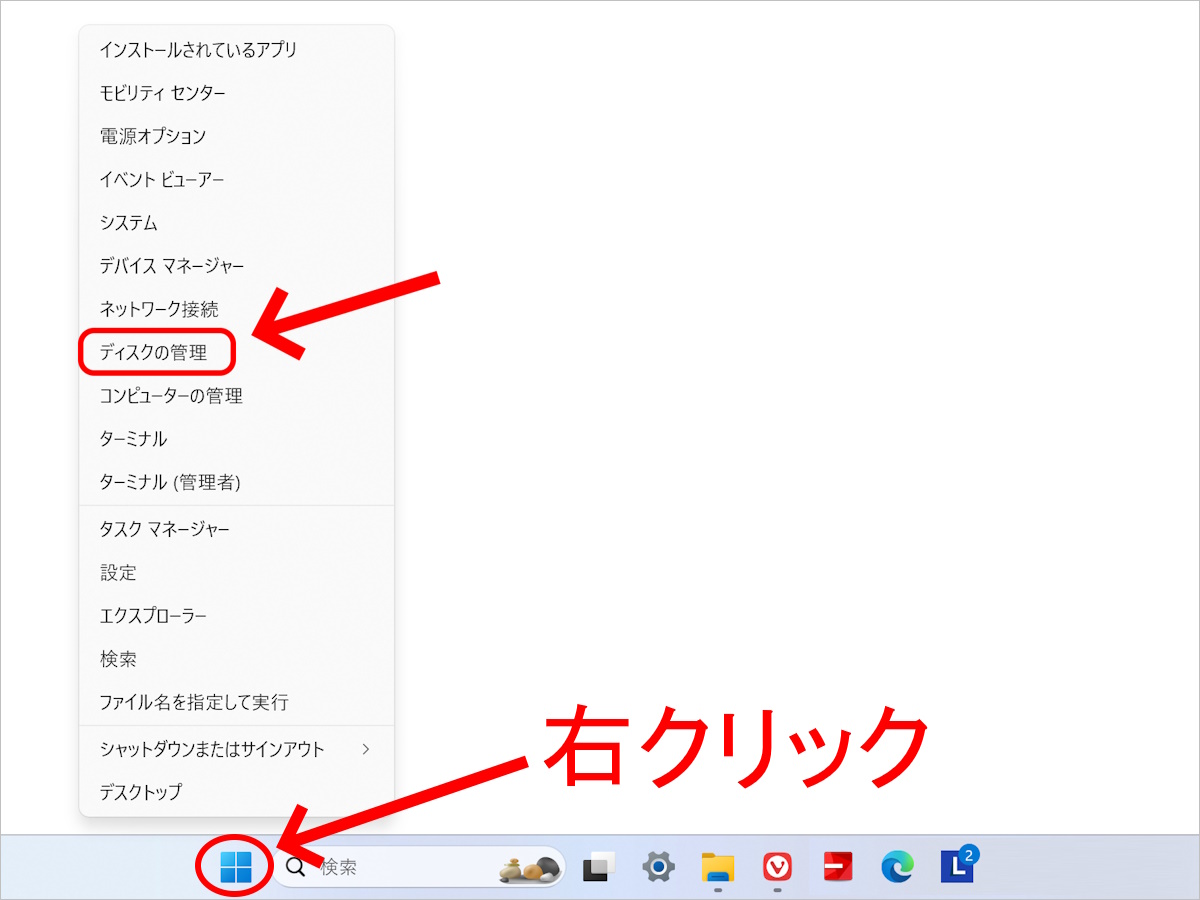
外付けSSDケースなどで、SSDをパソコンにつなぎます。この段階では、SSDを認識しないはずです。そこで、スタートボタンを右クリックし、「ディスクの管理」を選択。
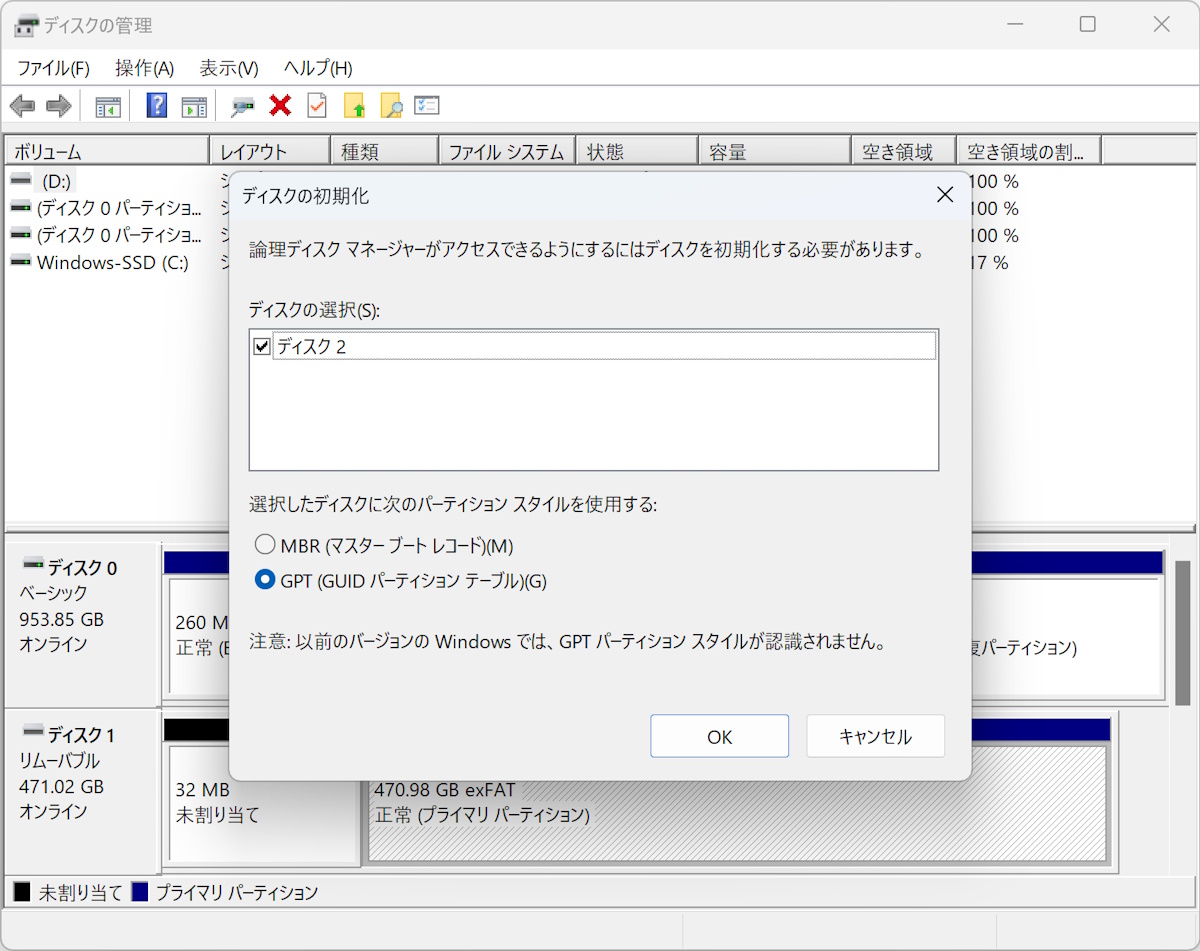
すると、自動的に未フォーマットのSSDを認識して、「ディスクの初期化」ウィザードがはじまるので、指示に従って進めます。まずは、「MBR」「GPT」の選択。デフォルトでは「GPT」になっているはずで、Windows 7以降のパソコンで使うのであれば、そのまま「GPT」でかまいません。Windows 7以前の古いパソコンで使う可能性がある場合のみ「MBR」にしましょう。
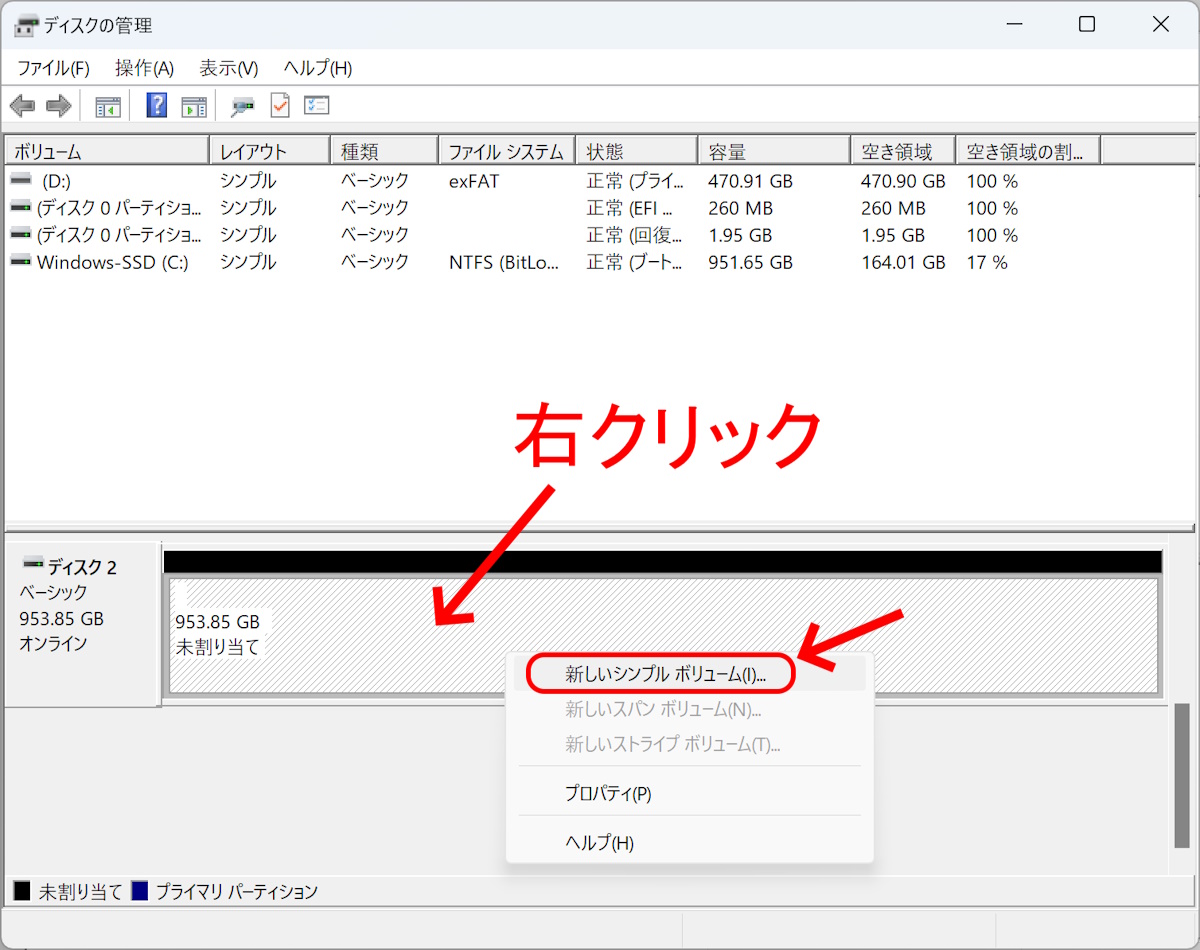
すると、画像のように「未割り当て」の状態になるので、ここの適当な部分を右クリックして「新しいシンプルボリューム」を選択。
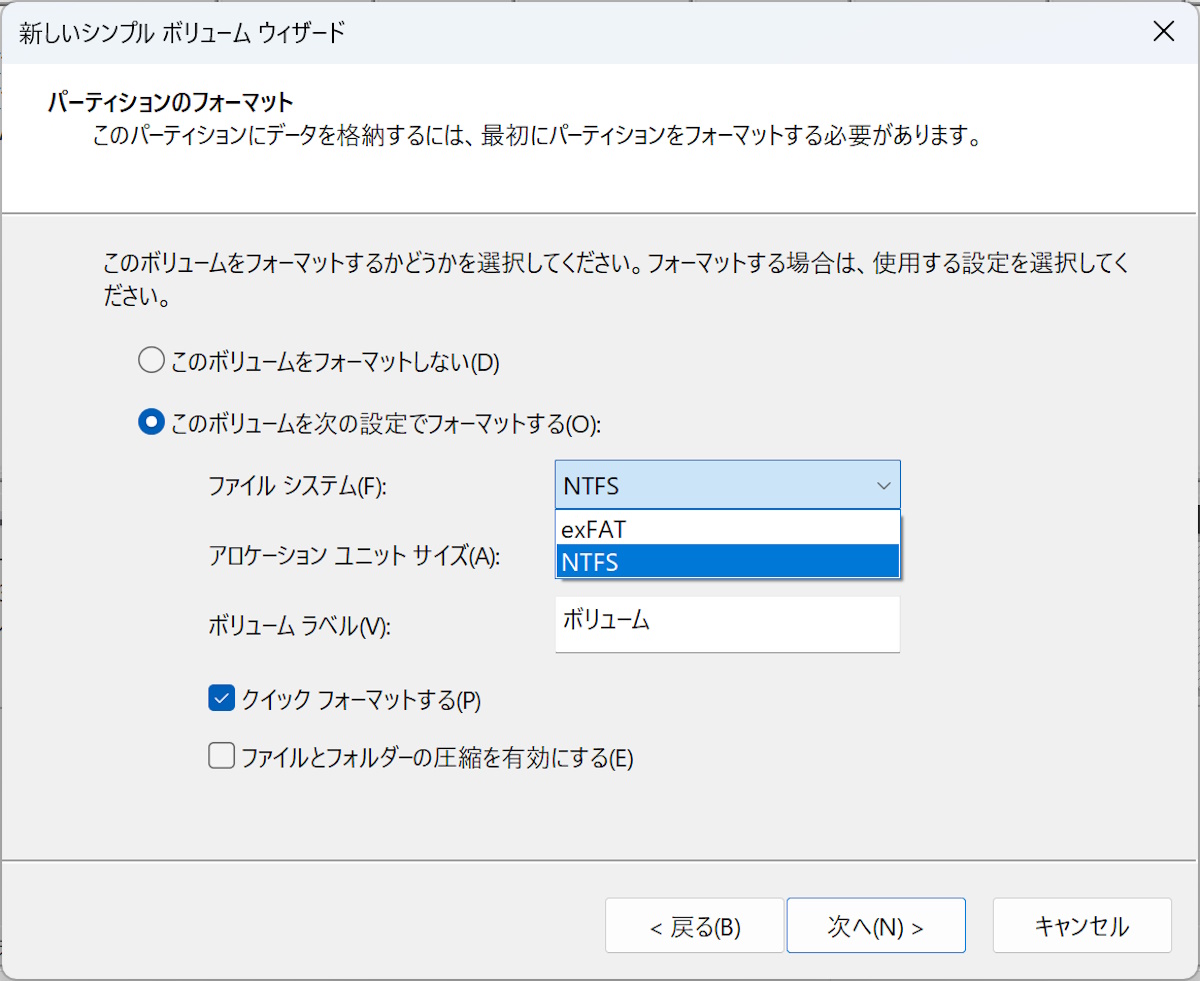
「ファイル システム」の選択を行います。。Windowsでしか使わないなら「NTFS」を、スマホやタブレットその他などWindows以外でも使う可能性があるなら「exFAT」を選択します。
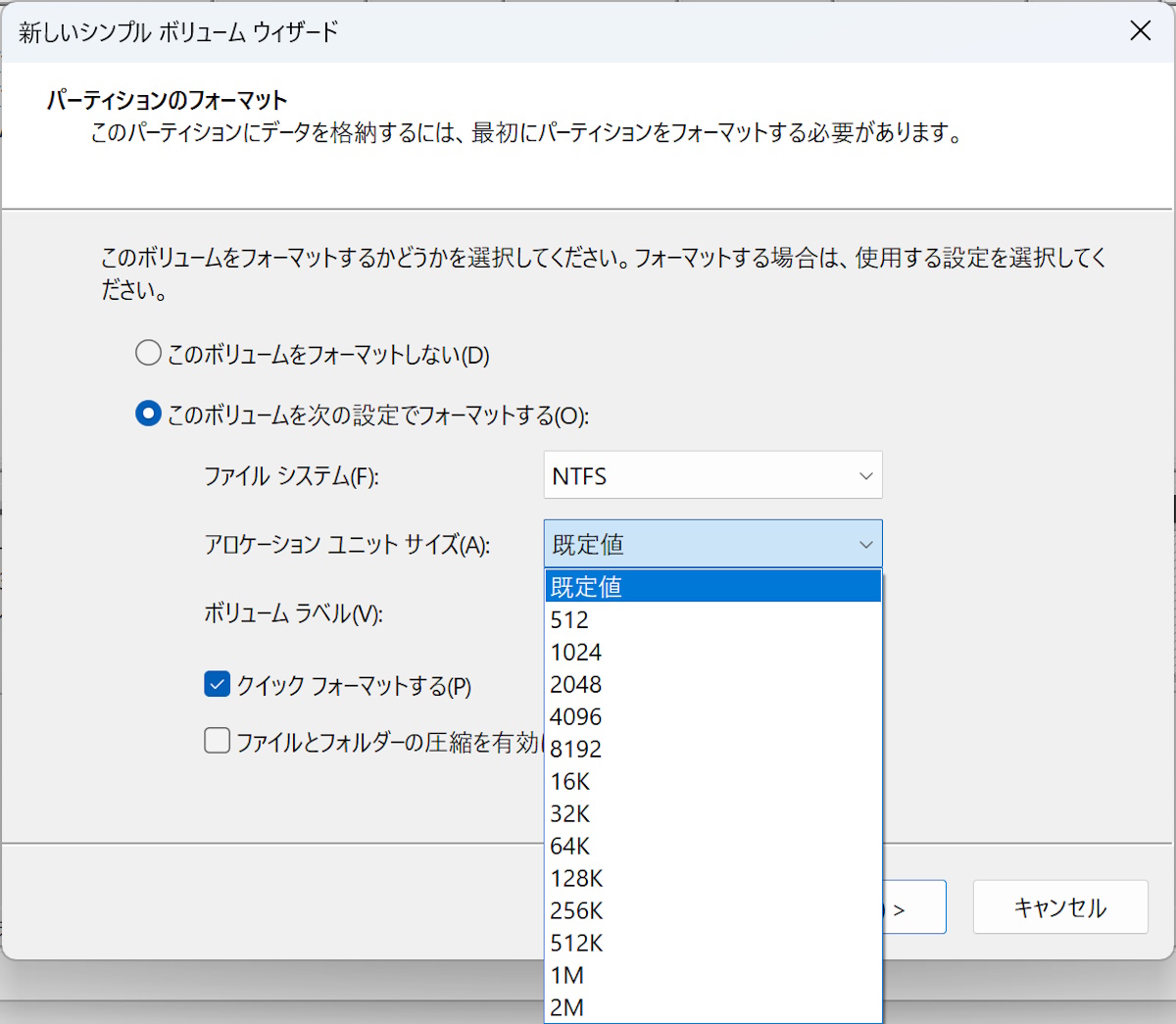
「アロケーション ユニットサイズ」は、「NTFS」の場合は「規定値」でOK。「exFAT」の場合も、よく分からなければ「規定値」でOK。ちなみに「256K」になるはずです。こだわりたい人は任意の値を設定してください。今回は「exFAT」でフォーマットしてレビューを行っています。また、「ボリューム ラベル」も、分かりやすい名称を入れておくとよいでしょう。
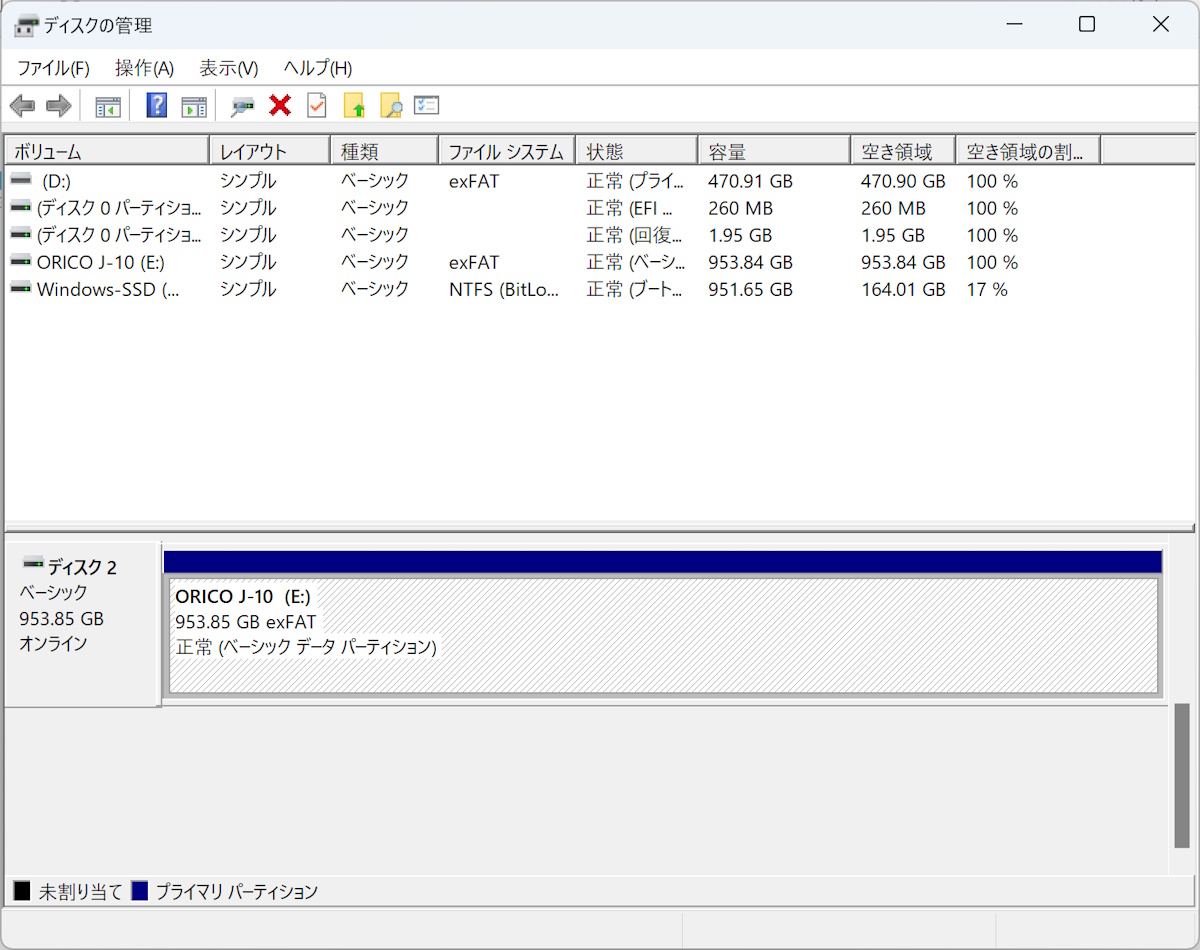
これで、フォーマット完了。使用の準備が整いました。
5.性能チェック
前提 ― 外付けSSDとして性能評価しています
はじめに述べたように、今回のレビューは、データ転送速度10gbpsの外付けSSDケースを使って行っています。これ以上の性能のケースは、販売はされているものの非常に高価で、あまり一般的ではありません。従って、SSDケース側のボトルネックにより、10gbps=1,250MB/sが、データ転送速度の理論上の上限値となります。
SSD情報 ― 温度センサーが機能せず
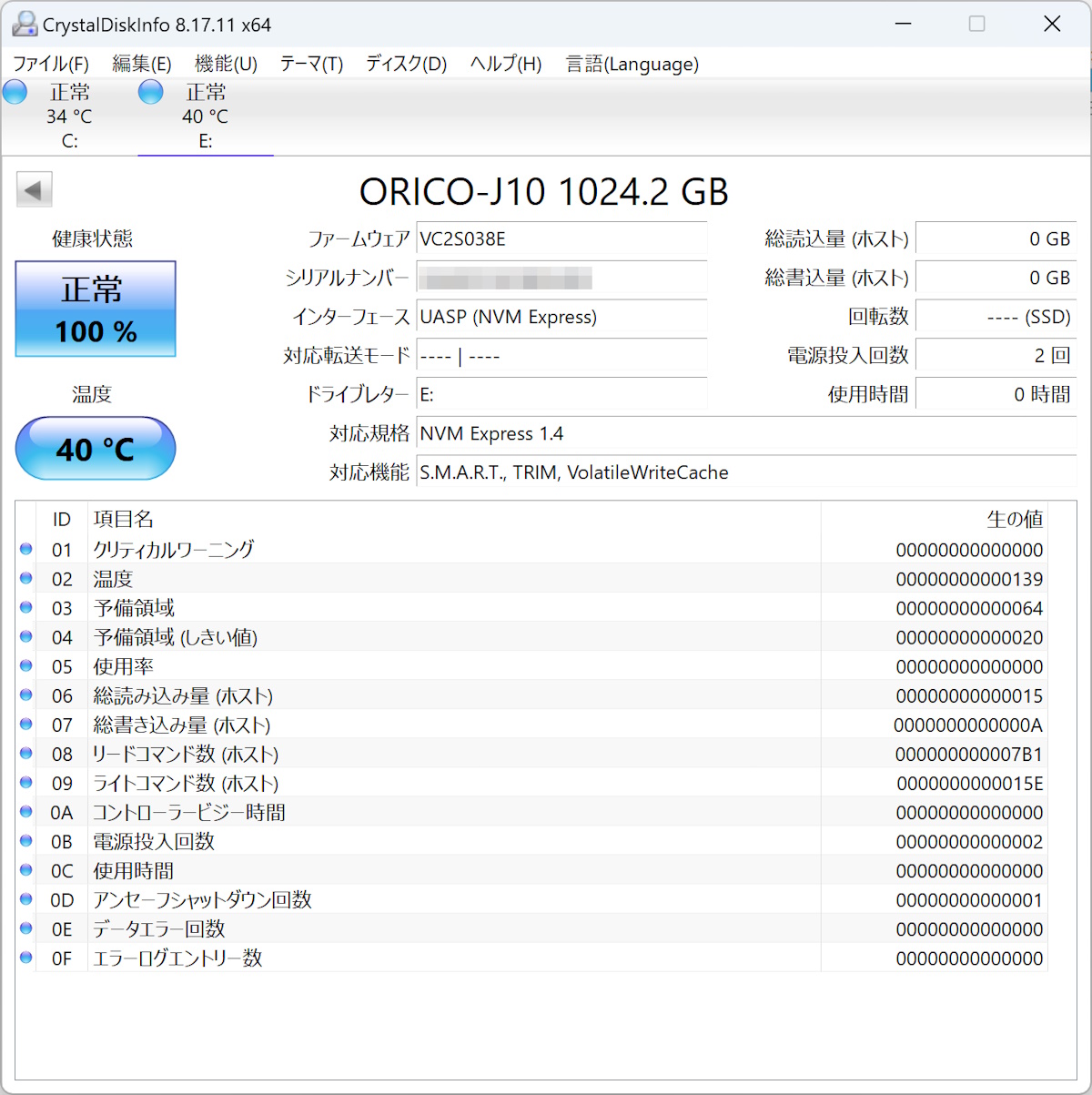
定番のCrystalDiskInfoによる情報です。
さて、問題なのが、温度センサーです。「40°」から表示が変わりません。初期状態では明らかに40°よりは低いし、色々負荷をかけてみて、明らかに加熱している場合でも変わらず。この他、HWMonitorや、HWiNFOでもモニターしましたが、いずれのソフトでも温度は変わりません。ということで、温度センサーが機能していません。この点をメーカーに問い合わせたところ、現在のロットは、温度センサーにロックをかけていて(理由を色々と言っていましたがいまいち明確でない部分もあるので省略します)、今後の生産ではロックを解除する予定、とのことでした。つまり、温度センサーが機能しないのは仕様のようです。
最大データ転送速度10gbps(=1,250MB/s)程度の一般的な外付けSSDケースで運用するなら、発熱もたかが知れているので、温度センサーが機能していなくても実用上の問題はありません。パソコンの内部に組み込んで、スペック最大限の能力を引き出す場合は、常識的な冷却機能が付いていればこのくらいのスペックならまず大丈夫とは思うものの、しかし、やはり不安は拭えません。ここは、メーカーとしての理由もあるようですが、残念な点です。
データ転送速度
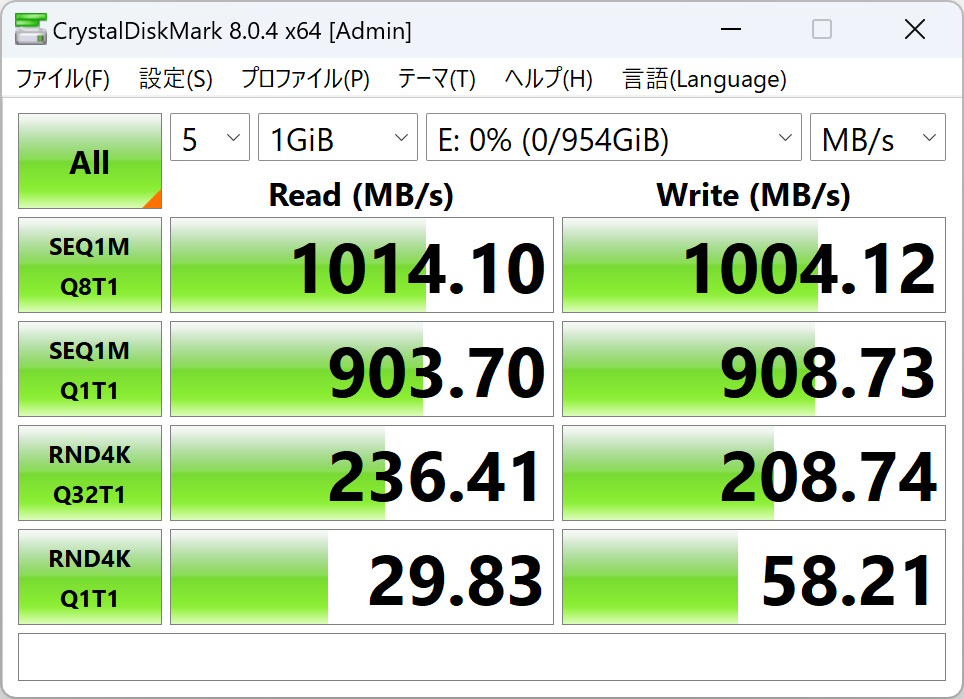
データ転送速度を見ていきます。まずは、定番のCrystalDiskMark。上記のようにケースによるボトルネックがあるので、妥当な速度です。これでも、レガシーなSATA接続のSSDの約2倍の速度が出ているので、外付けストレージとしては十分でしょう。
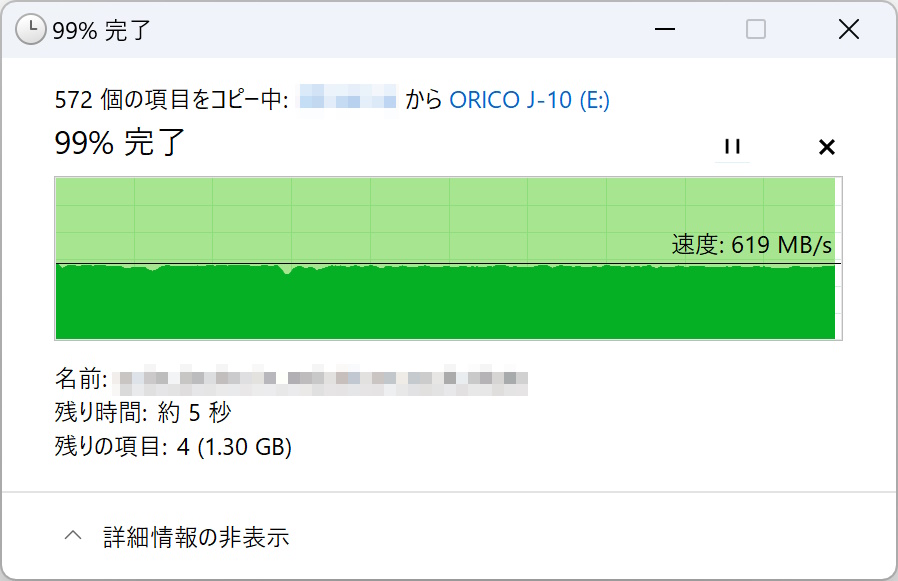
DRAMレスなので、苦手とする大容量のデータの書き込みを試みます。空の状態で、約200GBのデータを書き込んでみます。実際のデータ転送速度は、ご覧のように約600MB/s。経験上、10gbpsの外付けSSDケースの実測値としてはこのくらいが限界なので、実用面でも十分と言えます。
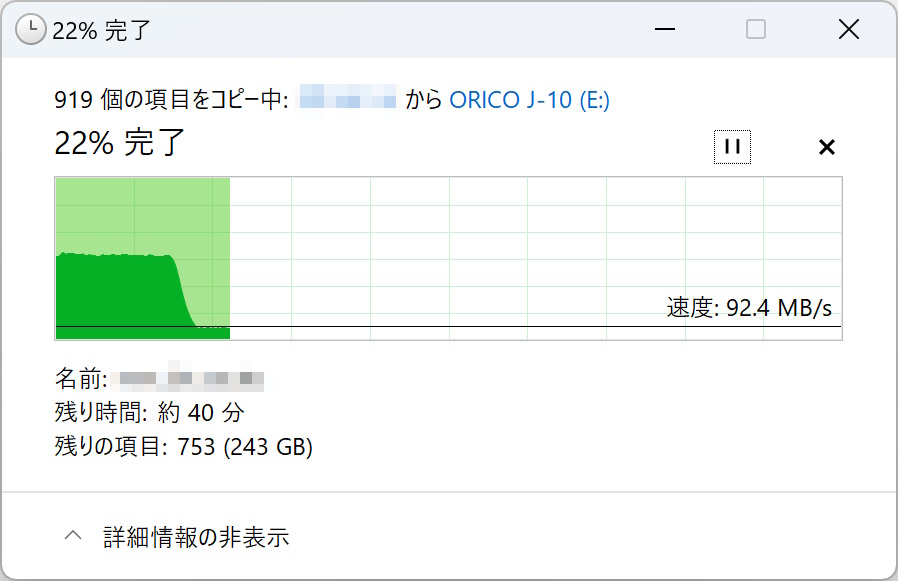
ただし、やはりあまりに大きいファイルを書き込もうとすると、ご覧のように途中で速度がガタ落ちします。先に述べたように、これは安価なDRAMレスのSSDとしては、当然の挙動です。実際問題、1回の書き込みで200GBもあれば実用には問題無いでしょう(空き容量が少ないと、もっと早くパフォーマンスが落ちる可能性があります)。もし、数百GB以上というような大容量のデータを書き込む際は、小分けしてあげるとよいでしょう。
データ転送速度 8/12追記
記事公開後、同じくORICOブランドの、データ転送速度40Gbpsの外付けSSDケース「ORICO TCM2-U4」を購入したので、再計測します。パソコン本体側は、Lenovo YOGA770のUSB4ポートです。ORICO TCM2-U4について詳しくは、下記レビュー記事も参照してください。
ORICO TCM2-U4 レビュー - USB4とThunderbolt 4に対応した、データ転送速度40gbpsの外付けSSDケース:ウインタブ
では、計測してみましょう。
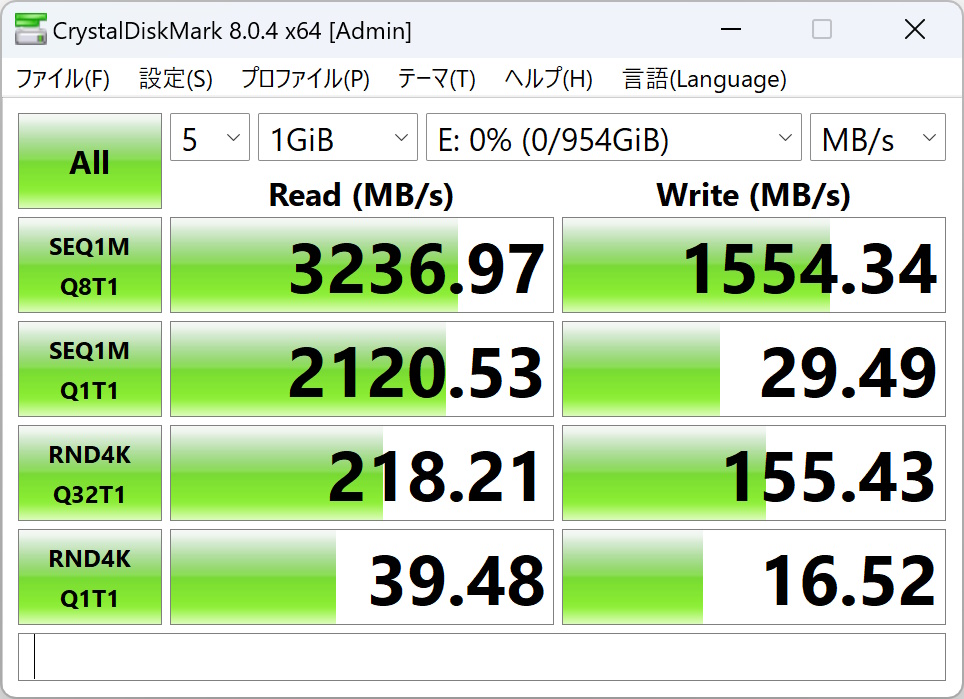
データ読み取り速度は、カタログスペック通以上の数値をたたき出しました。書き込み速度が振るいませんが、これは「デバイスの書き込みキャッシュを有効にする」の設定がOFFになっているためです。これは、詳細は長くなるので省きますが、OFFだと安全性が高まる分、書き込み速度が遅くなります。Windows 11のデフォルト設定では、外付けストレージの場合には基本的にはOFFになり、内蔵ストレージの場合はONになるはずです。ただし、外付けストレージでも任意でONにすることも可能です。それでは、やってみましょうか。
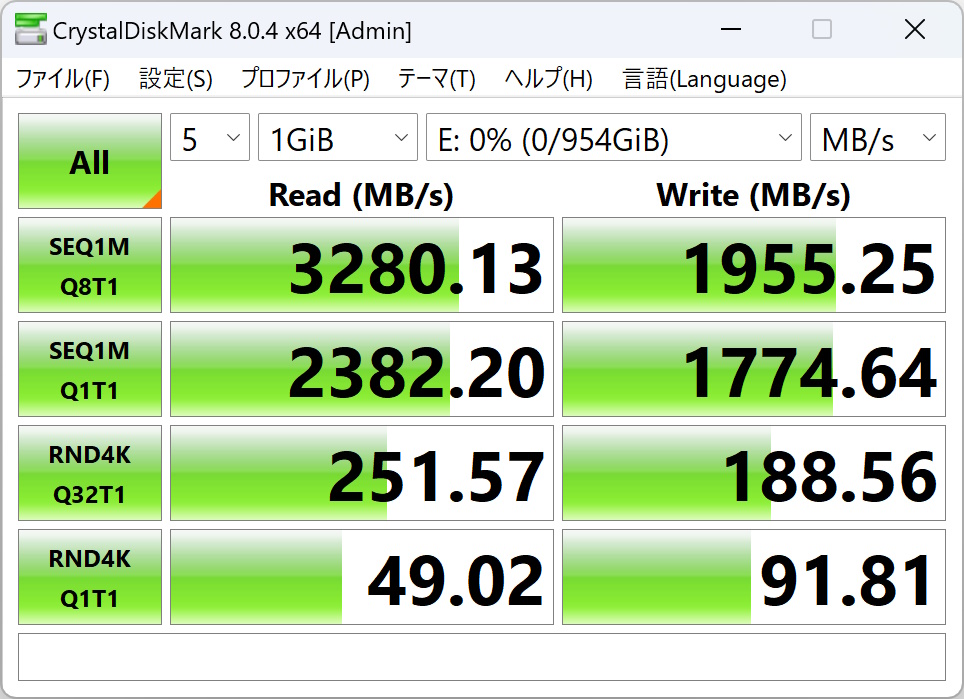
はい、「デバイスの書き込みキャッシュを有効にする」設定を行いました。見事!カタログスペック以上の数値をたたき出しました。データ転送速度では、カタログスペック通りの十分な性能を持っていることが示されました。なお、このクラスの高速データ転送となると、様々な要因や機器の相性にも、結果が大きく左右されます。同じORICOブランドの相性の良さの結果とも言えるかもしれません。
6.まとめと価格
ORICO J-10は、必要十分な性能を確保しつつ価格を抑えたSSDです。記事執筆現在、Amazonで容量1TBのバージョンは、30%OFFクーポンが発行されていて、7,699円での購入が可能です。これは、冒頭に述べたように、AmazonどころかAliexpressまで見渡してみても最安値帯といってよい価格です。着脱可能なヒートシンクが付属するのもありがたい。ただ、このくらいの性能で常識的な運用なら温度によるトラブルは生じにくいとはいえ、温度センサーがロックされているという、ユーザーからすると不可解な仕様となっている点はご注意下さい(先述のように、メーカーの回答では、今後の生産品ではロックを解除する予定とは言っていました)。
むき出しのSSDは、もともとある程度の知識がある人向けの製品だと思うので、後は、もろもろの要素と価格のバランスをどう考えるかの判断となると思います。外付けストレージや増設ストレージとして、ともかく安く、データ保存用のSSDが欲しいといった場合などに、適した製品です。
7.関連リンク
![]() ORICO J10 SSD 1TB NVMe1.3 M.2 2280 PCIe Gen3×4 最大読込:3100MB/s (R:3100MB/s、W:1900MB/s):Amazon
ORICO J10 SSD 1TB NVMe1.3 M.2 2280 PCIe Gen3×4 最大読込:3100MB/s (R:3100MB/s、W:1900MB/s):Amazon




コメント