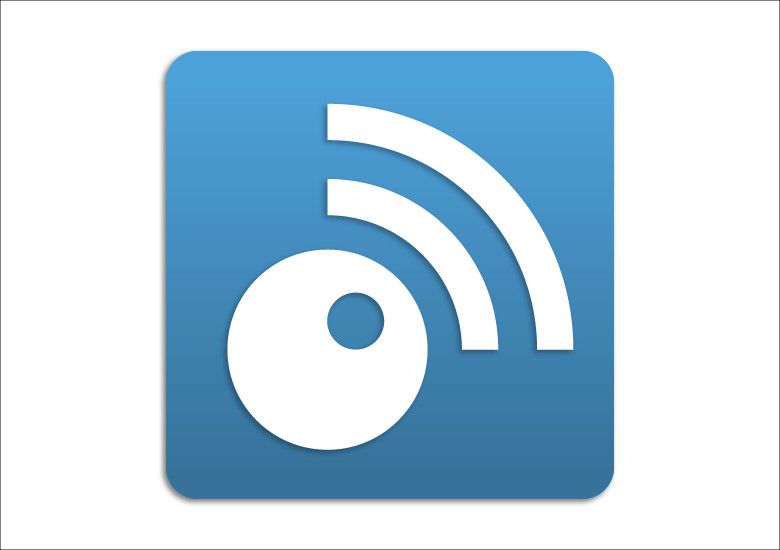
こんにちは、ウインタブ(@WTab8)です。特に社会人ならスマホにニュースアプリが入っていると思います。いや、スマホだけではなくタブレット、あるいはPCでもニュースアプリは使用頻度の高いものだと言えるでしょう。ニュースアプリと言えばWindowsストアアプリだとOS標準の「(MSN)ニュース」とかNECの「My Time Line」などがありますし、スマホ用なら「スマートニュース」とか「グノシー」とかの「ニュース・キュレーション」アプリが有名です。これらのアプリは簡単な設定をするだけで最新ニュースを「おまかせ配信」してくれるので、様々なニュースを広範囲で知ることができます。
一方で、時事ニュースだけではく、パソコン関係とか特定のスポーツなど、趣味に関するものに関してはこれらのニュースアプリだけだとカバーしきれないため、自分の好きなWebサイト(例えばウインタブとかw)のRSSフィードをいくつか購読するのが便利です。RSSフィードを購読するためのアプリとしては、おそらく「Feedly」が一番有名なんじゃないでしょうか?実際私もFeedlyを使っていますし、スマホにもアプリを入れています。ちなみにWindows 10 スマホにはFeedlyの公式アプリがないため、「Feed Lab」というサードパーティ製のアプリが便利です。
今回紹介する「Inoreader」はFeedlyのオルタナティブ(代替)として有力な存在、と言えるかもしれません。私もしばらく試してますが、いくつかの理由でFeedlyユーザーにも、初めてRSSリーダーを使う人にも便利だと思いました。まず、日本語に対応します(Feedlyは日本語対応しません)。そして、Feedlyで購読しているRSSフィードを簡単にインポートできます。Feedlyを常用している人は相当数のフィードを購読していると思うので、RSSリーダーを乗り換えろ、と言われても面倒くさくてやってられないと考えるでしょうが、InoreaderであればワンタッチでFeedlyと同じフィード環境を構築できるので、しばらく試してみる気になるんじゃないでしょうか?
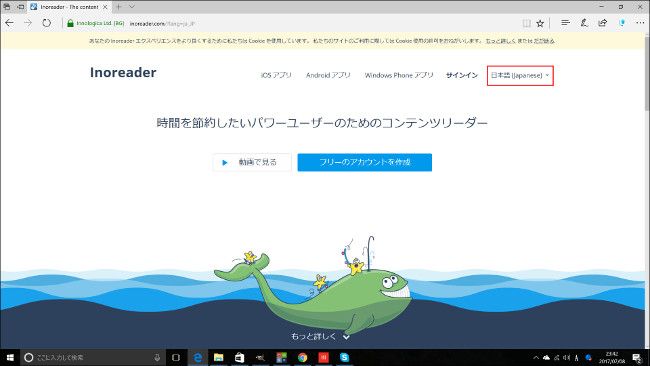
有力なRSSリーダーは、アプリありきではなく、「Webサービス」です。つまり、FeedlyにせよInoreaderにせよ、アプリにフィードを登録するのではなく、サービスにフィードを登録します。つまり、Inoreaderにアカウント登録をし、フィードの登録もすれば、PCだろうとタブレットだろうとスマホアプリだろうと、ログインすれば同じフィードが表示されます。
使い始めのうち、RSSフィードの登録は結構面倒なので、PCでアカウント登録し、自分が購読したいフィードを片っ端から登録してしまうのが便利です。ということで、この記事ではまず、PCのブラウザーからInoreaderの公式サイトにアクセスしています。
Inoreader:公式サイト(日本語)
上のリンクからサイトに行くと、日本語で公式サイトが表示されると思います。もし英語で表示される場合は画面右上にある「English」というところを選択して日本語に切り替えましょう。日本語で作業できるというのはFeedlyに比べ、大きなアドバンテージになりますね。
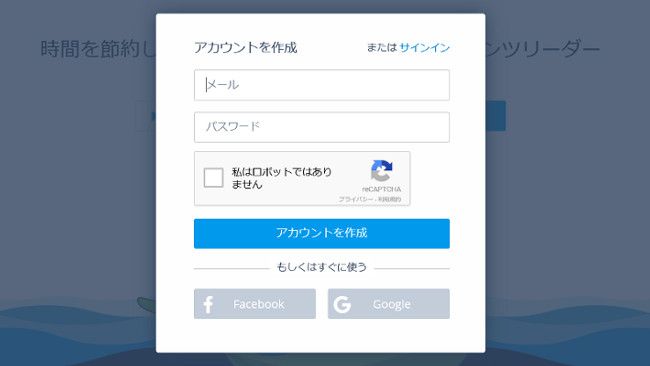
「フリーのアカウントを作成」というボタンを押すと、アカウント登録画面が出ます。FacebookやGoogleアカウントでの登録も可能ですが、Microsoftアカウントは「一般扱い」になってしまいますね。FeedlyだとMicrosoftアカウントも使えるんですけど。
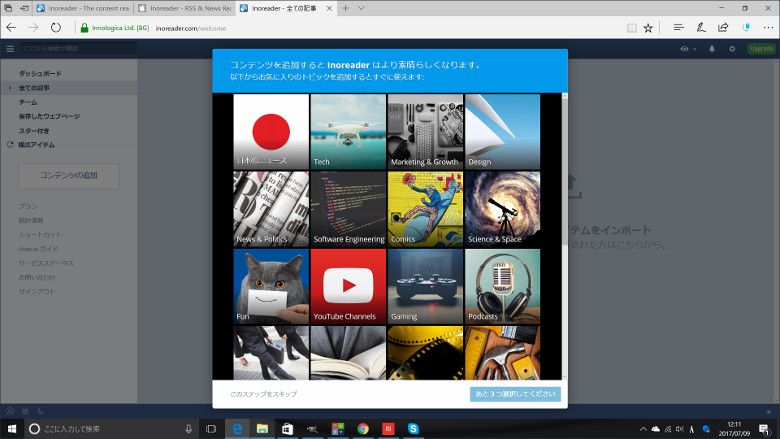
アカウント登録を済ませると「おすすめフィードを3つ選べ」と言われてしまいます。しかし、Inoreaderのおすすめフィードはほぼ全部英語サイトですし、日本のニュースも内容が充実しているとは言えません。一応3つ選んでもいいし、スキップしてしまってもいいでしょう。あとで削除できますしね。
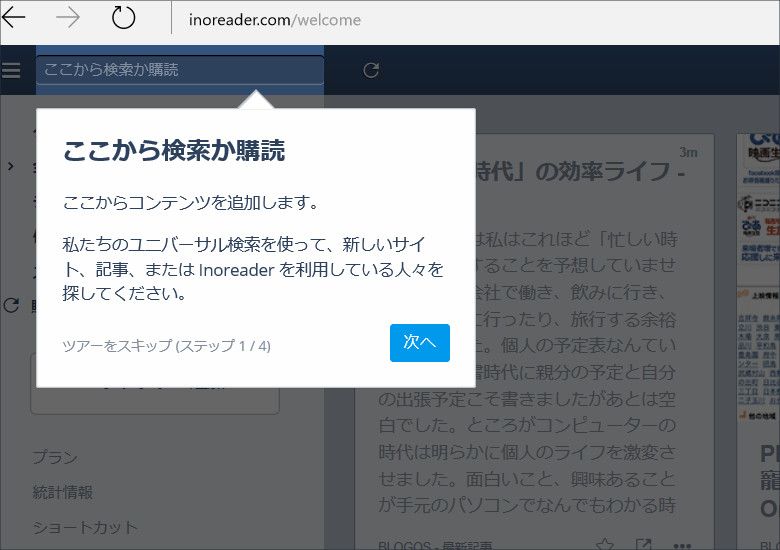
それが終わると簡単なチュートリアルがあります。で、フィードの購読はこの画像の位置、つまり画面左上にある検索窓にURLを入力することによって追加できます。「ウインタブ」だと登録できず、「win-tab.net」と入力しないと登録できません。
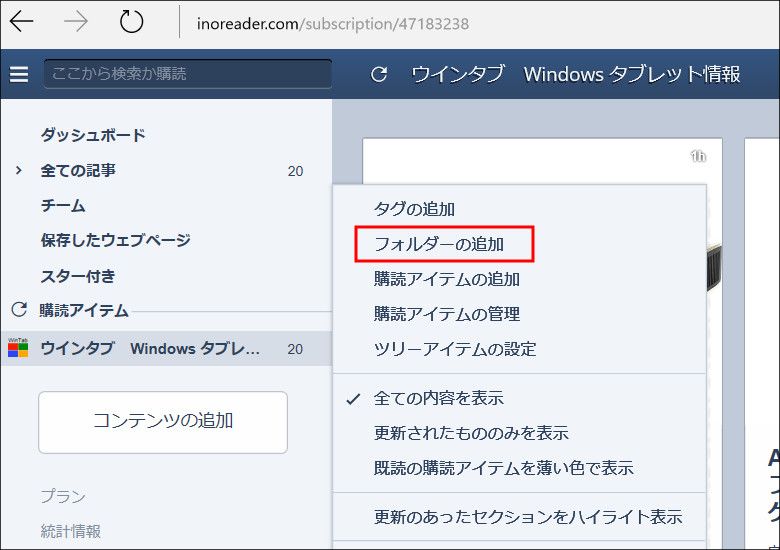
フィードをたくさん登録したら、Feedlyと同じようにフォルダを作ってグルーピングすることも可能です。
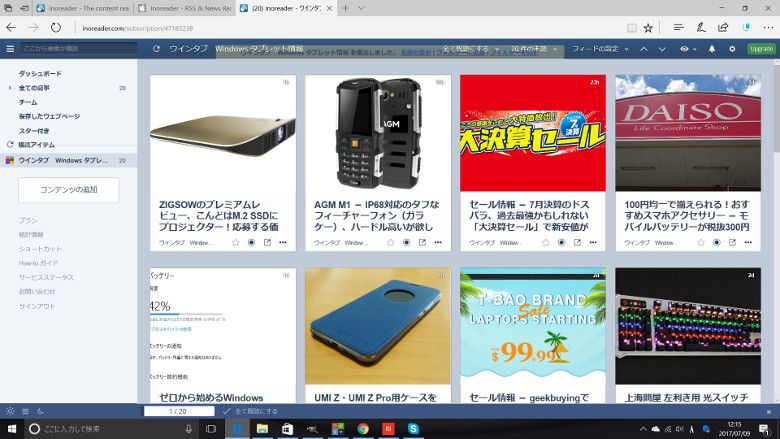
これがブラウザ上でのデフォルトの表示形式です。
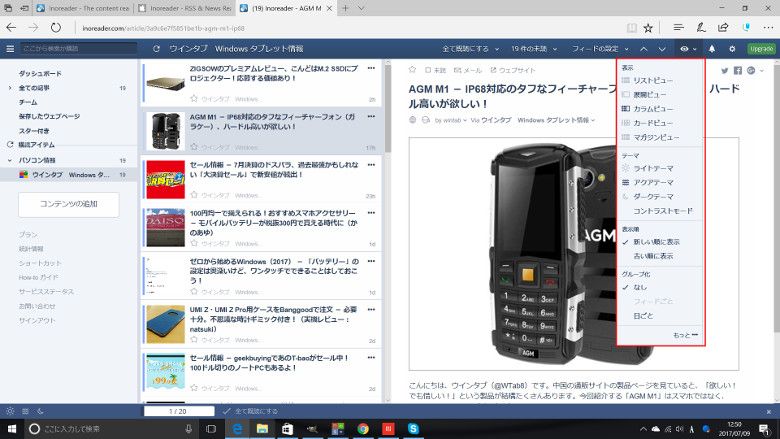
表示形式や配色はいろいろなものが用意されていて、画面右上の「目」のアイコンを選択することによって変更可能です。
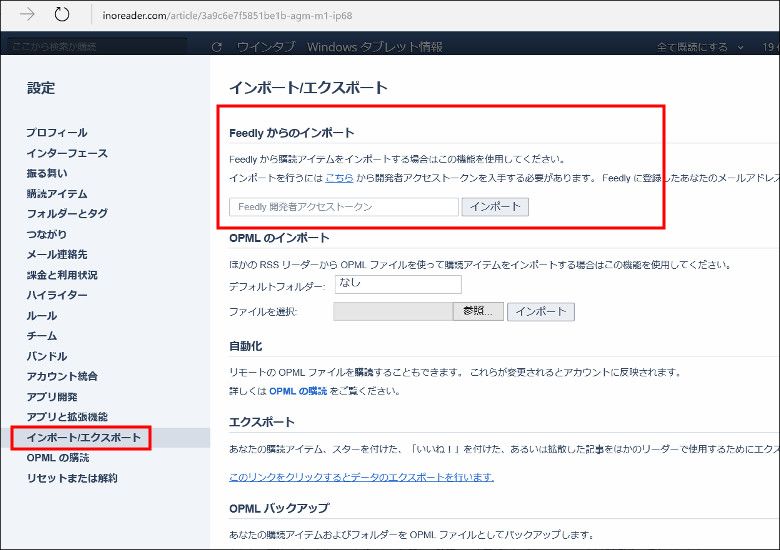
そして、Feedlyからのインポートです。画面右上の「歯車」のアイコンから「設定」を選びます。そうすると画面左側に「インポートとエクスポート」というメニューがあるので、それを選択します。で、ありますね、「Feedlyからのインポート」というのが。
私もインポートしてみました。まず設定画面の「こちら」と書かれているリンクをクリックします。そうすると、Feedlyの「開発アクセストークン」を請求するサイトに飛びますので、そこでFeedlyにサインインします。
これをやると、Feedlyに登録しているメールアドレスに確認メールが届きますので、そのメールに記載されているリンクをクリックします。で、飛んだ先のサイトに「Your access token」というのが表示されていますから、それをコピーしてInoreaderの「Feedly開発者アクセストークン」のところに貼り付け、「インポート」ボタンを押します。
文章で書くと少し面倒ですが、実際にやってみると非常に簡単です。そして、インポートが完了すると、私の場合は自分で作ったフォルダーも含め、完璧にFeedlyと同じ状態になりました。
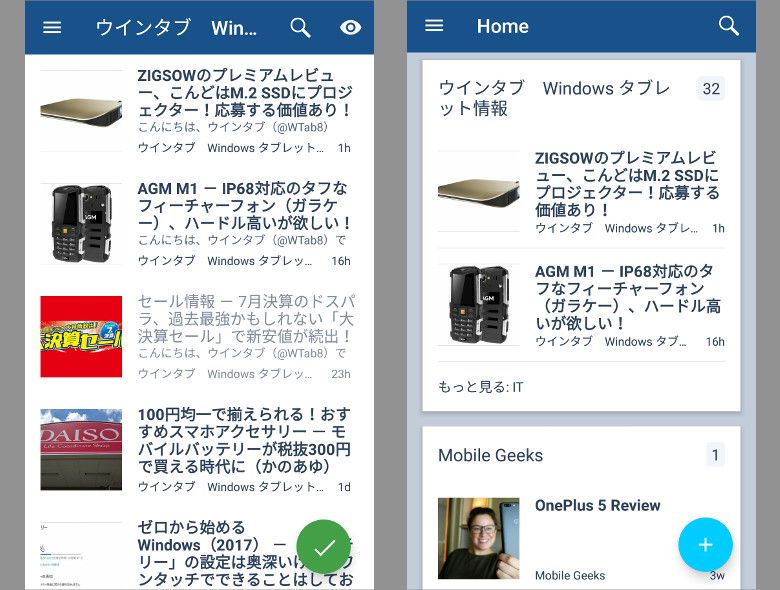
さて、RSSリーダーはスマホでの使用頻度が非常に高いと思うので、スマホアプリの出来も気がかりです。InoreaderはWindows 10 Mobile、Android、iOS用に公式アプリを用意してくれています。この画像はAndroidアプリのものですが、非常に見やすいと感じました。画像の左右で表示形式を変えていますが、スマホアプリのほうでもいくつかの表示形式を選べるようになっています。
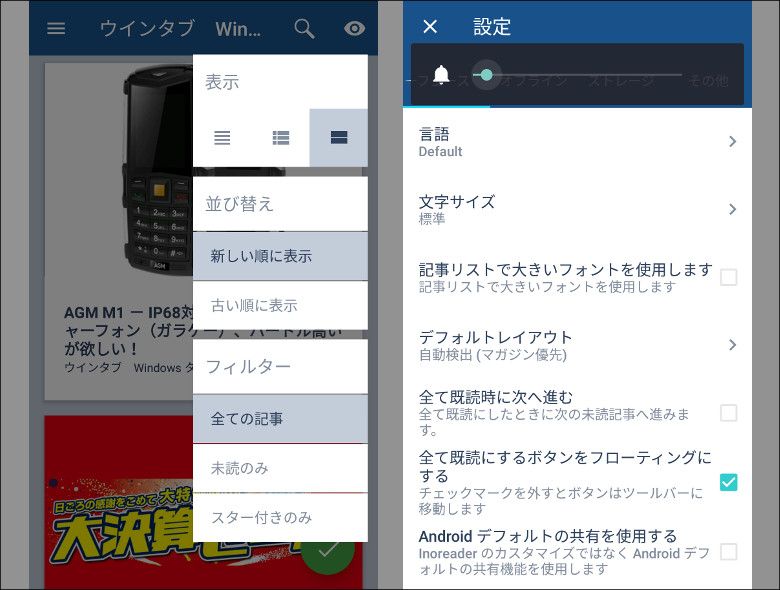
画像左側は表示形式の設定、右側はアプリ全体の詳細設定です。個人的にはFeedlyの公式アプリよりもカスタマイズ余地が大きく、日本語対応していることもあって、Inoreaderのほうが使いやすいと思いました。
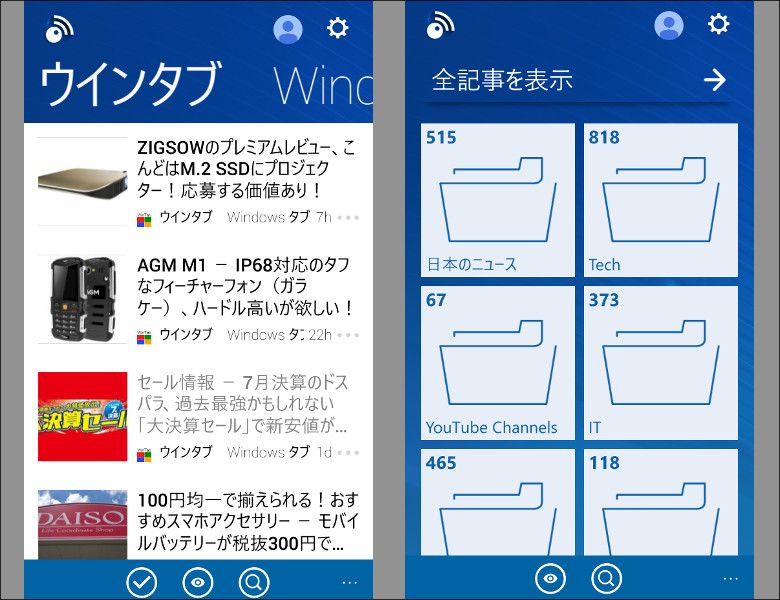
しかしですね、Windows 10 Mobile用のアプリはかなり厳しいです。他の多くのアプリと同じように、Windows 10 Mobile用だけはバージョンが古く、各種機能もAndroid用に比べ劣ります。はっきり言ってしまうと、Windows 10 Mobileで使うのなら、従来通り「Feedly + FeedLab」の組み合わせのほうが数段上だと思います。
いかがでしょうか?FeedlyとInoreaderはそれぞれ長所と短所があると思います。私はInoreaderが日本語対応しており、表示形式のカスタマイズ余地が大きく、Androidに関してはスマホアプリの出来がいい、と感じましたが、Webで検索してみるとInoreaderのほうがクローラーの巡回頻度が少なく、フィードの更新が遅い、という指摘もありました。
現在Feedlyをメインに使っている人の場合、フィードのインポートが非常に簡単にできるため、Inoreaderを試してみる価値は大きいのではないか、と思います。あと、大変残念なのですが、Windows 10 Mobile(Windowsスマホ)のみアプリの出来がお世辞にもいいとは言えないため、個人的にはあまりおすすめできないですね…。
関連リンク
Inoreader:公式サイト(日本語)




コメント
今まさにそれ使って閲覧してました。
とてもいいアプリですよね