
こんにちは、ゆないとです。今回は少々出遅れた感はありますが、Windows 11のベータ版をインストールしてみましたのでまとめたいと思います。ただ、現時点で既にライターのかのあゆさんがインストールしてみた印象をまとめてくださっています。そのため、同じようにしたのでは面白くないということで、今回は別の方法でインストールをしてみました。
私が所有するWindows機は2つあるのですが、どちらも用途に合わせてメインで使用しているために何か不具合が発生するのは避けたいです。そこで仮想マシンにインストールしたWindows 10をWindows 11にアップグレードしてみようと思います。仮想マシンを利用する関係上、全ての環境で行えることではないためご了承くださいませ。なお、今回は主に手順の説明となります。
ウインタブ注:以下の手順で仮想マシンにWindowsをインストールする場合、別途Windowsライセンスが必要です。
目次
1.Windows 11のシステム要件
まずはWindows 11のシステム要件を確認してみます。
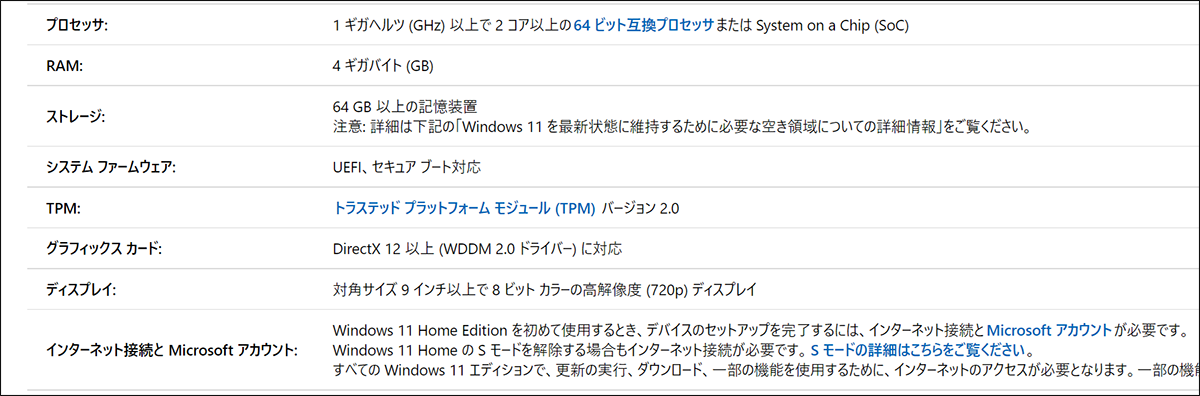
ひとまず仮想マシンでWindows 11を実行するために注目しておくべきところはRAMとストレージ、プロセッサのコア数くらいでしょうか。仮想マシンを構築するにあたり、コア数やメモリ・ストレージ容量などを設定する必要があります。64GB以上のストレージが必要ということはWindows Updateのことも考えて「100GB」程度は確保したほうが良さそうです。そして、スムーズなアップデートのためにもCPUは「4コア」以上、RAMは「8GB」程確保すれば問題は無いでしょう。
2.自身の環境と仮想マシンの仕様
今回仮想マシンを構築する環境の仕様は以下のとおりです。
使用機
ASUS ROG Zephyrus G14
CPU: AMD Ryzen 9 4900HS
RAM: 16GB
ストレージ: 空き容量 約300GB(総容量 1TB)
ホストOS: Windows 10 Home
スペック的には余裕があるので、仮想マシンにもリソースを割くことができます。本当は自身の経験からHyper-V上に構築をしたかったのですが、Homeエディションのため利用できません。そこで今回は「VMWare」を利用したいと思います。比較的使いやすく、非営利目的であれば無償利用が可能です。
作成する仮想マシンの設定
ストレージ: 100GB
メモリ: 8GB
プロセッサ: 4コア
上記以外の設定は変更せず仮想マシンを作成します。私のPCに搭載されているRyzen 9 4900HSは8コア16スレッドのCPUのため丁度半分を割り当てたことになります。このくらいあれば十分と予想しました。
3.導入ステップの確認
今回の導入は以下のステップに分かれます。
1. VMWare Workstation 16 Playerのインストール
2. Windows 10 イメージファイル(.iso)の作成
3. VMWare上に仮想マシンを設定しWindows 10をインストール
4. VMWare上のWindows 10をWindows Insider Programに登録してWindows 11のベータ版をインストール
1と2についてはどちらから先にやっても良いですが、今回はこの順番で導入したのでこのまま記載します。3のWindows 10のインストールはVMWareでの操作を解説します。Windows 10のインストールは案内に従っていけばできますからね。
次からは手順を紹介していきますが、少し長くなりますが、興味のある方やこれを見て試してみようと思った方は是非ご覧ください。
4.VMWare Workstation 16 Playerのインストール
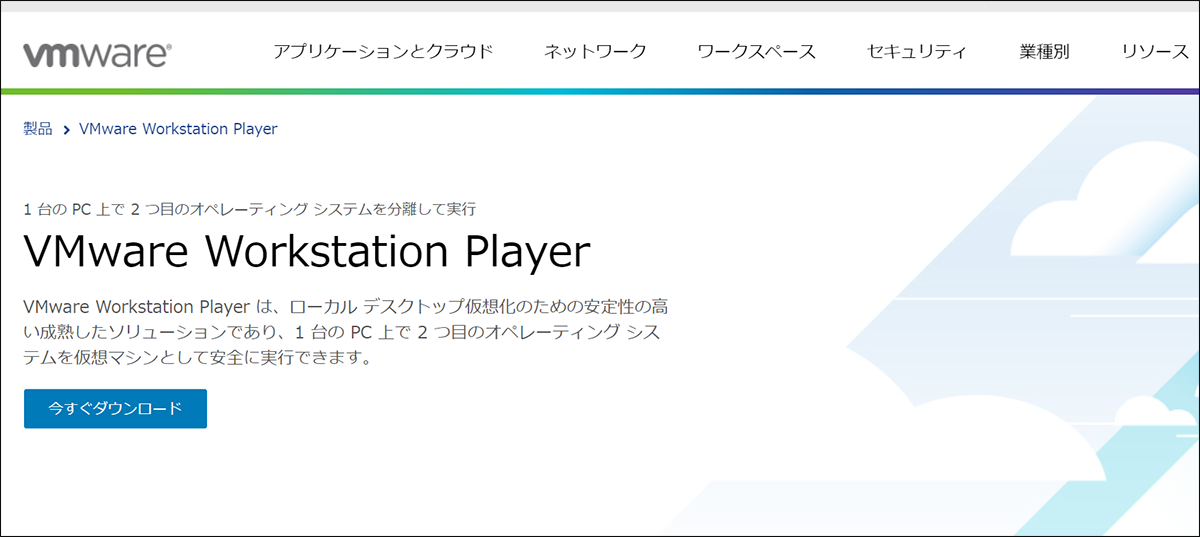
まずはVMWare Workstation Playerのサイトにアクセスし、「今すぐダウンロード」をクリックします。
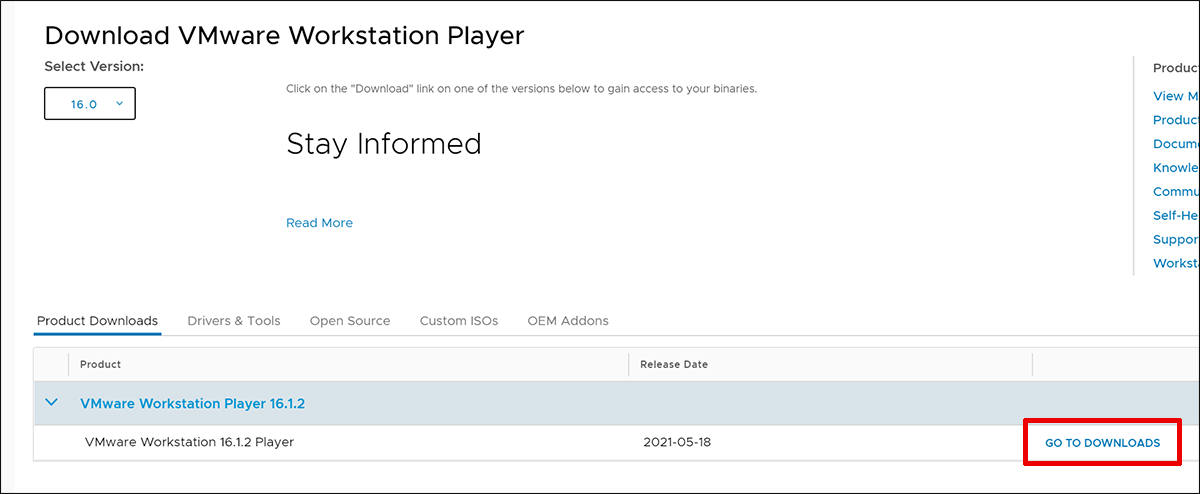
最新版のバージョンは16で、「GO TO DOWNLOADS」をクリックします。
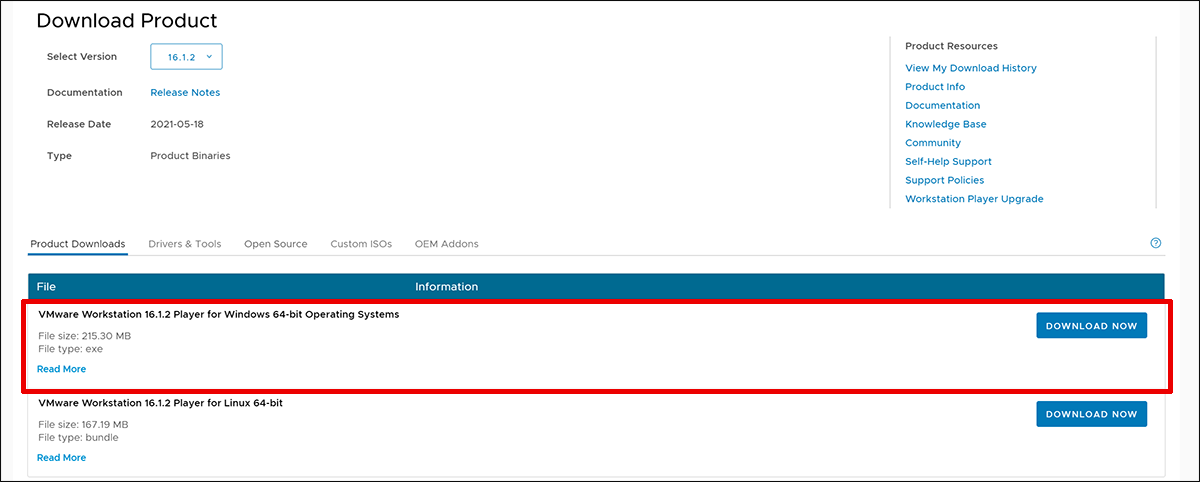
Windows版かLinux版が選択できますが、今回はWindows版の方の「DOWNLOAD NOW」をクリックします。
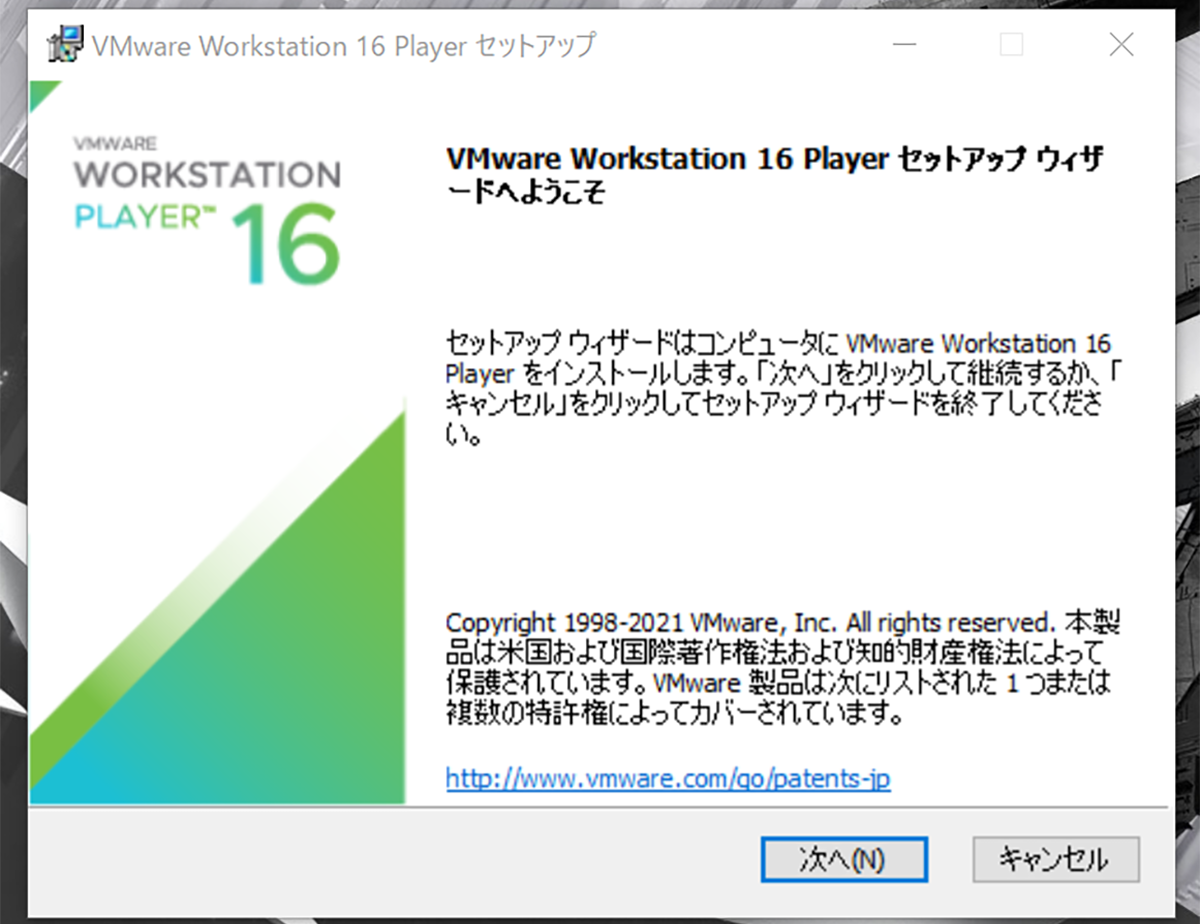
ダウンロードが完了したらインストーラーを実行して案内に従ってインストールを進めていきます。
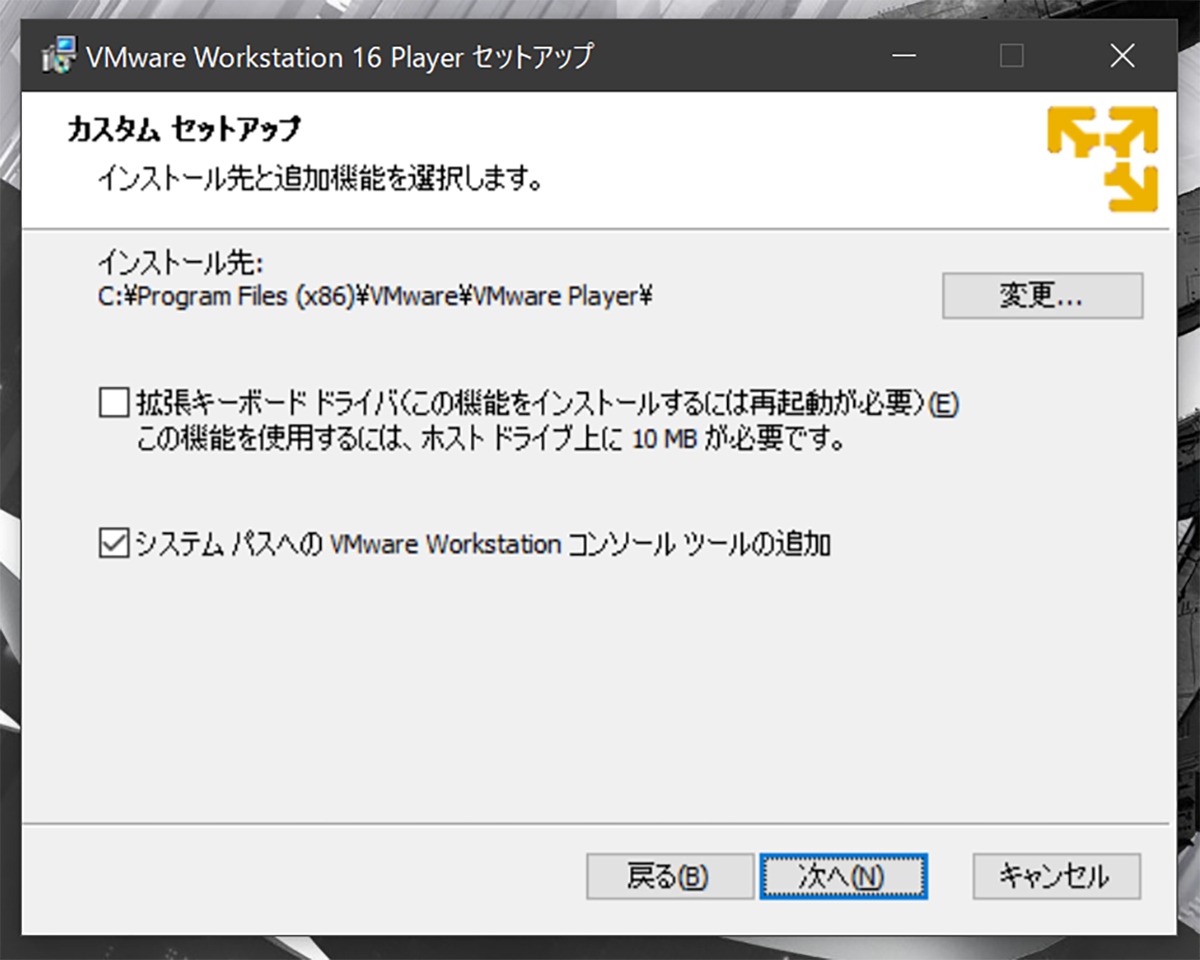
カスタムセットアップという項目で、インストール先とオプションを選択します。ここの拡張キーボードドライバについては、開発用途など特殊なレイアウトのキーボードを使う場合にはチェックを入れると良いです。今回は普通のキーボードなので無視します。
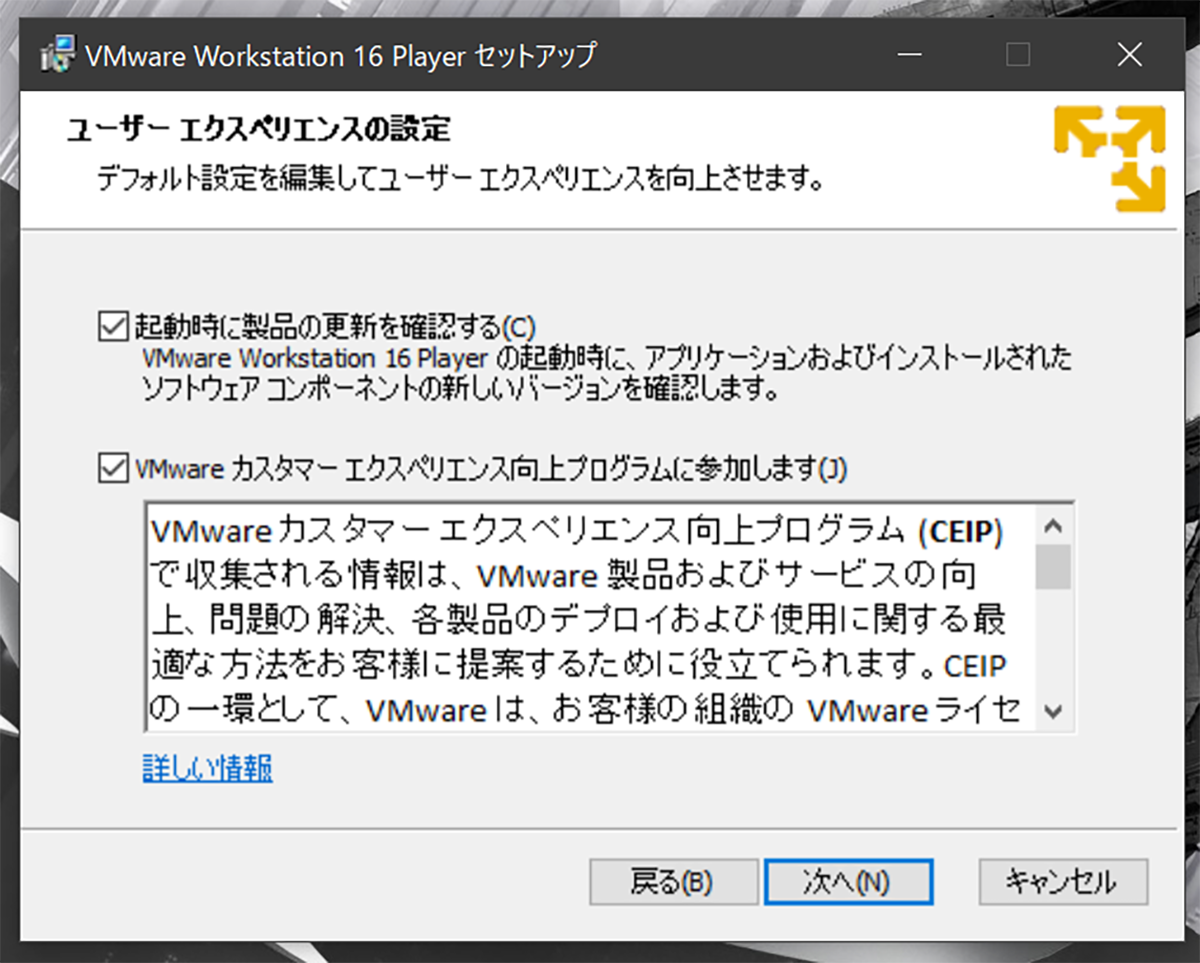
ユーザーエクスペリエンスの設定についても好みに合わせてチェックを入れていきます。今回は画像のとおりにして進めます。
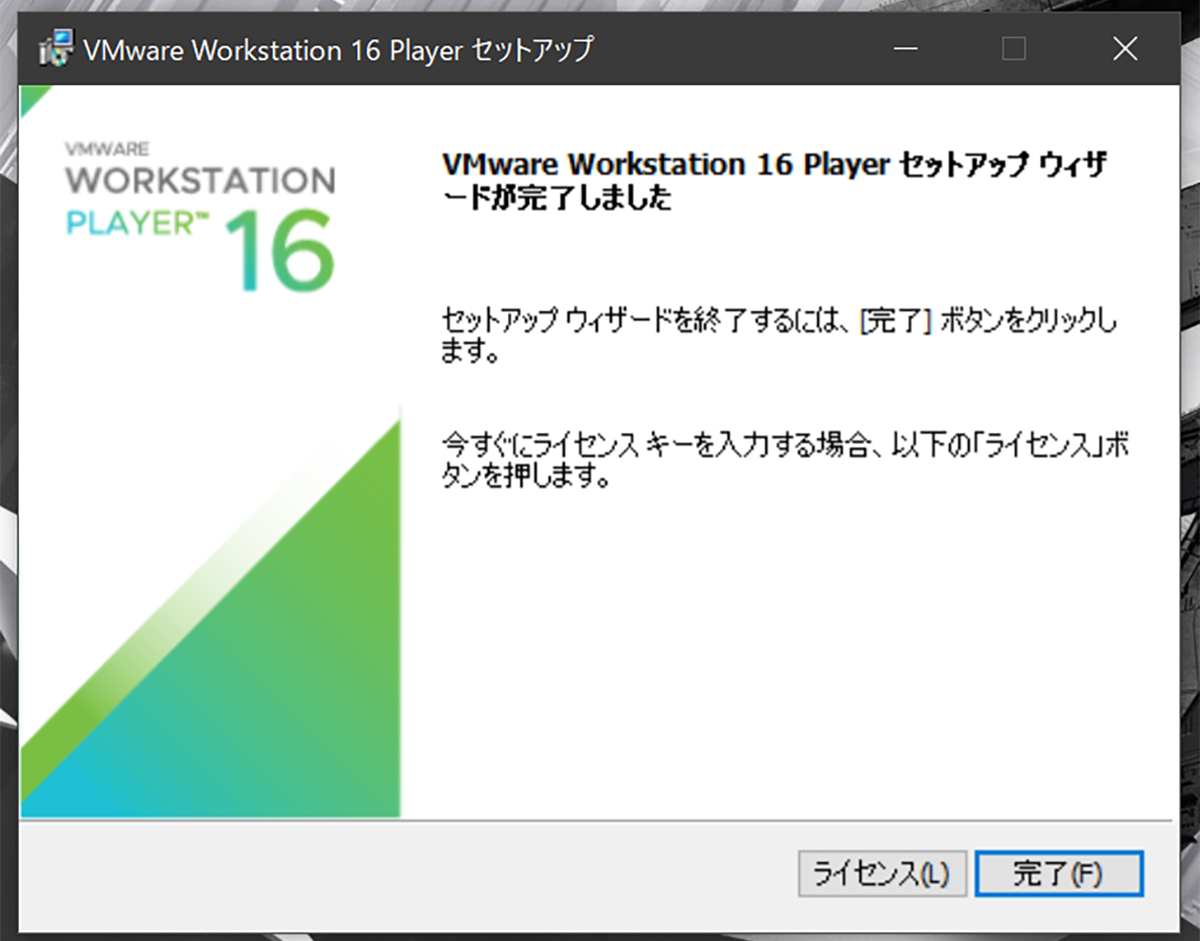
インストールが終わったら「完了」を押してインストーラーを終了します。今回はプライベートで使う非営利目的のためライセンス入力は無視します。
これでVMWareのインストール手順は完了です。
5.Windows 10 イメージファイル(.iso)の作成
続いてはWindows 10のisoファイルを作成します。
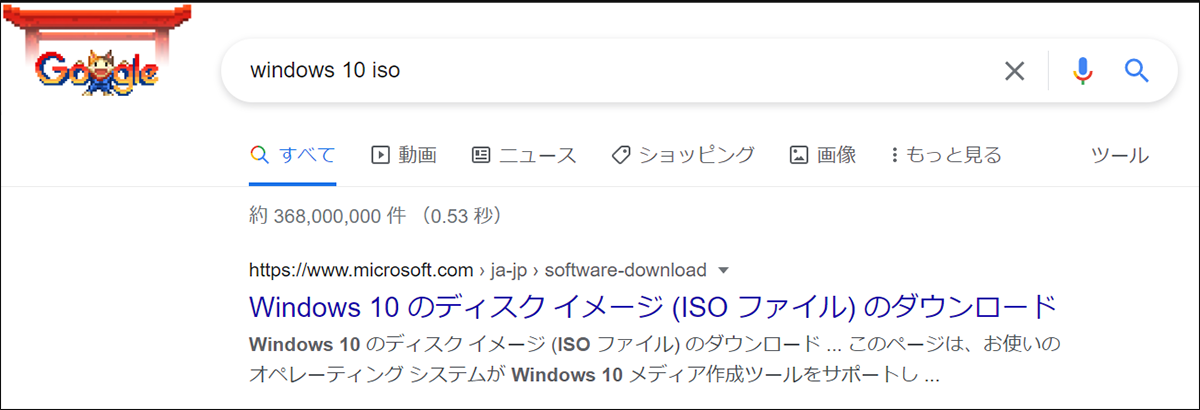
「windows 10 iso」などと検索すればMicrosoftの該当ページが見つかります。
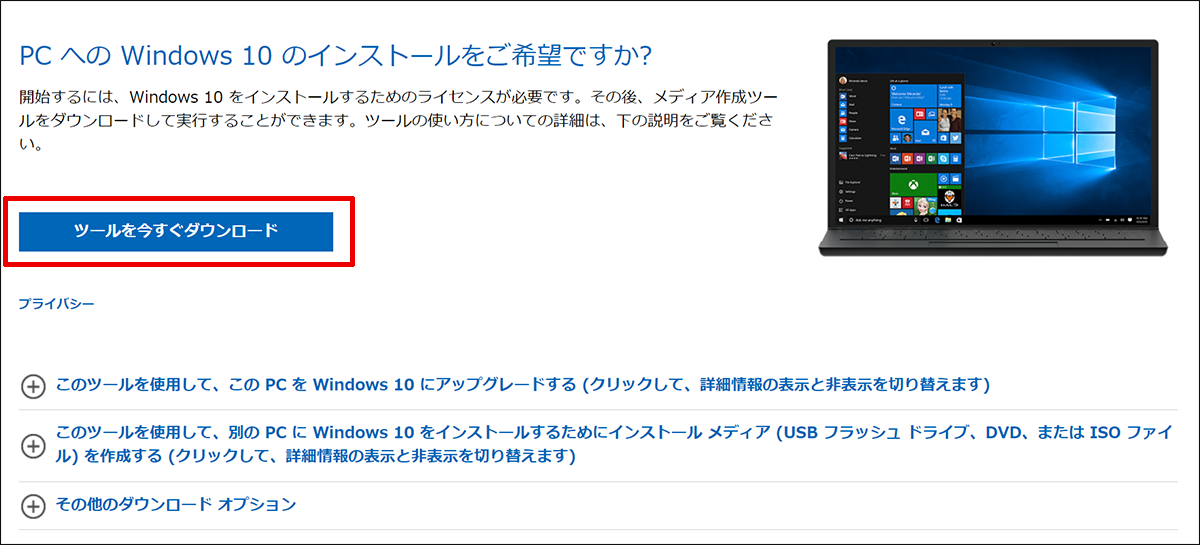
ページ中ほどの「ツールを今すぐダウンロード」をクリックします。
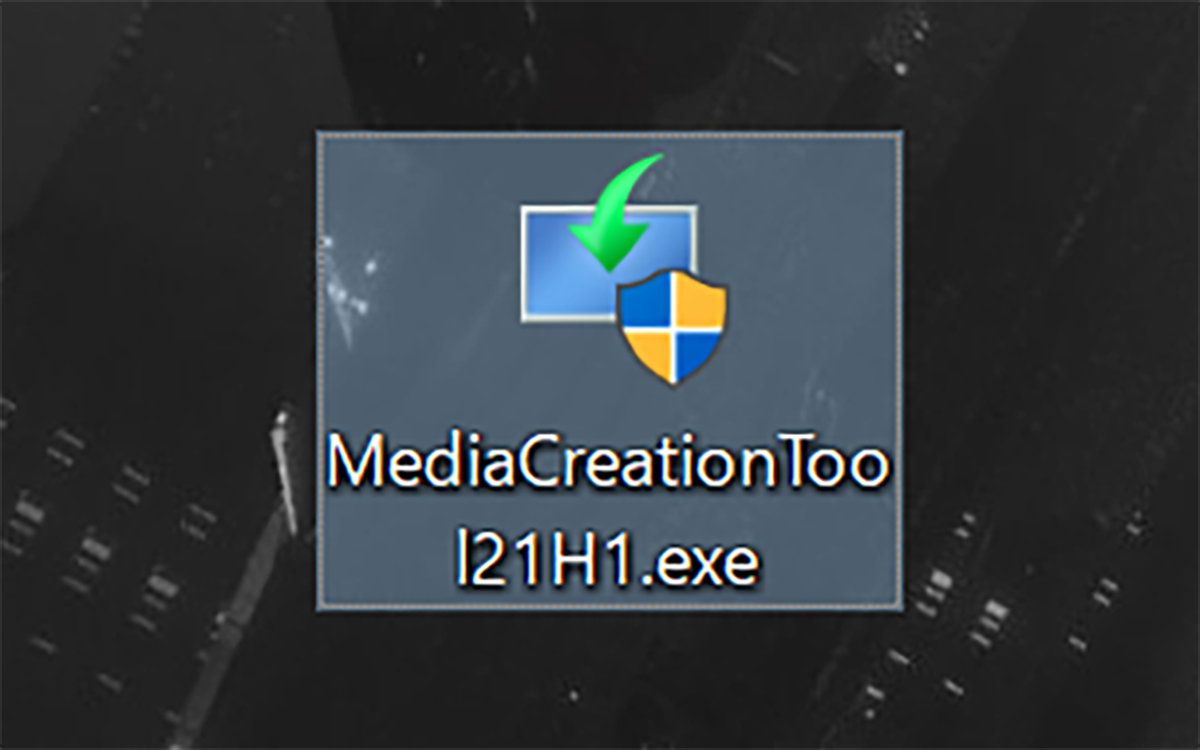
ダウンロードされた「MediaCreationTool21H1[.]exe」を実行します。
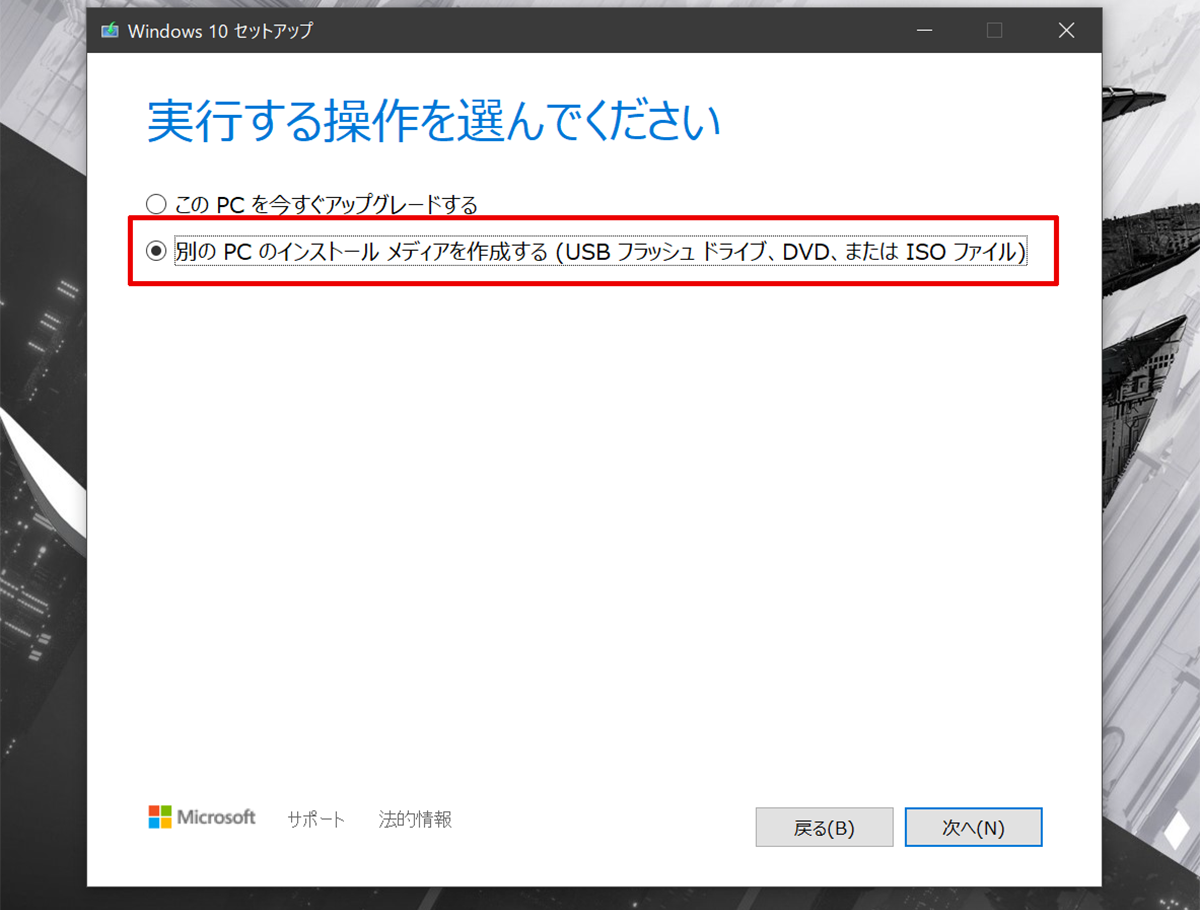
ライセンス条項の同意など案内に従って進めていき、「実行する操作を選んでください」という段階で今回の場合は「別のPCのインストールメディアを作成する」を選択して「次へ」をクリックします。
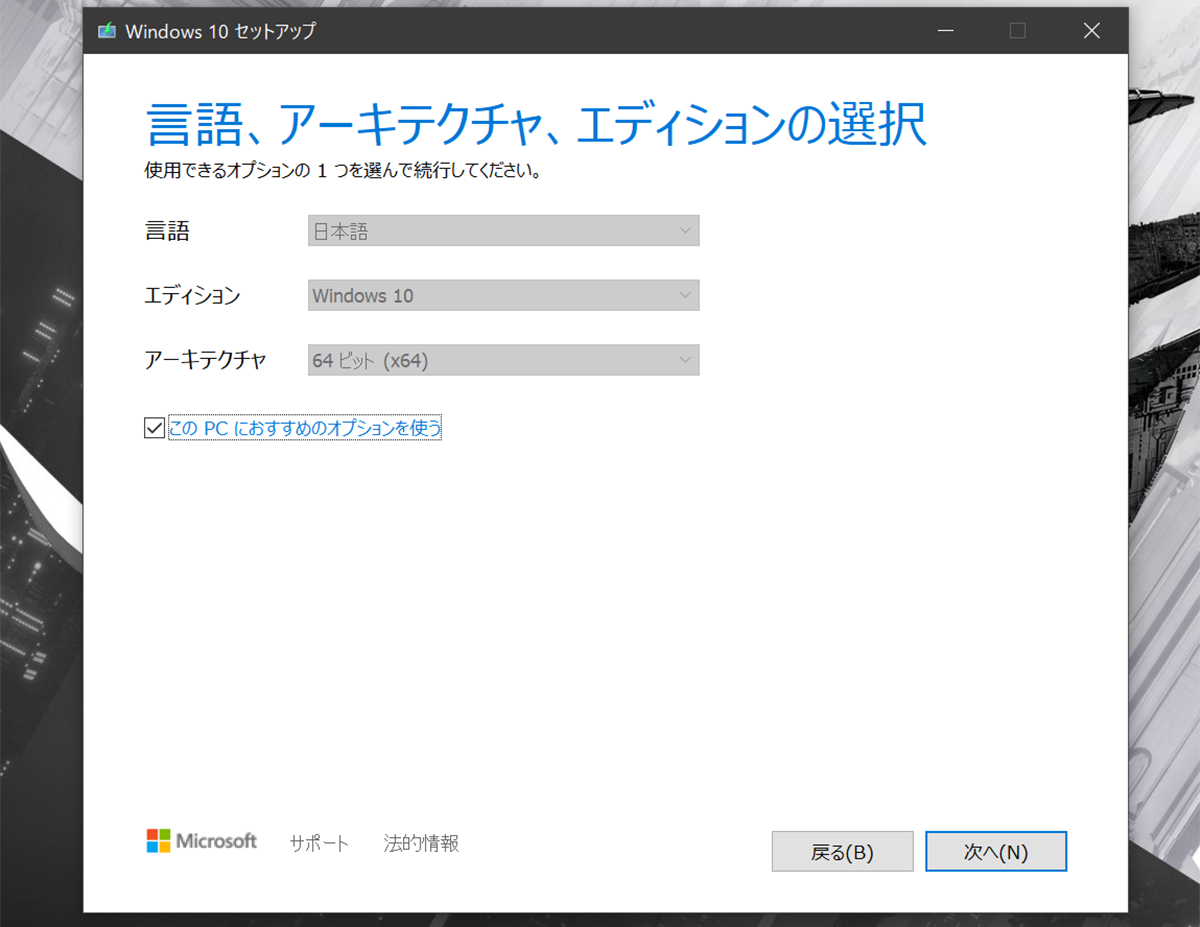
「言語、アーキテクチャ、エディションの選択」項目では、デフォルトのままで今回は問題ないので進めていきます。
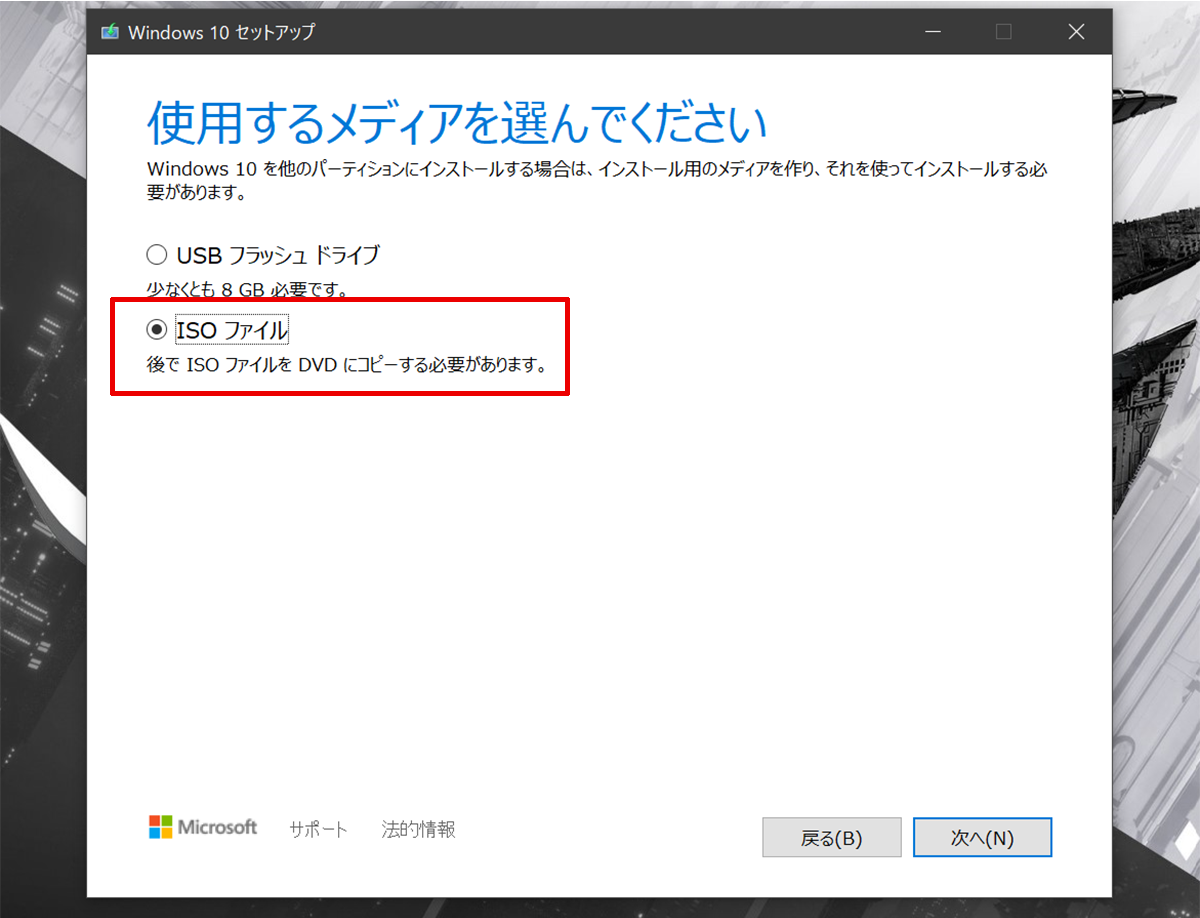
「使用するメディアを選んでください」と促されるので「ISOファイル」にチェックを付けて「次へ」をクリックします。これでダウンロードが始まります。
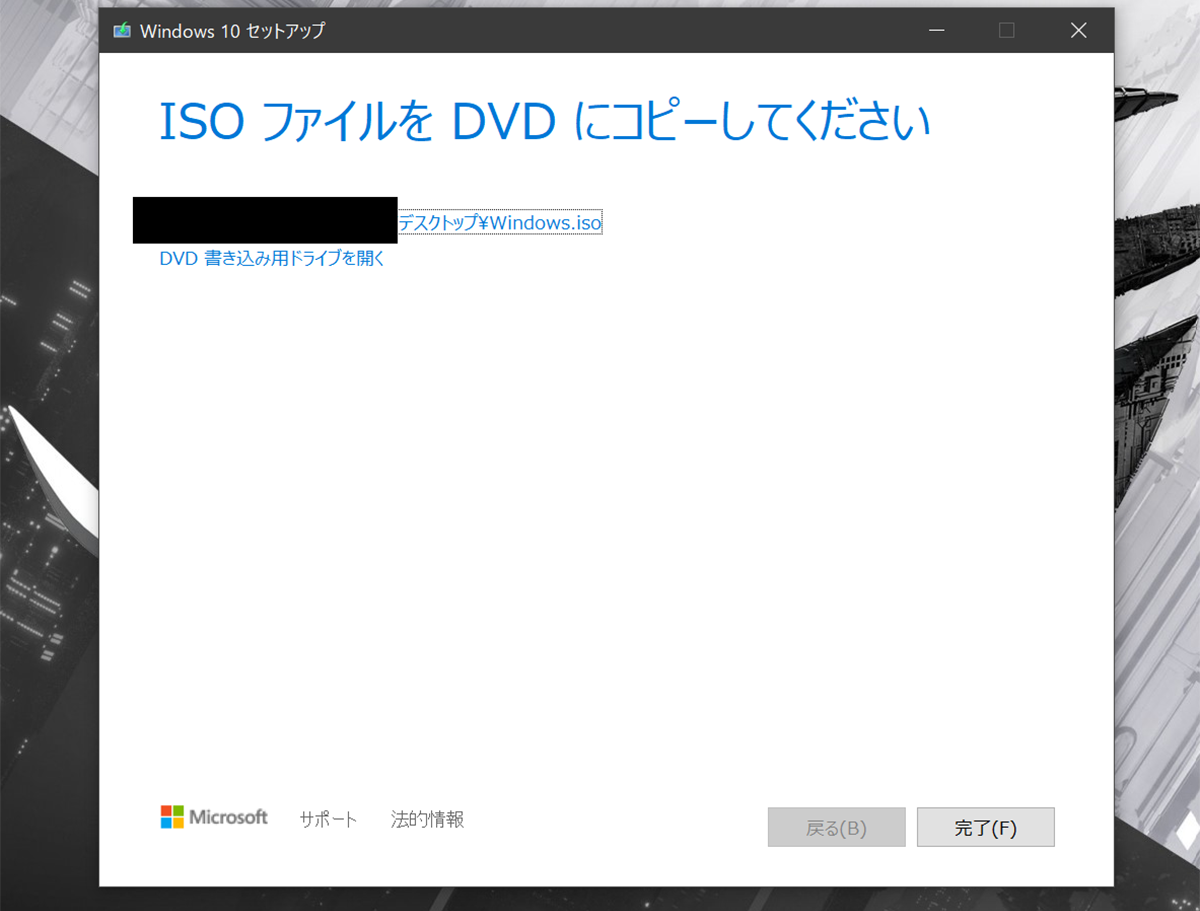
ダウンロードが完了したら、「ISOファイルをDVDにコピーしてください」と表示されるので、「完了」をクリックして終了します。なお、黒く塗りつぶした部分にはisoファイルが保存されたパス(ファイルの場所)が表示されますので覚えておきましょう。次の手順で必要です。
これでWindows 10のisoファイルの準備は完了です。
6.VMWare上に仮想マシンを設定しWindows 10をインストール
それでは準備ができたので仮想マシン上にWindows 10を構築していきます。
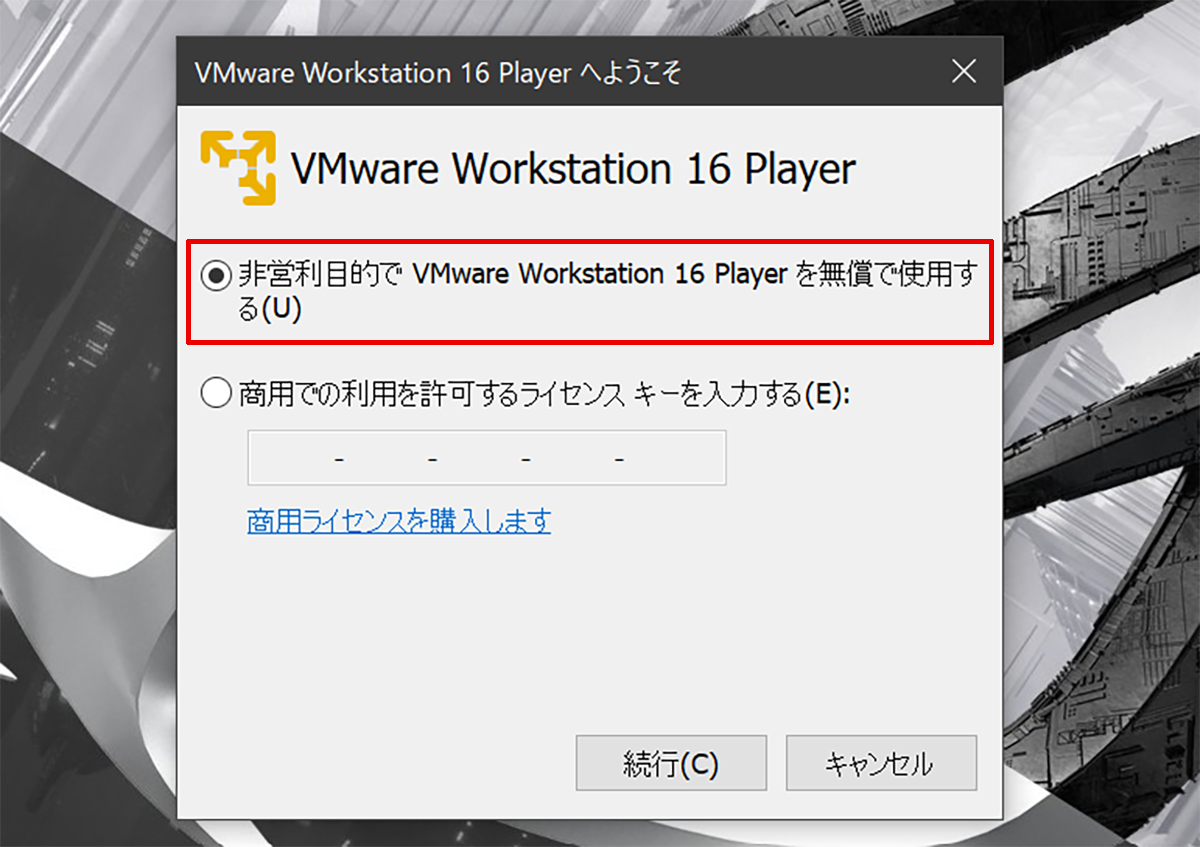
インストールが完了したVMWare Workstation Playerを実行します。初回は無償使用か商用か確認が入るので、今回は上の「非営利目的」にチェックを入れて「続行」をクリックします。
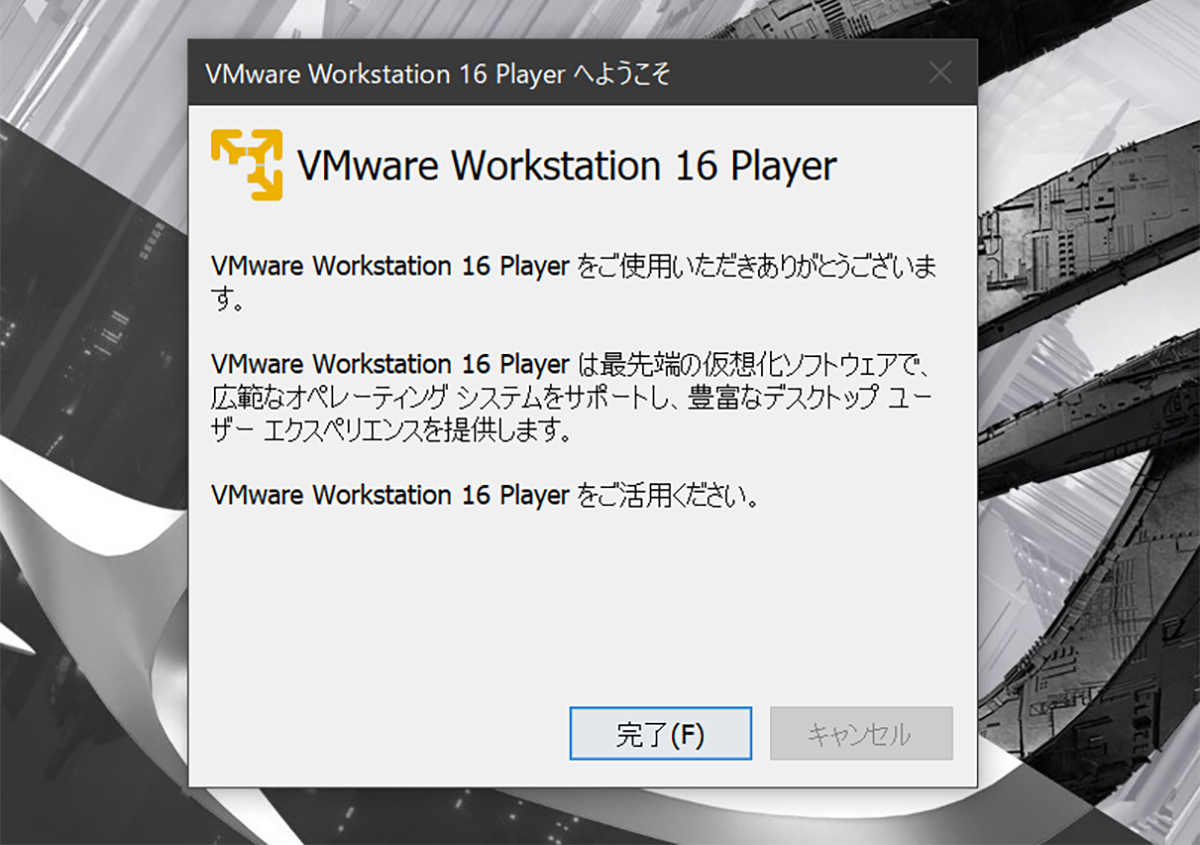
「完了」をクリックします。
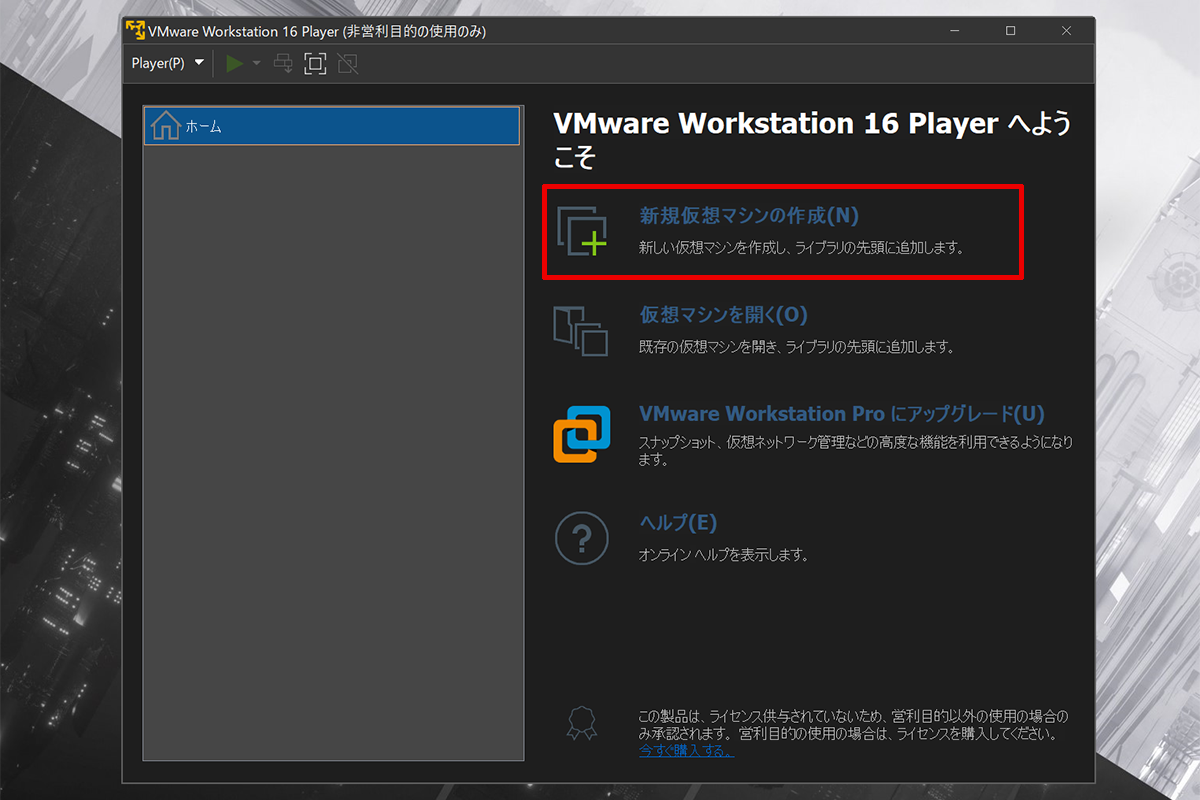
これがVMWare Workstation Playerのホーム画面です。今回は「新規仮想マシンの作成」を選択します。
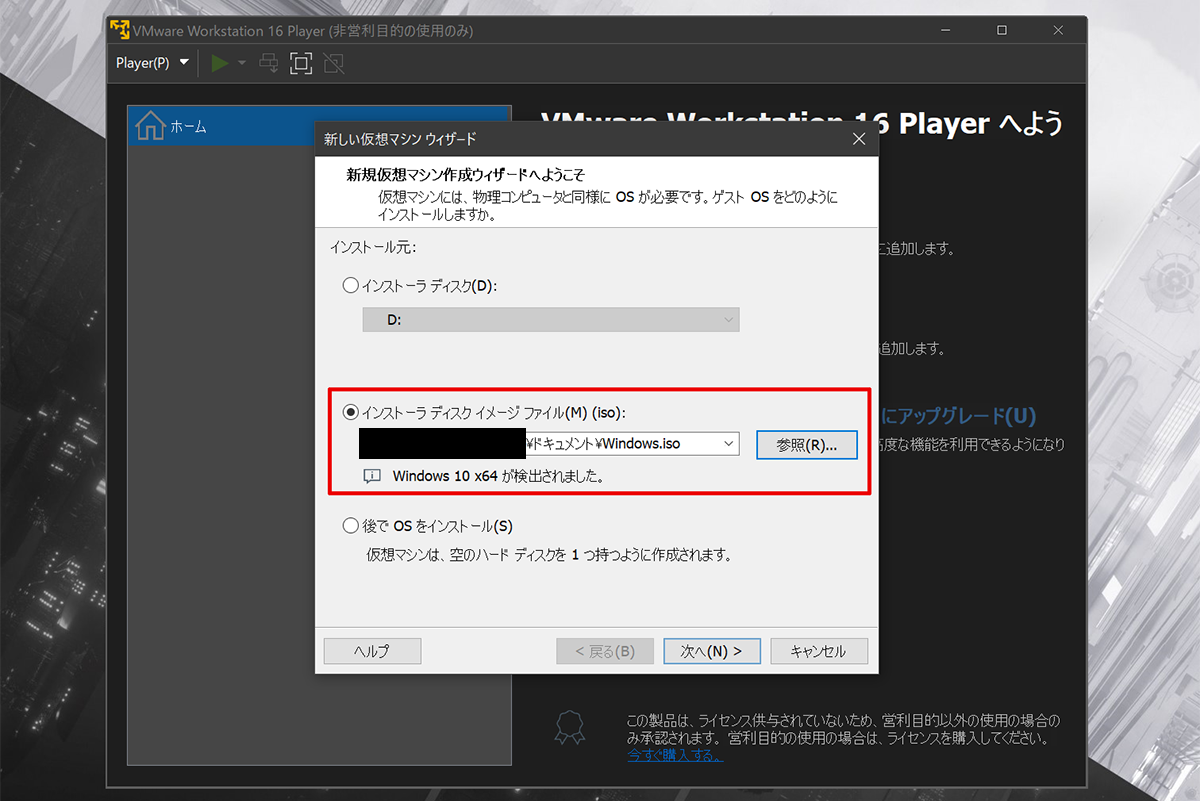
「新しい仮想マシンウィザード」が表示されたら、「インストーラディスクイメージファイル(M)(iso):」にチェックを入れ、参照をクリックして②のところで作成したisoファイルを選択し「次へ」をクリックします。
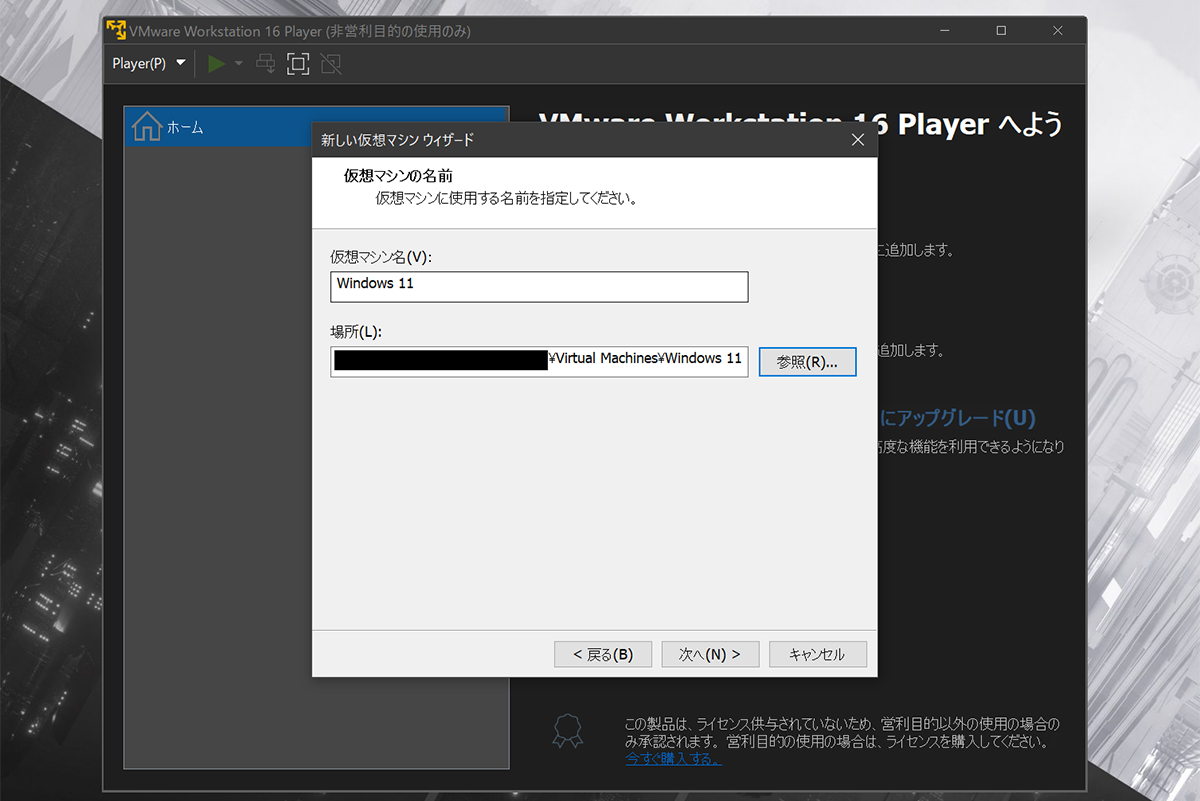
仮想マシンの名前は適当で良いです。私は今回「Windows 11」としました。場所についても好みの場所を指定しましょう。
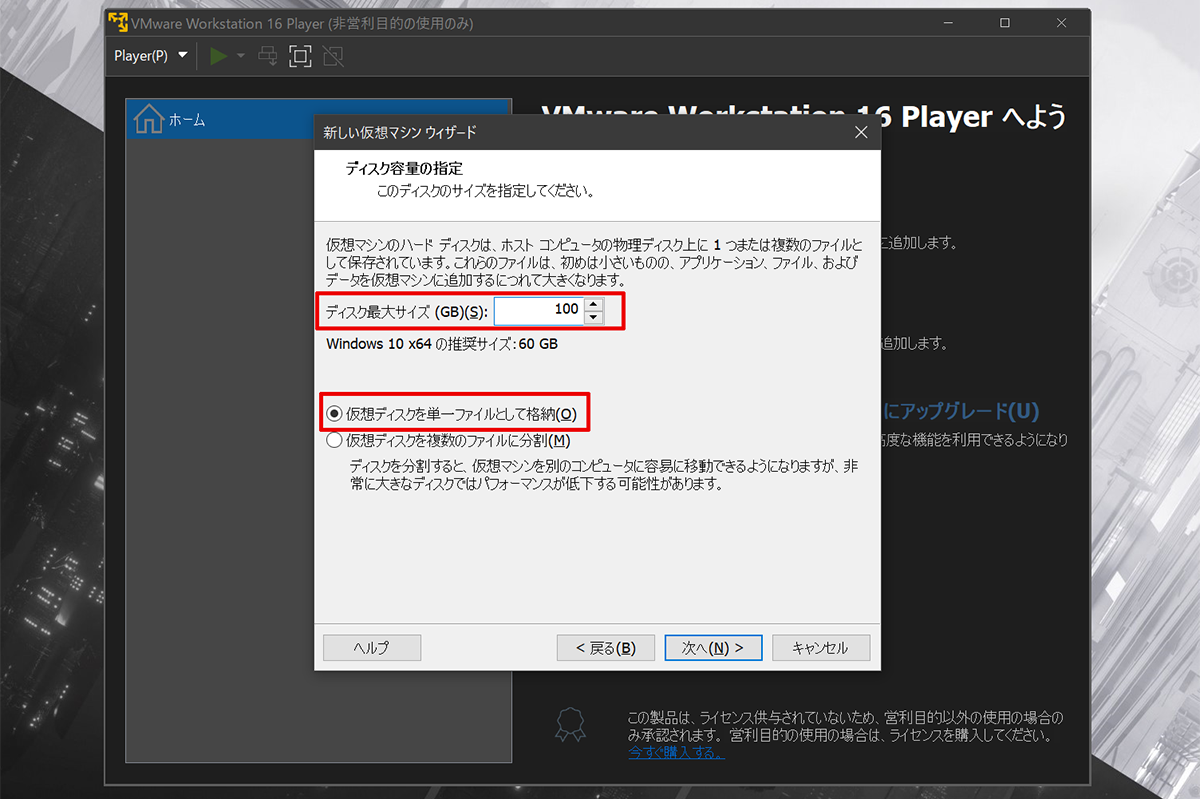
Windows 11では最低64GBの空き容量が必要とのことなので、アップデートファイルのことを考慮して今回は「100GB」に設定します。また、「仮想ディスクを単一ファイルとして格納」にチェックを入れて「次へ」をクリックします。
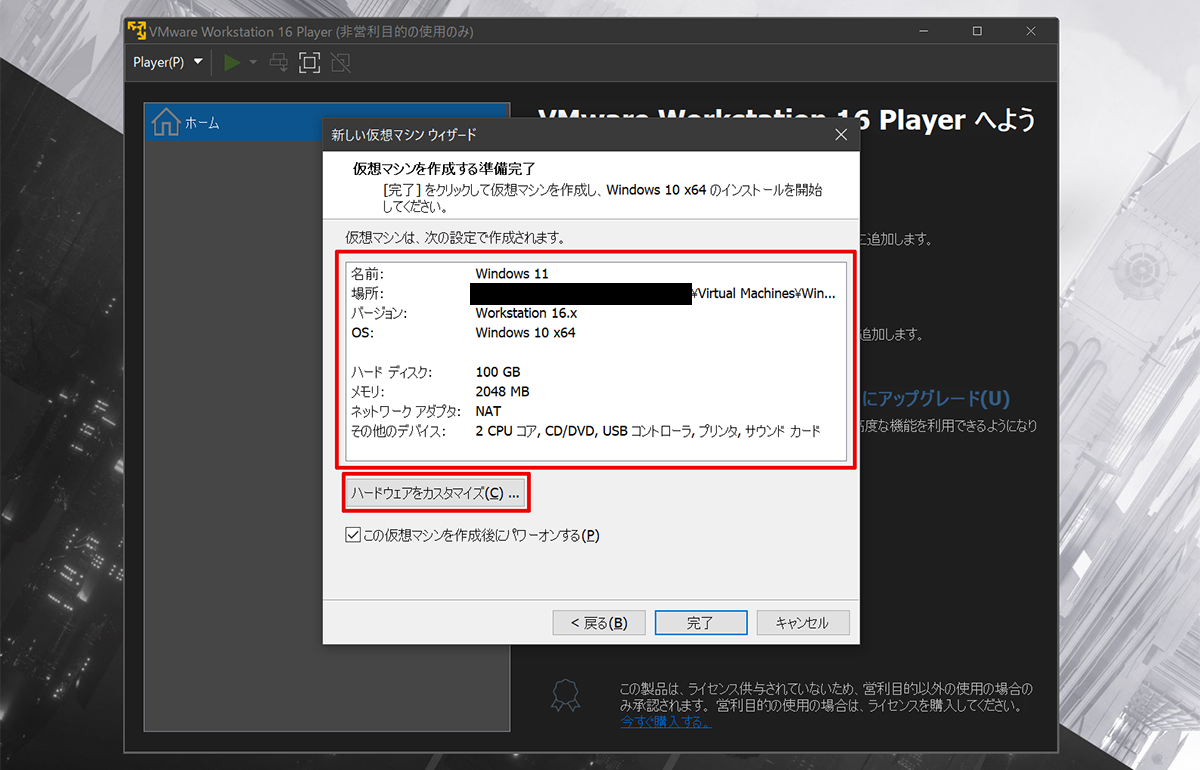
次の項目では仮想マシンの仕様が確認できます。デフォルトはメモリが「2408MB」、CPUのコア数が「2」(2 CPUコア)になっているため、「ハードウェアをカスタマイズ」を選択します。
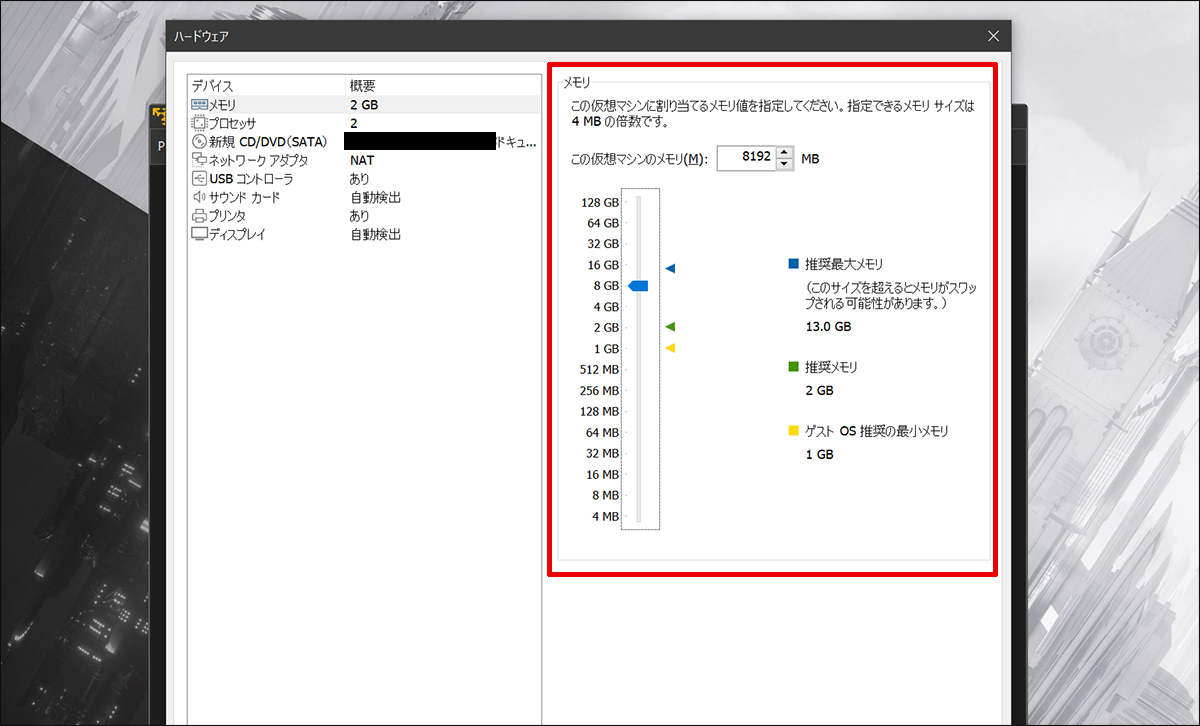
メモリはスライダーで指定します。今回は「8GB(8192GB)」に合わせます。続いて左側の一覧からプロセッサをクリックします。
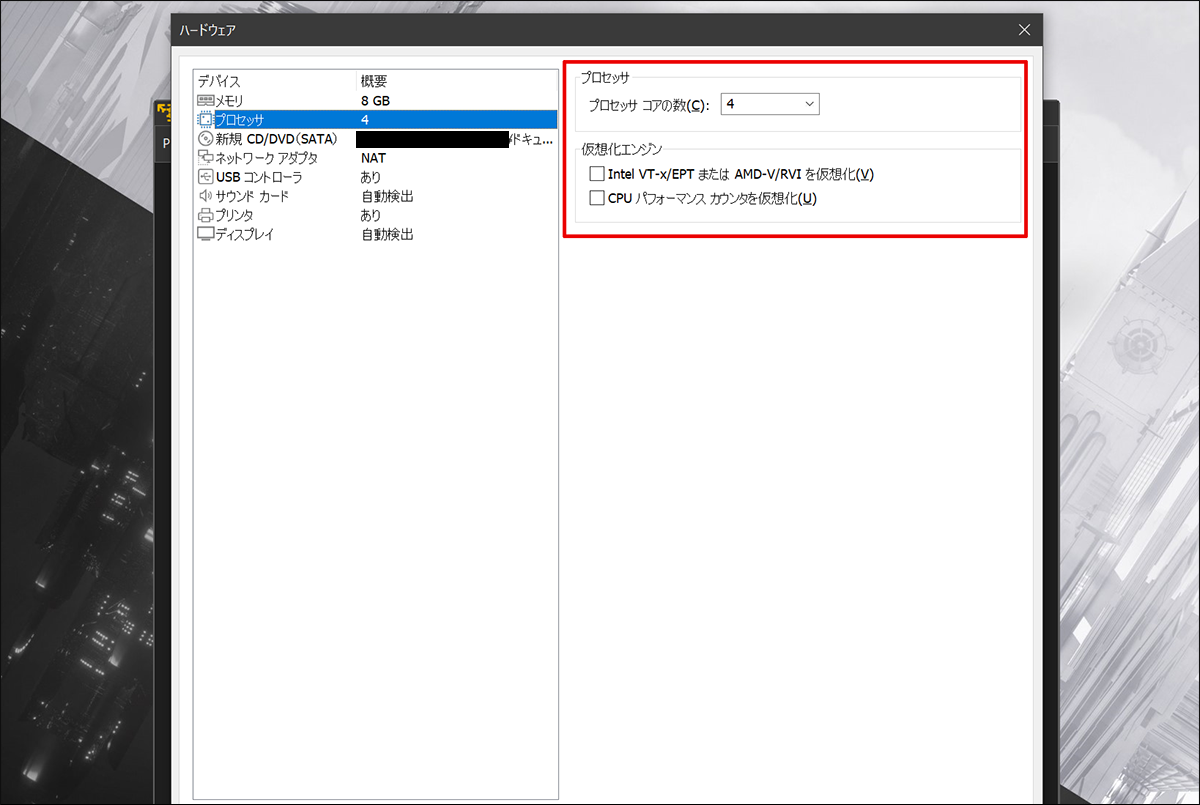
コア数をプルダウンメニューから選択します。今回は「4」コアとします。オプションは特に選択しません。
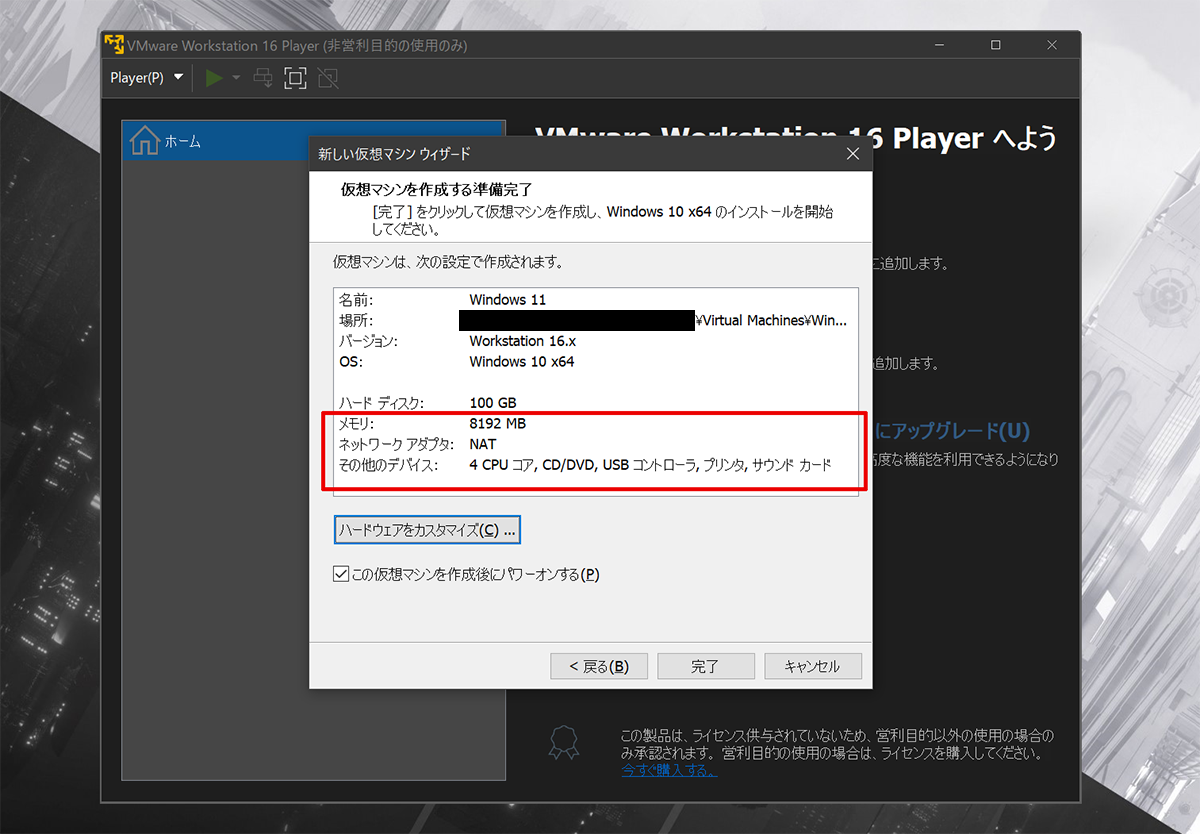
元の画面に戻るので「完了」をクリックします。「ディスクを作成しています…」の読み込みが終われば完了です。
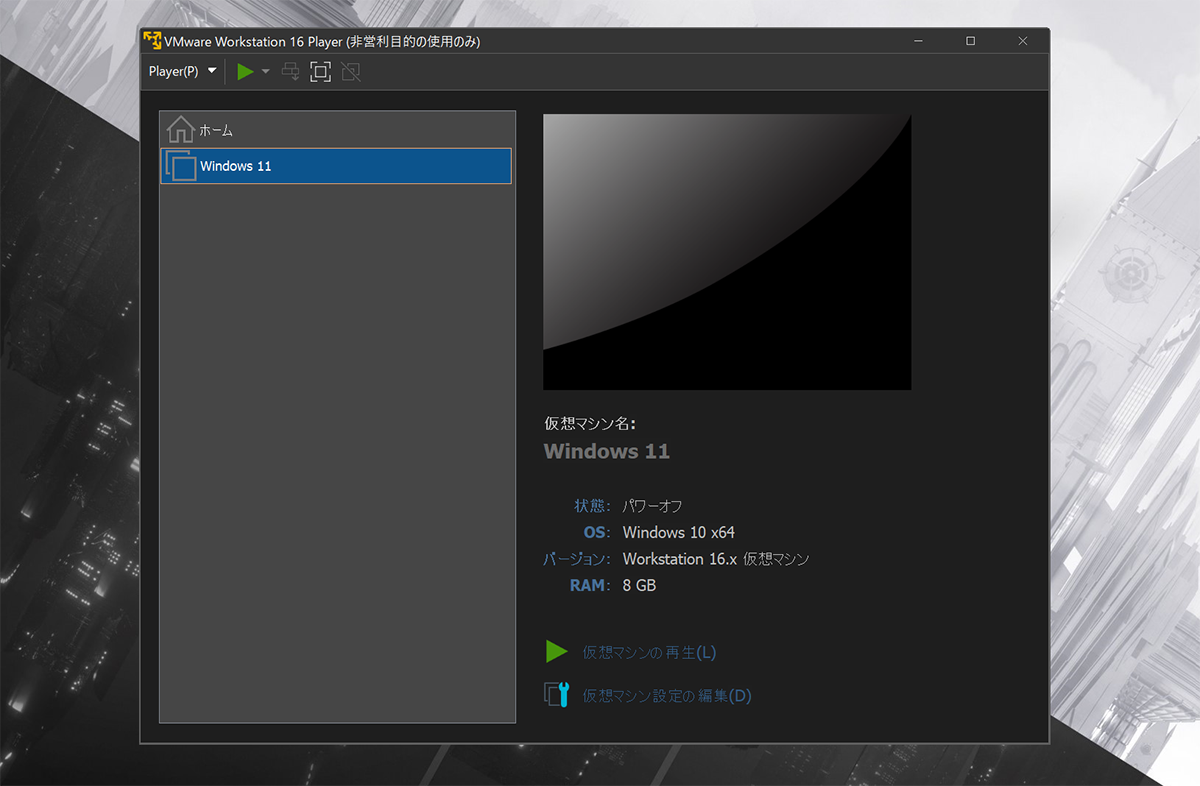
これで仮想マシン上にWindows 10をインストールする準備ができました。「仮想マシンの再生」をクリックして起動します。
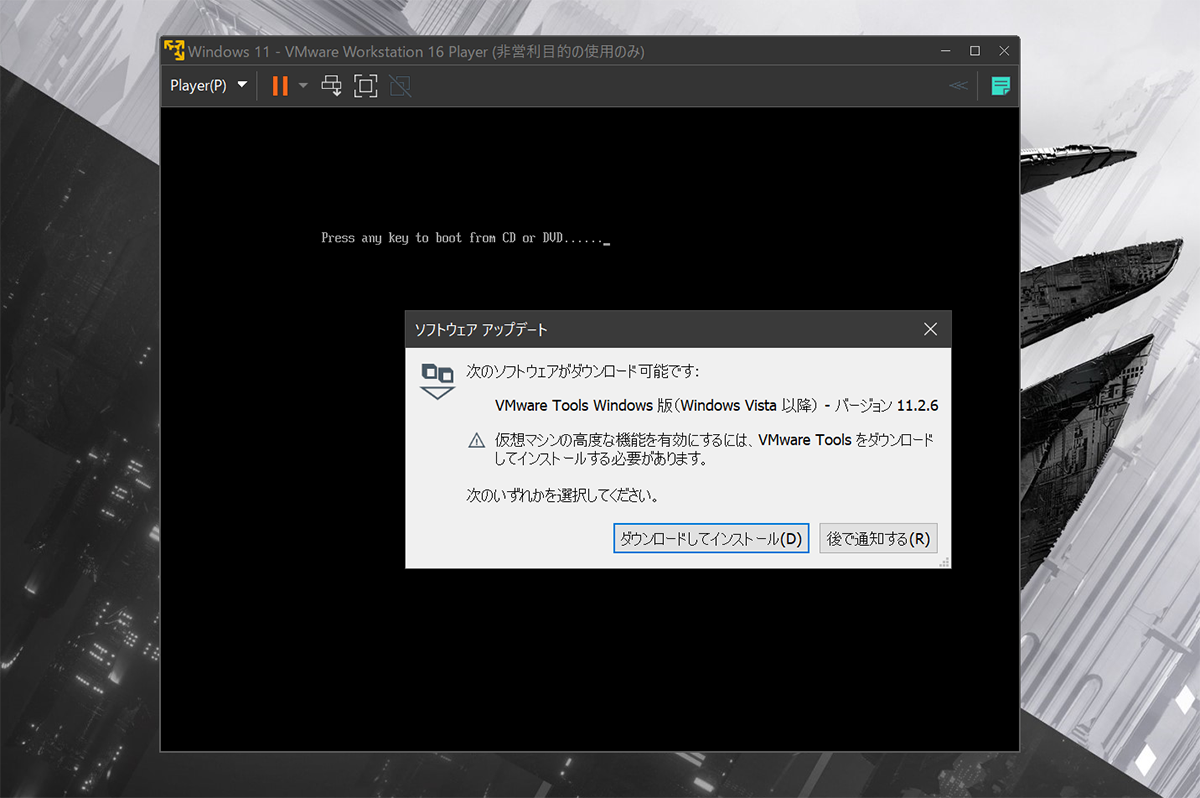
初回はソフトウェアアップデートとして「VMWare Tools」のインストールが促されます。今回はインストールを選択しましたが、好みで対応すれば良いと思います。
※インストールが完了したら、ウィンドウ左上の「Player(P)」横の下矢印をクリックして再起動したほうが良いかもしれません。私の記憶ではVMWare Toolsのインストールが完了すれば自動で再起動した気がします。
※この時点ではまだWindows 10のインストールが完了しておらず、黒い画面に「Press any key to boot from CD or DVD……」と表示されますので、すぐに何でも良いのでどこかのキーをクリックしましょう。何もしないとBIOS画面が表示されてしまいます。もし入力時間に間に合わずBIOS画面が表示されたら、上記のやり方で仮想マシンを再起動すれば同じメッセージが表示されます。
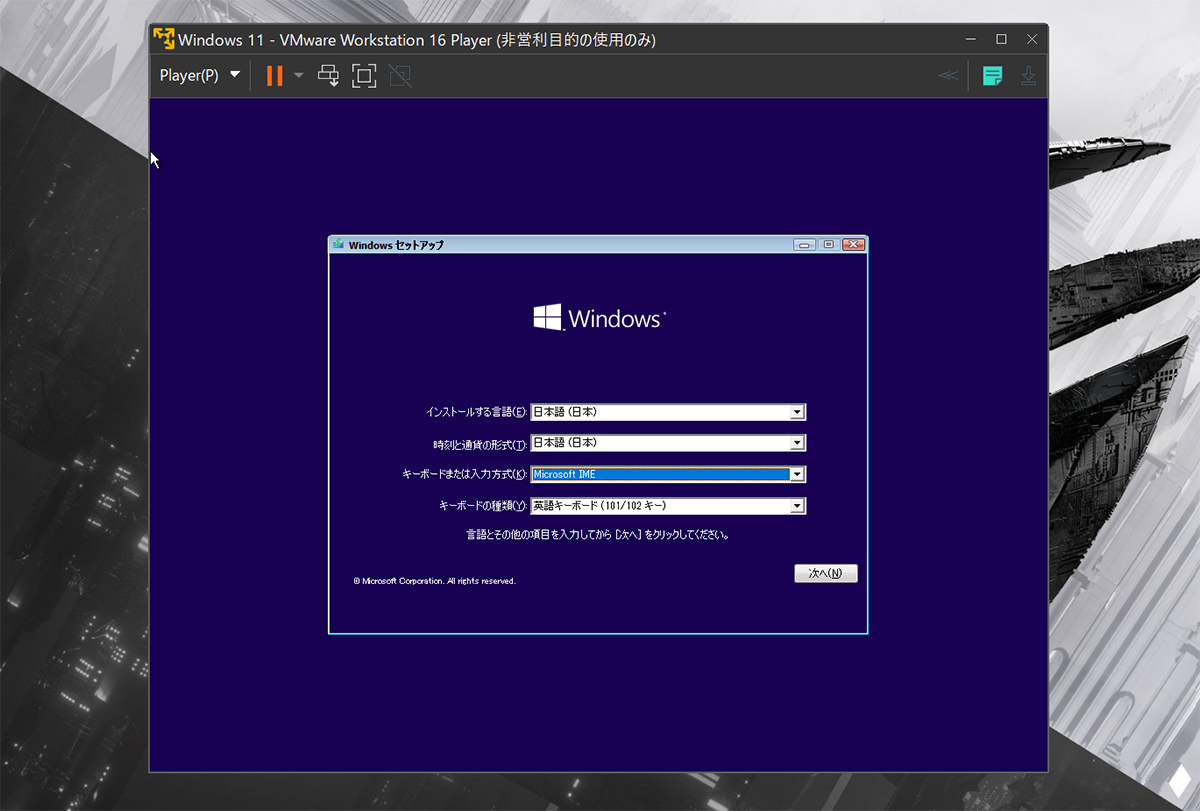
適当なキーが入力できたらWindows 10のインストールについて案内が表示されますので、案内に従ってインストールを進めてください。通常のインストールと同じなので省略します。
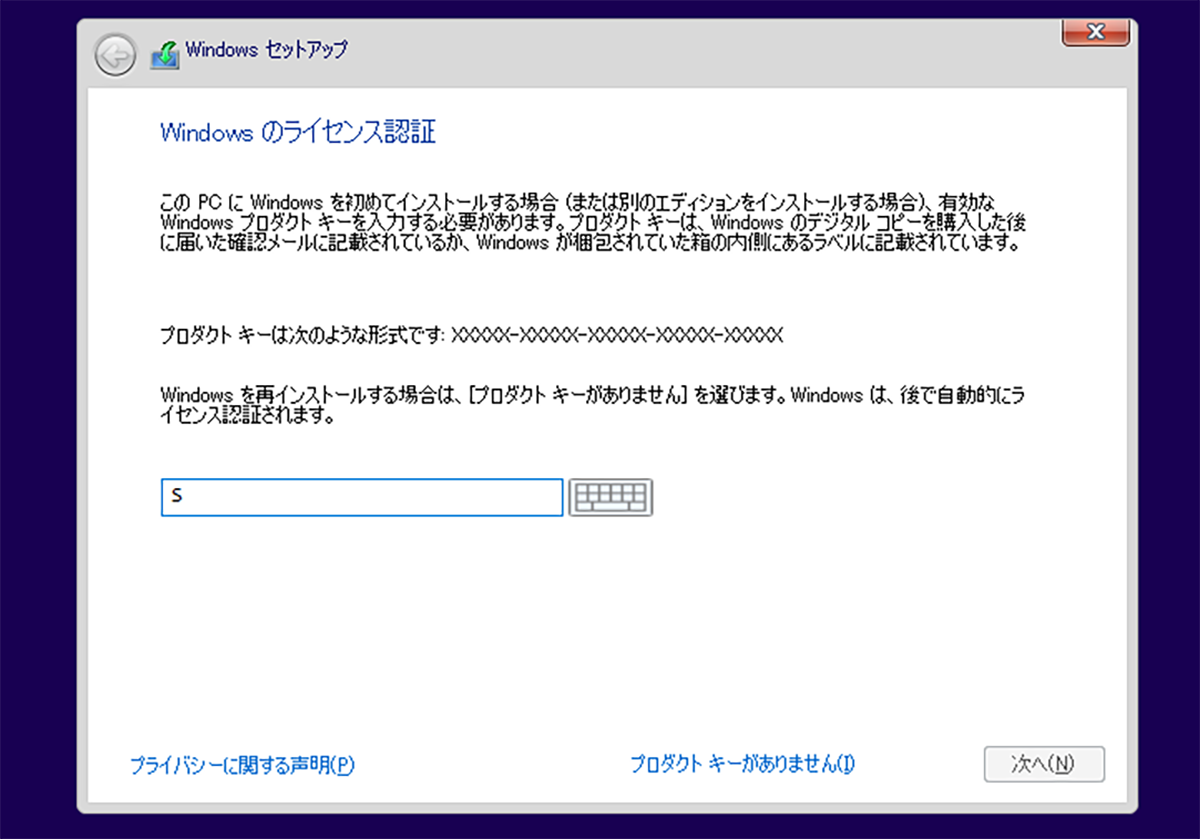
※なお、このときのWindows 10にはライセンスが必要です。私はいつか購入して余らせていたライセンスがありましたが、ない場合はライセンスを購入しておく必要があります。私はプロダクトキーを入力してインストールを進めることができました。
これで仮想マシン上にWindows 10のインストールが完了です。
7.VMWare上のWindows 10をWindows Insider Programに登録してWindows 11のベータ版をインストール
最後にInsider Programに登録してWindows 11にアップグレードしていきます。
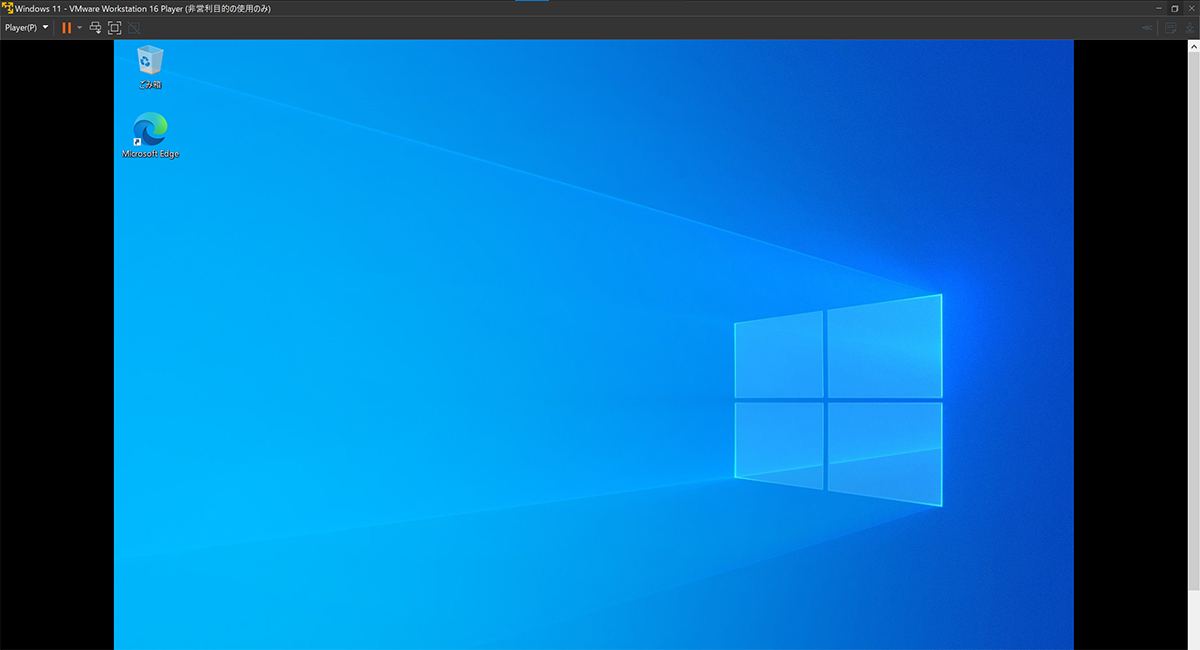
仮想マシン上のWindows 10のデスクトップ画面です。このように表示されます。解像度の調整ができておらずタスクバーが見切れてしまいました。初めは解像度の設定が低くて小さく表示されてしまいますが、解像度については設定画面から変更することで大きく表示できます。
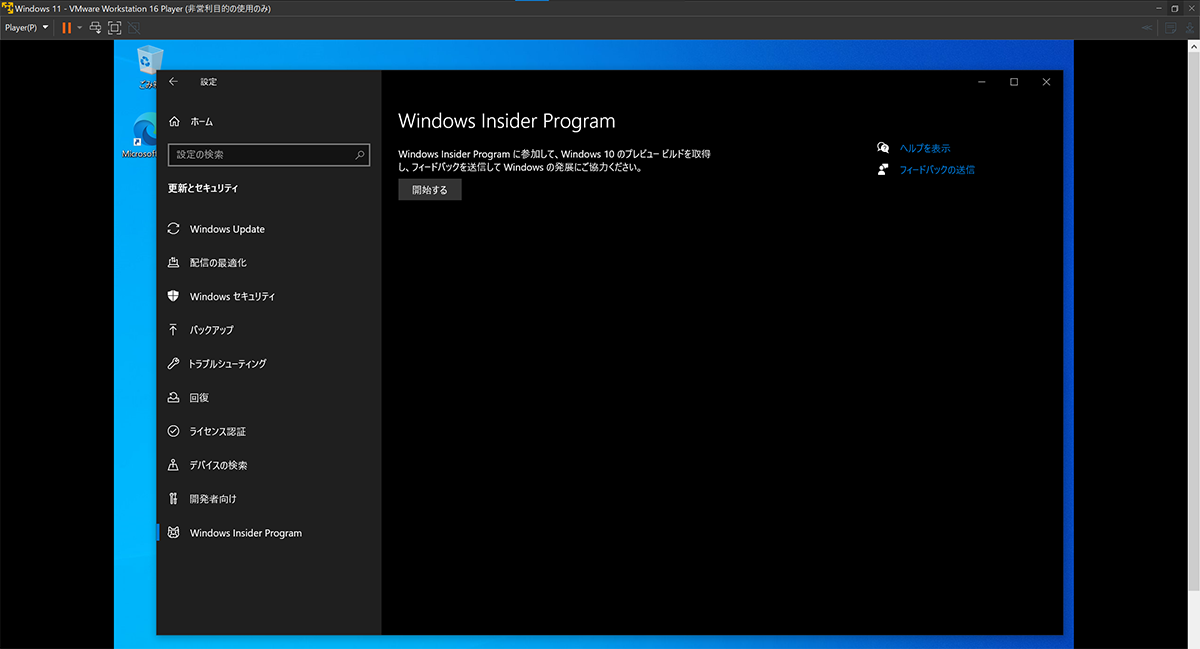
設定画面の「更新とセキュリティ」へ移動し、「Windows Insider Program」を表示します。「開始する」を選択します。
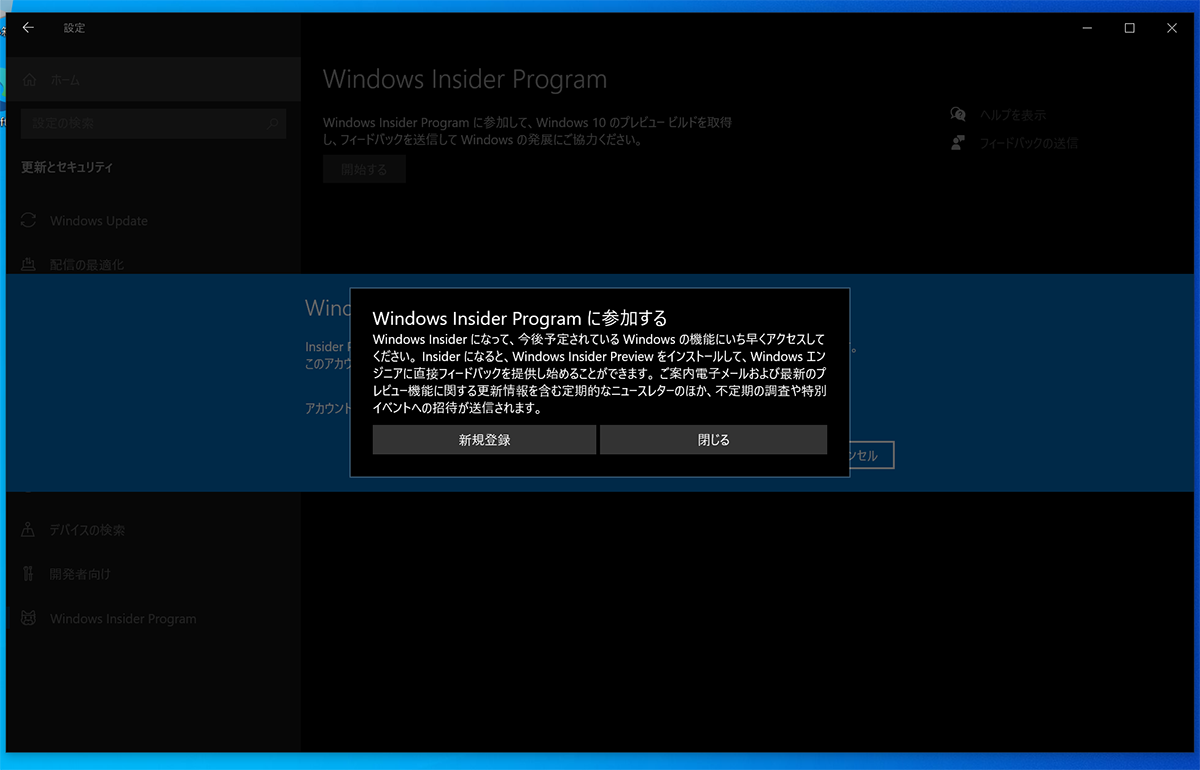
私は登録をしたことが無かったので、新規登録を選択します。なお、Windows 10のセットアップの段階で自分のMicrosoftアカウントでサインインは済ませています。
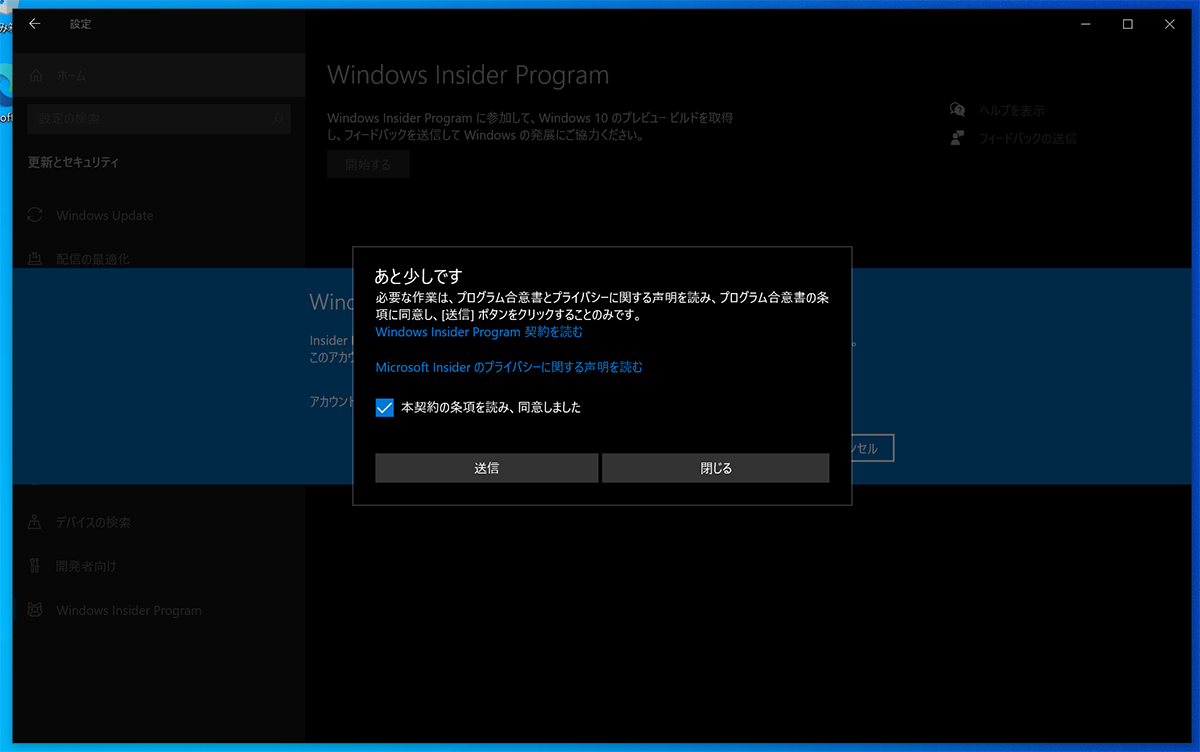
同意に関する案内がでるので同意するにチェックを入れて「送信」をクリックします。
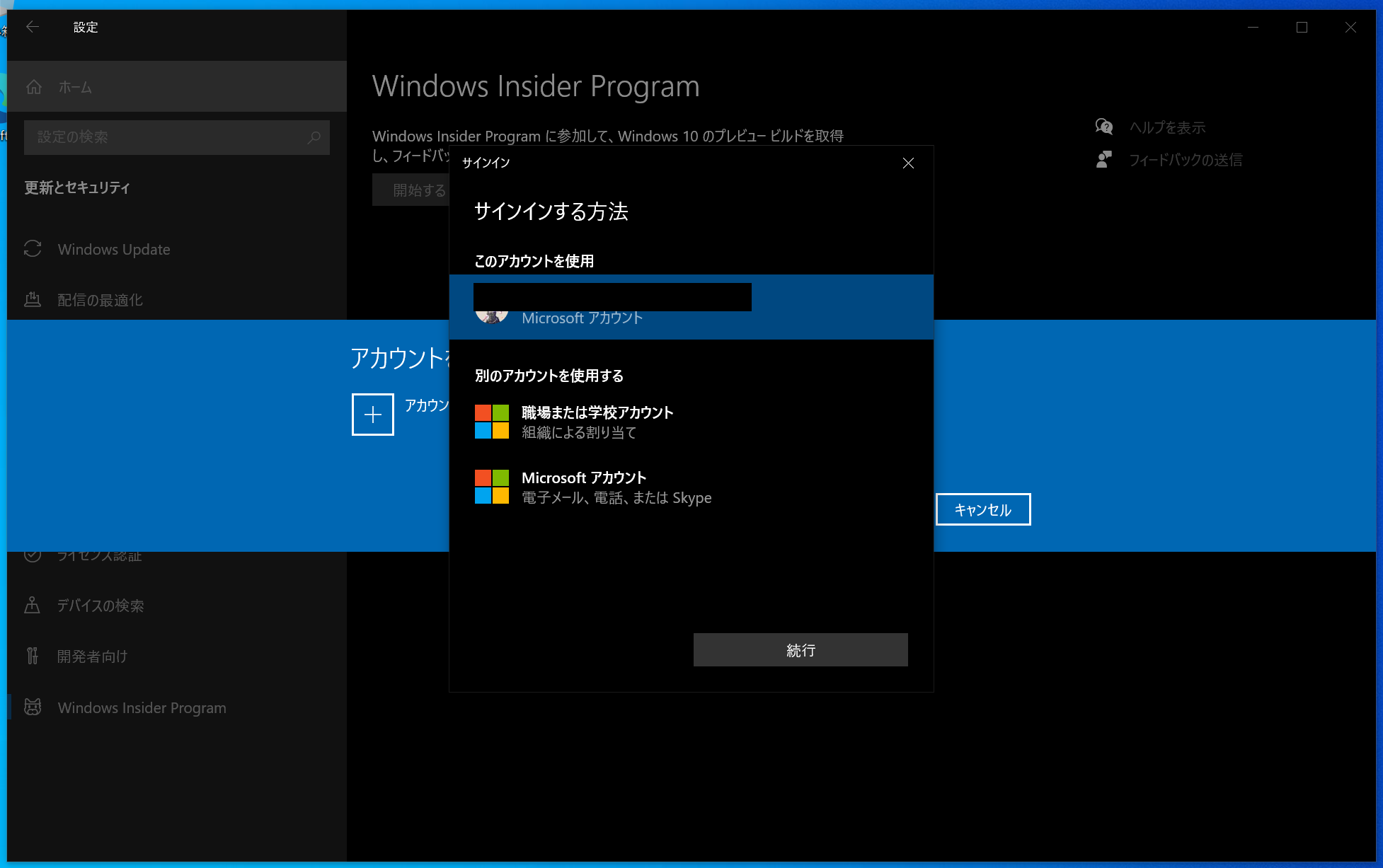
Insider Programに登録するMicrosoftアカウントを選択します。このタイミングでサインインしても大丈夫そうですね。
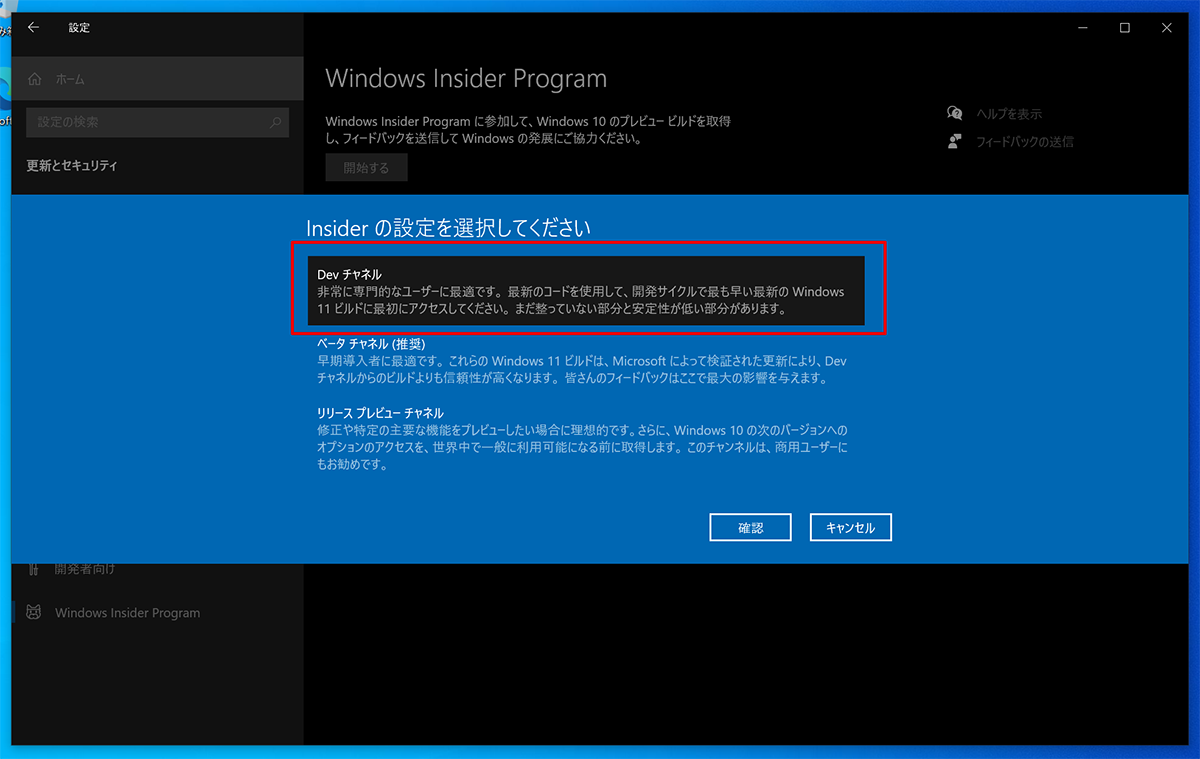
チャネルの選択です。今回はDevチャネルで進めます。これを見る限りだとベータチャネルでもWindows 11がインストールできるようになっているみたいですね。
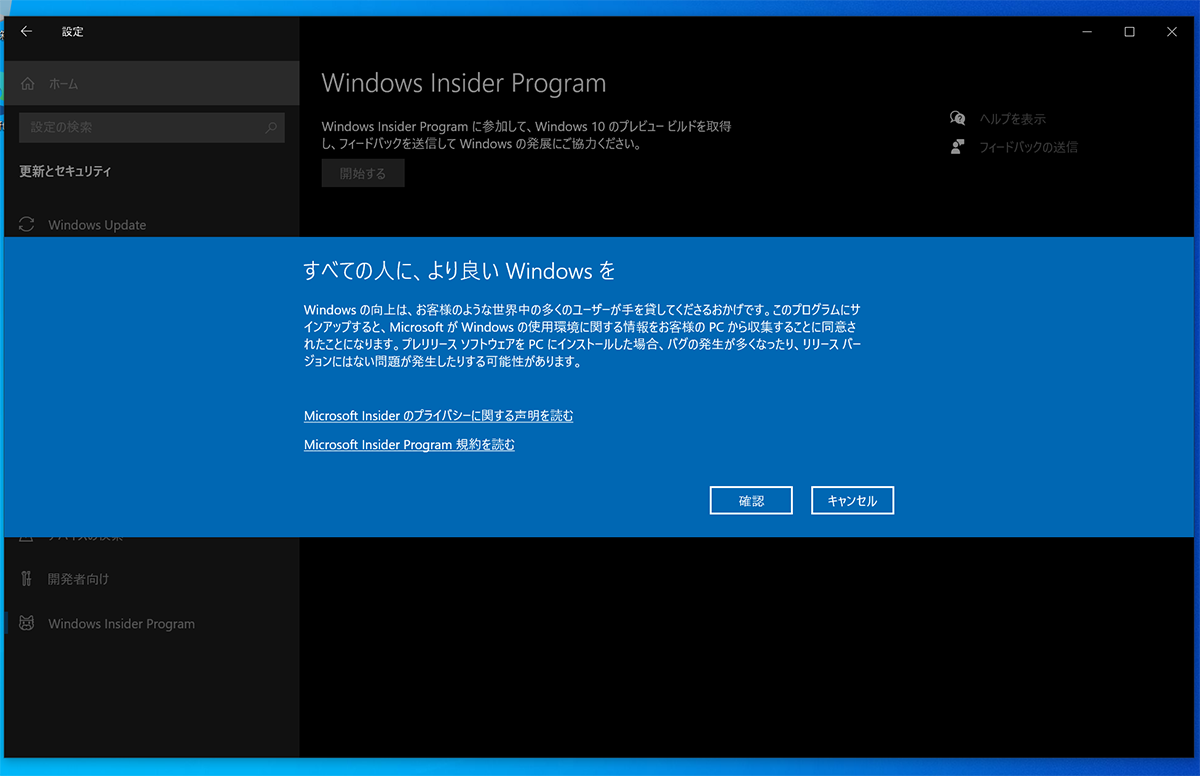
規約については内容を確認して「確認」をクリックします。
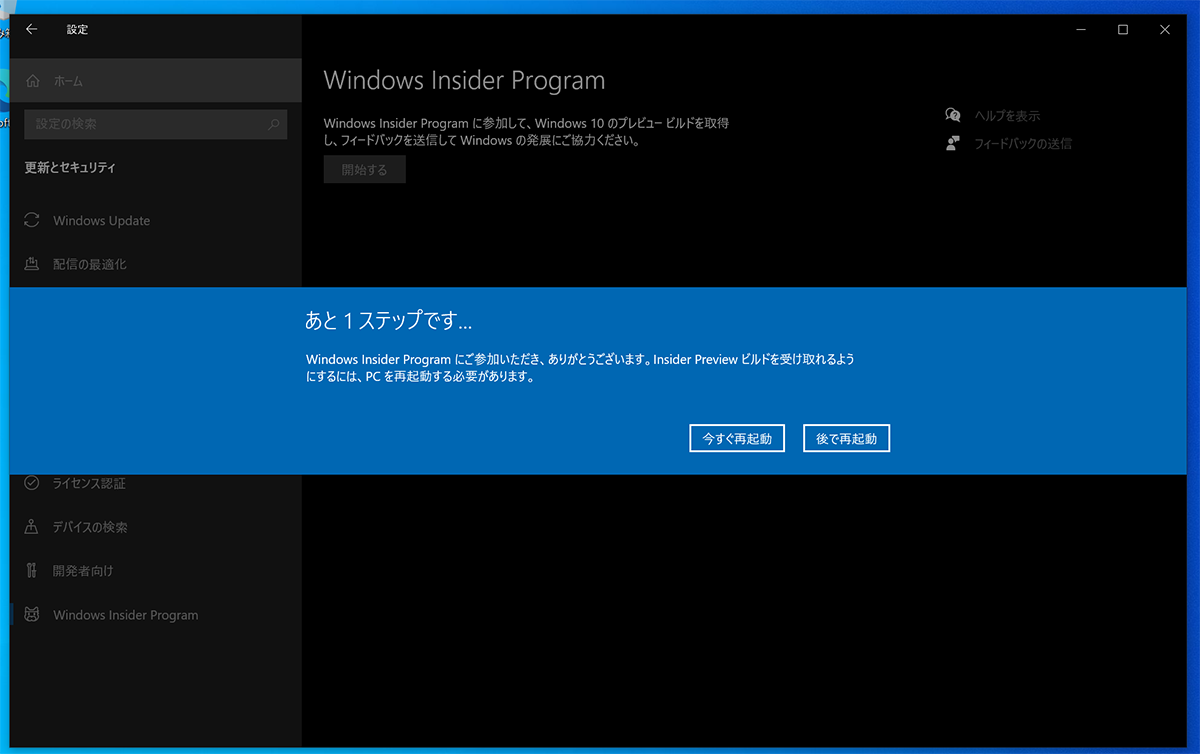
「今すぐ再起動」を選択します。他にしている作業があれば、後で再起動を選んでも良いでしょう。
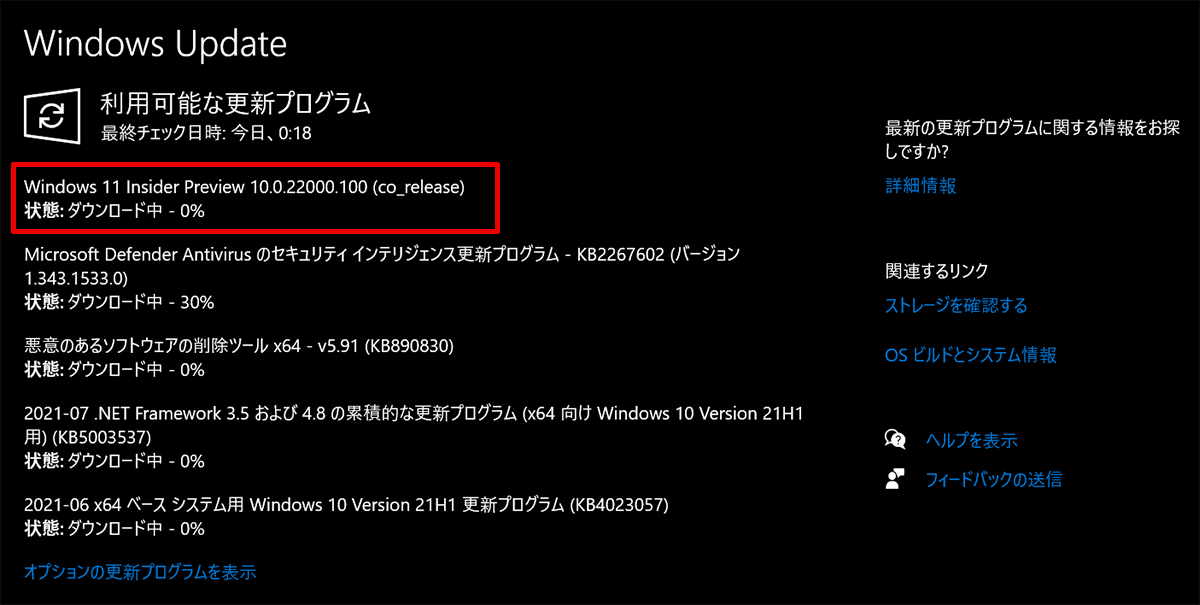
再起動が完了したら設定から「Windows Update」へ移動し、更新プログラムのダウンロードを開始します。ちゃんと「Windows 11 Insider Preview 10.0.22000.100(co_release)」とありますね。
これでインストールが完了し再起動をすると長めの更新(数回は再起動あり)が入りWindows 11が始まります。私は1時間くらい更新にかかりました。
8.Windows 11がホスト環境に影響を与えず仮想マシン上で起動しました!
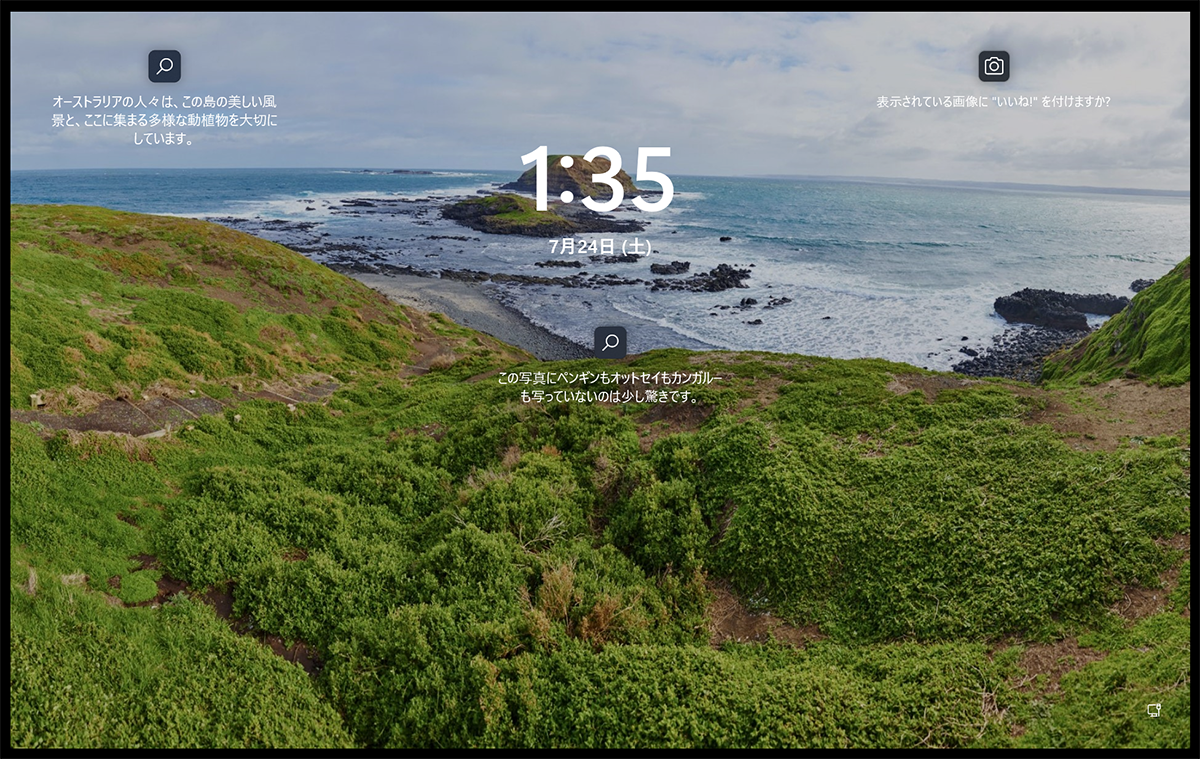
ロック画面も様子が違いますね。左下にあった時刻は画面中央あたりに配置されています。個人的には以前の方が、日替わりであるこの画像を楽しむことができるので好みです。
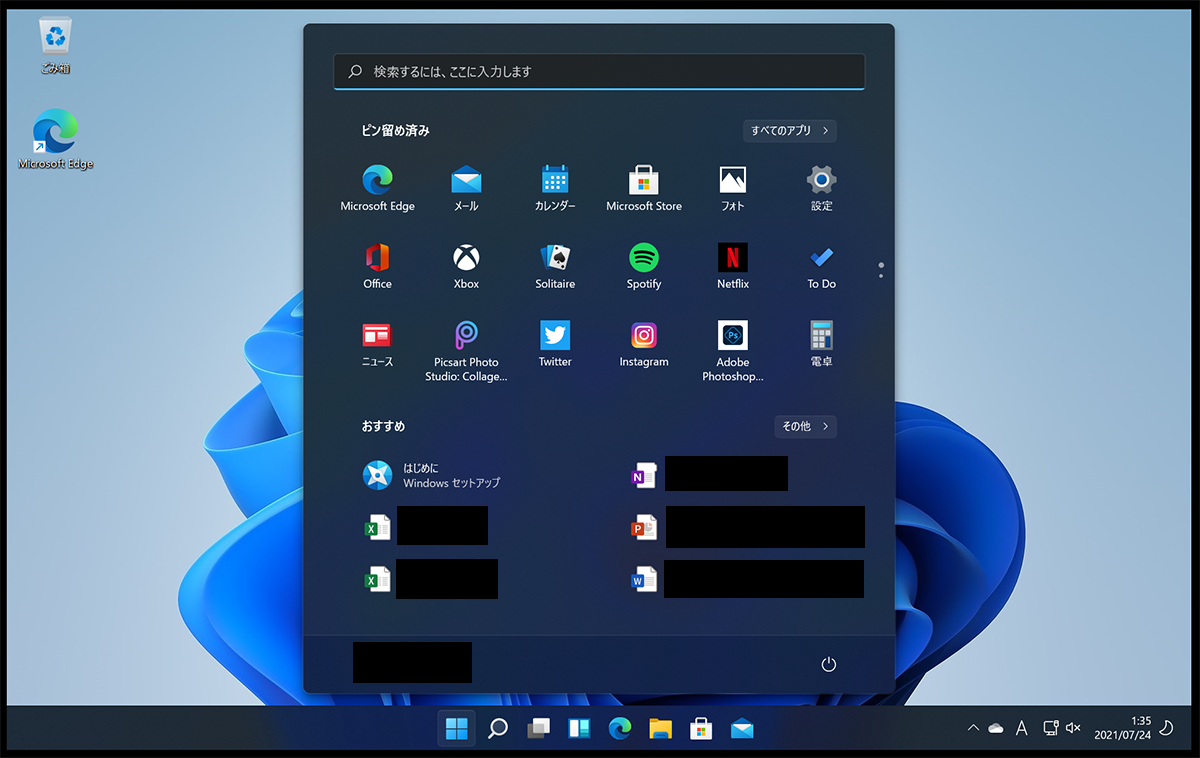
できました。タスクバーのアイコンは中央に寄っていて、ホーム画面もタイル状ではなくアプリアイコンが並んでいます。これから色々いじってみたいと思います。どんなところが変わっているのかは既にかのあゆさんが言及されていますので、こちらの記事をご覧ください。
私の感想としては新鮮味があって良いと思います。スタートを押して展開されるドロワー部分はあまり好みではありませんが、タスクバーに並ぶアイコンが中央配置になっている点は良いレイアウトだと感じます。
9.まとめ
今回はメインの環境に影響を与えず安全にWindows 11を実行する方法についてまとめました。仮想マシンのスペックはPC本体のリソースを使用するため、システム要件を満たした仮想マシンに仕上げるためにはそれなりにスペックを有したPCが必要です。
今回は特に問題なく構築、使用ができています。もし私と同じような懸念があったのであれば是非チャレンジしてみてください。これで自分の使っていたソフトが現時点のWindows 11でも実行できるかどうかなども調べることができますね。ただし、本来Windows 11はWindows 10の大型アップデートとして検討されていたものなので、Windows 11になったからと言って仕組みが大きく変わるわけではなく、ソフトが起動しないなどの影響は少ないのではないかと個人的には考えています。ひとまず試しておくにこしたことはないですよね。これからのアップデートも楽しみです。
10.関連リンク
VMWare Workstation Player
Windows 10 メディア作成ツール




コメント