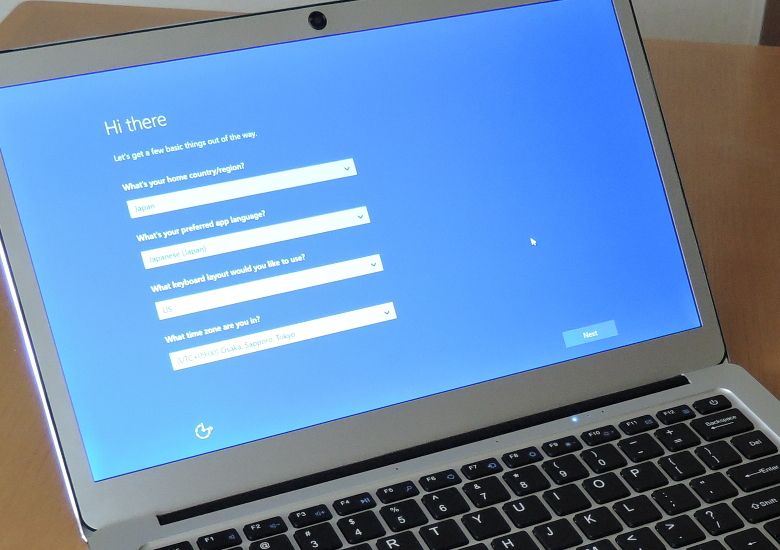
こんにちは、ウインタブ(@WTab8)です。ウインタブで中華タブレットやPCを紹介するようになってもう2年以上が経ちます。その間私はかなりの数の中華製品をレビューしてきまして、最近ではもはや「最初に何をするのか」は身体が覚えている、という感じになっています。しかし、こういう人間は決して多くはなく、これからはじめて中華PCを購入する、という人もいるでしょう。
そこで、今回を含め、3回くらいで「中華のPCやタブレットを購入して、最初、あるいは最初期にすべきこと」をまとめてみたいと思います。なお、この記事は主に初めて中華PCを購入する人を念頭に書いていきます。
1.検証機

ウインタブでは中華製品の提供を受けて実機レビューをした後、多くの場合は読者レビュー企画品として読者に再提供したり、ライターの検証機として再提供していますので、実は手元にあんまり中華製品は残ってません…。しかし、1台この企画記事にピッタリの製品を残しておきました。「Jumper EZBook 3L Pro」です。今年1年、この製品を検証機として、ウインタブの記事執筆用にいろんなことを試していきたいと思います。
2.初期セットアップ
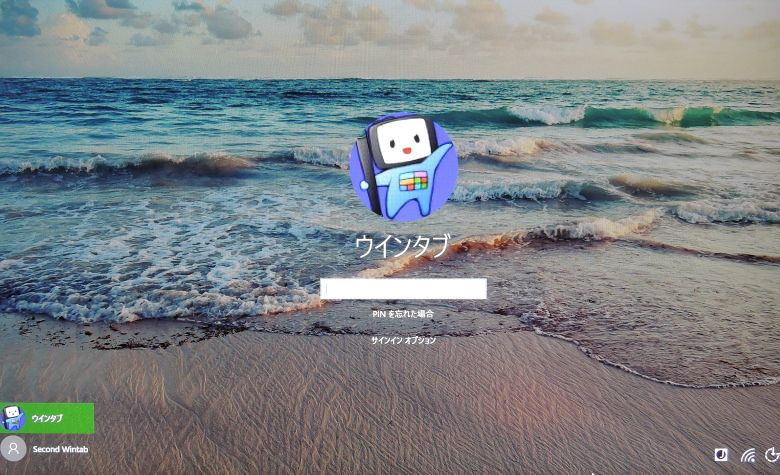
Windows 10がインストールされているPCやタブレットが手元に届き、電源を入れると通常は初期セットアップ画面が表示されますが、中華製品の場合、初期セットアップが終了した状態、つまり上の画像のようなサインイン画面が表示されることもあります(上の画像は中華製品のものではありません)。通販サイトによってはあらかじめサービスの一環として日本語の言語パックをインストールしてくれる場合などがあるためだと思います。「気持ち悪い」と思う人もいるかもしれませんが、この記事ではそこはいったんスルーします(次回以降で取り上げます)。なので、初期セットアップが終わった状態で中華PCが手元に届いた、という人はこの項を飛ばしてください。
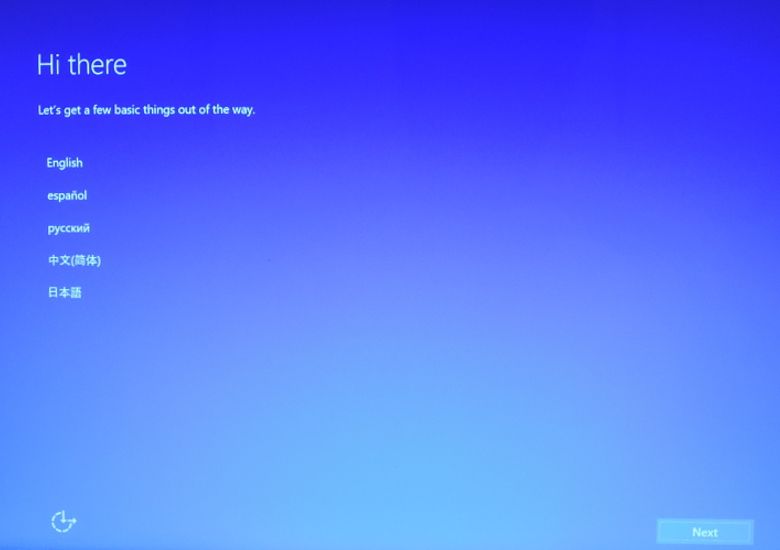
通常、最初に電源を入れるとこのような画面になります。私の知る限り、最近の中華製品はほぼすべて英語版のWindows 10がインストールされています。また、上の画像では選択できる言語に「日本語」が含まれていますが、これは私が検証機に日本語の言語パックを追加したのち、この記事のために検証機を初期化したためで、このようなケースはまだ少なく、ほとんどの場合「英語か中国語、たまにスペイン語」くらいしか選択肢がありません。なので、中国語が得意な人は別として、とりあえず英語を選びます。というか多くの場合、英語が相対的に一番マシでしょう。
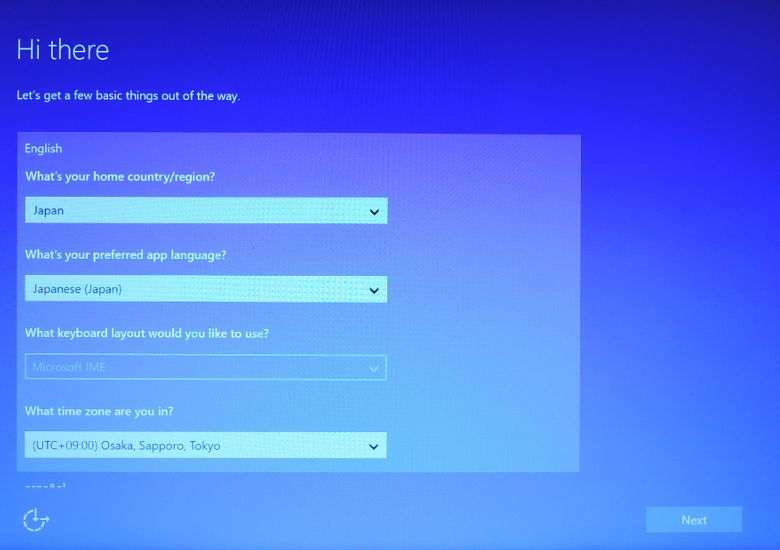
英語を選ぶと、このように「ホームとなる国」「アプリの表示言語」「タイムゾーン」を選択する画面になりますので、基本的には「Japan」「Japanese」「Osaka, Sapporo, Tokyo」を選びます。海外在住の人とか、日本語以外の言語での表記を望む場合はこの限りではありません。ここの設定は後からでもできますが、ここでやっておいたほうがラクです。
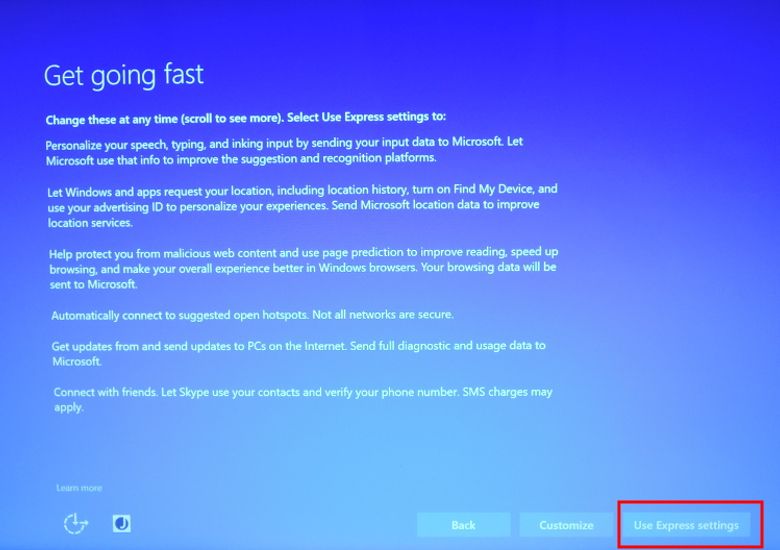
続いてセットアップ方法を聞かれますが、よくわからなければ「Use Express Setting」を選びましょう。この後でWi-Fiなどの設定をしますが、画面の指示通り操作すれば問題なくセットアップができると思います。
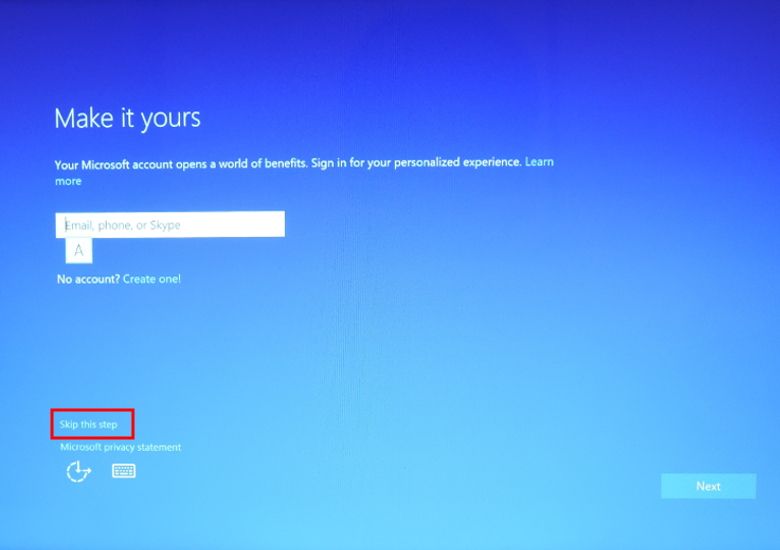
ここで、中華製品に限った話ではないのですが、ちょっと注意事項があります。Windowsの初期セットアップの中でMicrosoftアカウントを聞かれます。ここでMicrosoftアカウントを入力しても構わないのですが、ウインタブとしては「初期セットアップではMicrosoftアカウントは入力しない」ことを推奨します。
Microsoftアカウントの表示名を「漢字の本名」にしている人はいませんか?決してそれが悪いわけではありませんが、Microsoftアカウントの表示名を日本語(つまり2バイト文字)にしていると、セットアップ終了後のユーザーフォルダも2バイト文字になります。例えばMicrosoftアカウントの表示名を「鹿目まどか」にしていた場合、「まどか」というユーザーフォルダ名になります(最近試していませんが、おそらく直近のWindows 10でもこの挙動になると思います)。
ユーザーフォルダが日本語の場合、海外製のソフトウェアなどで動作しないものがあったり、データをセーブできないなどの不具合が発生することがあります。詳細はこの記事をご覧ください。Windows 8.1のころに書いたものですが、お役には立つと思います。
ユーザーフォルダが漢字だとトラブルになることがあります (1)
ユーザーフォルダが漢字だとトラブルになることがあります (2)
なので、Microsoftアカウントの表示名が日本語だったり、ユーザーフォルダ名を任意の名称にしたい人は、ここで上の画像の赤枠の部分「Skip this step」を選んで、飛ばしてしまいましょう。
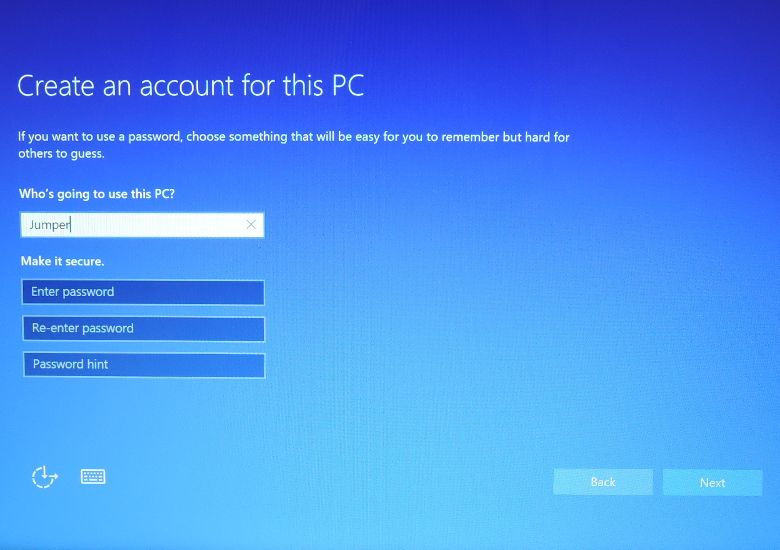
そうすると「Crate an account for this PC(ローカルアカウントを作る)」画面になります。「Who’s going to use this PC?」のところにアルファベットで任意の文字列を入れましょう。ここで入力した文字列がユーザーフォルダ名となります。この画像では検証機のブランドと同じ「Jumper」としました。
初期セットアップ終了後、改めてMicrosoftアカウントに紐づけますので、ここではパスワードを登録する必要はありません。ローカルアカウントのまましばらく使う場合はパスワードを登録しておくほうがいいでしょう。
以上で初期セットアップ時の注意事項はおしまいです。
2.日本語化
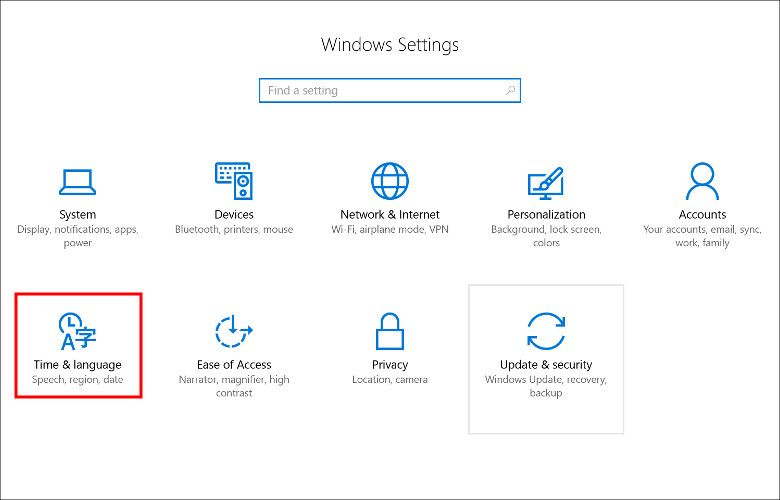
仮に読者がこの記事の通りに初期セットアップをしたとすると、「英語表記」で「ローカルアカウント」の状態でパソコンが起動すると思います。なので、「日本語化」して「Microsoftアカウントに紐づけ」して初めて「まともに使えるWindows PC」となります。
まず、設定アプリ(英語だと「All Settings」となります)を開きましょう。ここで「Time & Language」を選択します。
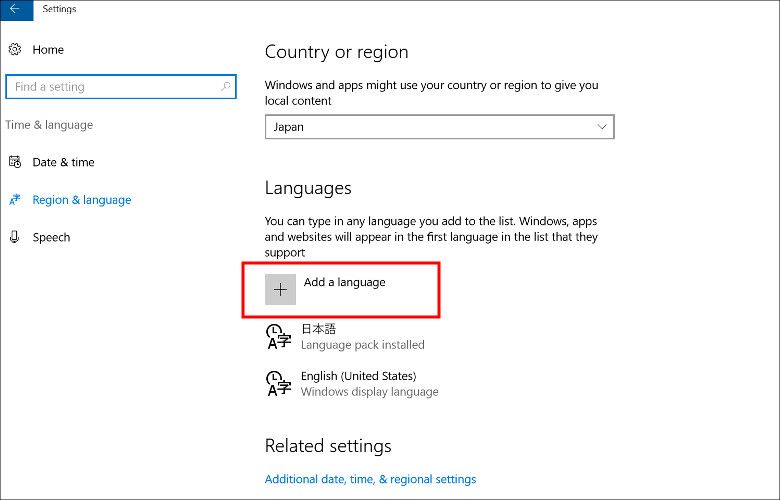
左側のメニューから「Region & Language」を選ぶと上の画像になります。初期セットアップの際にCountriy or regionをJapanにしていますが、そうでない人はここで「Japan」を選択してください。次に、この画像だと日本語がインストール済みになっていますが、ほとんどの場合日本語はインストールされていないはずなので、赤枠で囲んだ部分「Add a language」を押して、言語一覧から日本語を選択します。
そうすると、あとは勝手に日本語の言語パックをインストールしてくれます。ただし、経験上このインストール時間(ダウンロード含む)は「なぜか」かなり長時間かかります。CPUのスペックによる、という可能性もありますが、ここは気長に待つしかありません。
日本語の言語パックがインストールできたら、「日本語」と書いてある部分をクリックすると「Set as default(Windowsの表示言語にするという意味)」というボタンが出てきますので、それを押し、いったんサインアウトするか、もしくは再起動すると、日本語が適用されます。
インストールできない場合
かなりレアなんですけど、なぜか日本語の言語パックがインストールできないことがあります。100%その原因を特定できたわけではありませんが、私の経験上、下記の対処でインストールできるようになります。というか、これでインストールできなかったことはありません。
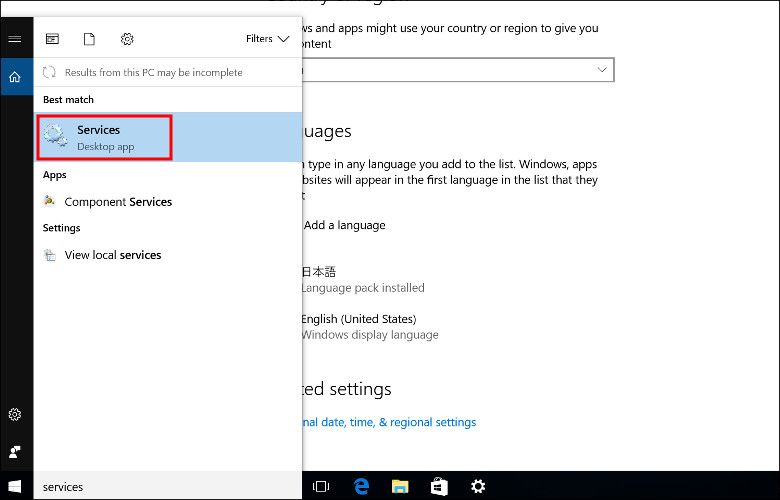
タスクバー左下の検索窓に「Services」と入力します。すると同名のアプリが表示されますので、それをクリックして起動します。
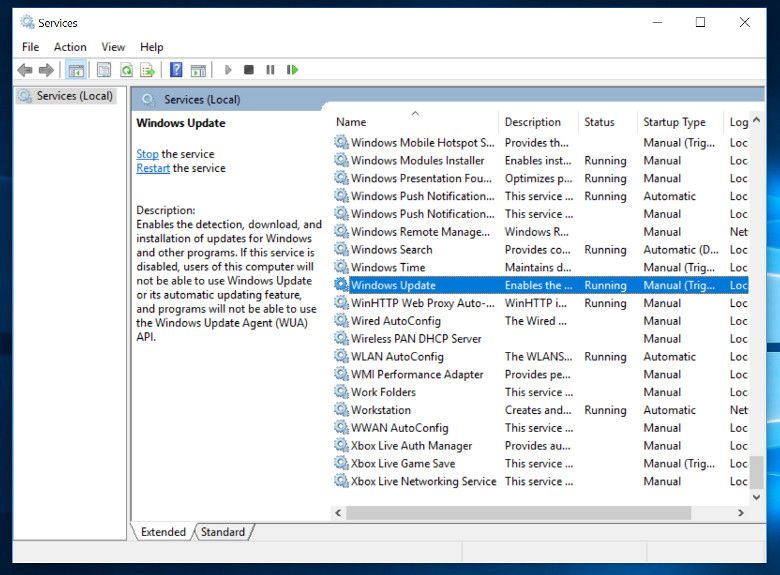
ここに、「Windows Update」という項目がありますので、探してそれをクリックします。
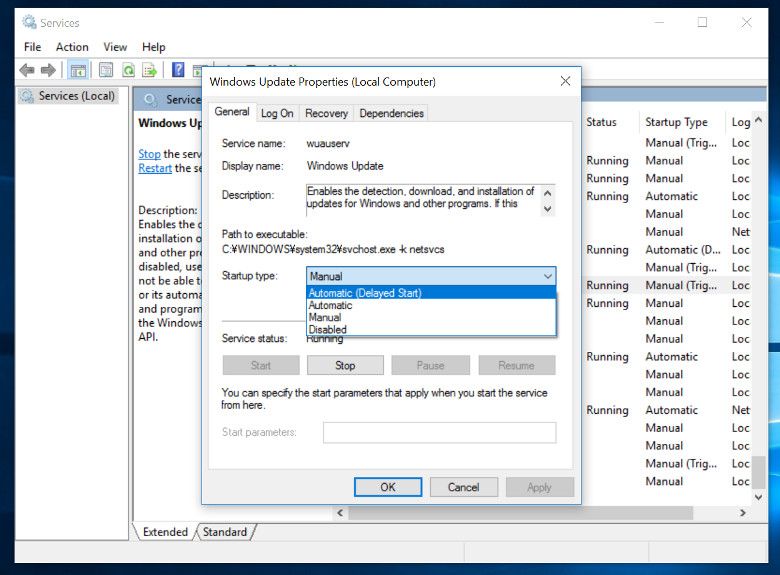
ここ表示される選択肢が「Disabled」になっていませんか?この状態だと言語パックのインストールどころかWindows Updateを一切受け取れなくなってしまいます。なので、ここを「Manual」に変更しましょう。
これでもう一度言語パックを追加すると、無事インストールできると思います。
私の経験ではこれまでにJumper製品とVORKE製品の一部でこういうことがありました。ただ、全体としてはかなりレアなケースなので、ほとんどの人には関係ないだろうと思います。
4.Microsoftアカウント紐づけ
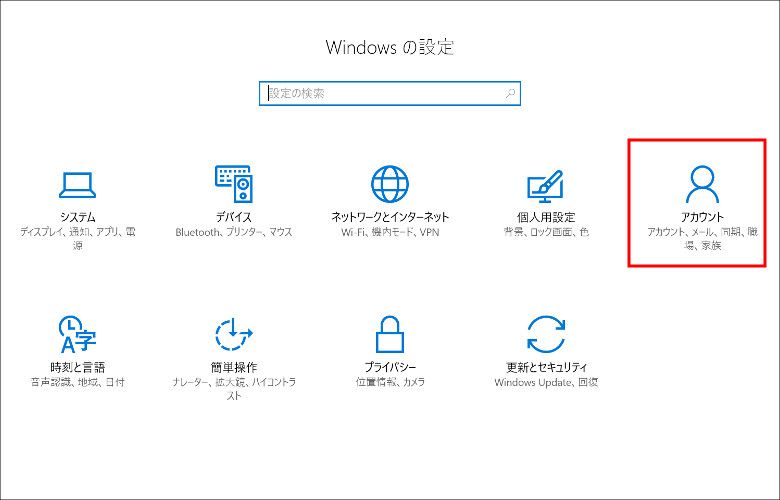
さて、無事日本語化できたと思いますので、ここからは日本語で。設定アプリの「アカウント」を選択します。
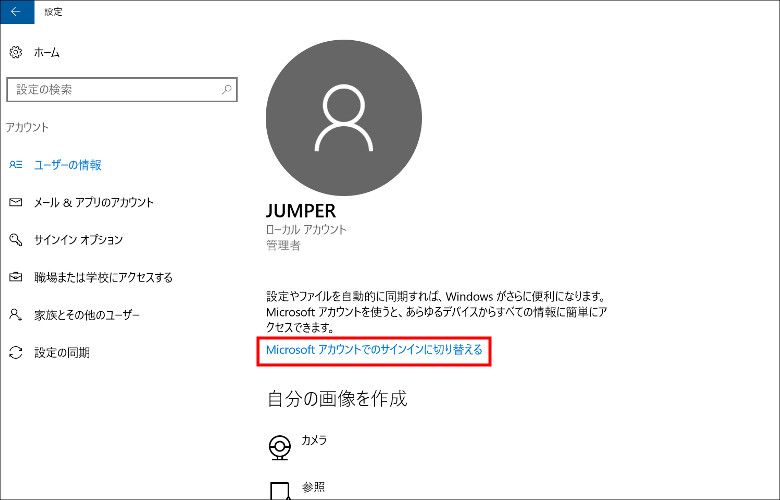
左側のメニューの「ユーザーの情報」を選択すると、初期セットアップで操作した通り「Jumper」というローカルアカウントになっています。これをMicrosoftアカウントに紐づけるわけですが、赤枠で囲んだ部分「Microsoftアカウントでのサインインに切り替える」というのを押します。そうするとMicrosoftアカウントを聞かれますので、聞かれるがままに入力するだけです。
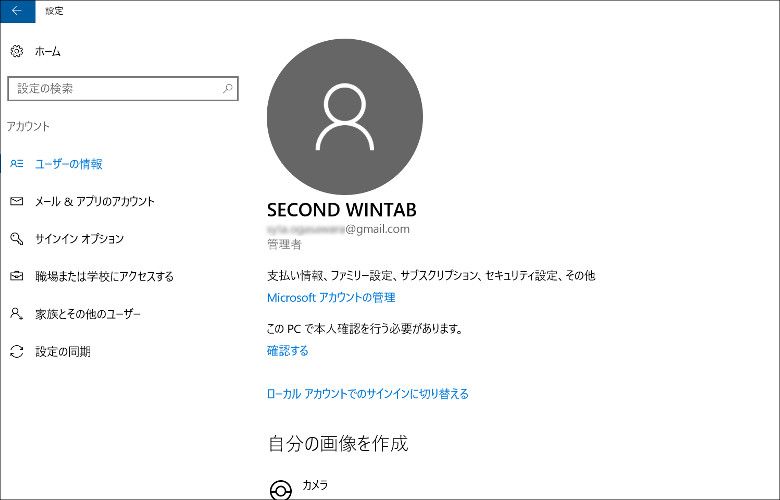
そうすると「Jumper」というローカルアカウントはなくなり、Microsoftアカウントに置き換えられます。これ以降、このPCにサインインしているのはMicrosoftアカウントになります。
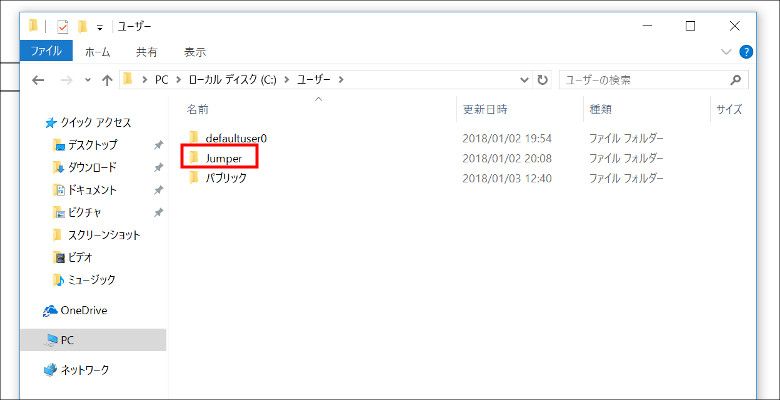
そして、ユーザーフォルダの名称はMicrosoftアカウントに切り替えた後も変わることなく「Jumper」のままです。なので、上のほうに記載した「日本語名のユーザーフォルダによる不具合」の心配はありません。
今回はここまでです。次回は「バックアップ」とか「初期化」「クリーンインストール」などについて説明したいと思います。




コメント
楽しく拝見させていただいてます。
これまで使ってきた日本で購入したAcerの
Windowsタブレットですが画面周囲の
タッチが効かなくなりいちいちマウスを
接続し使っています。
コロナの影響で日本に帰れず中国版の
Windowsタブレットの購入を考えています。
日本語化は基本的にはノートPCと同じ
やり方でよろしいのでしょうか?
タブレットには多くを求めていないので
Excelと2D図面の加工、ネットとメール
位が主な使用法です。