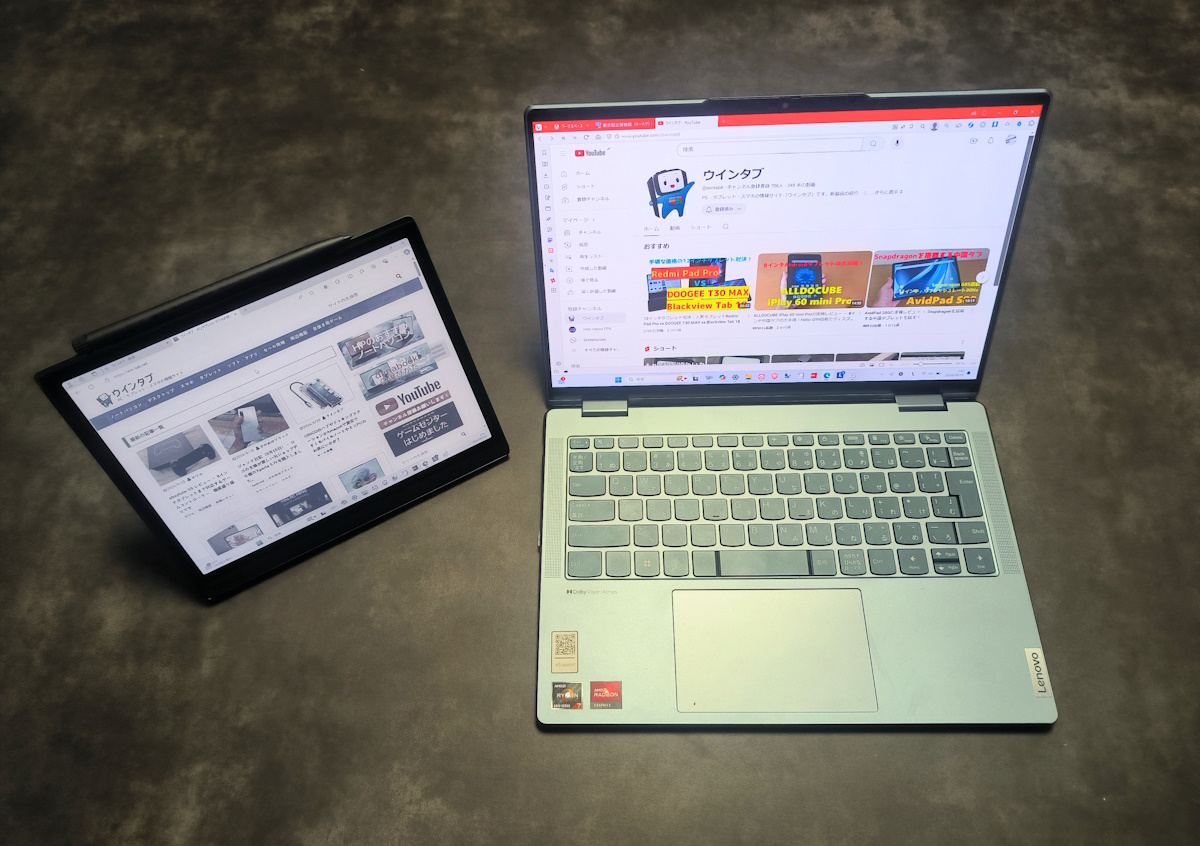
こんにちは、natsukiです。日々、進歩の進む電子ペーパー。カラー表示や反応速度の向上は日進月歩で、先日は、ウインタブでも、「パソコンで使うことを想定したカラー電子ペーパーディスプレイ」である「DASUNG Paperlike Color」を紹介しました。もっとも、お値段30万円越え……。そ、こ、で、Android電子ペーパータブレットの雄、BOOXのカラー電子ペーパー搭載機を、パソコンのディスプレイとして使えないか試してみます。
目次
0.前提

BOOXは、「BOOX Tab Ultra C Pro」を使用します。カラー電子ペーパーディスプレイ搭載で、電子ペーパーとしては反応が高速な「BOOX Super Refresh」に対応する、BOOXシリーズのフラグシップ機です。BOOX Tab Ultra C Proは、上の画像のようにタッチパッド付き専用キーボードを備えますが、専用キーボードをつないだ状態で下記のような方法でパソコンのディスプレイとして使おうとすると、動作が不安定になる現象が見られました。専用キーボードは外しましょう。
なお、パソコン側は、Lenovo Yoga770を使用しています。
方法は、次の3種類を試します。
アプリ「spacedesk」
アプリ「SuperDisplay」
キャプチャーカード「HAGiBiS UHC07P」
です。
1.アプリ「spacedesk」を使う
アプリ概要
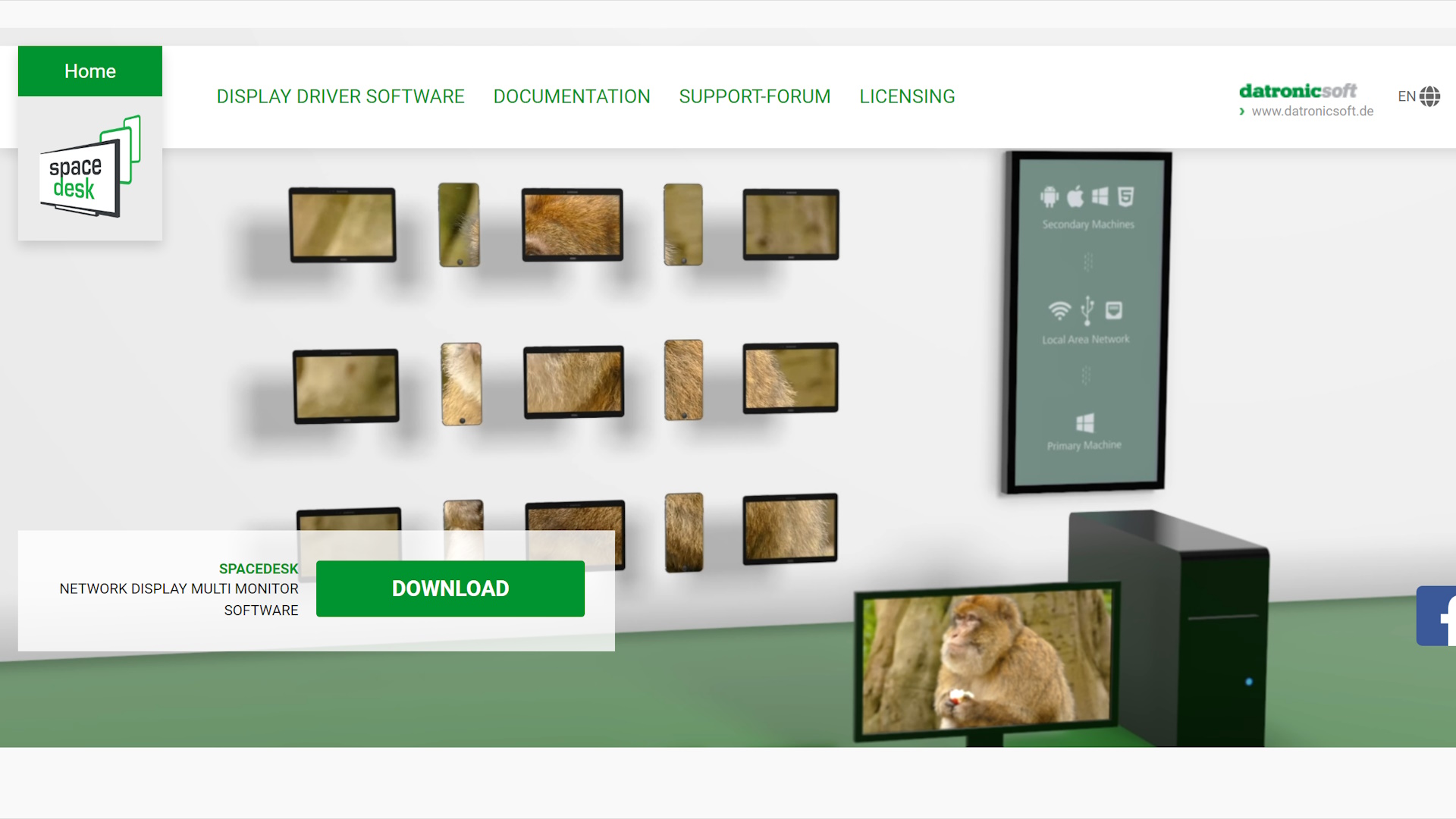
「spacedesk」は、パソコンを本体として、Androidタブレットをディスプレイとして利用することが可能なアプリです。無料で利用可能なのも魅力です。接続は、有線接続と同一Wi-Fi上での無線接続の両方に対応します。
spacedesk – USB Display for PC:Google Play
spacedesk Multi Monitor App:公式サイト(パソコン用アプリはこちらからダウンロード)
アプリのインストール
パソコン側には、公式サイトからアプリをダウンロードしてインストール。Androidタブレット側、今回はBOOX側には、Google Playからアプリをインストールします。両方のアプリを起動して、接続すればOKですが、上記のように、有線と無線の2つの接続方法があります。
有線接続はBOOXではできなかった
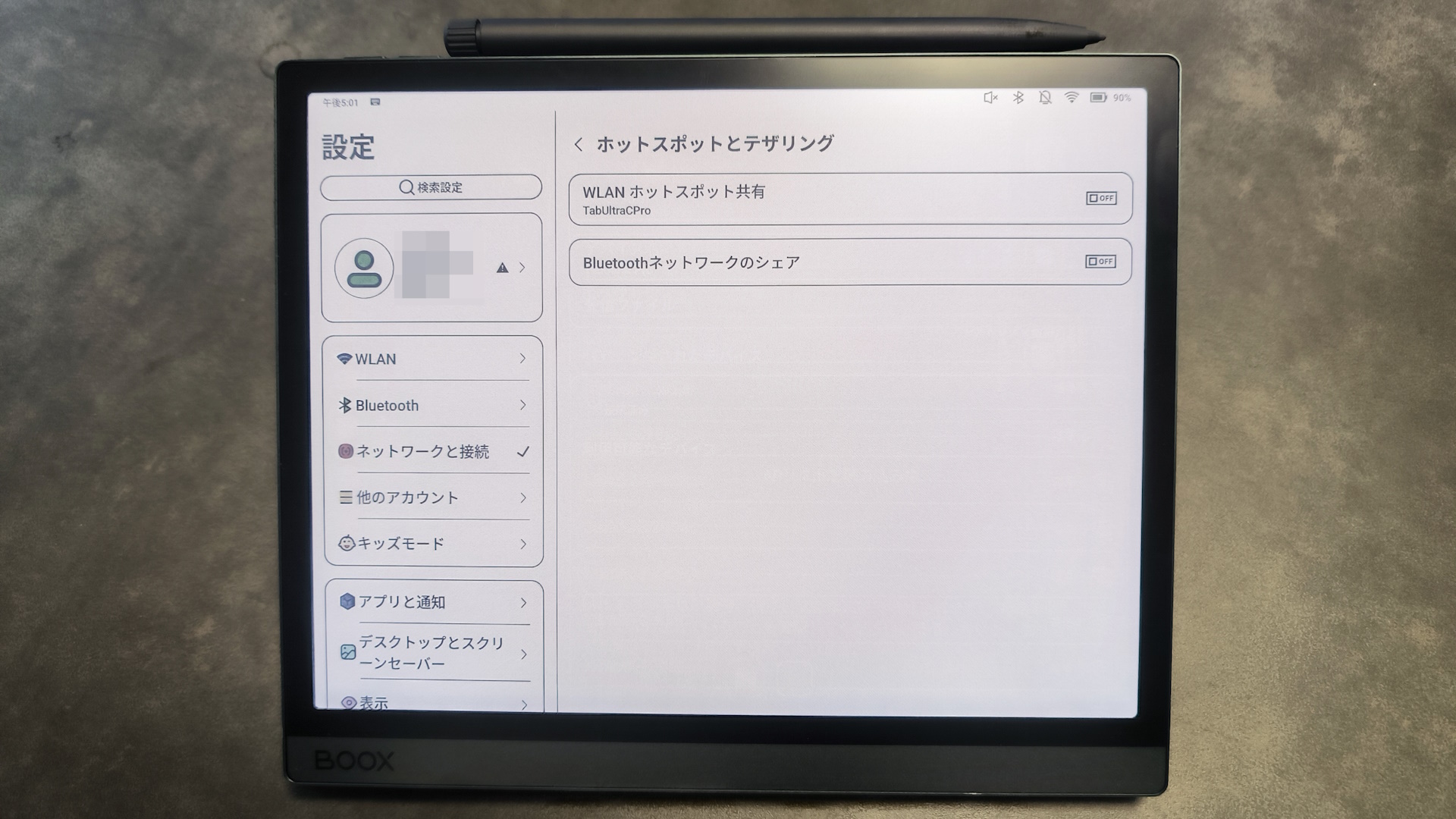
一般的に、有線接続の方が遅延は低減されるはずなので、まずは有線接続を試みましたが、結論を言えばできませんでした。アプリの説明によれば、有線接続の場合はAndroidタブレット側の「USBテザリング」をONにする必要があります。しかし、BOOX Tab Ultra C Proでは、この項目がありません。
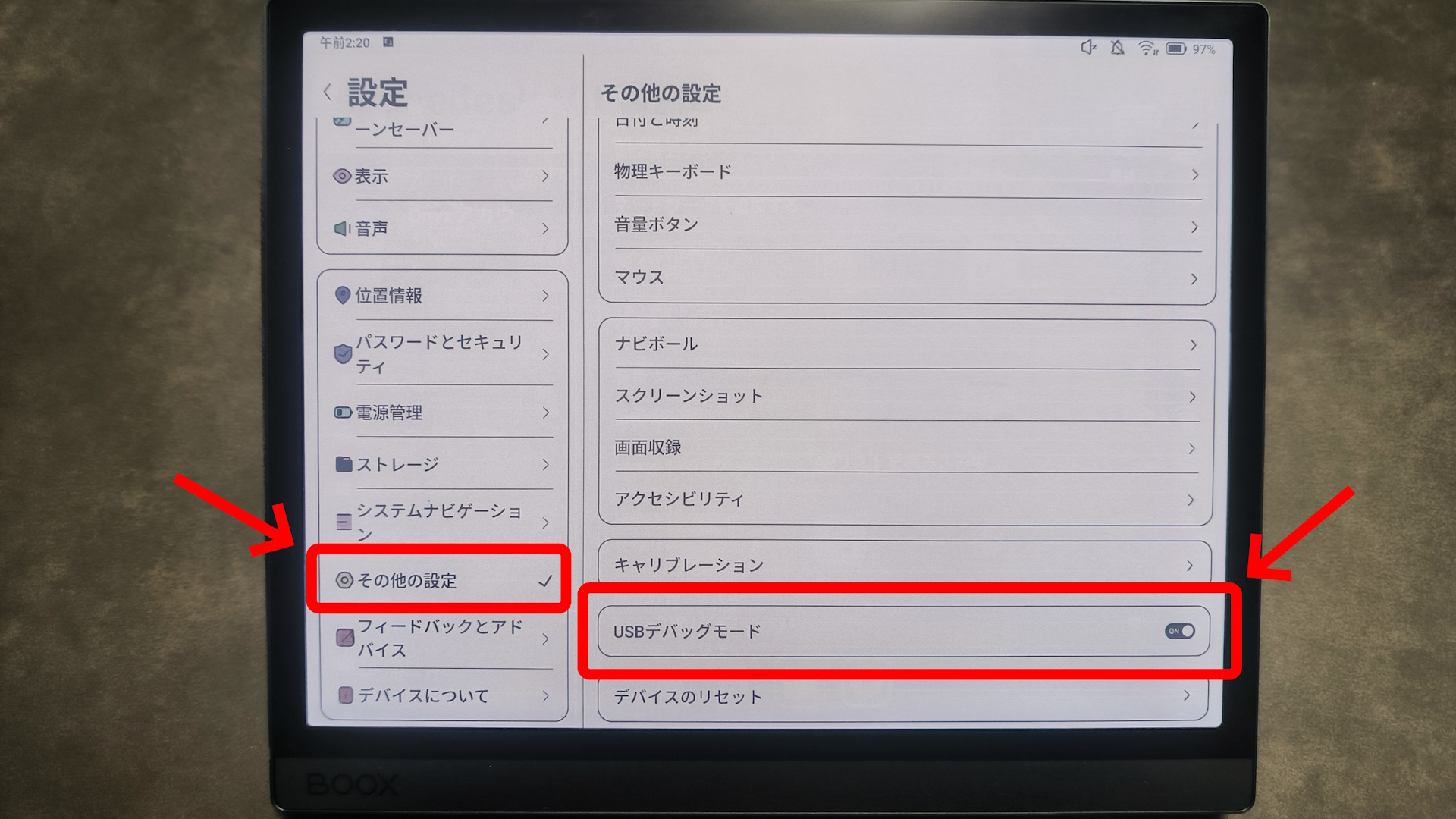
ダメ元で、「USBデバッグ」機能をONにしてみましたが、やはりダメ。
ちなみに、USBケーブルで有線接続し、接続を試みると、パソコン側には通知やデバイスマネージャーに色々とエラーメッセージが出るんですが、複数のパターンを確認しています。なぜ違うエラーになるのかはよく分かりませんが、ともかくUSB接続に問題が生じてつなげないということです。
同一Wi-Fi上の無線接続は問題なし
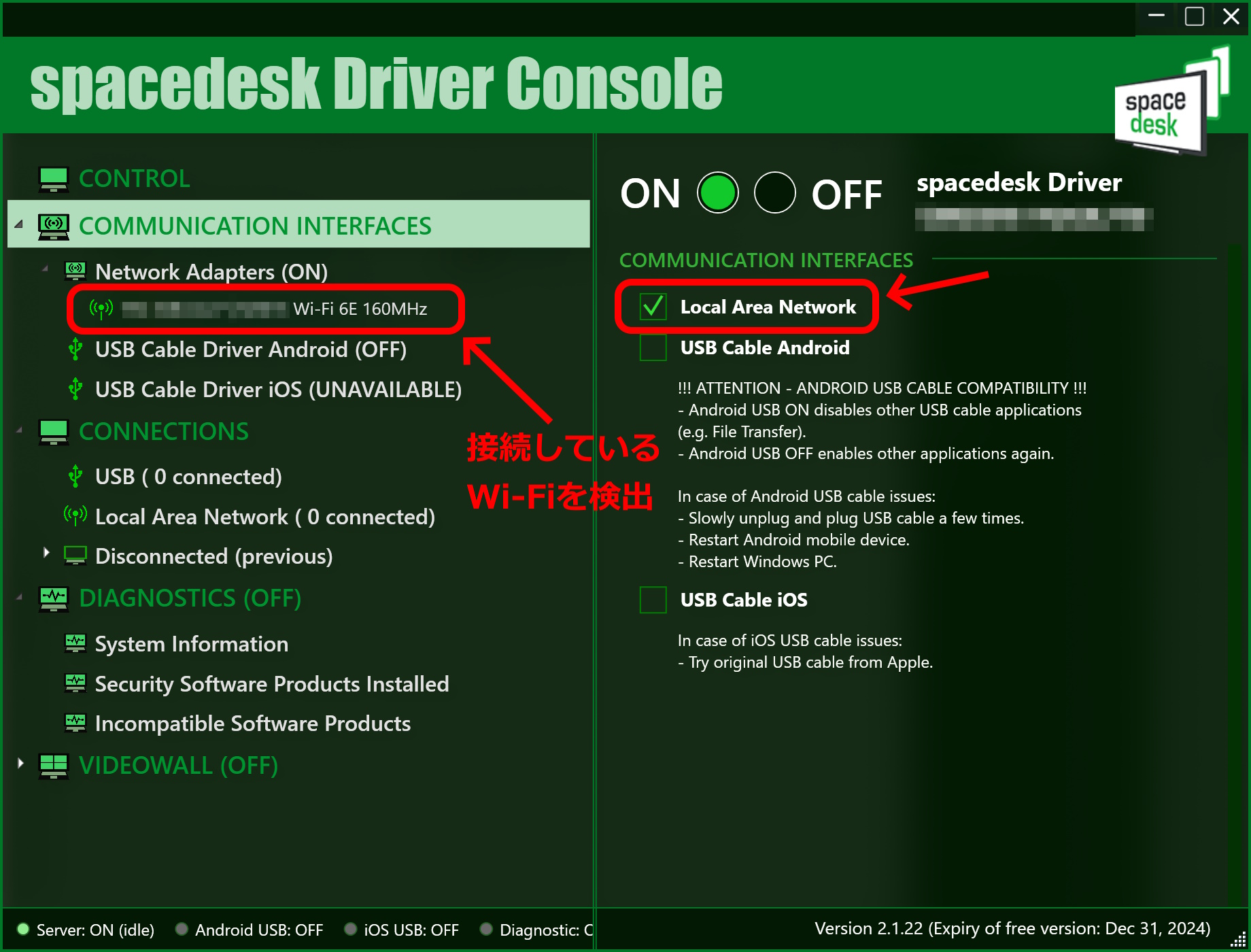
無線接続は問題ありません。パソコン側のspacedeskでWi-Fi接続をONにすると、パソコンがつながっているWi-Fiを検出します。
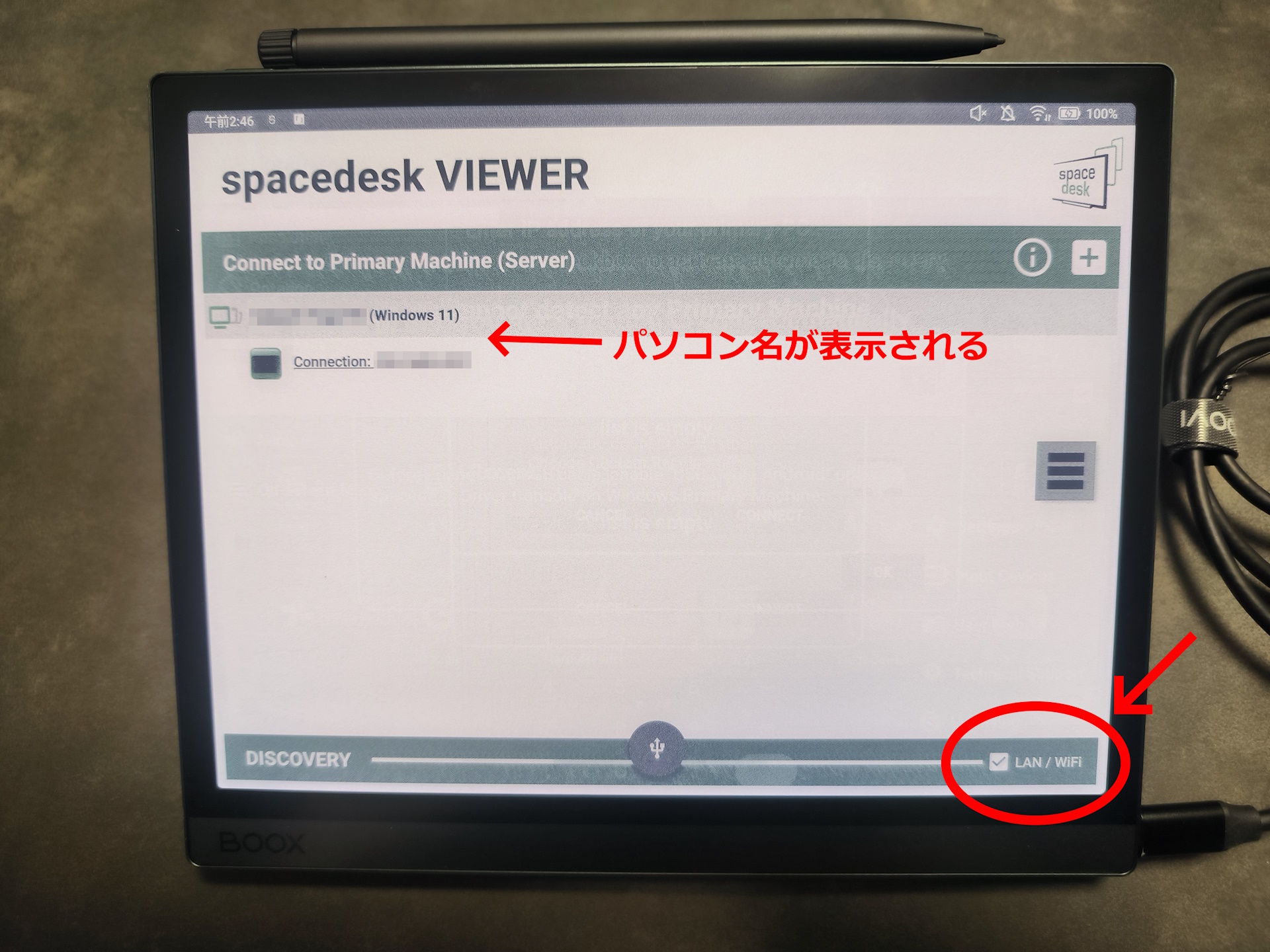
この状態でBOOX側のspacedeskを起動すると、パソコン名が表示されるので、それを選択するだけです。
使用感
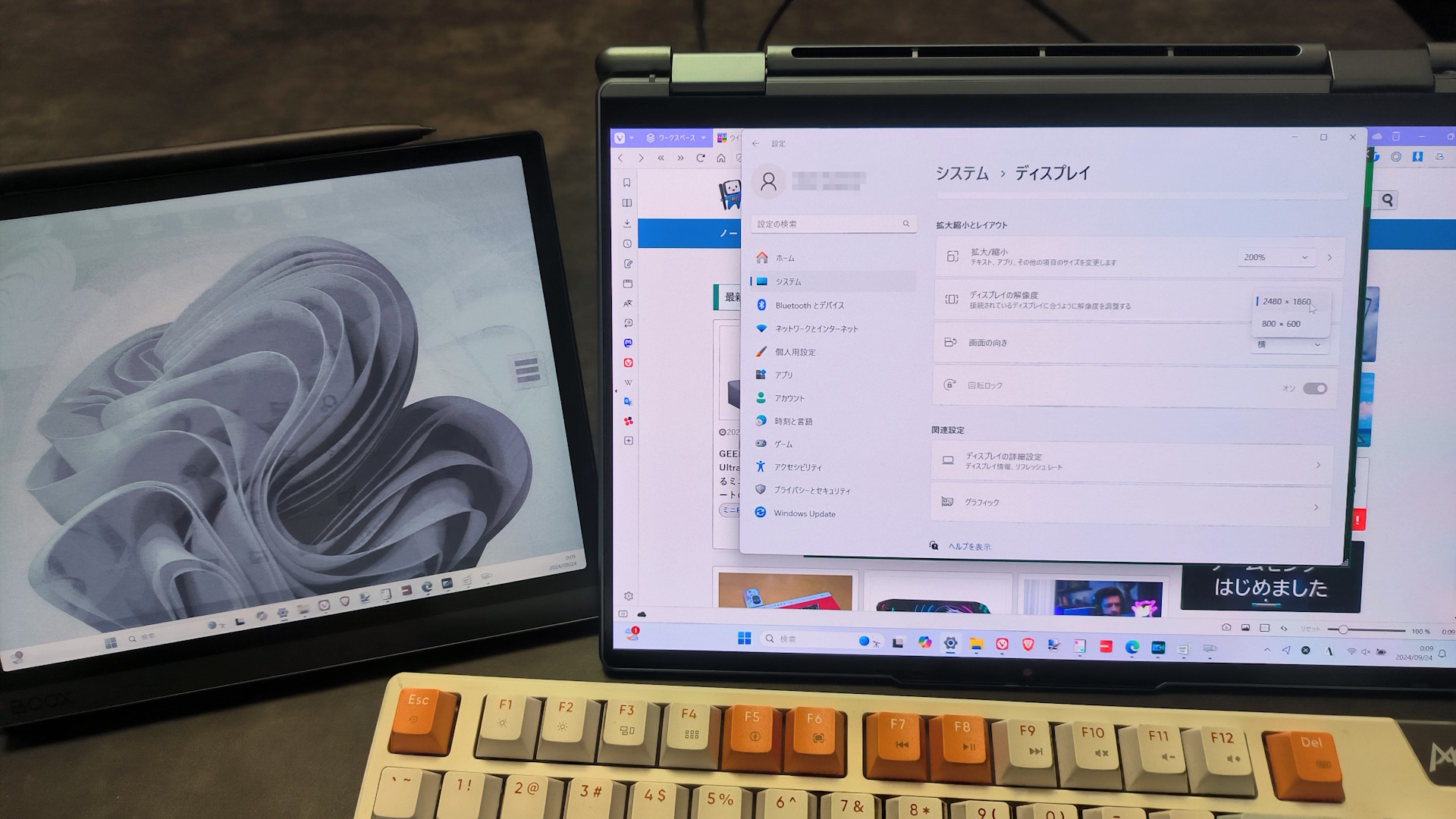
spacedeskでつながった状態で、パソコン側ではBOOXをディスプレイとして認識します。もちろん、同じものを映す「表示画面を複製する」、セカンドディスプレイとして扱う「表示画面を拡張する」の両方が可能です。以下の「SuperDisplay」も「HAGiBiS UHC07P」も、これは同じです。
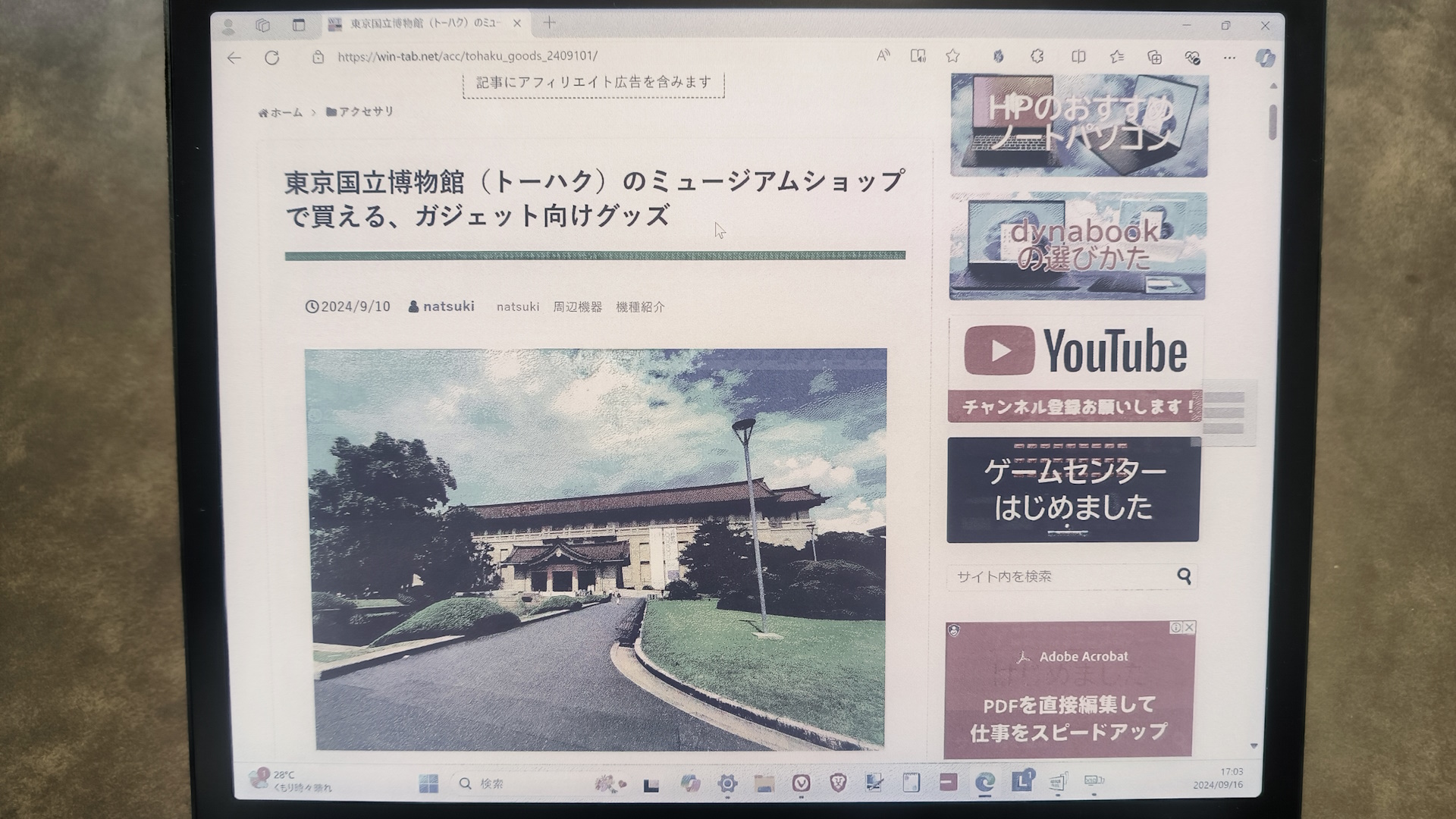
また、セカンドディスプレイとして拡張表示する場合は、BOOXの解像度(この場合は2480×1860ピクセル)を正しく認識して設定可能です。従って、つぶれのない(電子ペーパーとしては、ですが)美しい表示が可能です。また、実際に使うとすると、割と重要な点として、BOOX側からのタッチ操作も可能です。
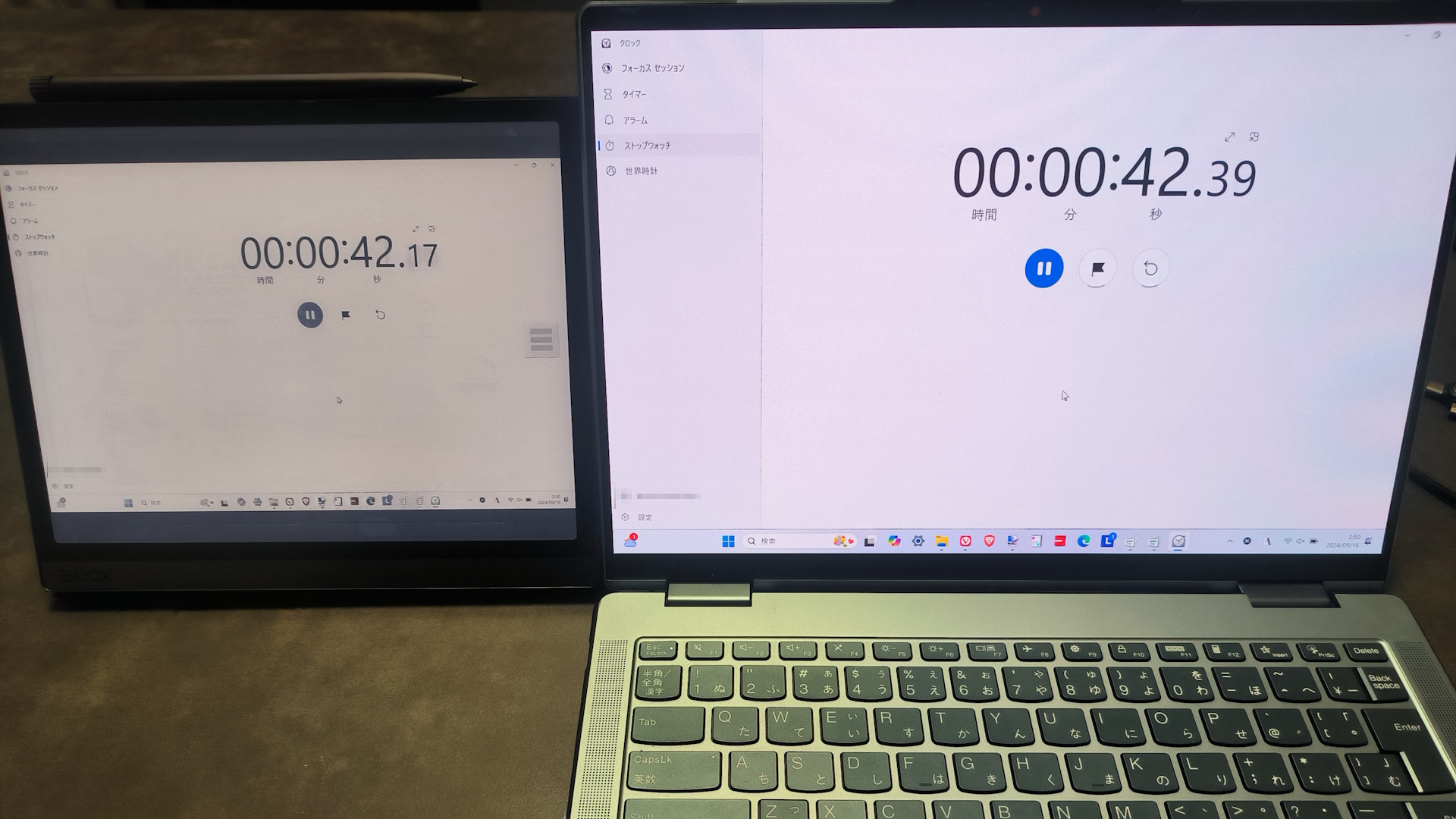
さて、重要な遅延です。BOOX側の「リフレッシュモード」は、もちろん、BOOX Super Refreshをフルに活かせる「超高速」で。なお、今回の3つの方法いずれも、BOOX側で画質と反応速度のバランスを調整する「リフレッシュモード」を制御可能です。実際の挙動は、後掲の動画をご覧ください。おおむね、0.2秒程度の遅延が発生します。これは、マウス操作や文字タイピングは厳しい速度です。
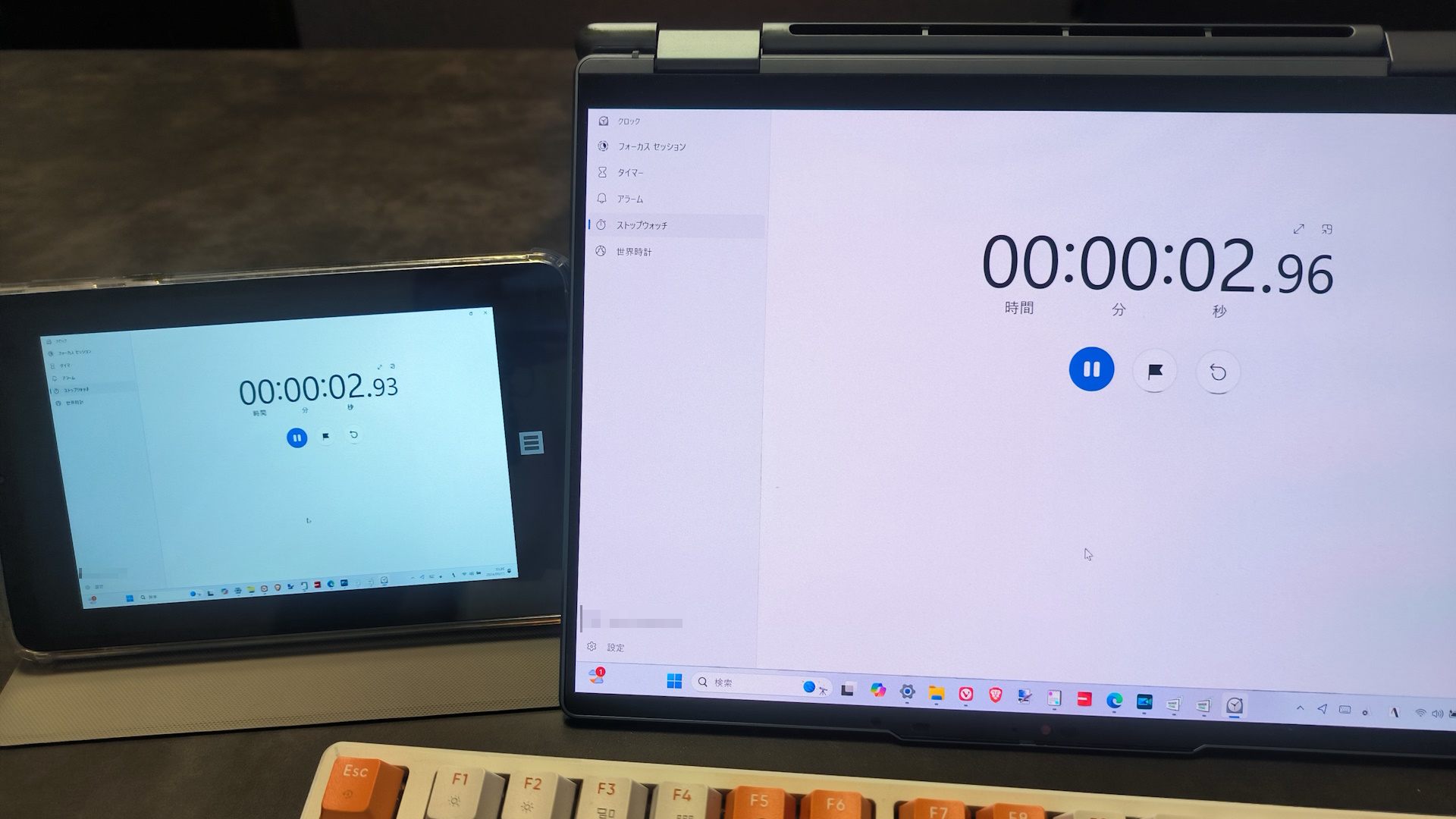
ちなみに、一般のAndroidタブレットで同環境で計測したところ、遅延は0.03~0.05秒程度、30FPSで1~2フレーム程度でした。また、動画をよく見ていただくと、面白いことに、BOOX側でタッチ操作した場合、操作しているのはBOOX側であるにもかかわらず、パソコン側の画面の方が早く反応していることが分かります。一方、BOOX Tab Ultra C Proに直接マウスやキーボード(専用であろうがBluetooth接続であろうが)を接続した場合のカーソルや入力の反応速度は、実用に十分耐えうるレベルです。もっとも、BOOX側にマウスやキーボードをつなぐとspacedeskの挙動が不安定になるのは先述の通り。このあたりを元に、遅延の原因について色々と考察のしがいはありそうです。
2.アプリ「SuperDisplay」を使う
アプリ概要
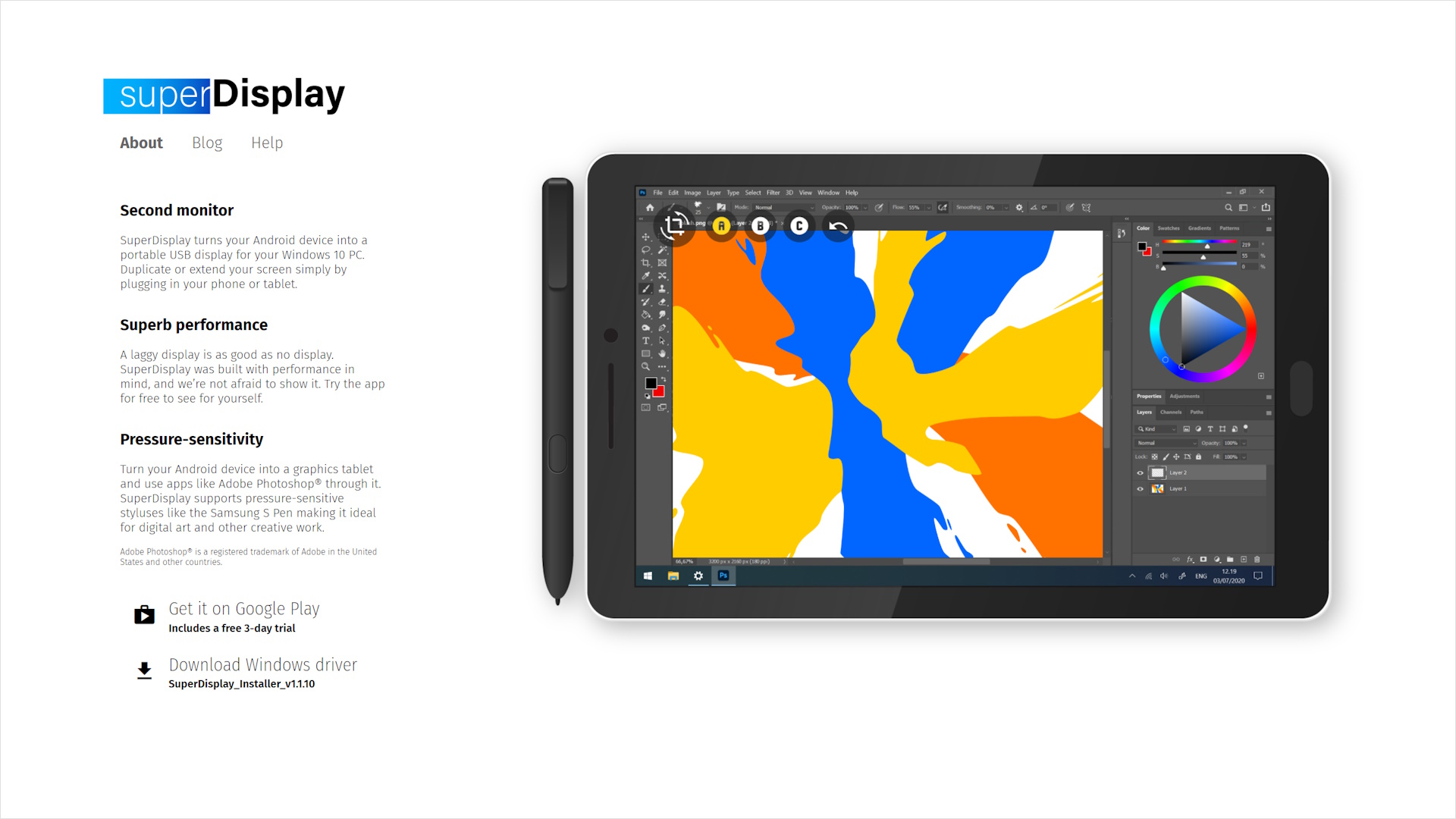
アプリ「SuperDisplay」は、「spacedesk」とほぼ同様に、Androidをパソコンのディスプレイとして使えるようにするアプリです。有線接続と、同一Wi-Fi上での無線接続に対応するのも同じです。特に、タッチ感度に自信があるらしく、Androidタブレットを、あたかも液タブのように使う用途をアピールしたりしています。もっとも、本職の液タブ並みのペン入力性能を持つ持つAndroidタブレット自体が希少なんですけどね。それこそBOOXは、ペン入力の感度で言えば非常に優秀なAndroidタブレットですが、それ以外の面が特殊すぎますし。話を戻して、この「SuperDisplay」は有料アプリですが、3日間の無料試用が可能です。
SuperDisplay – Virtual Monitor:Google Play
SuperDisplay:公式サイト(パソコン用アプリはこちらからダウンロード)
アプリのインストール
導入は、「spacedesk」と同様に、パソコン側には公式サイトからダウンロードしたアプリをインストール。BOOX側にはGoogle Playからインストール。
BOOXでも有線接続が可能
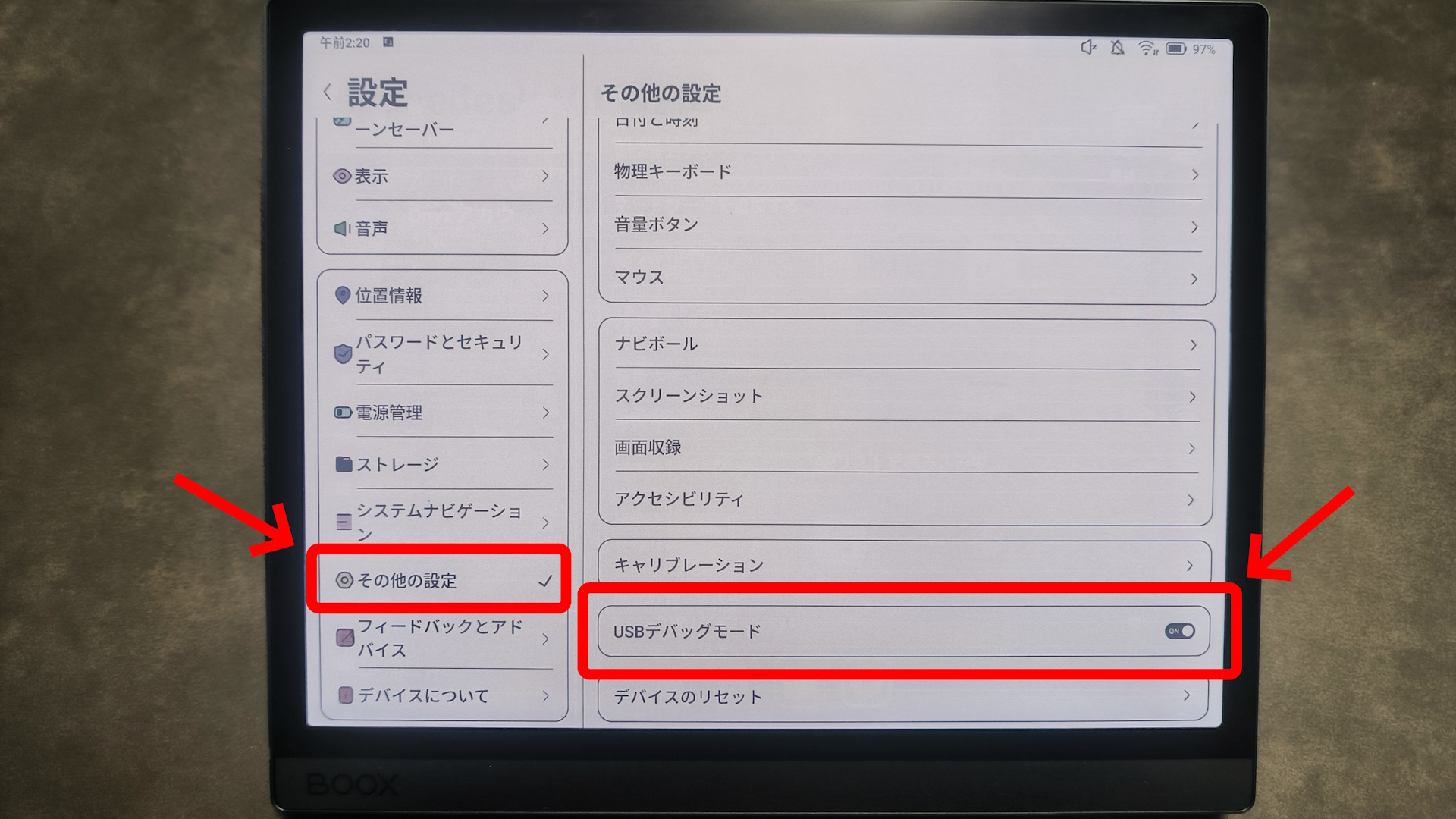
「SuperDisplay」は、Android側で「USBデバッグ」をONにすることで、有線接続が可能です。先ほど「spacedesk」で見たように、BOOX Tab Ultra C Proは、「USBデバッグ」の項目はあるので、「SuperDisplay」であれば有線接続が可能です。以下、有線接続で使用感を確かめます。
使用感
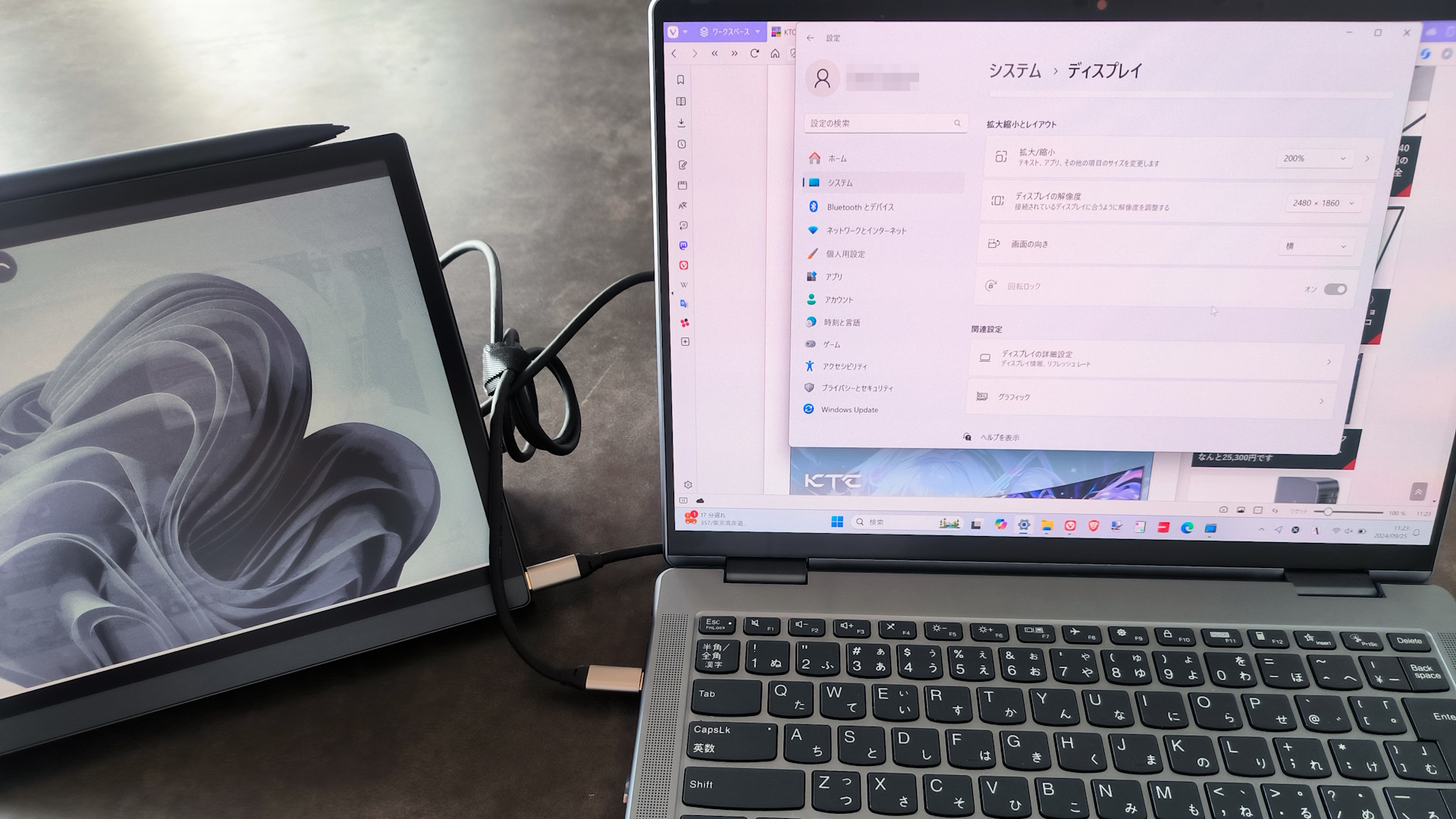
セカンドディスプレイとして拡張表示で使用する場合は、ちゃんとBOOX本来の解像度2480×1860ピクセルを正しく認識して設定可能です。これで、つぶれのない表示が可能です。

ところが、どういうわけだか、画面の端が切れてしまう現象が発生します。画像では、画面下のタスクバーが見切れてしまっています。これは原因が分からず、解決できませんでした。
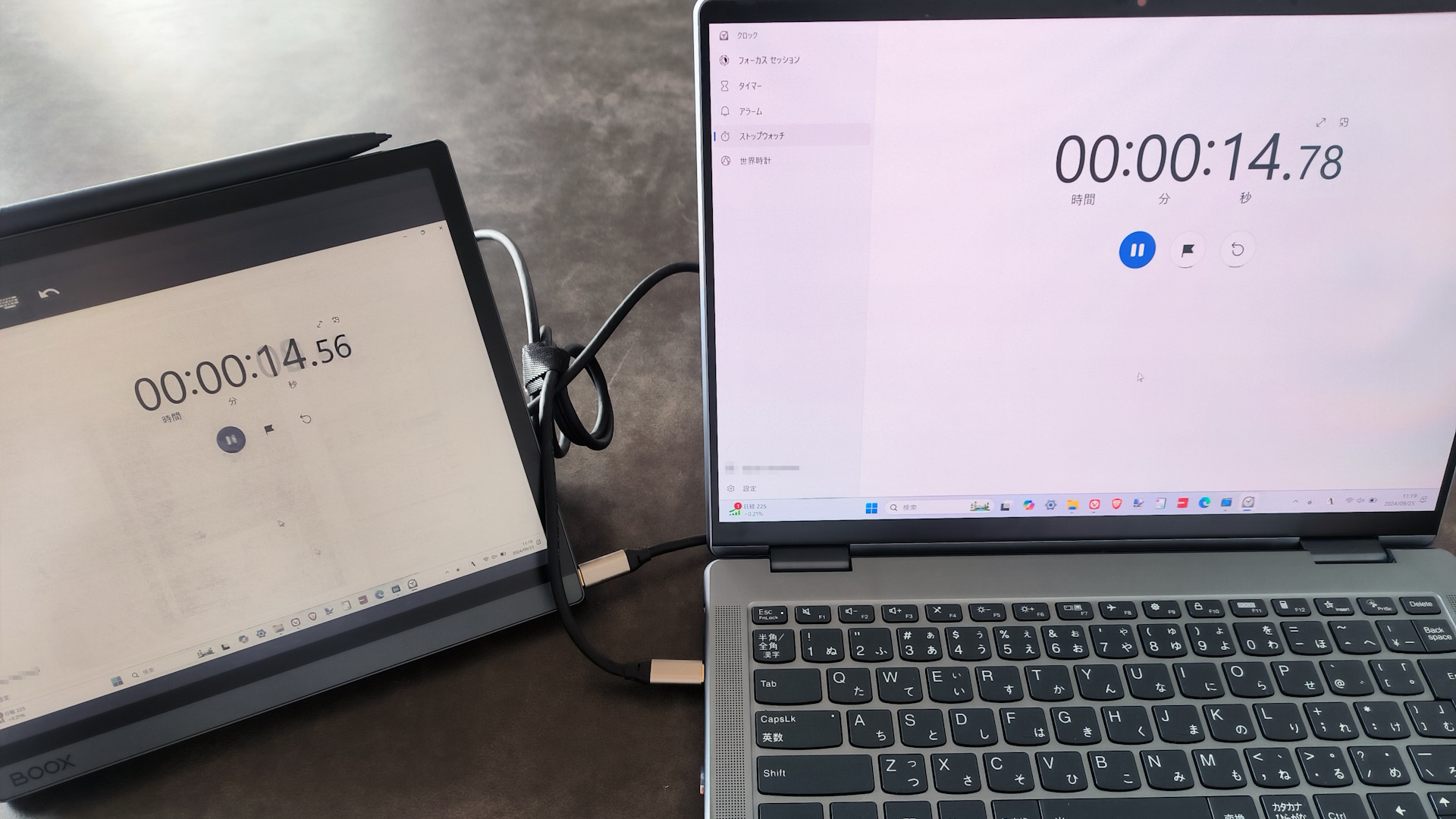
遅延については、有線接続なので「spacedesk」よりも低減されることを期待したのですが、やはり約0.2秒程度が出ます。有線にしても、残念ながらあまり改善されませんでした。
3.キャプチャーカード「HAGiBiS UHC07P」を使う
キャプチャーカード「HAGiBiS UHC07P」とは
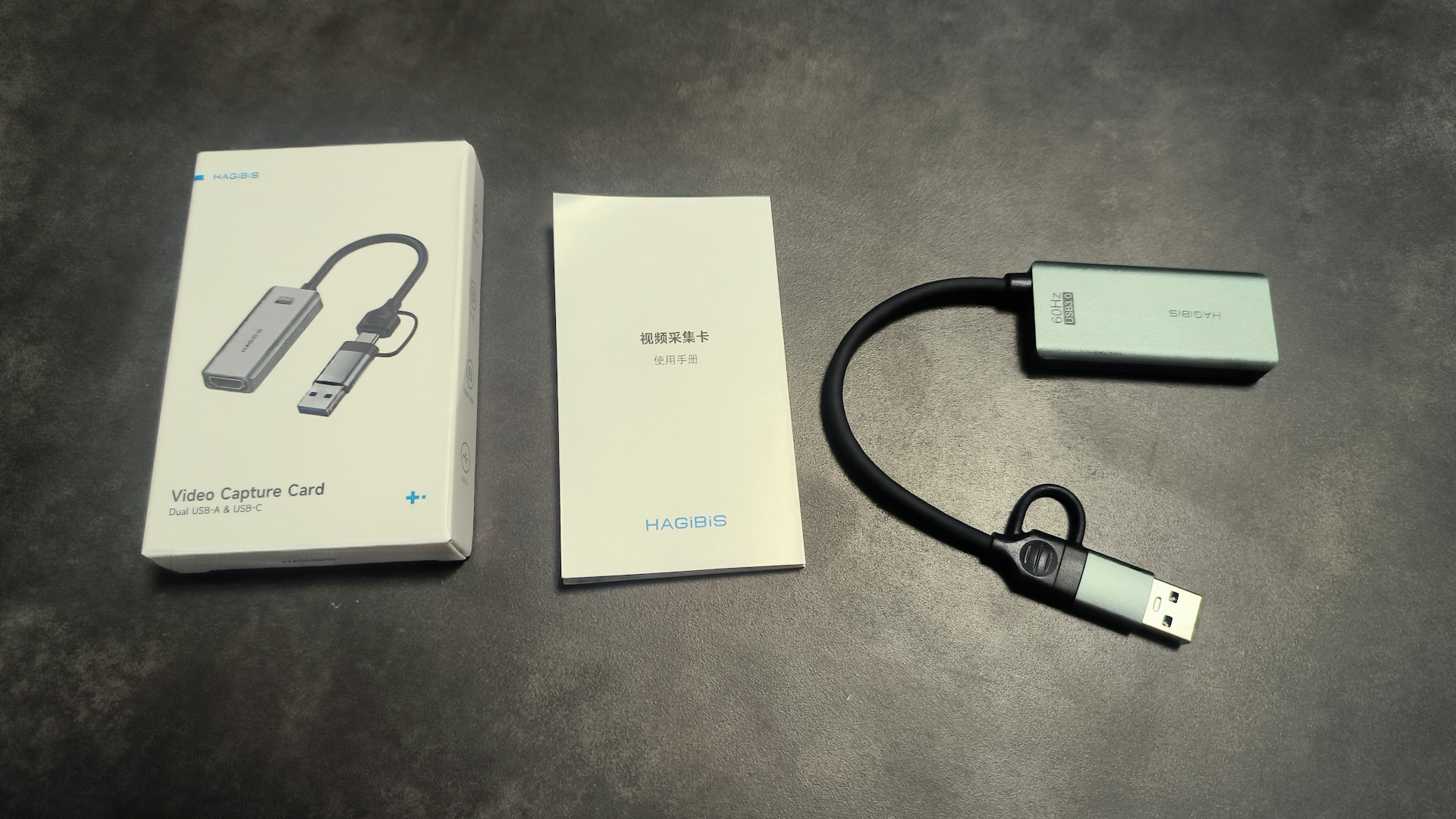
目先を変えて、まったく違うアプローチをとります。キャプチャーカード、もしくはキャプチャーボードとは、「キャプチャー」の名の通り、本来は、映像を別機器で録画するためのもので、一般にゲーム実況などで使われます。HDMIから出力した映像データを変換してUSBで出力する機能を持つため、映像入力能力の無いスマホやタブレットのUSBポートでも、キャプチャーカードを介することで、映像データの入力を行うことが可能になります。
ただし当然、映像をデータ変換している分だけ遅延が発生します。高価なキャプチャカードでは、録画用のための映像のデータ入出力と、視聴のためのHDMI入出力(「パススルー」)の両方の機能を備え、録画をデータ出力して行いながら、リアルタイムのプレイはHDMIを介して視聴するという処理を行います。もちろん、これは双方にHDMI出入力ポートがあって成り立つ話なので、今回の、HDMI入力ポートを持たないBOOXでは、HDMI入出力(「パススルー」)機能は関係ありません。
さて、ということで今回使うキャプチャーカードは「HAGiBiS UHC07P」。パススルー機能を持たず、出力画質はFHD(1920×1080ピクセル)で、Aliexpressならおおむね2,000円台で買える、安価なものです。ただし、下記のスペック一覧の通り、パススルー無し&FHD画質という安価なグレードの中では、最大限の性能を持つ製品ではあります。USB Powerdeliberyポートを備え、映像通信を行いながら給電もできるのは、かなり嬉しい。
型番「HAGiBiS UHC07P」
USB3.0対応
映像出力1080P/60Hz
MJPEG/YUY2両対応
MS2130チップ搭載
USB PD最大100W対応
ちなみに、HAGiBiS製キャプチャーカードは、似たようなバリエーションがいくつかあります。また、パススルー機能を持たないキャプチャーカードは、見た目がUSB Type-CとHDMIの変換アダプターと変わらないので、購入する場合はご注意を。
アプリのインストール
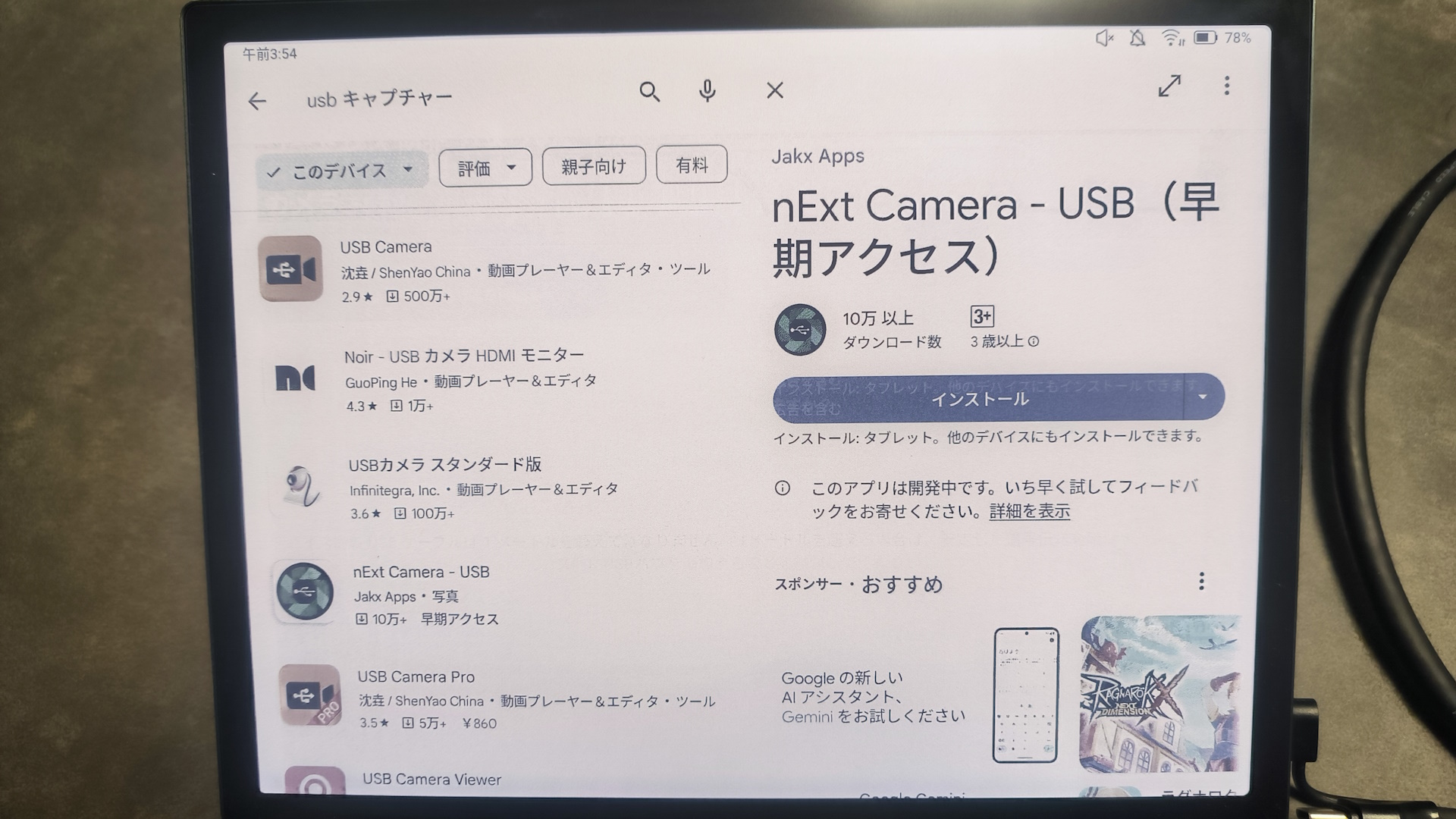
「HAGiBiS UHC07P」使用時、パソコン側は単にHDMI出力をしているだけのため、アプリなどは不要です。しかし、Androidタブレット側には、USBからの映像データ入力を映像として表示するアプリが必要です。「HAGiBiS UHC07P」専用のアプリというのは用意されていないため、汎用アプリから探すことになります。Google Playを「USB カメラ」などのキーワードでチェックすると、大量にヒットします。かなり色々試したんですが「nExt Camera – USB(早期アクセス)」が、早期アクセスながら、動作も安定していて、無料で広告などもなく使いやすかったため、以下、これを使っています。
nExt Camera – USB(早期アクセス):Google Play
接続
パソコンのHDMIポートと「HAGiBiS UHC07P」のHDMIポートをHDMIケーブルでつなぎ、「HAGiBiS UHC07P」のUSB Type-Cコネクタを、BOOXにつなぎます。

なお、BOOX側の解像度を、パソコン側からかなり幅広く設定できますが、「HAGiBiS UHC07P」の出力能力がFHDまでなので、それ以上の設定は無意味です。これは、BOOX Tab Ultra C Proの2480×1860ピクセルという高解像度なディスプレイ能力を十全に活かせないということです。
使用感
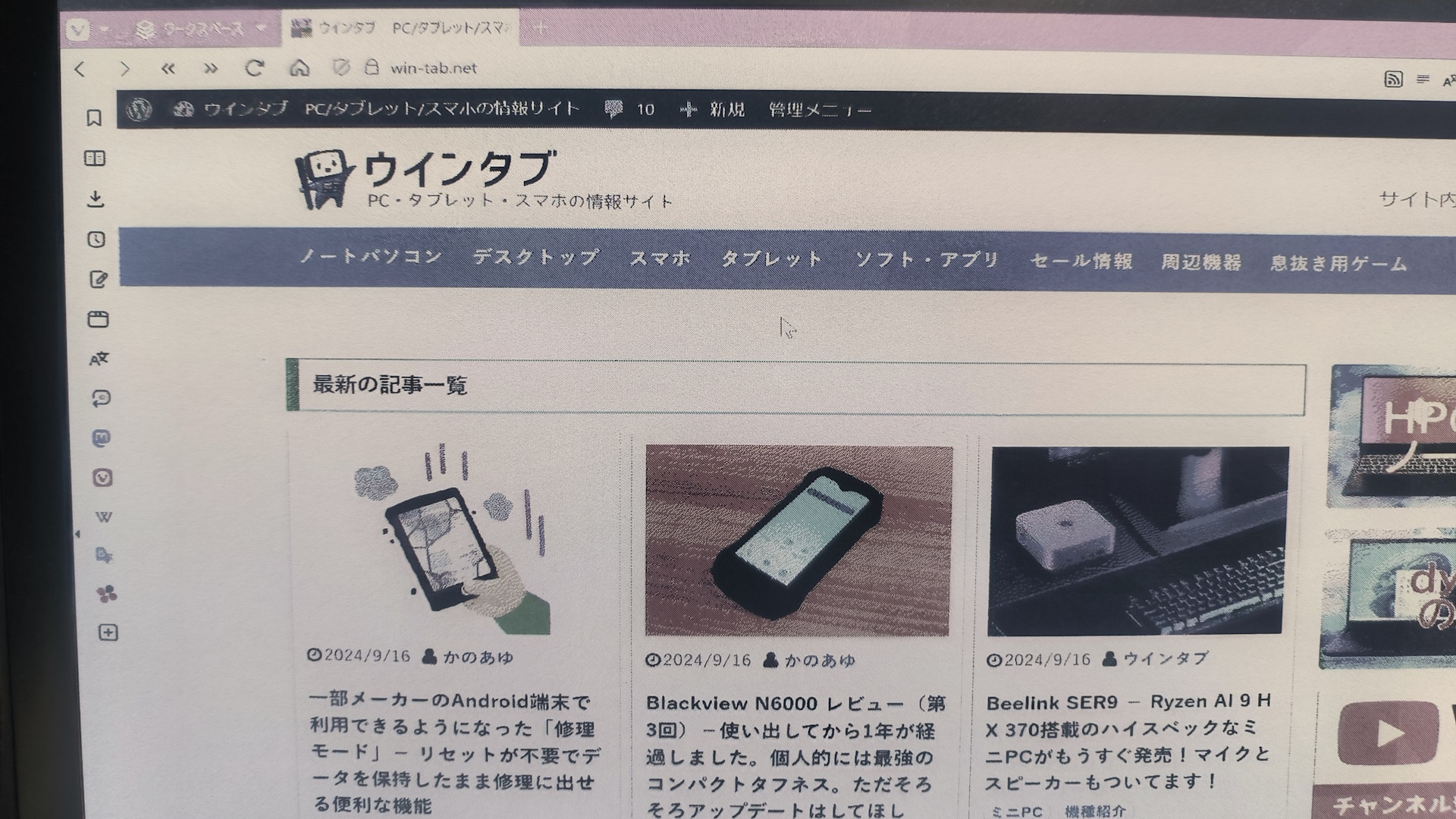
まず目立ったのは、残念ながら、予想を上まわる画像の劣化です。出力映像がFHDとはいえ、BOOXの方が解像度が高いのだから、FHD相当の美麗さはあるだろうと思っていたのですが、かなりつぶれる。画像のように、例えばカーソルは輪郭線がつぶれてしまい、遅延もあいまって、動かすと視認しづらいレベルです。おそらくですが、画像レンダリングが、BOOXのリフレッシュモードの処理(グラデーションをあえてつぶして処理を速めている)とかみ合わないのかと思われます。
また、パソコンからはHDMIで出力しているだけなので、BOOX側からタッチなどで操作を行うことはできません。
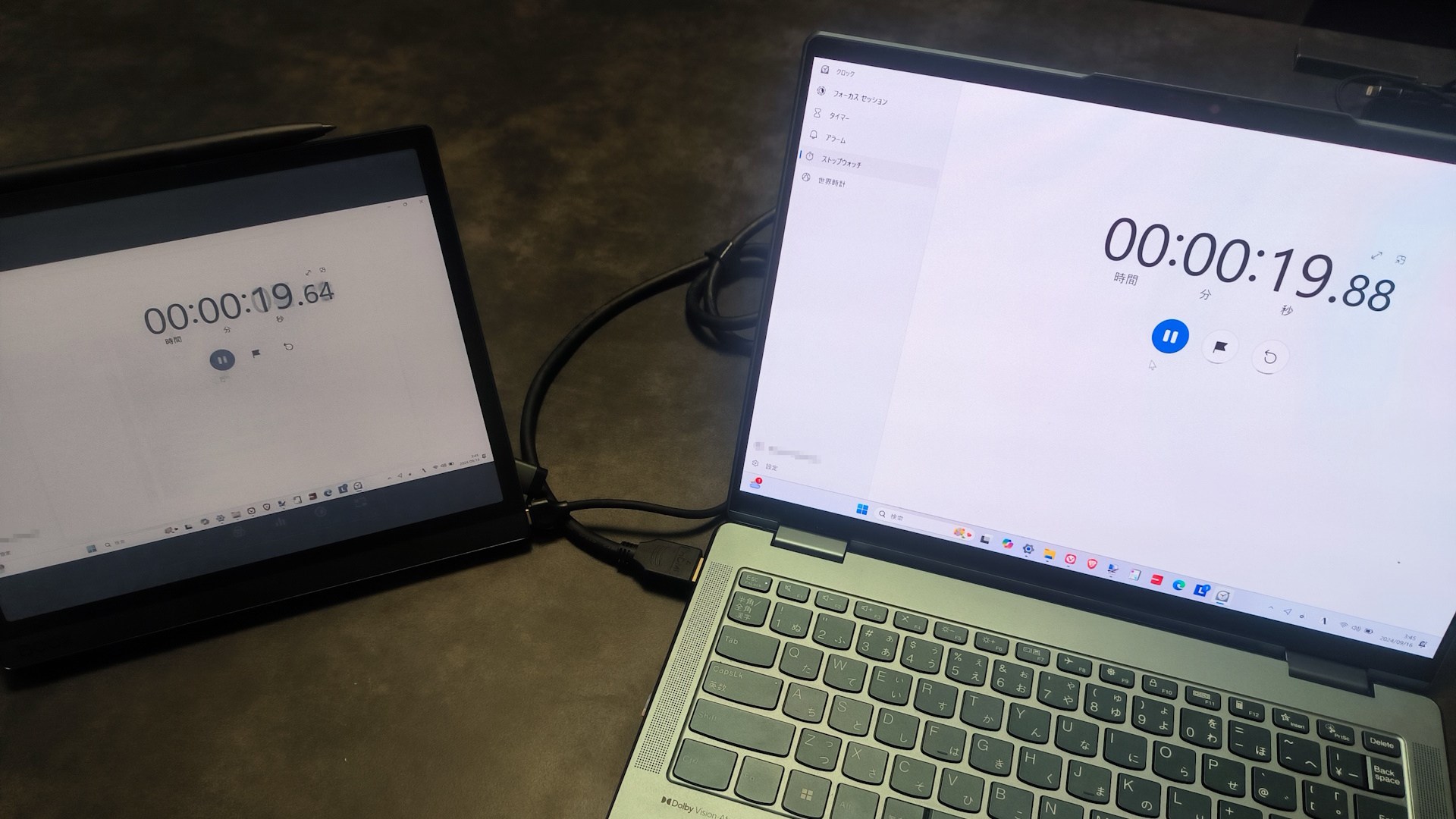
そして、遅延については、この方法も約0.2秒でした。いずれの方法も、遅延の度合いはさほど変わらない結果となりました。
4.かつて、有線HDMI入力を備えたBOOXもあった

余談になりますが、実は、かつてのBOOXには、13インチクラスのBOOX MAXシリーズの一部などに、HDMI入力ポートを備えてパソコンのディスプレイとして使える機能が実装されていたこともありました。ただし当時は「BOOX Super Refresh」などもなく、電子ペーパーの反応速度の遅さはいかんともしがたいため、かなり実験的で、お世辞にも実用的とは言い難い機能でした。カラー電子ペーパーや、反応速度の向上が実現した今こそ、復活しませんかねぇ?
BOOX MAX3 レビュー - Android9.0を搭載して新世代に突入、ワコムペン対応で13.3インチの最新電子ペーパータブレット:ウインタブ実機レビュー記事
BOOX MAX3 パソコンのセカンドモニターにしてみた
5.動画
実際の遅延などは、こちらの動画でご確認ください。
Android電子ペーパータブレットBOOXを、パソコンのディスプレイとして使ってみよう
6.まとめ
3種類の方法を試してみましたが、これらを比較すると、「spacedesk」(無線接続)が最も優れているという結果でした。無料なので、手軽に試せるのも嬉しいところ。他2つは、表示に問題を抱えます。
いずれも、遅延は0.2秒程度。これは、電子書籍のページめくりくらいがせいぜいの、マウス操作や文字入力に支障を来すレベルで、メインディスプレイとしてはとても使えません。まあ、これができてしまったら30万円のディスプレイはなんなんだって話なので、予想していたとおりではあります。しかし逆に言えば、静的な表示なら使えるわけです。「spacedesk」の場合は、BOOX側でのタッチ操作に対応するというのも、メリットとなるでしょう。
と、いうことで、反応速度がネックとなるものの、BOOXをパソコンのディスプレイとして表示するまでは可能です。こういう、可能性をいくらでも広げることができるのは、やはりBOOXの魅力ですね。
7.関連リンク
BOOX Tab Ultra C Pro
BOOX Tab Ultra C Pro 10インチカラー電子ペーパー AndroidタブレットPC ビジネスプロ向け:SKTSHOP
BOOX Tab Ultra C Pro 実機レビュー - カラー電子ペーパーAndroidタブレットのフラグシップ。全面的にブラッシュアップして「カメラを使ったスキャン」「専用キーボードによる入力」がますます使いやすく!:ウインタブ実機レビュー記事
spacedesk
spacedesk – USB Display for PC:Google Play
spacedesk Multi Monitor App:公式サイト(パソコン用アプリはこちらからダウンロード)
SuperDisplay
SuperDisplay – Virtual Monitor:Google Play
SuperDisplay:公式サイト(パソコン用アプリはこちらからダウンロード)
HAGiBiS UHC07P
HAGiBiS USB3.0 ビデオキャプチャカード 100W PD HDMI – USB/USB C 1080P HD 60fps(UHC07P):Amazon(品切れ)
HAGiBiS-ビデオキャプチャカード,USB 3.0,100W PD, HDMIからUSB Type-C,ゲーム,ライブストリーミングビデオレコーダー:Aliexpress内「HAGiBiS Official Store」(私が実際に購入した出品者です)
nExt Camera – USB(早期アクセス):Google Play(他にも同様のアプリがあるので、適宜試してください)
 ウインタブをきっかけに、海外通販で奇天烈なガジェットを漁ることにハマる。趣味は旅行(自然も史跡も)、アマチュアオーケストラなど。自分の知識欲も満たせるので、楽しんで記事を書いています。興味を持ったもの、面白いと思ったものを、読者の皆さんと共有できれば幸いです。
ウインタブをきっかけに、海外通販で奇天烈なガジェットを漁ることにハマる。趣味は旅行(自然も史跡も)、アマチュアオーケストラなど。自分の知識欲も満たせるので、楽しんで記事を書いています。興味を持ったもの、面白いと思ったものを、読者の皆さんと共有できれば幸いです。



コメント
MAXシリーズにあったHDMI入力機能がTabXに無いのは非常に残念ですね
私はGUERMOK社のHDMI-to-USB Cキャプチャボックスとアプリ「USB CAMERA PRO(有償版)」の組合せでTabXをPCの外部モニタにしていますが、そこそこ使えていますよ