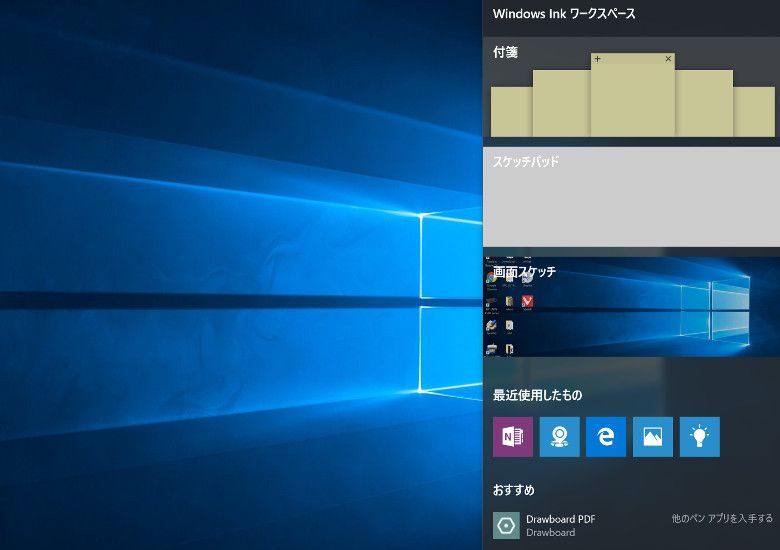
こんにちは、ウインタブ(@WTab8)です。私は手持ちのノートPCとタブレット1台ずつ(ともにAtom機)、合計2台にAnniversary Updateをインストールしてみました。Anniversary Updateによる変更点をレビューするというのはそう簡単ではなく、しばらく使ってみないと記事なんて書けないわけですが、とりあえず最注目の新機能「Windows Ink」のみ試してみました。

Windows Inkはタスクバーのアイコン(赤枠)から起動します。ただ、このアイコンはタッチパネルを搭載しているタブレットのほうにはデフォルトで表示されていたのですが、ノートPC(タッチ非対応)のほうにはデフォルトでアイコンがありませんでした。最初「あれ?タッチパネルがついてないとWindows Inkは使えないのかな?」と思ったのですが、そうじゃなくて…
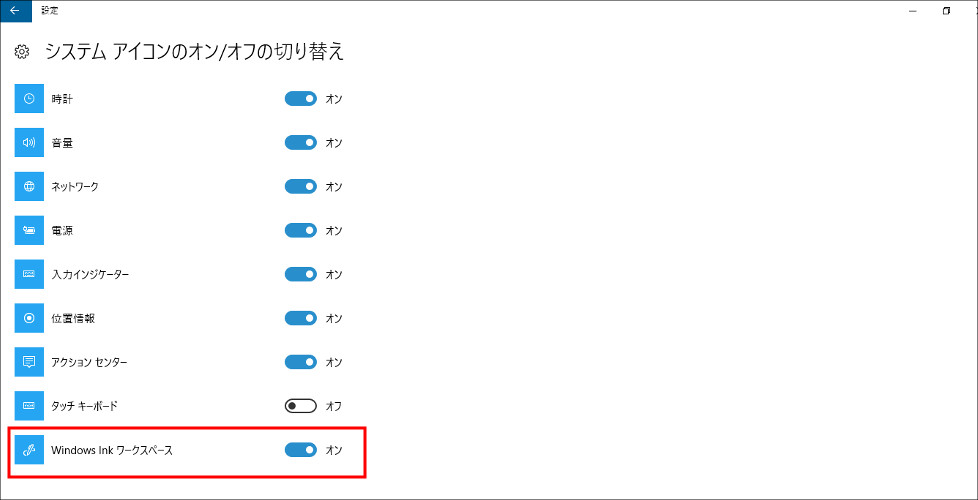
非タッチ機の場合、デフォルト設定が異なるだけだったようです。上の画像は「設定アプリ」→「個人用設定」→「タスクバー」で表示される画面(ここまではタスクバー上で右クリック→設定でも出せます)のやや下の方にある「通知領域」の「システムアイコンのオン/オフの切り替え」を選択したものです。ここに「Windows Inkワークスペース」というのがありますから、これをオンにすればタスクバーにアイコンが表示されます。
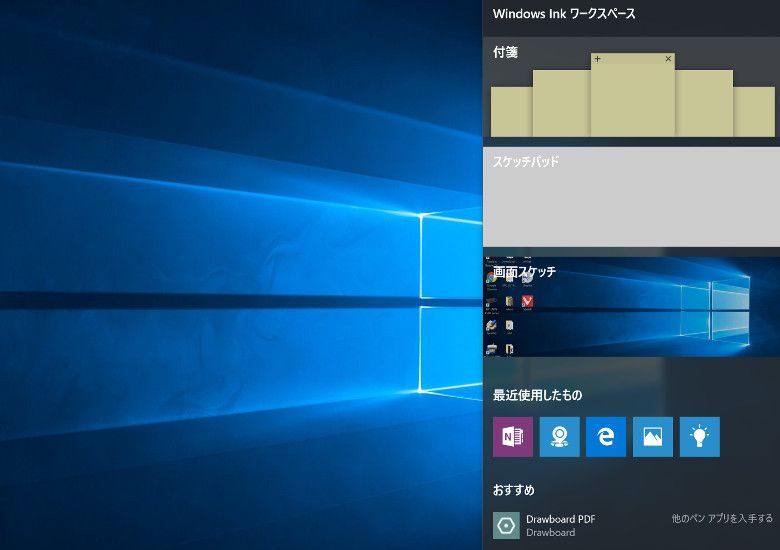
これが「Windows Inkワークスペース」です。主な機能は「付箋」「スケッチパッド」「画面スケッチ」の3つなのですが、ペン入力に対応したインストール済みのアプリのアイコンも表示されます。また、「おすすめ」のアプリアイコンが表示されるほか、「他のペンアプリを入手する」というのもあります。ここをクリックもしくはタップすると
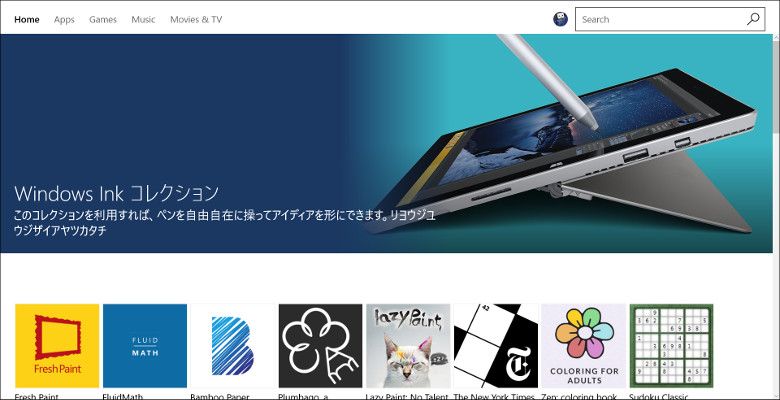
Microsoftストアが起動し、「Windows Ink コレクション」というコーナーに飛びます。用意周到だなあ…。
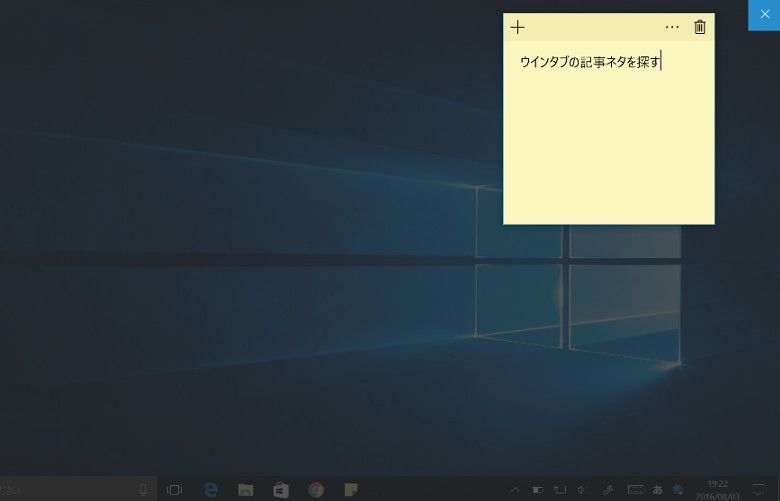
まずは「付箋(Sticky Notes)」から試してみました。これを選択すると、デスクトップ上に付箋が現れます。この付箋はペン入力でもキーボード入力でも大丈夫なので、タッチ非対応のPCでも便利に使えそうです。
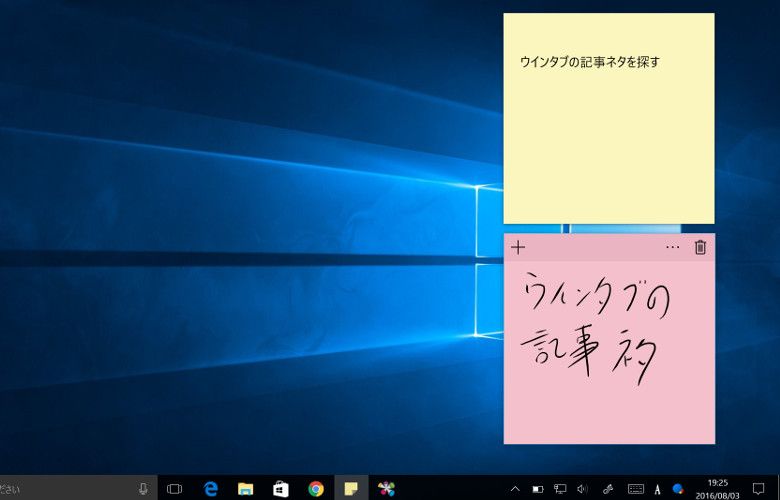
付箋は色の変更もできますし、サイズ変更も可能です。私のようにスケジュール管理が苦手な人には便利な機能かな、と思います。
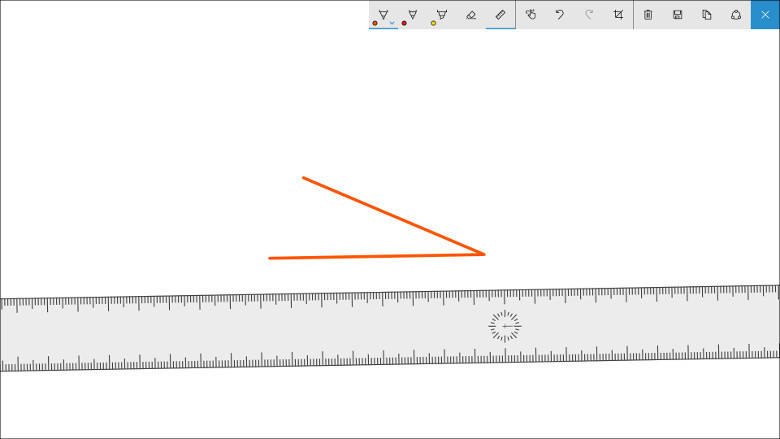
次に「スケッチパッド」です。ペン入力でもマウス入力でも、どちらでも使えます。また、デジタイザーに対応している場合は筆圧も認識します。画像では定規を表示させて直線を引いています。定規は手で位置や方向を任意に変更することが可能です。
ただし、「スケッチパッド」で本格的なイラストを描くとかは無理です。機能が少なすぎます。ペン先の種類とか線の色とかを変更できるくらいで、ごく簡単な、まさに「スケッチ」くらいにしか使えません。
最後に「画面スケッチ」です。これは個人的にかなり便利と感じました。スクリーンショットを多用する人には素晴らしい機能です。

例えば、このドスパラ公式サイトの製品ページをブラウザーで開いた状態で「画面スケッチ」を起動すると…
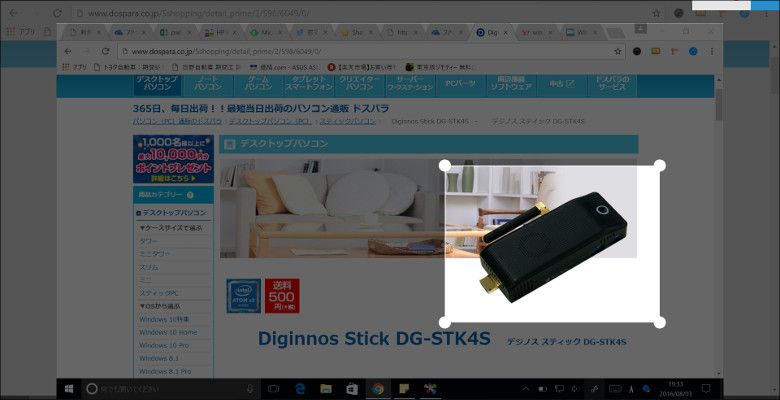
スクリーンショットがキャンバスになります。ここに手書き入力をすることも可能ですし、上の画像のように画面の一部を選択してコピーすることもできます。コピーしたら、あとは画像加工ソフトを開いてペーストするだけで、即・画像加工ができます。
Windows Inkはマウス操作でもなかなか便利な機能ですが、やはりペン入力を前提とした機能ではあります。Windows 8で大々的にタッチ操作対応を始めたMicrosoftですが、Windows 10となり、ややマウス&キーボード操作優先に回帰したと感じていたところ、ここにきてタッチ操作、ペン入力をしたくなるような機能が追加されました。
小型タブレットの方はあまり調子がよくないものの、モバイルノートのジャンルでSurfaceタイプの2 in 1が人気となり、タッチ操作の便利さが見直されつつあるんでしょうか?ウインタブとしてはこの機能、大歓迎です。




コメント
うちではデスクトップ1機とタブレットは ONDA V919 Air CH の1機に適用してみました。
デスクトップモードを多用する機体ではインストールしてあるソフトの一覧がWindows 8.1のように一度に見通せたり細かいところに気が効く使い勝手の良さになりましたね。
タブレットモードを多用する機体では、Windows 8 から 8.1 に変わったときのような劇的な使いやすさになりました。前だと時々デスクトップモードに切り替えてあれこれこなしていたところもタブレットモードの左側だけで呼び出しやすいようになったおかげでタブレットモードのままでもあれこれ使えるようになりました。
個人的にはデータ連係に重きを置いているため「付箋」ソフトは使わずにEvernoteに書き込んでしまうほうですが、「画面スケッチ」はとても良さそうですね。
後で試してみようと思います。
私もair chはアップデートしてみました。windows inkはスケッチパッドや画面スケッチは指でできますが付箋はダメでした。
あと、画面のmiracast化が可能で、遅延はありますがwindowsやandroidの2ndディスプレイとして使用可能でした。
私もv919 air chをアップデートしてみました。
付箋はまだ日本語対応していないようでしたが、画面スケッチとスケッチブックは指での操作が可能でした。
あとOSレベルでmiracast対応になったことで、手持ちの他のPCやandroidから拡張ディスプレーとしてair chを利用することが可能です。無線LANの速度がボトルネックとなり遅延がありますが、そう動かさないような画面であればお手軽に2画面が実現でき非常に有用と感じました。
軽量タブレットならではの使い方と感じます。
takeotaさん、こんにちは、コメントありがとうございます。頂いた情報、実は私知らなかったので、手持ちのタブレットで試してみたいな、と。