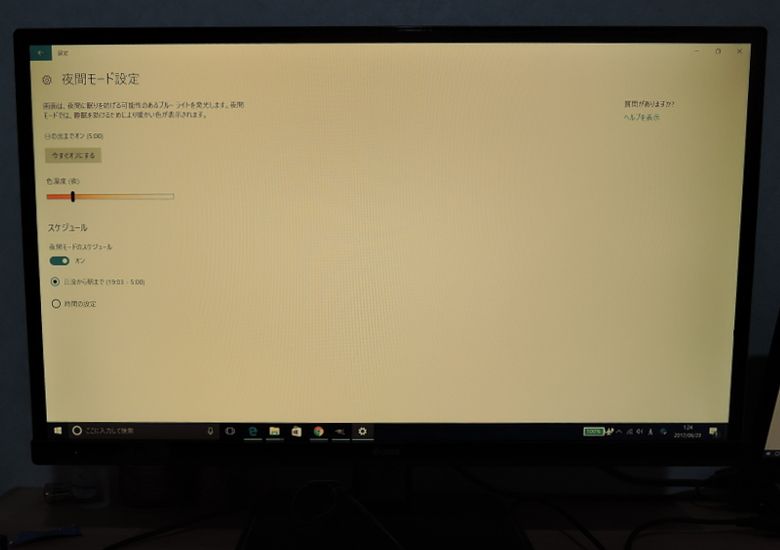
こんにちは、ウインタブ(@WTab8)です。最近少しばかり初心を忘れつつあると思っています。ウインタブはパソコンやタブレットの操作に慣れていない人でも楽しんでいただけるサイトになりたいと思ってまして、例えば「AOSP」ではなく「素のAndroid(AOSP)」と表現したり、「フットプリント」ではなく「接地面積」と表現したりしてます。厳密には正しくない場合もありますが、言葉遊びをしているつもりはないので、用語の厳密な定義にこだわるのではなく、読んだ人全員がわかるような書き方を目指すべきだと思っています。
パソコンを初めて買った人とか、職場や学校で定型の作業しかしたことがなく、もっぱらスマホで情報収集、という人は常に存在します。そういう人も含めて、できるだけ多くの人にウインタブを読んでもらいたいと思います。
以前、「ゼロから始めるWindows」という、初心者向けに基本操作説明をする記事を連載していたのですが、あれから歳月を重ね(w)、Windowsも「バージョン1703(Creators Update)」となりました。久しぶりにPC設定をまじまじと見ていたら、ずいぶん変わってるじゃないですか!ということで、「ゼロから始めるWindows(2017)」という連載を始めることにしました。目標は最低で週2回の記事公開です。ウインタブ愛読者には物足りない内容かもしれませんが、どうかご支援、ご協力のほど、お願いいたします。今回は初回なので、設定項目の一番最初「ディスプレイ」について説明します。
1.設定アプリの出し方
この連載ではWindowsの設定アプリを使って各種操作方法を説明します。なのでまず、設定アプリを出す方法から。
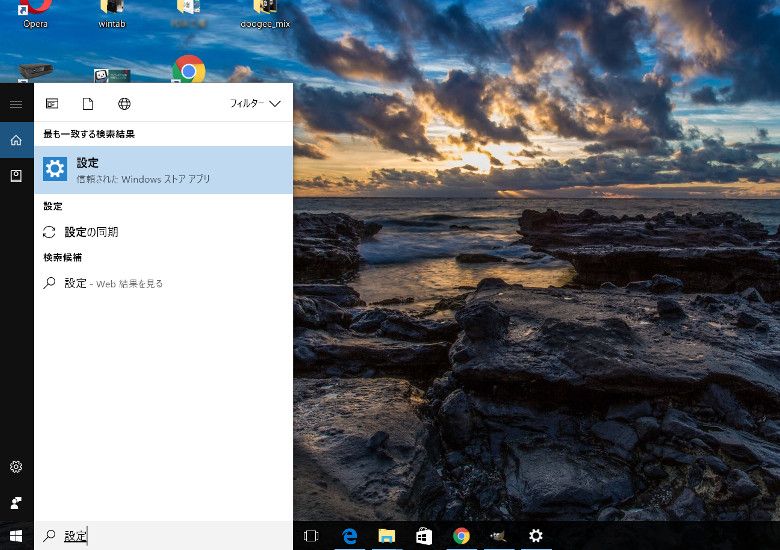
設定アプリの出し方はいろいろありますが、ここでは一つだけ説明します。タスクバー(画面の下にある黒い帯)左側に「ここに入力して検索」というのがありますよね?なので、書いてあるとおりに入力します。「設定」と入れると上の画像のように設定アプリ(歯車のマークがついています)が項目表示されますので、それをクリックします。
タブレットを使っている人はタブレットモードになっていると思うので、「ここに入力して検索」というのが表示されません。しかし、Cortana(コルタナ、Windowsのアシスタント機能です)の丸いアイコンをタップすれば検索できるようになります。
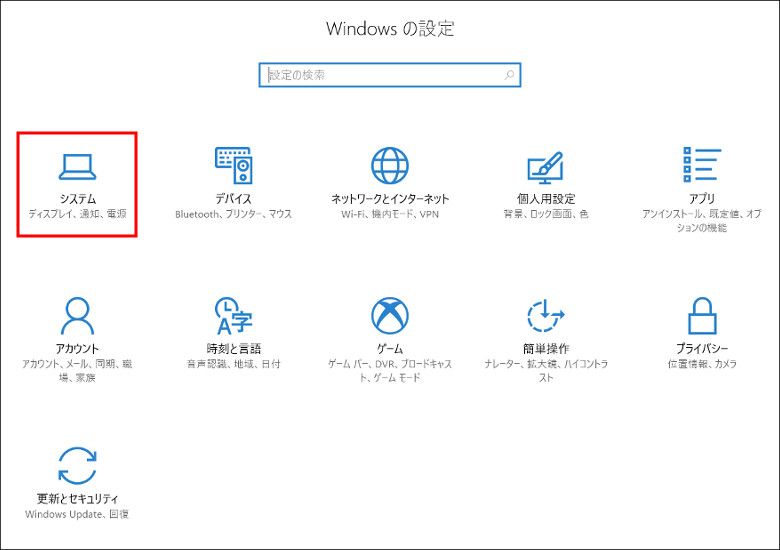
設定アプリが開きました。この記事はWindowsの「バージョン1703(Creators Update)」を使って書いているため、古いバージョンのWindowsを使っている場合は項目がいくつか異なりますのでご注意下さい。ただ、私物のパソコンを使っている場合は、基本的にバージョン1703になっていると思います。
で、今回はディスプレイについて説明するので、設定アプリのメニューの左上にある「システム」を選択します。
2.ディスプレイの設定
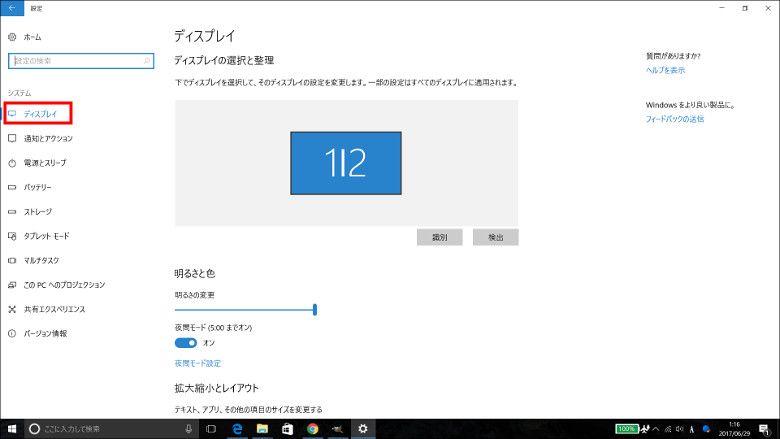
ディスプレイ設定は「システム」メニューの一番上にあるので、何もしなくても上の画像と同じものが表示されると思います。ただし、私はサブディスプレイも使っているため、画像右上の青い部分が「1|2」と表示されていますが、ほとんどの人はディスプレイを1つしか使っていないと思うので、「1」と表示されていると思います。
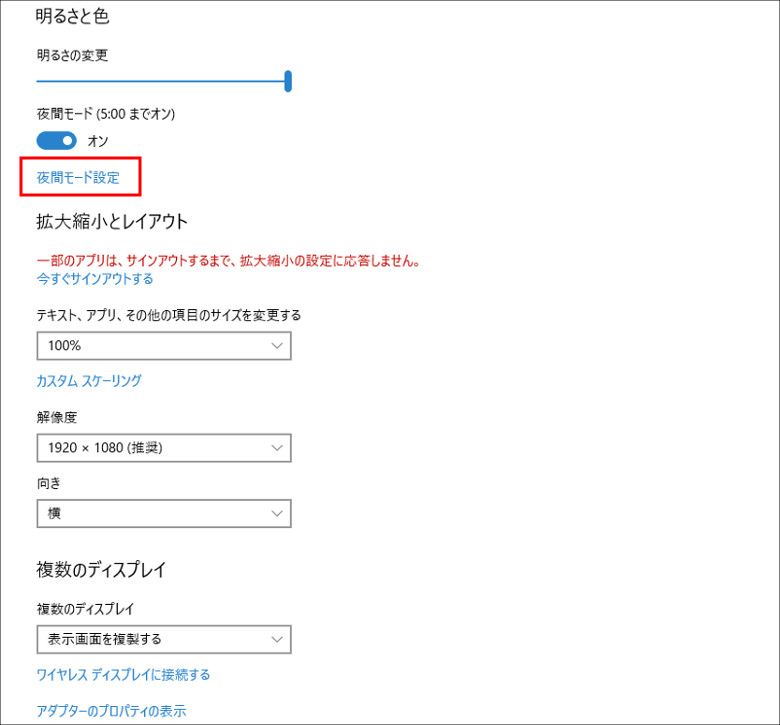
ディスプレイの各種設定です。実はこの設定項目はPCやタブレットの使い勝手を大きく左右します。この記事で一番書きたいのは「夜間モード」ですが、その前に主な項目について説明します。
テキスト、アプリ、その他の項目のサイズを変更する
PCやタブレットのディスプレイは「解像度」が定められています。タブレットだと1,280 × 800とか1,920 × 1,200とかですし、パソコンだと1,366 × 768とか1,920 × 1,080などです。数字が大きいほうがディスプレイ内にたくさんの情報を表示することができます。また、一般に同じディスプレイサイズなら解像度が大きいほうが美しい画面になります。しかし、私がそうなんですけど、小さいディスプレイに大きな解像度を持つ製品を使っていると、表示が細かくなりすぎて、かえって見にくくなります。そのため、Windowsは実際の解像度とは別に、テキストやアプリなどの表示倍率を変更できるようになっています。
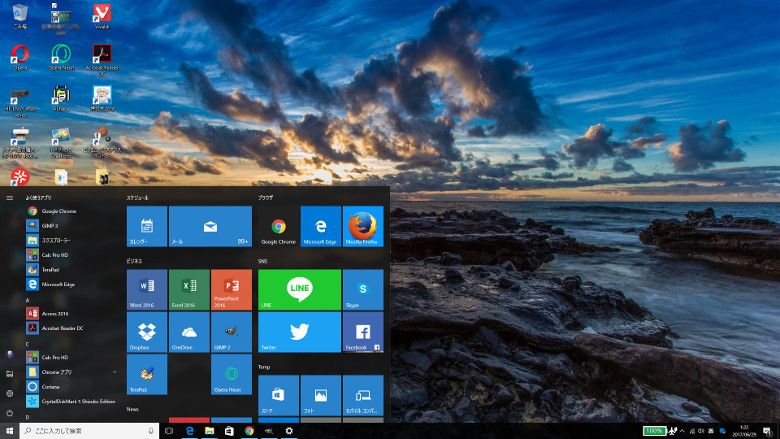
これはこの記事を書くのに使っている13.3インチサイズのノートパソコン(解像度1,920 × 1,080)の表示倍率を100%にしたところです。私の場合、この見え方だと表示が細かすぎて目が疲れてしまいます。
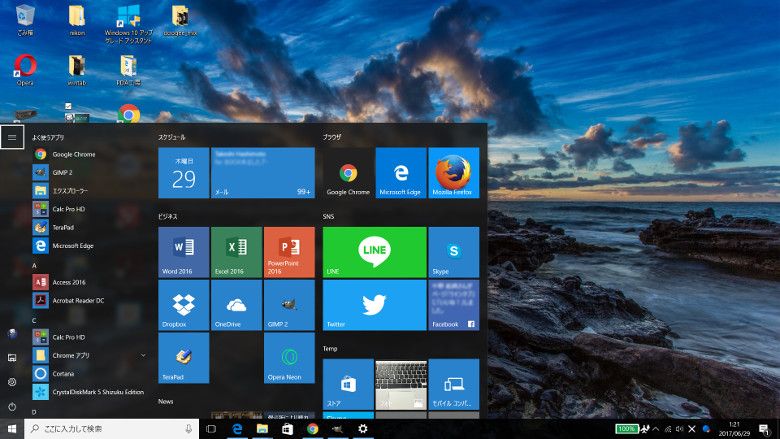
こちらが同じノートパソコンで表示倍率を125%にしたところです。これだと快適に使えます。
私の知る限り、パソコンは設定で「推奨」の表示倍率があり、工場出荷状態だと推奨値に設定されています。多くの場合推奨の倍率を使っていれば問題ないと思いますが、「表示が小さすぎて見にくい」または「表示が大きすぎて画面サイズがもったいない」という場合は、この設定項目を使ってお好みの表示倍率にします。
解像度
上に書いたように、パソコンやタブレットは解像度が定められています。例えば1,920 × 1,080という解像度のパソコンは「最大で1,920 × 1,080で表示できる」ということを意味しており、それよりも解像度を小さくすることができます。ただ、私の経験上あえて解像度を落とす場面というのはほとんどありませんので、上の「倍率」のときと同じように、あらかじめパソコンに定められている「推奨」の解像度から変更する必要はほとんどありません。「一応できる」ということを覚えておけばいいと思います。
向き
この項目もあまりいじらないほうがいいと思いますが、一応。タブレットの場合、「持ち方」によってディスプレイは自動的に回転します。一方でパソコンの場合はそうではなく、ディスプレイの向きは固定されています。この項目、通常は「横」になっていると思います。これを「縦」「横(反対向き)」「縦(反対向き)」にすることができるんですけど、タブレットでないパソコンでこれをやる意味はあまりないでしょう。
一方、タブレットの場合、「この画面の回転をロックする」という項目があり、初期状態ではこれが「オフ」になっていると思います。オフにしておかないと画面の向きが固定されてしまうのでとても使いにくくなります。試しにこれを「オン」にすると、パソコンと同じように向きを設定できるようになります。あとでもとに戻しておけばいいので、試してみて下さい。
複数のディスプレイ
これ、おそらく多くの方には違って見えていると思います。つまり、何も選択できず、「検出」というグレーのボタンがあるだけですよね?この項目は外部ディスプレイを接続した場合のみ設定できます。
一応、参考までに説明すると、複数のディスプレイ(例えばタブレットと外部ディスプレイ)を使う場合、「表示画面を複製する(タブレットやパソコンにも外部ディスプレイにも同じ画面が表示される)」「表示画面を拡張する(タブレットやパソコンと外部ディスプレイがつながり、デスクトップが2倍になる)」「1のみに表示する」「2のみに表示する」というのを選べるようになります。複数のディスプレイを使う醍醐味は「表示画面を拡張する」ところにあると思いますが、例えば8インチのタブレットと23インチの外部ディスプレイを組み合わせて使うような場合、絶対的なサイズのギャップが大きすぎて、むしろ頭が混乱していまいますw 私は13.3インチのノートパソコンに23インチの外部ディスプレイを接続していますが、「2のみ(つまり外部ディスプレイのみ)に表示する」を選んでまして、この場合ノートパソコンのディスプレイは真っ暗になっています。
3.夜間モード
実は私も試したことがありませんでした。この記事のトップ画像が「夜間モード」です。要するにディスプレイが黄色っぽくなります。
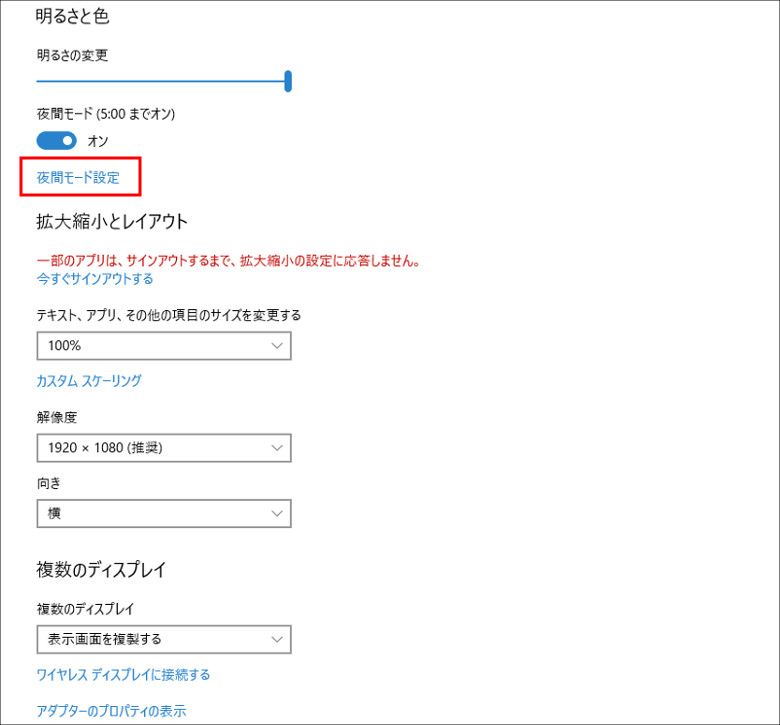
先ほどの画像を再掲します。ディスプレイの設定メニューにある「夜間モード」のオン/オフボタンの下に「夜間モード設定」というのがありますので、これを選択します。
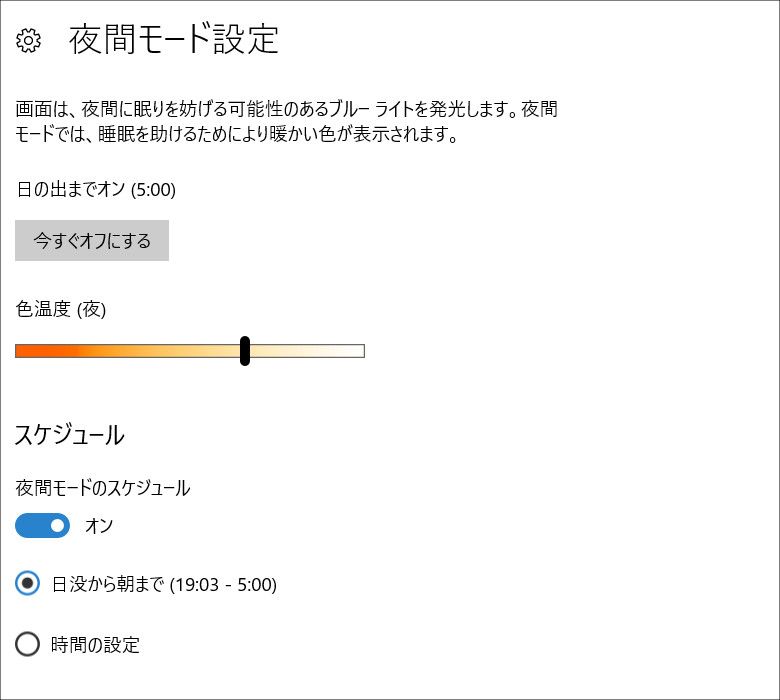
この画像では「今すぐオフにする」というボタンがついていますが、初期状態では夜間モードはオフになっているはずなので、かわりに「いますぐ有効にする」というボタンがあると思います。で、有効にして下さい。大丈夫です。壊れませんから。
そうすると上の画像と同じ画面になりますよね。そして、ディスプレイが黄色になったと思います。また、画面には「黄色の濃さ」を調整するスライダーがあります。このスライダーもいろいろいじってみて下さい。「めっちゃ黄色」にできませんか?残念ながら夜間モードはあくまでもディスプレイの表示色バランスを変更する機能なので、スクリーンショットを撮っても普通の白い画面しか写りません。なので、この記事でスクリーンショットは掲載できないんですけど、簡単なのですぐにできると思います。
また、夜間モードはスケジュール設定をすることが可能で、Windows標準だと「日没から朝まで」となっていますが、お好みでオン/オフの時間を設定できます。「夜間モードのスケジュール」をオンにしてみて下さい。操作は非常に簡単です。
私はここのところ、深夜2時くらいまでPCに向き合って作業して、その後すぐに寝てるんですけど、私みたいなパソコンの使い方をしている人は夜間モードを試すといいかもしれません。Microsoftの説明だと「画面は、夜間に眠りを妨げる可能性のあるブルーライトを発光します。夜間モードでは、睡眠を助けるためにより暖かい色が表示されます」ということなので、ひょっとしたら快眠できるようになるかも?
4.関連リンク
ゼロから始めるWindows(2017) - 「通知」の設定をしっかりやれば、使いやすくなるよ!
ゼロから始めるWindows(2017) - 「バッテリー」の設定は奥深いけど、ワンタッチでできることはしておこう!
ゼロから始めるWindows(2017) - 小型タブレットを使う場合は「ストレージの管理」に気を使う必要あり!
ゼロから始めるWindows(2017) - 設定の「アプリ」を活用してみよう!インストールのルールも設定できるよ!
ゼロから始めるWindows(2017) - デスクトップの「テーマ」を変えて気分転換しよう!
ゼロから始めるWindows(2017)- CPUの型番から何がわかる?(Core iシリーズ編)
ゼロから始めるWindows10(2018)- 簡単な動画作成、動画編集は「フォト」で(natsuki)




コメント
ぼくのばあい、設定は「スタートをクリックして2つ上の歯車」で呼び出しています。
その一つ上にはエクスプローラもあるし、タブレットモード時もこの欄には使い勝手に大きく関わる物が出ているので助かります。
(主に Creators Update 後。それ以前がどうだったかはもう忘れてます(汗))