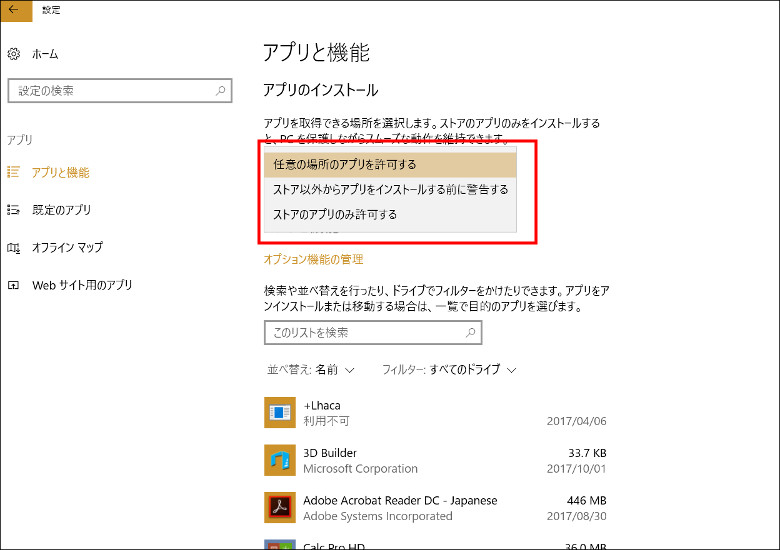
こんにちは、ウインタブ(@WTab8)です。先ほど「Microsoft Surface Laptop」の実機レビューを公開したのですが、その記事に「OSの制約でソフトウェアがインストールできなかった」と書いてしまいました。Surface Laptopに標準搭載されているOSはWindows 10 Sなので、この状態だとWindowsストア以外からソフトウェアのインストールができないのですが、レビュー機はWindows 10 Proが搭載されていました。にもかかわらずソフトウェアのインストールができなかったんです。
この記事を公開したあと、読者の方から「Windows 10 Creators Updateから設定アプリでアプリのインストール場所を指定できるようになったんだよ」というコメントをいただき、ほぼ間違いなくそれが原因でSurface Laptopにソフトウェアをインストールできなかったと思われます。これ、ウインタブの運営者としてめちゃめちゃ恥ずかしいです。設定アプリの機能をしっかり確認できていないということを自分で立証しちゃったわけですから。だいたいね、私最近怠慢なんです…。ということで、急遽「ゼロから始めるWindows」の記事を書くことにしました。
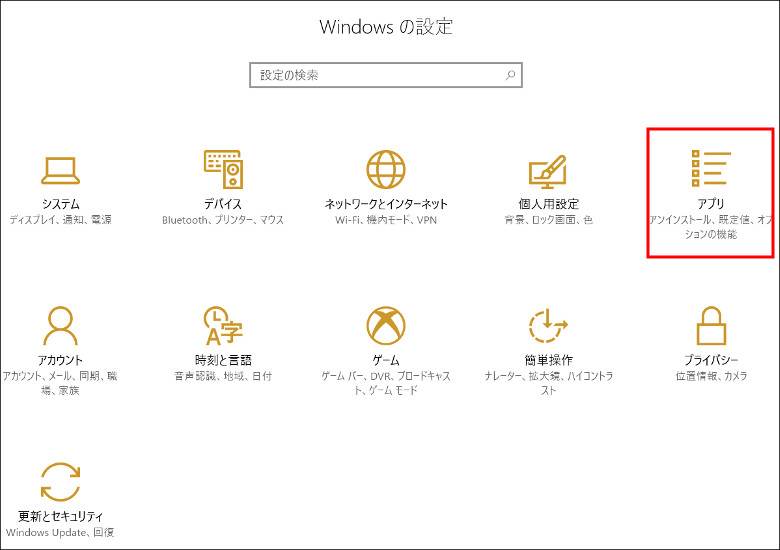
まず、「設定アプリ」を開きます。設定アプリの出し方はいろいろありますが、例えば、タスクバーの検索窓に「設定」と入力すると一発で検索結果に「歯車のアイコン」が表示されます。
今回は「アプリ」を選択します。なお、申し訳ありませんが、ご利用のPCのWindowsバージョンが1703(Creators Update)でない場合、この項目も表示されませんので、旧バージョンのWindows 10をお使いの方にはこの記事は参考になりません。あらかじめご了承下さい。
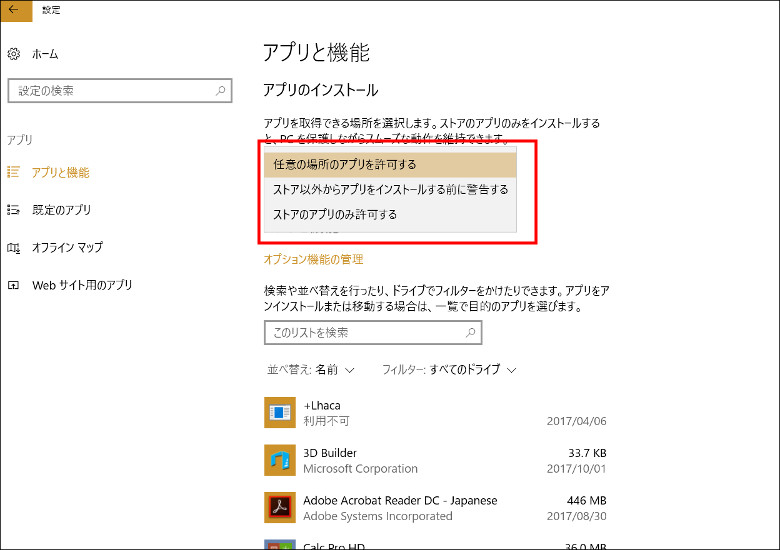
「アプリ」をクリックもしくはタップすると、こんな画面になります。ここで、「アプリのインストール」という項目があり、ドロップダウンボックス(選択できる窓)が表示されています。ここをクリックもしくはタップすると、上の画像の赤枠のような選択肢が出てきます。ここで「ストアのアプリのみ許可する」を選んでしまうと、Windowsストア以外の場所(Webサイト)からアプリをインストールできなくなります。
ただ、この機能はユーザーが自由に設定を変更できてしまうので、少なくとも現時点ではセキュリティ上それほど役に立たないような気がします。ちなみに、個人所有のPCを使っている読者のほとんどは「管理者」でWindowsにサインインしていると思いますが、「標準ユーザー」サインインしている場合、この画面は上の画像とは異なります。
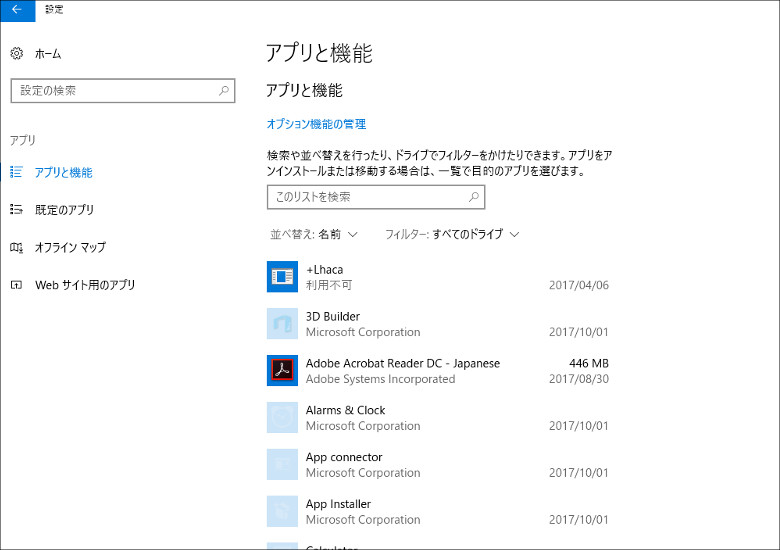
「標準ユーザー」は「アプリのインストール」という項目が表示されません。例えば家族用のPCの場合、子供さんなんかは「標準ユーザー」にしていると思うのですが、管理者が「ストアのアプリのみ許可する」という設定にした場合、「標準ユーザー」はその設定を変更できません(ただし、標準ユーザーがソフトウェアをインストールしようとする場合、上記の設定にかかわらず管理者のパスワード(PIN)を求められます)
現状だとどっちにせよ「管理者のパスワード(PIN)」が必要なので、少なくともWindows 10 Homeではこの機能はそれほどユーザー管理に役立たないと思われます。将来的にユーザー権限を細分化できるようになったら有効かもしれませんね。
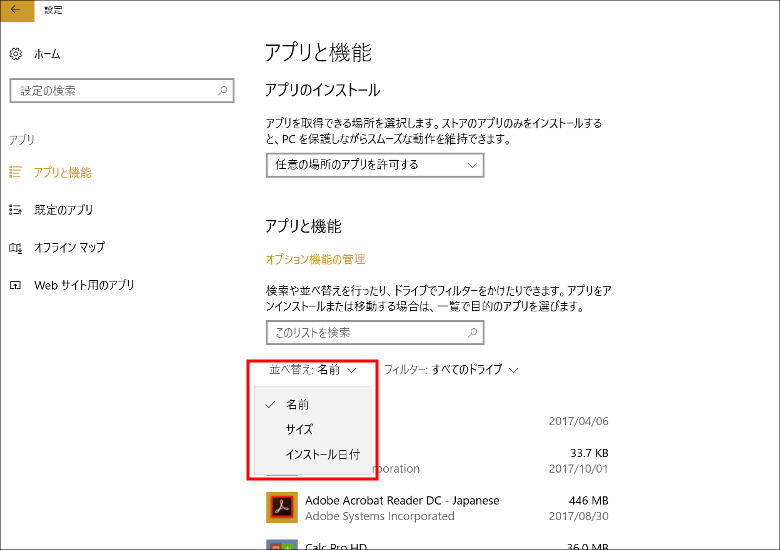
次に、これは特段新機能ではありませんが、「アプリと機能」という項目について説明します。ここで、「オプション機能の管理」という項目がありますが、基本的に開発者やシステム管理者向けの機能(というか多くの場合、ほかの設定項目と内容が重複しています)なので、通常は気にする必要はありません。興味がある人はリンクをクリックして内容をご確認下さい。
で、「アプリと機能」で便利なのは、インストール済みのアプリを一覧表示している上、「サイズ順」とか「名前順」で並べ替えができるところです。ストレージ容量の少ないタブレットなどを使っている場合、「サイズ順」でアプリを一覧表示させ、利用頻度が小さく、かつサイズの大きいアプリから順にアンインストールできるので、効率的にアプリとストレージの管理が可能です。
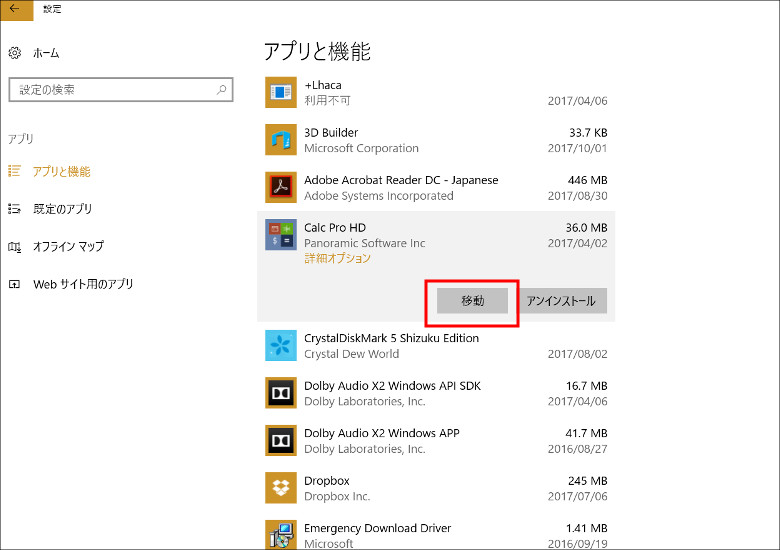
また、個々のアプリを選択してみると「移動」「管理」「アンインストール」などのボタンが表示されます。すべてのアプリではありませんが「移動」ボタンが表示されるストアアプリに関しては、「外部ストレージ(SDカードやUSBメモリーなど)」に移動することができます。この機能により、ストレージ容量の小さいPCは大きな恩恵を受けられますが、例えばmicroSDカードにアプリを移動した場合、microSDカードをいったん抜いてしまうと、もとに戻してもアプリが正常に起動しなくなることが多いので、アプリを外部ストレージに移動する場合は安易に外部ストレージを取り外さないほうがいいです。
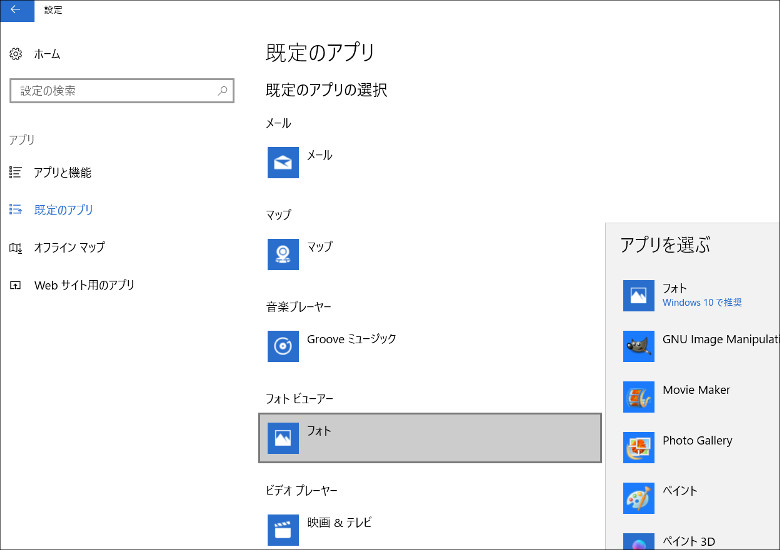
続いて「既定のアプリ」です。これはブラウザーを複数インストールしている人にはおなじみの機能だと思います。例えばメールアプリを使っていて、友人からのメールにWebサイトへのリンクが張ってある場合、そのリンクをクリックすると「既定のアプリ」に設定したブラウザーが起動し、Webサイトを表示します。いくらChromeをメインに使っていようと、既定のブラウザーがEdgeである場合、メールアプリに表示されているURLをクリックすると必ずEdgeが起動します。
既定のアプリを変更するには、該当の項目(上の画像では「フォトビューアー」)を選択すると、「既定のアプリにし得る他のアプリ」が一覧表示されますので、その中からお好みのものを選ぶだけです。
また、この項目の一番下に「ファイルの種類ごとに既定のアプリを選ぶ」「プロトコルごとに既定のアプリを選ぶ」「アプリによって既定値を設定する」という3つのリンクがありますが、説明は省略します。リンクをクリックして内容を確認し、意味が分かる人だけ使用して下さい。逆に「意味がよくわからない」という人はここをいじる必要はありません。というかいじらないほうがいいです。
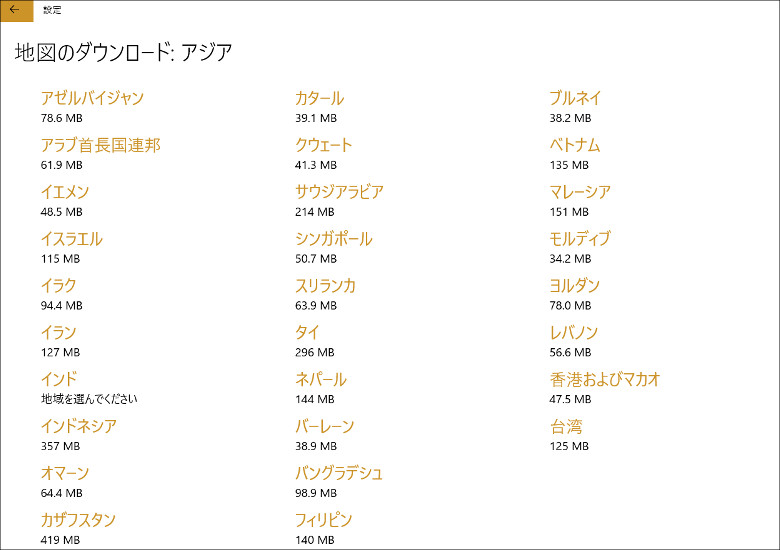
次に、「オフラインマップ」です。この機能はインターネット接続をしていない状態でもマップ(Windowsの標準アプリです)で地図を表示できるように、マップのデータをダウンロードできる、というものなんですが…、実はダウンロードできる地域に「日本」が含まれません。なので、国内でPCを使う場合、この機能はあまり意味がありません…。
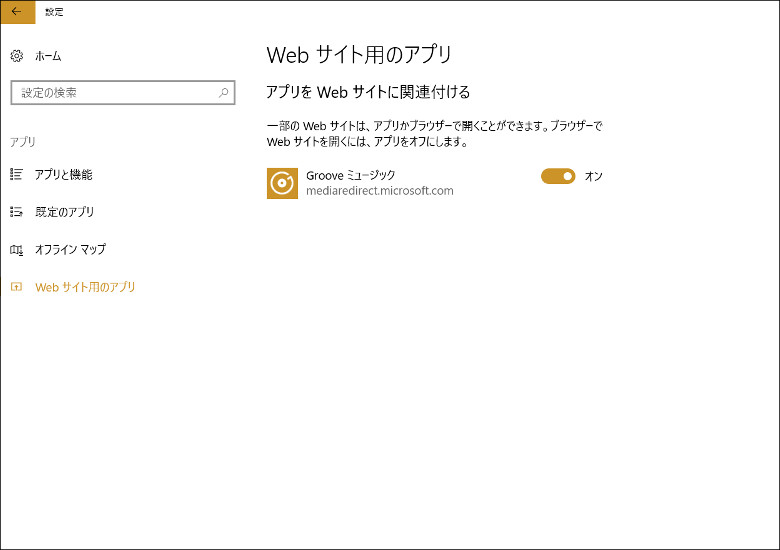
最後に「Webサイト用のアプリ」という項目です。私の環境だとここで表示されるのは「Grooveミュージック」のみでした。「特定のURLをブラウザではなく、アプリで開くためのもの」というのが一般的な説明ですが、普通の人にはほぼ関係ないです。例えばウインタブで記事中に「あるリンク」を張るとします。そして私が「あるスクリプト」で「リンクをクリックするとGrooveミュージックで開く」ように記述し、かつ読者がGeooveミュージックでWebサイトを開くことができるように設定していれば、晴れてGroove ミュージックでそのURLを開ける、というものです。ちなみに、上の画像でGrooveミュージックをオフにしていた場合、通常のブラウザーでリンク先が開かれます。
私にはそのようなスクリプトは書けませんし、このようなパターンはあまり見かけない(というか私はそのようなWebサイトを見た経験がありません)ので、あまり気にしなくていいと思いますが、念のためオフにしておく、というのはアリだと思います。
関連リンク
ゼロから始めるWindows(2017) - 夜間モードって知ってた?ディスプレイ設定をもう一度確認してみる
ゼロから始めるWindows(2017) - 「通知」の設定をしっかりやれば、使いやすくなるよ!
ゼロから始めるWindows(2017) - 「バッテリー」の設定は奥深いけど、ワンタッチでできることはしておこう!
ゼロから始めるWindows(2017) - 小型タブレットを使う場合は「ストレージの管理」に気を使う必要あり!
ゼロから始めるWindows(2017) - デスクトップの「テーマ」を変えて気分転換しよう!
ゼロから始めるWindows(2017)- CPUの型番から何がわかる?(Core iシリーズ編)
ゼロから始めるWindows10(2018)- 簡単な動画作成、動画編集は「フォト」で(natsuki)




コメント