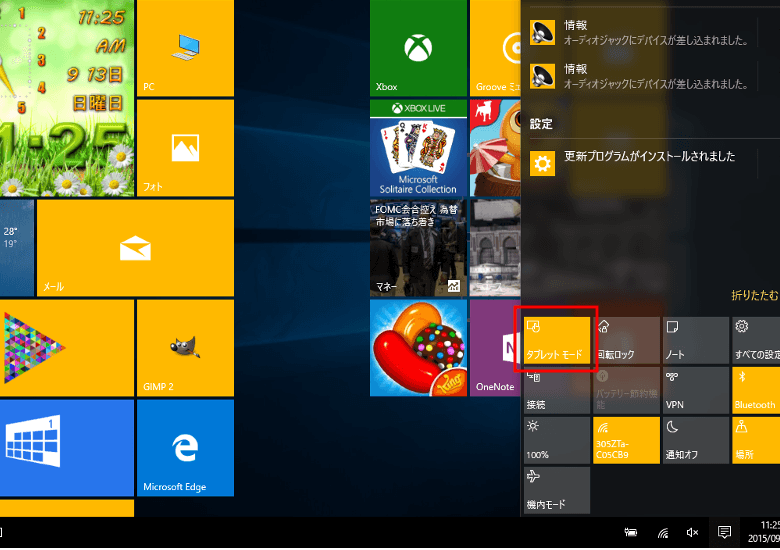
こんにちは、ウインタブ(@WTab8)です。今回は「タブレットモード」について書きます。恥ずかしながらWindows 10のタブレットモードに関しては私自身いまだに慣れておらず、あまり突っ込んだことを説明できそうにありません。なんせいまだに新しい発見をして「おお!」なんて言ってるくらいですから。しかし、総じてWindows 10のタブレットモードに関してはWindows 8.1時代から進歩していないというか、むしろ使いにくくなっているような気もします。マウスとキーボードを使っての操作だとめちゃめちゃ使いやすくなった気がするんですけどね。
1.設定画面
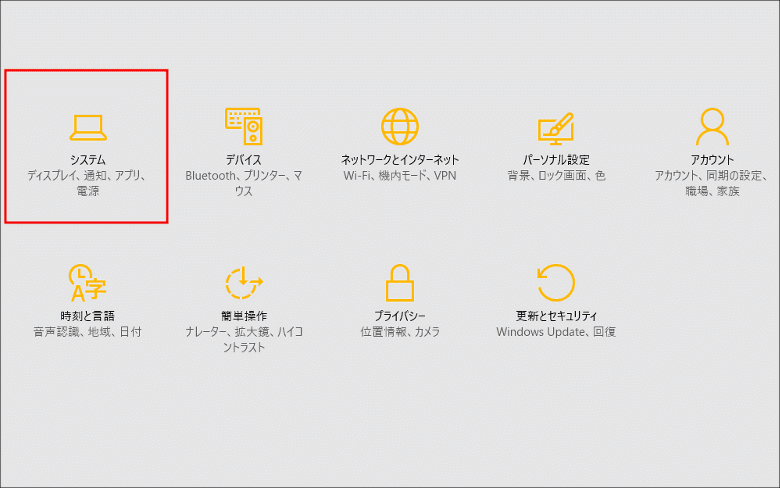
トップ画像にあるように、Windows 10ではデフォルトの状態で、アクションセンターに「タブレットモード」というアイコンが登録されているので、通常はここをオン/オフするだけで簡単に切り替えられます。しかし、タブレットモードの設定画面が用意されているので、確認してみましょう。上の画像はこの連載でおなじみの「すべての設定」画面です。アクションセンターにアイコンが登録されていると思うので、そこをクリックもしくはタップして表示します。タブレットモードの設定画面があるのは「システム(赤枠で囲んでいます)」のメニューです。
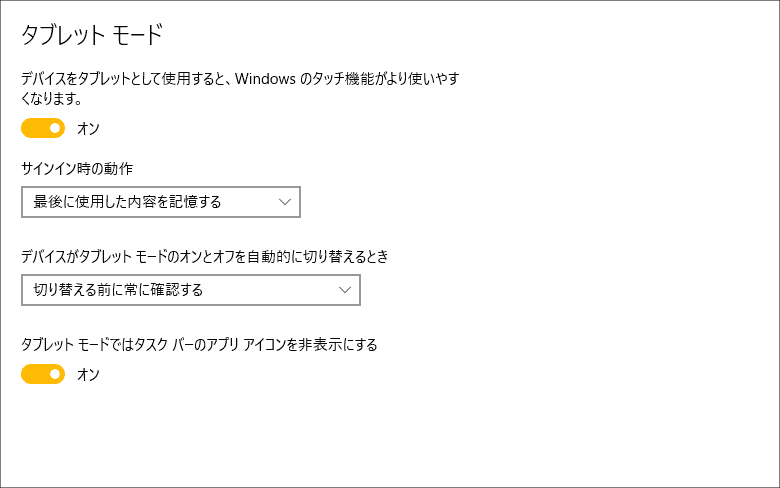
「すべての設定」から「システム」を選ぶと、画面左側に「タブレットモード」というメニューがあるので、それを選択すると上の画像のような項目が出てきます。タブレットモードでユーザーが設定できる項目はこれだけしかありません。
まず、一番上の「デバイスをタブレットとして使用すると、Windowsのタッチ機能がより使いやすくなります」というところをオンにするとタブレットモードになります。しかしこれはアクションセンターのアイコンでオン/オフを切り替えるのとまったく同じ機能なので、あえてこの画面で設定する必要はありませんね。
次に「サインイン時の動作」です。ここでは「自動的にタブレットモードに切り替える」「デスクトップに移動」「最後に使用した内容を記憶する」の3つの選択肢があります。ここでは常にモードを固定するより、直近で使ったモードで起動するというのが便利だと思いますが、お好みで変更してもいいでしょう。
そして、「デバイスがタブレットモードのオンとオフを自動的に切り替えるとき」というのは、Windows 10の目玉機能「Continnuum」の設定になります。ここでは「確認せず、切り替えを行わない(Continuumをオフにする)」「切り替える前に常に確認する」「確認せず、常に切り換える」の3つの選択肢があります。しかし、この機能、現状ではほとんどのPC、タブレット、2 in 1では使えません。使えるのはMicrosoft Surfaceシリーズ、Lenovo MIIX 3、東芝dynabook N29/N40などごく一部のみで、私個人の経験とウインタブの読者の方からいただいた情報によると、acer Aspire Swich 10でも、ASUS TransBookでも、その他のBluetoothキーボードでも使えません。なので、「使えたらラッキー」だと思っていいです。おそらくこの先のWindowsUpdateで対応機種が増えるんじゃないかと思いますが、現状は通常のUSB接続のキーボードやBluetoothキーボードには対応しません。
最後に、「タブレットモードではタスクバーのアプリアイコンを非表示にする」のオン/オフですが、ここをオンにするとタブレットモードに切り替えた際、タスクバーが非常にシンプルになる、というか、現在使用中のアプリやタスクバーにアイコンを登録していたものがすべて非表示になります。シンプルなのが好きな人はオンでいいと思いますが、使い勝手としてはオフのほうがずっといいと思います。
2.タブレットモードの基本操作
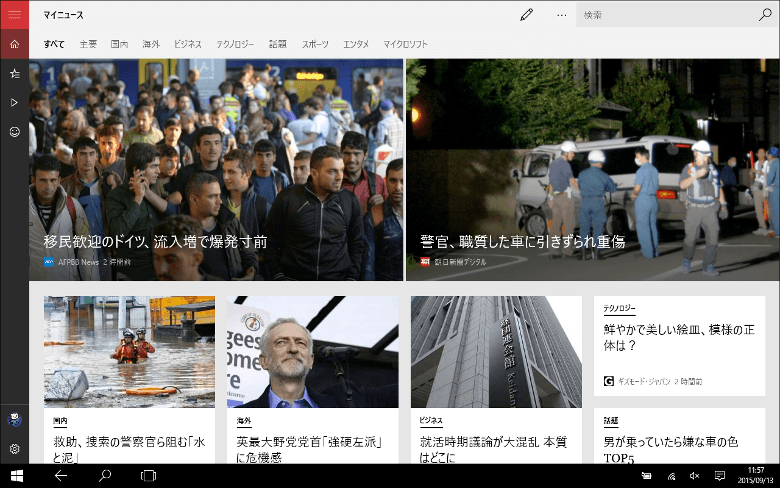
タブレットモードでは、アプリはすべて全画面表示になります。アプリの上のほうにあるタイトルバーも表示されません。画面上から下に軽くスワイプしてやるとタイトルバーが現れますが、ストアアプリの場合は右に「×(閉じる)」ボタンのみ表示され、サイズを変更したり最小化したりといった操作はできません。デスクトップソフトウェアの場合はPCで使うのと同様、タイトルバーが表示されますし、サイズ変更や最小化ボタンもちゃんと残っています。しかし、最小化はできますし、アプリを閉じることもできますが、サイズの変更はできません。
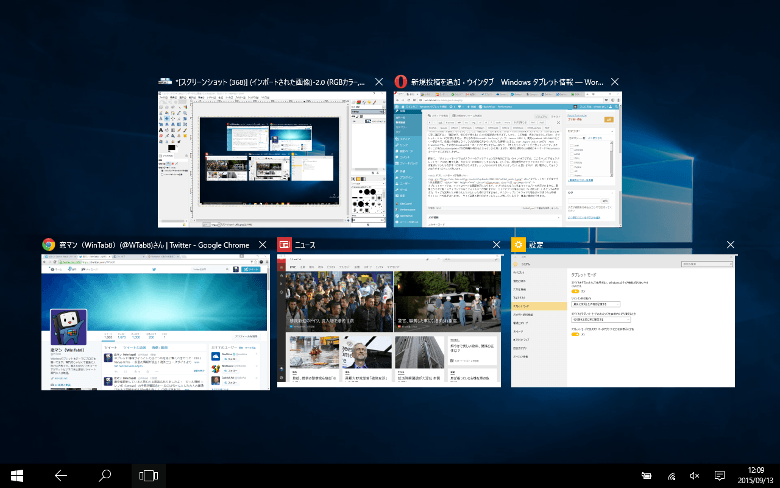
画面の左端から右にスワイプすると、上の画像のように起動中のアプリが一覧表示されます。この中から使いたいアプリにタップすると、そのアプリが全画面表示されます。この機能を使ってアプリの切り替えを行います。
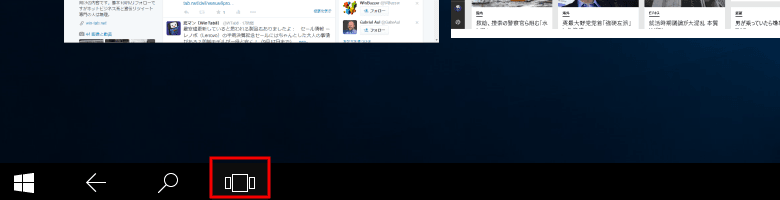
同様の操作は、タスクバーにある(上の画像で赤枠で囲んでいる)アイコンにタップすることによっても可能です。実はこの機能、「画面左端から右にスワイプ」にせよ、「タスクバーのアイコン」にせよ、タブレットモードをオフにしていても普通に使えます。
3.難関!スナップ機能
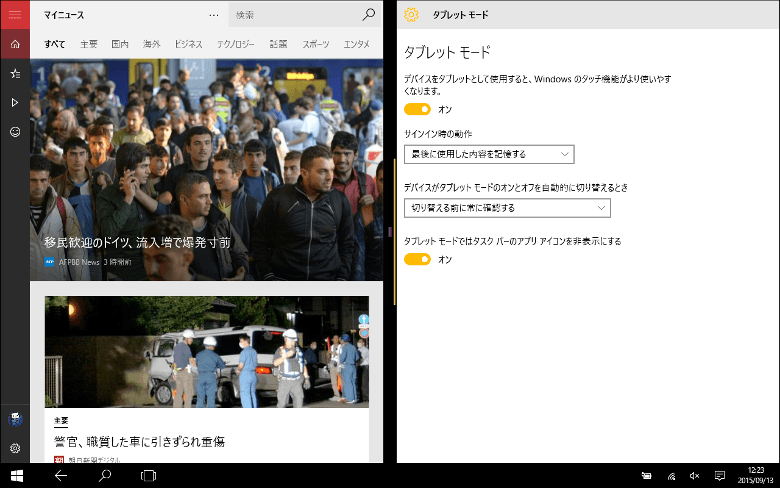
タブレットモードではWindows 8.1にもあった「スナップ(画面分割)機能が使えます。記事の冒頭「恥ずかしながら…」って書いたのは実はここです。この機能を理解するのにめちゃめちゃ苦労しまして、一時は「Windows 10のタブレットモードではスナップはできません」って記事にしようと思ったくらいです。いやほんと。
スナップのやり方を説明します。まず、2つ以上のアプリを起動してください。次にその中からひとつを選んで全画面表示させます。
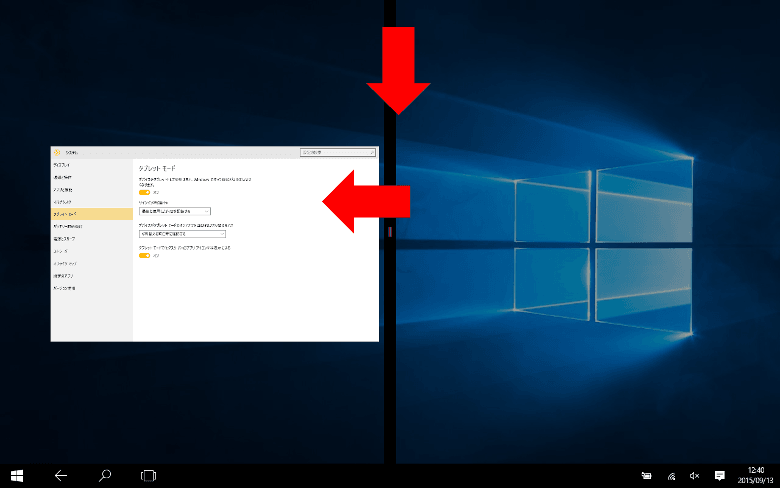
画面の上からゆっくり下にスワイプします。そうすると全画面表示されていたアプリがサムネイル化され、小さくなります。このまま画面の下のほうにゆっくり動かし続けると、画面の中央にスナップ用の「境界線」が現れます。そしたら、サムネイル化されたアプリを左(右でもいいです)に動かして手を離します。
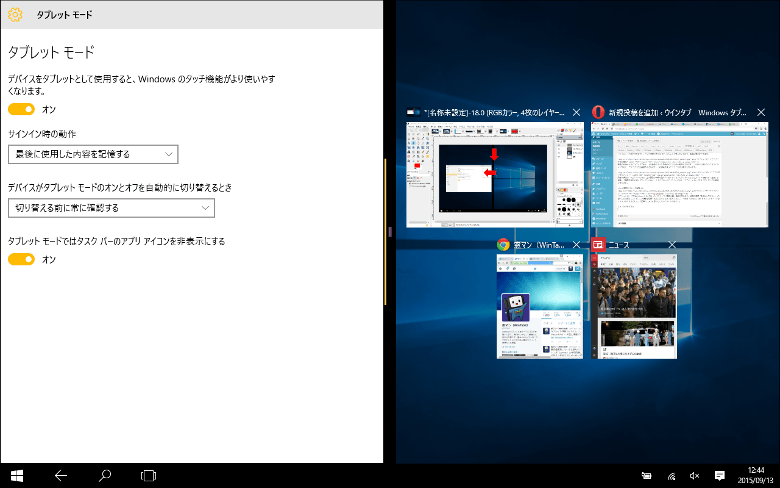
アプリが画面の左半分に収まり、右側には起動中のアプリ一覧が表示されています。この中から画面の右側に表示させたいアプリを選び、タップするとスナップが完成です!
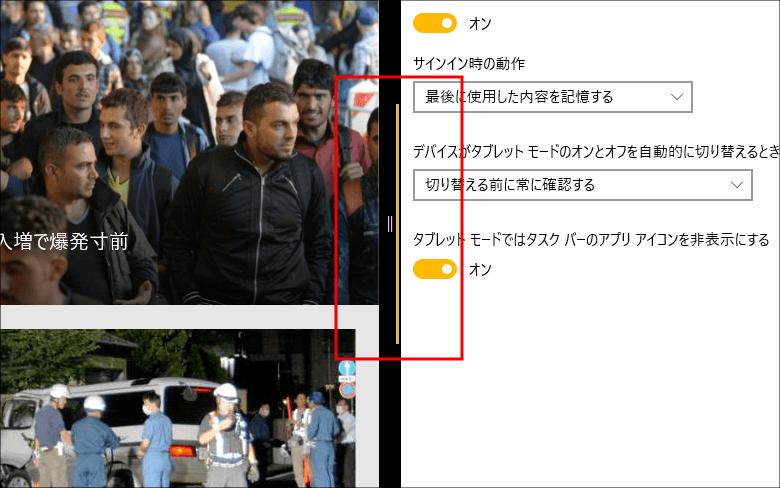
デフォルトでは左画面と右画面の面積比は1:1ですが、中央の境界線部分をドラッグすることによって左右の面積比を変更することができます。
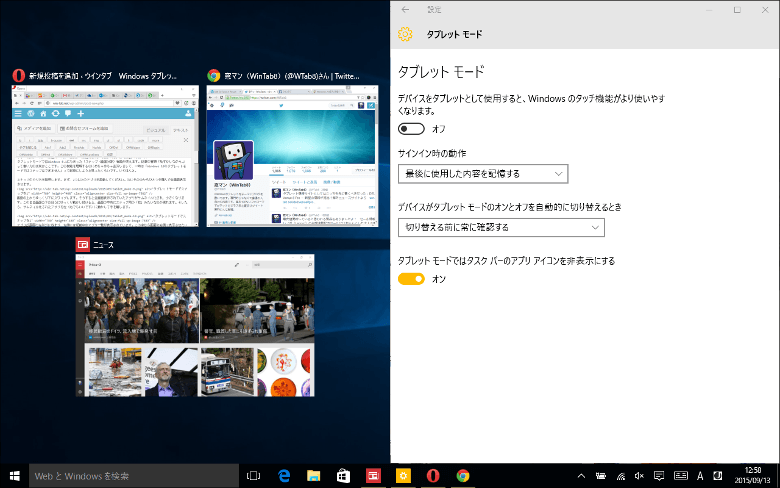
このスナップ機能、タブレットモード専用の機能で、PCモードの時には使えません。PCモードであればマウスで自由にウインドウサイズを変更できますしね。ただし、Windows 10のPCモードでは、ウインドウを上下左右にドラッグすることにより、いろんな操作ができます。上の画像はアクティブウインドウをドラッグで右端のほうに移動させた(ウインドウが半分以上見えなくなるまで思い切ってドラッグ)もので、こうするとタブレットモードのようにアクティブウインドウを半分の大きさにできます。ちなみに全画面表示でないウインドウを画面上のほうにドラッグすると全画面表示になります。
4.その他
タブレットモードのオン/オフにより、タスクバーのデザインも変化します。PCモードで目立っている「検索窓」が非表示になり、虫眼鏡アイコンのみとなります。検索窓がないだけで、虫眼鏡アイコンをタップすると普通に検索できますが、
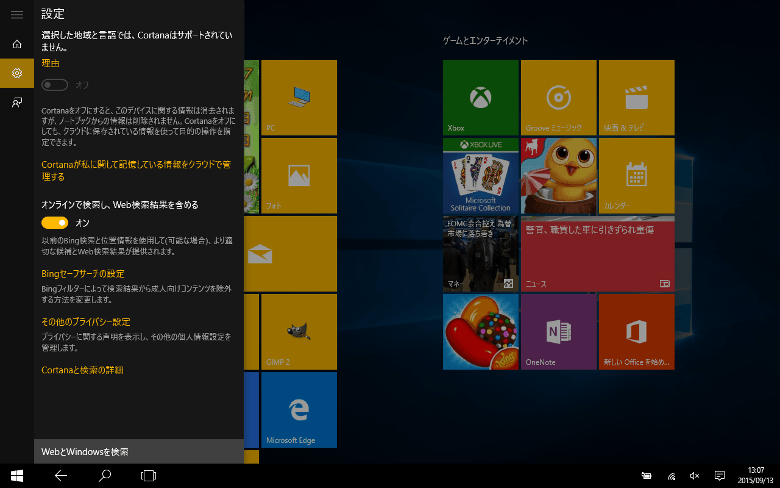
やっぱタブレットモードでの検索ということなら音声アシスタント「Cortana」の実装が待ち遠しいですよね!
ということで、タブレットモードは現状Continuumが一部の機種でしか使えないということと、Cortanaが日本の環境では未実装というのがあり、まだ発展途上かな、という気がします。これからCherryTrail搭載のタブレットが続々登場するでしょうし、Windowsタブレットの需要はまだまだ枯れていないと思うので、この先タブレットモードが一段と使いやすくなってほしいと思います。
5.関連リンク
ゼロから始めるWindows 10 - アクションセンターの操作方法
ゼロから始めるWindows 10 - インストールしたアプリを管理する
ゼロから始めるWindows 10 - パーソナル設定で画面をカスタマイズ
ゼロから始めるWindows 10 - サインインオプションを活用する
ゼロから始めるWindows 10 - タブレットモードを使う
ゼロから始めるWindows 10 - スナップ操作で画面を4分割する
ゼロから始めるWindows 10 - 仮想デスクトップを使う
ゼロから始めるWindows 10 - キーボードショートカットを使う
ゼロから始めるWindows 10 - パスワード入力を省略する(非推奨)
ゼロから始めるWindows 10 - ブラウザー「Edge」の設定をする(前編)
ゼロから始めるWindows 10 - ブラウザー「Edge」の設定をする(後編)
ゼロから始めるWindows 10 - 不要ファイルを簡単に探し出して削除する
ゼロから始めるWindows 10 - 表示言語を変更する。並行輸入品を買った人向け
ゼロから始めるWindows 10 - タスクバーにあるシステムアイコンの表示/非表示
ゼロから始めるWindows 10 - OneDriveの同期設定、設定変更
ゼロから始めるWindows 10 - 表示言語の変更その2、システムロケールなど




コメント