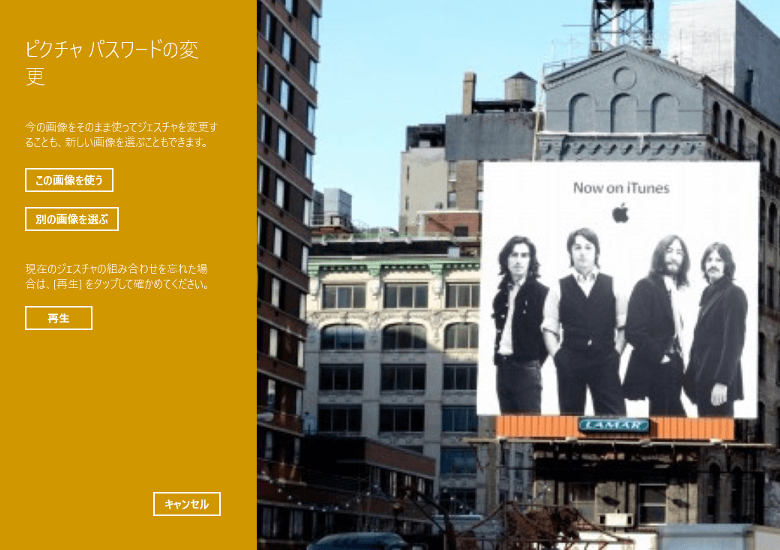
こんにちは、ウインタブ(@WTab8)です。今回紹介する機能はWindows 10で初めて実装されたものではなく、Windows 8.1の小ネタとして、以前記事にしたこともあります。しかし、アカウントの管理は非常に重要ですし、OSも新しくなったことだし、「ゼロから始める」というタイトルでもあるので、改めて記事にしますね。Windows PCで使うアカウントはMicrosoftアカウントであることが多いと思います。特に個人でタブレットなどを使う場合、ストアアプリの購入などでMicrosoftアカウントが必要になりますしね。しかし、Microsoftアカウントは課金情報がありますし、OutlookメールやOffice365などでも使うため、パスワード管理はしっかりやる必要があります。私の場合、パスワードは暗記できるギリギリまで長く、複雑なものにしています(あと、定期的な変更も必要です)。デフォルト状態では、Windowsにサインインする際に、この「暗記できるギリギリまで長い」パスワードを入力しなくてはならないのですが、それってやってられませんよね?起動時だけならともかく、スリープ状態からの復帰の際にもパスワードを入れることになるので、かなりのストレスになります。そのため、パスワード以外の方法でWindowsにサインインできるように設定すると非常に楽になりますし、PCにパスワードを入力しないため、セキュリティも強化されます。
1.設定画面の出し方
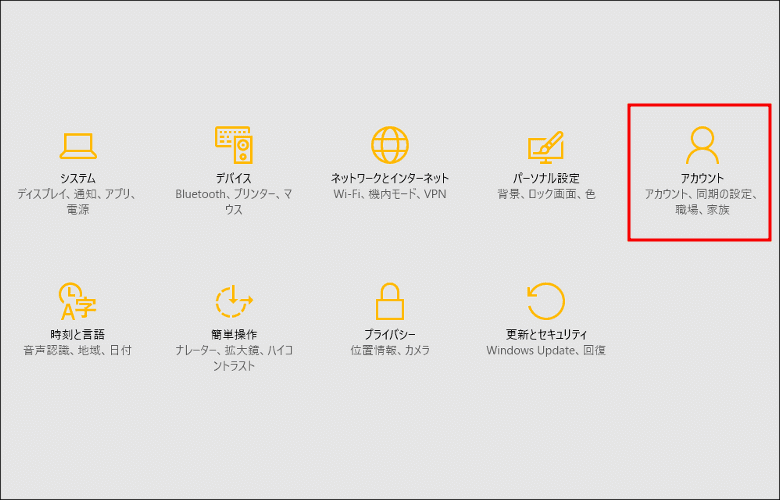
まずは設定画面に行きます。上の画像はこの連載を読んでくれている人ならすっかりおなじみの「すべての設定」メニューです。「アクションセンター」→「画面下のほうにある『すべての設定』アイコンをクリックもしくはタップ」で出します。そして今回は上の画像の赤枠の部分「アカウント」を選択します。
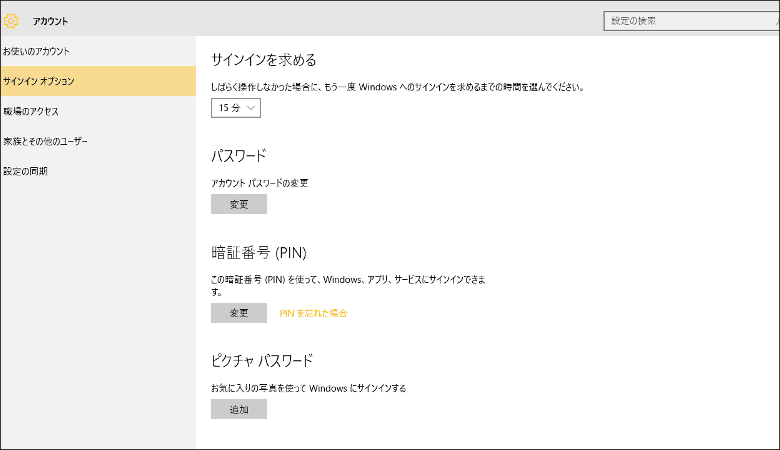
切り替わった画面の左側にある「サインインオプション」を選択すると上の画像になります。右側に設定可能な項目が記載されていますが、上から順に説明していきます。
2.サインインを求める
一番上の「サインインを求める」です。しばらくPCやタブレットの操作をしないでいると、ディスプレイの電源がOFFになりますね。電源ボタンを押してPCやタブレットをスリープ状態にしたりもします。この状態から復帰する際、パスワードの入力を求められることがありますが、操作を中断してから何分経過したら再びパスワードを入れなくてはならないか、という時間を設定できます。選択肢には「表示しない」「毎回」「5分」「15分」などがありますが、「表示しない」にしてしまうと、パスワードを入力する必要はなくなって楽になりますが、席をはずしている間に他の人が簡単にPCを操作できてしまいます。一方「毎回」にするとスリープから復帰する都度パスワードの再入力が必要になってしまいますが、セキュリティ上は安全になります。なので、一番安全なのは「席を離れる都度PCをスリープ状態にし、この設定を『毎回』にする」ということですね。ご自身のPC利用環境にあった設定にしましょう。
3.パスワード
次の「パスワード」ですが、ここの説明は省略します。もしこれがわからないとしたらPCを起動できないということですから、さすがに説明は不要でしょう。ただ、Microsoftアカウントでサインインしていて、ここで「変更」を押すと、ブラウザーが起動してMicrosoftのサイトに飛び、そこでパスワードを変更することになります。
4.PIN
次にPINです。PINというのは「4ケタの数字の組み合わせ」で、銀行のキャッシュカードなどでおなじみのあれです。Windows 10ではインストールの際にPINの設定を勧める画面が出てくるので、すでに設定済みの人も多いと思いますが、この手順をスキップしてしまった人もいるでしょうから、この機会に登録しておきましょう。
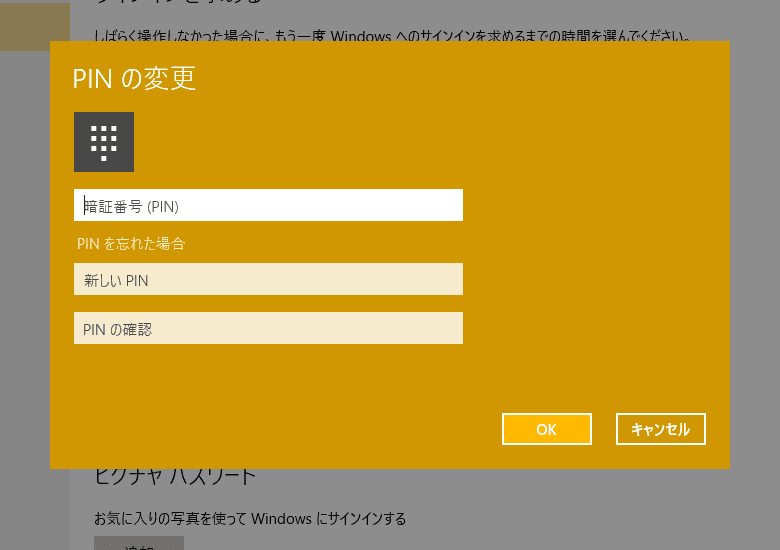
設定画面の「暗証番号(PIN)」のところにある「追加(もしくは変更)」ボタンをクリックすると、上の画像のようにポップアップが出てきます。私はすでにPINを設定済みなのですが、まだ設定していない人はこれと少し違う画面になるはずです。最初にMicrosoftアカウントのパスワードを求められると思います。でも、特に難しくはありませんね。
上に書いたようにMicrosoftアカウントのパスワードは非常に重要なものです。アカウント名(メールアドレス)とパスワードがあれば、どのPCであろうと必要なサービスが利用できます。一方、PINは使っているPCやタブレットでしか使えません。言い換えるとPINの情報は使っているPCの中にしか存在しないということです。そのため、PINが外部に漏えいしても、該当するPCがない限り第三者が悪用することはできません。MicrosoftがPINを推奨しているのはこのためです。
もちろん私たちユーザーもセキュリティが確保されることは大歓迎ですし、毎回クソ長いパスワードを入力しなくて済むので非常にありがたいですよね。
5.ピクチャパスワード
実は私、この記事を書くまでピクチャパスワードは設定していませんでした。ちょうどいい機会なので、今回新しく設定することにします。
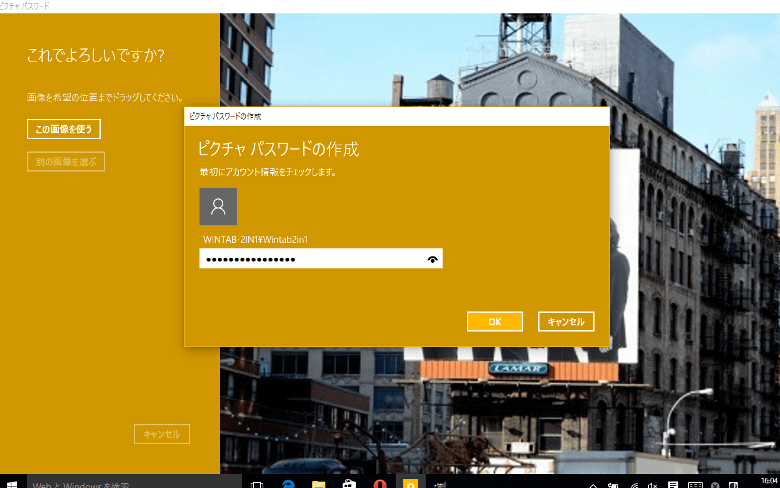
設定画面の「ピクチャパスワード」のところの「追加」ボタンをクリックすると、上の画像のようにまずはパスワードを求められます。
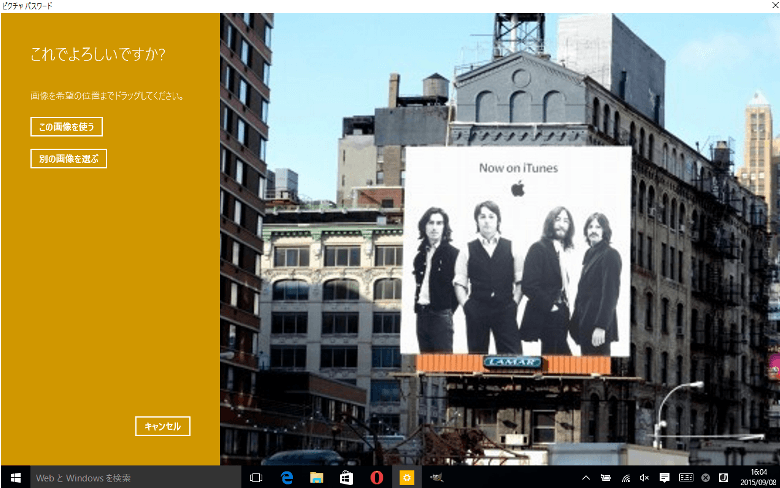
次に画像の選択です。自分の好きな画像を使いたい場合は上の画像の「別の画像を選ぶ」を選択しますが、私はこのままデフォルトのビートルズ⁺iTunesの画像を使うことにします。しかし、この画像、Windows 8.1の頃から一緒なんですけど、なんでiTunesなんでしょうね…。
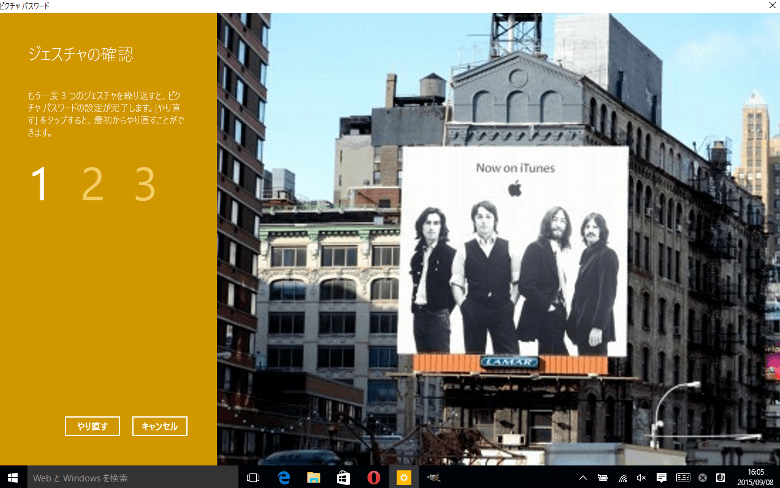
あとは指示に従って、画像の好きな位置で「3回なぞり」ます。マウスでもタッチ操作でもよく、直線、曲線、タップいずれでもOKです。でもあまり複雑にしちゃうと自分でもジェスチャを忘れてしまうので注意しましょう。3回の操作を終えると、確認でもう一度同じジェスチャをします。これでピクチャパスワードの設定は終了です。
なお、ピクチャパスワードも設定したPC固有の情報となるため、他のPCでのサインインには使えません。PINと同様にセキュリティ上も安全なサインイン方法となります。
6.サインイン方法の変更
ここまでの設定を終了したら、再度サインインしてみてください。最後に設定したサインインオプションが有効になっているはずです。PINの場合はテンキーが表示され、ピクチャパスワードの場合は設定した画像が大きく表示されているはずです。PINにせよ、ピクチャパスワードにせよ、パスワードの入力よりは格段に楽になっていると思います。
もともとこの記事は、「サインインで楽をする」という趣旨で書き始めたのですが、文中で説明した通り、パスワードと別なもの、PINやピクチャパスワードで、そのPC固有のサインイン方法を使う、というのはセキュリティ上も非常に有効なので、まだ設定していない人はすぐに作業に取りかかりましょう!
7.関連リンク
ゼロから始めるWindows 10 - アクションセンターの操作方法
ゼロから始めるWindows 10 - インストールしたアプリを管理する
ゼロから始めるWindows 10 - パーソナル設定で画面をカスタマイズ
ゼロから始めるWindows 10 - サインインオプションを活用する
ゼロから始めるWindows 10 - タブレットモードを使う
ゼロから始めるWindows 10 - スナップ操作で画面を4分割する
ゼロから始めるWindows 10 - 仮想デスクトップを使う
ゼロから始めるWindows 10 - キーボードショートカットを使う
ゼロから始めるWindows 10 - パスワード入力を省略する(非推奨)
ゼロから始めるWindows 10 - ブラウザー「Edge」の設定をする(前編)
ゼロから始めるWindows 10 - ブラウザー「Edge」の設定をする(後編)
ゼロから始めるWindows 10 - 不要ファイルを簡単に探し出して削除する
ゼロから始めるWindows 10 - 表示言語を変更する。並行輸入品を買った人向け
ゼロから始めるWindows 10 - タスクバーにあるシステムアイコンの表示/非表示
ゼロから始めるWindows 10 - OneDriveの同期設定、設定変更
ゼロから始めるWindows 10 - 表示言語の変更その2、システムロケールなど




コメント