
こんにちは、ウインタブ(@WTab8)です。ここのところ最も長時間使用しているacer Aspire Switch 10ですが、オンラインゲーム「Dragon’s Dogma Online」をインストールするなどして、ちょっとばかりストレージを乱暴に使っていました。それで、ついさっき通知バナーが入り、「ストレージの空きを増やしなさい」的なことをWindowsに指摘されてしまいました。
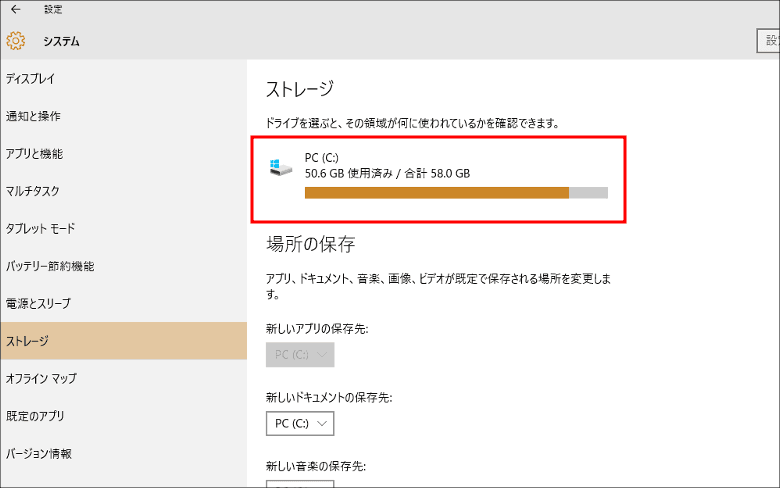
通知バナーをクリック(タップ)すると、この連載でおなじみの「すべての設定」→「システム」→「ストレージ」の画面が表示されました。なるほど、58GB中50.6GBが使用済みになってますね。「まだ大丈夫じゃん」なんて言わずに、少し整理してみましょう。ここで赤枠で囲んだ部分をクリックしてみます。
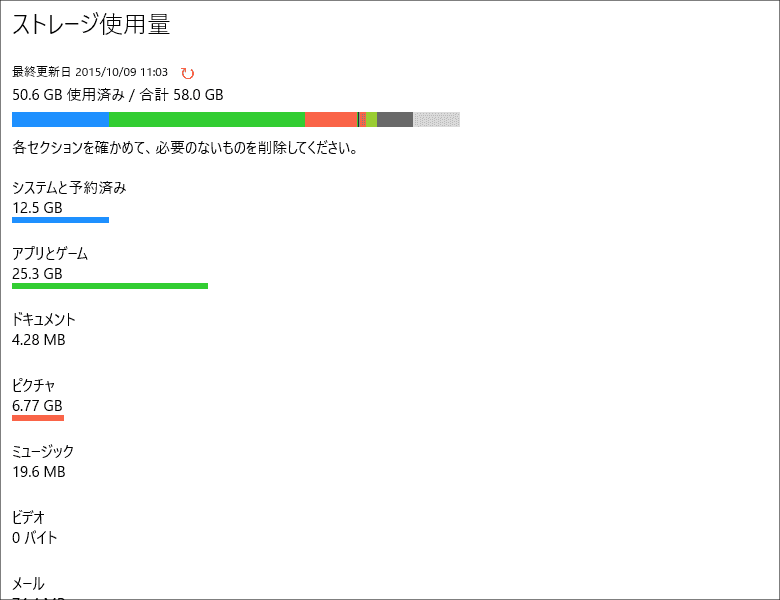
そうすると画面が変わり、「セクションごと」のストレージ使用量がわかります。
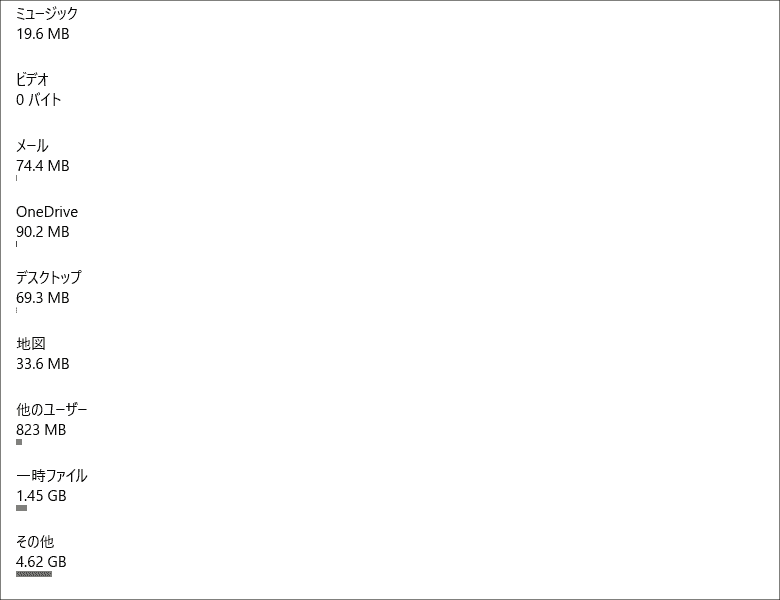
「セクション」は結構たくさんあるので、スクロールしないと全部を確認できません。上の2つの画像を見ると、私の場合「システムと予約済み」「アプリとゲーム」「ピクチャ」「一時ファイル」「その他」の各項目が1GB以上を使っていることがわかります。
「システムと予約済み」は今回は勘弁してやります。一般人はいじらない方がよさそうなところなんで。というか、ここはユーザーが簡単に削除できるような作りにはなっていません。要するにこの設定画面では「システムと予約済み」のセクションをいじることはできません。一番楽勝そうなのが「一時ファイル(システムが作業用に一時的に保存するファイル)」のところです。なので、まずはここから。
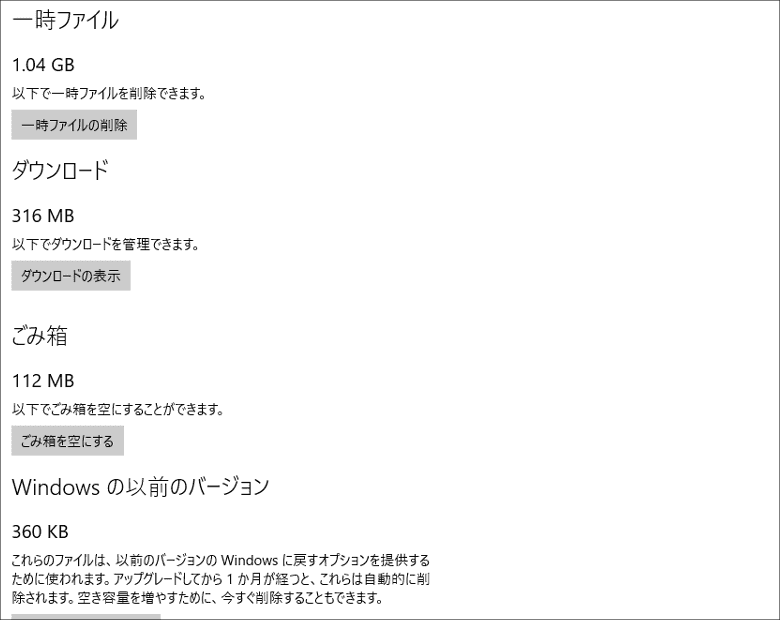
一時ファイルの内訳はこんな感じになっています。項目ごとにできることが違っていて、「一時ファイル」「ごみ箱」「Windowsの以前のバージョン」の3つはこの画面で一気に削除することができます。でも、「一時ファイル」と「Windowsの以前のバージョン」はなぜか私の環境だと削除がうまくいきませんでした。Windows 10の不具合なのか、それとも私のPC環境なのか、詳細はわかりません。みなさんのPC環境だといかがでしょうか?
次に「ダウンロード」のところですが、ここはボタン一つですべて削除できるようにはなっていません。ボタンには「ダウンロードの表示」と書いていて、これを押すとダウンロードフォルダーが表示されるので、その中から不要なものを手作業で削除することになります。
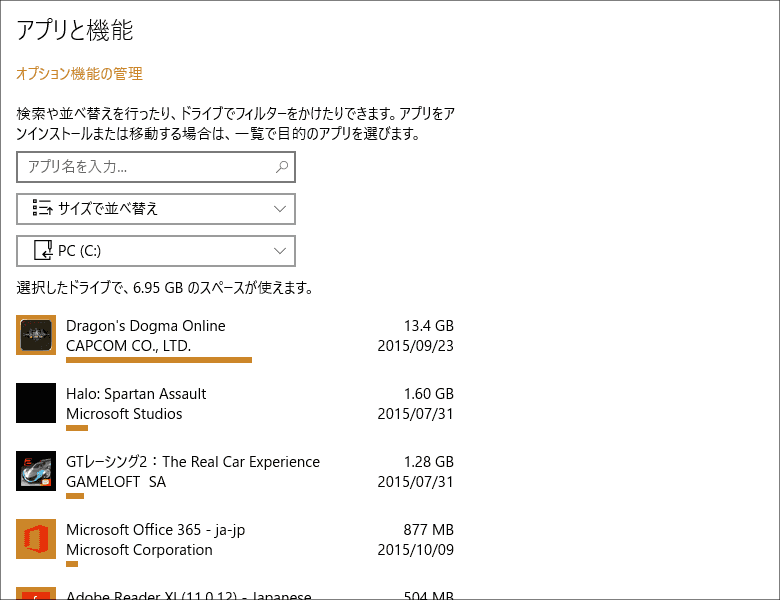
私のストレージの中で25.3GBの容量を使用していた「アプリとゲーム」ですが、ここをクリックすると以前記事にした「ゼロから始めるWindows 10 - インストールしたアプリを管理する」に書いている内容と同様の作業ができます。ちなみに私の場合「Dragon’s Dogma Online」が犯人だったというか、13.4GBも使ってますね。このゲーム、Aspire Switch 10の性能だと快適には遊べないのですが、テストがてらもう少し使うつもりでいるので、他のアプリをいくつかアンインストールしておくにとどめました。
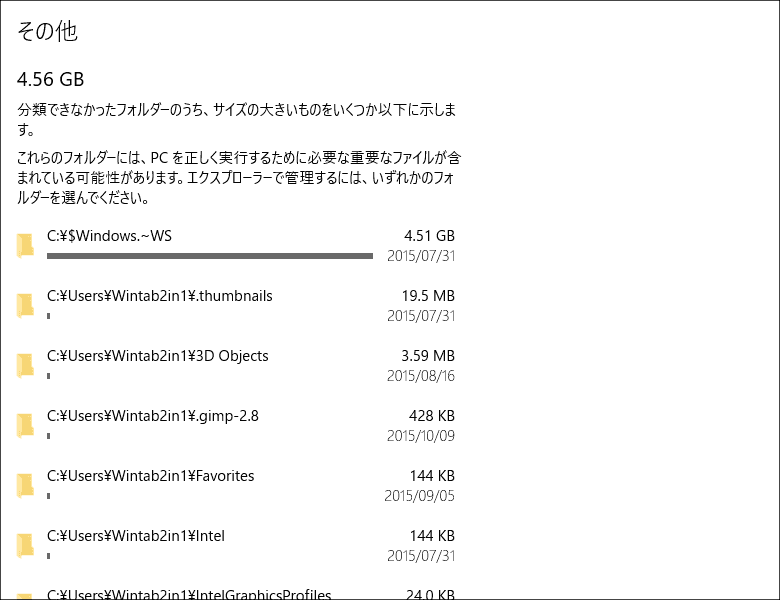
最後に「その他」を表示させてみました。すると、「Windows.~WS」という4.51GBもあるフォルダーが表示されています。ただ、これだけ見ても削除していいのかよくわかりません。いかにもシステムファイルっぽい名前ですし。でも、システムファイルなら「その他」には表示されないはずですし…。ということでググってみました。
どうやら「Windows.~WS」については以前からいろいろなことが言われているらしく、削除しても平気、とか、怖いのでほっとこう、とかサイトによってまちまちなことが書かれていましたが、さすが週アス、
Windows 10にアップグレードしたらストレージ容量を再点検すべし
しかし日本マイクロソフトのサイトからWindows 10をダウンロードしてISOファイルなどを作成した場合は「$Windows.~WS」という隠しフォルダーがつくられています。こちらのフォルダーがシステムファイルのクリーンアップによって削除されず残っていたら、自力で消してしまいましょう。
と言い切ってくれています。「自己責任で」みたいな逃げも打ってないのがすごい!
ということで、「Windows.~WS」を削除することにしました。上の画面で「Windows.~WS」のところをクリックするとエクスプローラーが起動するので、いったん「C:」まで戻って、
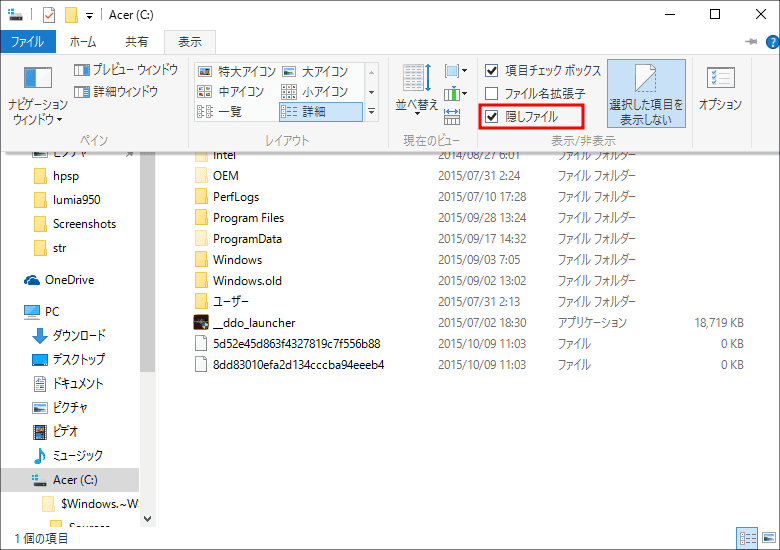
メニューから「表示」を選択して「隠しファイル」のところにチェックを入れます。「Windows.~WS」は隠しフォルダーなので、こうしないと見ることができません。で、画面上に現れたところをバッサリ削除(フォルダ名を右クリックしてメニューを出してください)しました。これで4.51GBストレージを増やすことができました。
その後何度か再起動したりしましたが、今のところ「Windows.~WS」を削除したことによる問題は出ていません。でも、私は週アスみたいに度胸がすわってないので、小さい声で「自己責任でお願いします」って言っときますね。
今回紹介した機能は、正直まだ未完成かな、と思える部分もあったのですが、効率よくストレージを管理するのに便利だと思います。上のほうで私のAspire Switchには「ピクチャ」ファイルに6.77GBありましたが、これはデジカメから画像を取り込んだ際にうっかりストレージに放置したままになっていたものなので、すぐにOneDriveのほうに移しました。こんな風に、無駄にストレージを使っているかどうかのチェックもできますし、多くの場合、この画面から直接いらないものを削除したり、削除できる画面に移動したりできるのがラクですね。
関連リンク
ゼロから始めるWindows 10 - アクションセンターの操作方法
ゼロから始めるWindows 10 - インストールしたアプリを管理する
ゼロから始めるWindows 10 - パーソナル設定で画面をカスタマイズ
ゼロから始めるWindows 10 - サインインオプションを活用する
ゼロから始めるWindows 10 - タブレットモードを使う
ゼロから始めるWindows 10 - スナップ操作で画面を4分割する
ゼロから始めるWindows 10 - 仮想デスクトップを使う
ゼロから始めるWindows 10 - キーボードショートカットを使う
ゼロから始めるWindows 10 - パスワード入力を省略する(非推奨)
ゼロから始めるWindows 10 - ブラウザー「Edge」の設定をする(前編)
ゼロから始めるWindows 10 - ブラウザー「Edge」の設定をする(後編)
ゼロから始めるWindows 10 - 不要ファイルを簡単に探し出して削除する
ゼロから始めるWindows 10 - 表示言語を変更する。並行輸入品を買った人向け
ゼロから始めるWindows 10 - タスクバーにあるシステムアイコンの表示/非表示
ゼロから始めるWindows 10 - OneDriveの同期設定、設定変更
ゼロから始めるWindows 10 - 表示言語の変更その2、システムロケールなど




コメント
ストレージから一時ファイルの削除をしてもクリーンアップ…と出るだけでファイル削除できません。他の方も同様のようです。windows10のバグかもしれません。