
タブレットを使っているとWindowsストアのアプリとか、デスクトップ用のソフトウェアをダウンロードする機会はそれなりに多いと思います。特にWindowsストアアプリは無料だったり試用できるものが多いので、試しに入れてみる、ということはしょっちゅうですね。
特に32GBモデルのWindowsタブレットを使っている場合は、使わないソフトウェアをこまめにアンインストールしておかないと、内蔵ストレージの空き容量が少なくなって、タブレットの挙動が不安定になることもあります。タブレットに限らず、PCはハードディスクの空き容量が少なくなると動作が遅くなりますね。
もちろん内蔵ストレージだけでなく、使いもしないソフトウェアを放置することによる弊害、というのはほかにもあります。今回は、スタートアップに登録されているプログラムを整理して、Windowsを高速化(あるいは低速化の阻止といったほうが適切かも)する方法を紹介します。
1.タスクマネージャーの起動
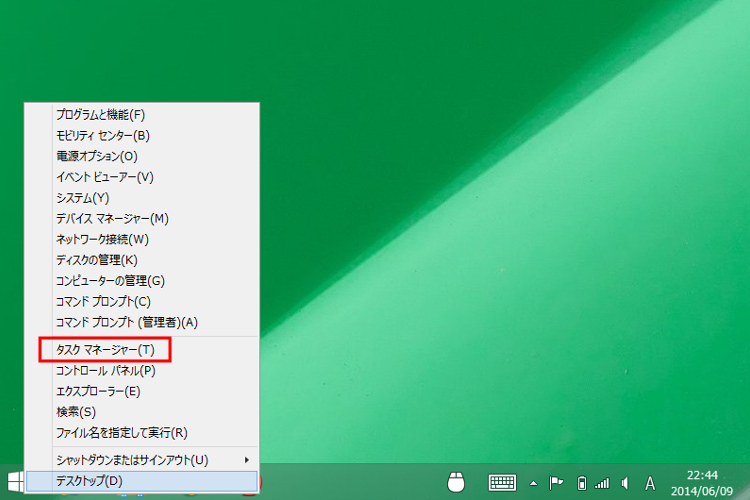
デスクトップUIのほうでWindowsボタンを長押し(右クリック)してメニューを出します。メニューから「タスクマネージャー」を選択します。
2.スタートアップの整理
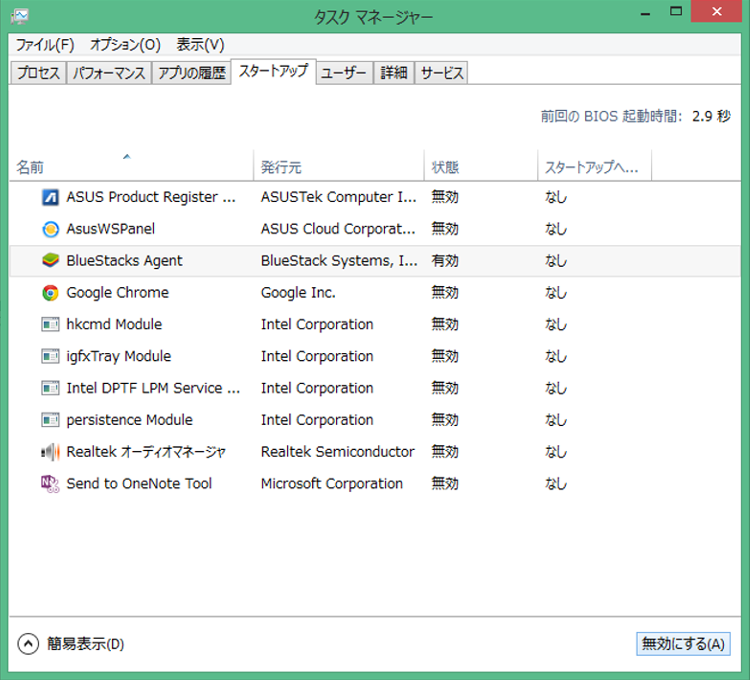
上の画像は起動したタスクマネージャー画面です。ここから「スタートアップ」のタブを選ぶと、スタートアップに登録されているプログラムの一覧が表示されます。ちなみにこれはVivotab Note 8 の画面なので、ASUSのプリインストール・プログラムも表示されています。他のメーカーのタブレットを使っている場合は当然異なるプログラムがスタートアップに登録されていると思います。なお、ストアアプリはここには登録されないようです。
先日記事にしたBlueStacksがスタートアップ・プログラムとして「有効」になっていますね。私はBlueStacksをもう少し試用してみたいと思ってはいるのですが、常駐してもらいたいとは思いません。なので無効にします。無効にする方法は、該当するプログラムを選択して、画面右下の「無効にする」を押すだけです。
上の画像でいえばChromeとかOneNoteというのは無効にしてしまってもシステムの挙動に影響せず、程度の差はあるでしょうが、システムを高速化することができるといえます。もちろんChromeにせよOneNoteにせよ、使用頻度が高いのであれば無効にしないほうがいいかもしれません。
いつも書いていますが、私は32GBの内蔵ストレージ容量で不自由を感じたことはありません。しかし、ソフトウェアのインストールをむやみにしないとか、使わないソフトウェアはこまめにアンインストールするとか、ストレージに空きが確保されるような気配りはしています。今回の記事に関しても、使わないソフトウェアがスタートアップに居座っているような状況にせず、使わないのならアンインストールする、という習慣をつけておくことがまずは大切だと思います。その上でスタートアップに登録されているものを整理するようにしたら万全ですね。



