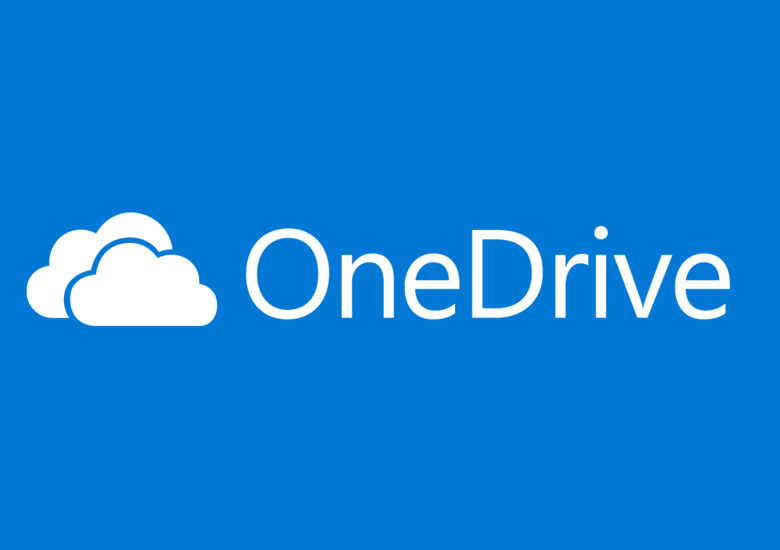
OneDrive は Microsoft が提供しているインターネット上に写真や動画、文書などのファイルを保存できるサービスです。データをネット上に保存するなんて不安、という人も多いでしょう。でも、スマホで日常的に使っている LINE もインターネット上のコンピューター(サーバー)に保存されたデータをやりとりしています。
インターネット上に保存されたデータをパソコンやスマホで使うサービスのことを「クラウドサービス」と言いますが、 OneDrive はもちろん、LINE や Gメール、Yahoo メールも全てクラウドサービスです。Android や iOS で使っているアプリのデータも Google や Apple のクラウドに保存されています。
「ネット上に保存するのが不安」という人も、実は知らず知らずのうちにクラウドサービスを利用しています。そして、もちろんMicrosoft のクラウドサービスも非常に安心安全なものです。今回は Microsoft のクラウドサービス「 OneDrive 」について初心者のみなさんを対象にご紹介します。
目次
0.準備 – まずは Microsoft アカウントをつくろう
OneDrive をつかうためには Microsoft アカウントを登録しておく必要があります。Windows10 の初期設定で作った人が多いはずですが、まだ登録していないという人は最初に Microsoft アカウントを作りましょう。

account.microsoft.com に移動し、[サインイン] を選択して、[作成] を選択します。
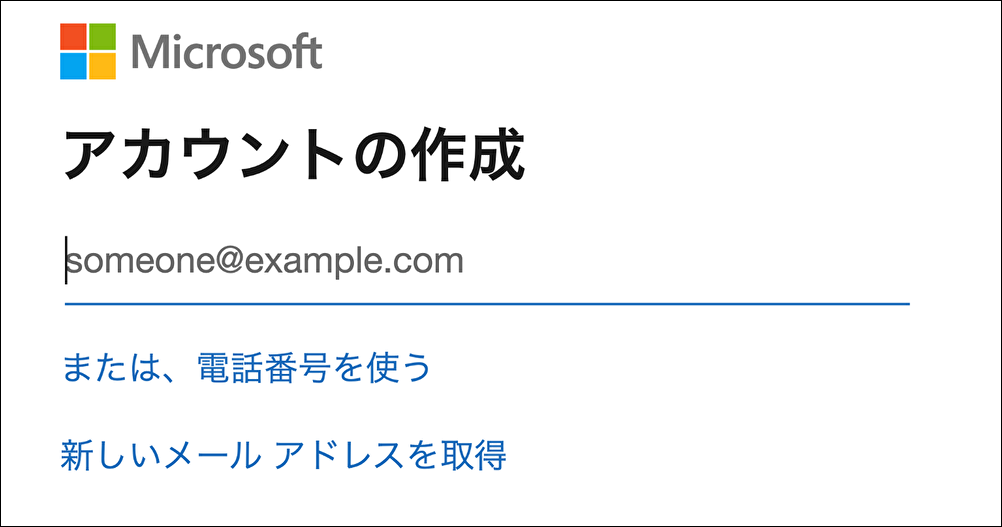
新しいメール アドレスを作成する場合は、[新しいメール アドレスを取得] を選択し、[次へ] を選択して、画面に表示される手順に従って操作します。すでに持っているGメールなどのメールアドレスを Microsoft アカウント用のものとして登録することもできます。

Microsoft アカウントを登録したら Windows10 への登録もお忘れなく。[スタート]→[すべてのアプリ]→[OneDrive]で先ほど登録した Microsoft アカウントでログインしておきましょう。
1.ファイルの保存は簡単&安心
Onedrive にパソコンからファイルを保存する方法は大きく分けると「手動」と「自動」の2つあります。操作や設定はすごく簡単です。
1つめの手動保存の方法は「ドラッグ&ドロップ」です。

[エクスプローラー]→[OneDrive]の保存したい場所に保存したいファイルをコピーする。これだけでオンライン上にも保存されます。
ちなみに、OneDrive には「ファイル オンデマンド」という機能があります。これは、ファイルをオンラインのみ(PCにはデータがない)にすることでパソコンの容量を節約したり、常にパソコン上に保存しておくことができるものです。
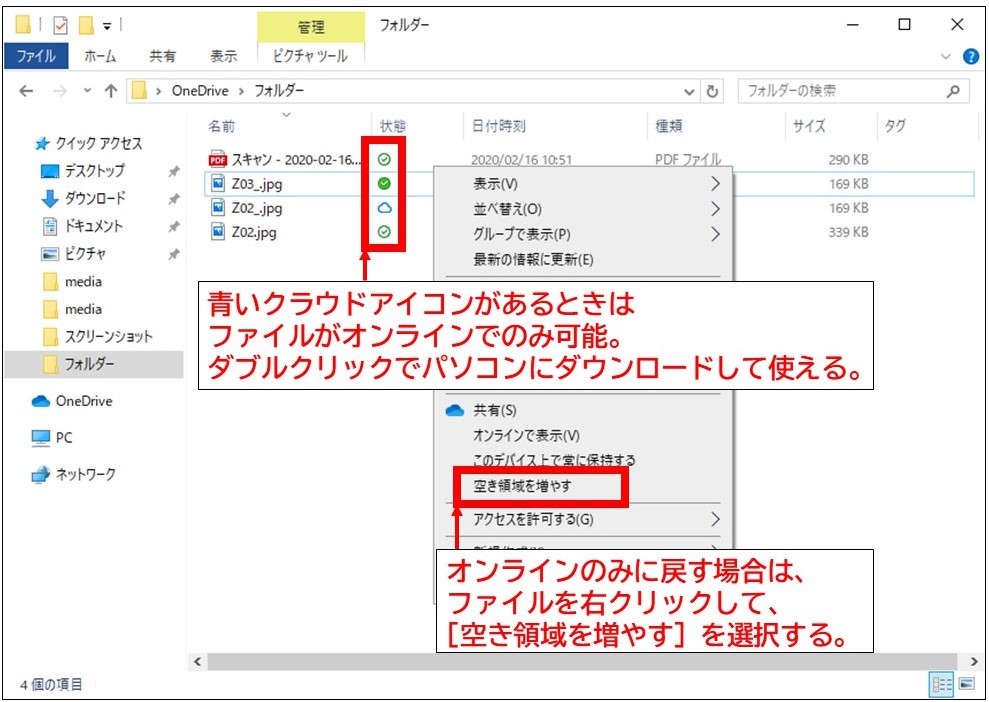
ファイルやフォルダーの横に青いクラウドアイコンがあるときは、ファイルがオンラインでのみ可能であることを示しています。オンラインのみのファイルを開くと、パソコンにダウンロードされて利用できるようになります。ファイルをオンラインのみに戻す場合は、ファイルを右クリックして、[空き領域を増やす] を選択するだけです。
2つめの「自動」での保存も非常に簡単です。Windows10の右下のタスクバーにある雲のマークを右クリック→[設定]→[バックアップ]→[バックアップを管理]→[バックアップの開始]で「デスクトップ」、「ピクチャ」、「ドキュメント」内のフォルダーとファイルが自動保存され、OneDrive 上にバックアップが作成されます。
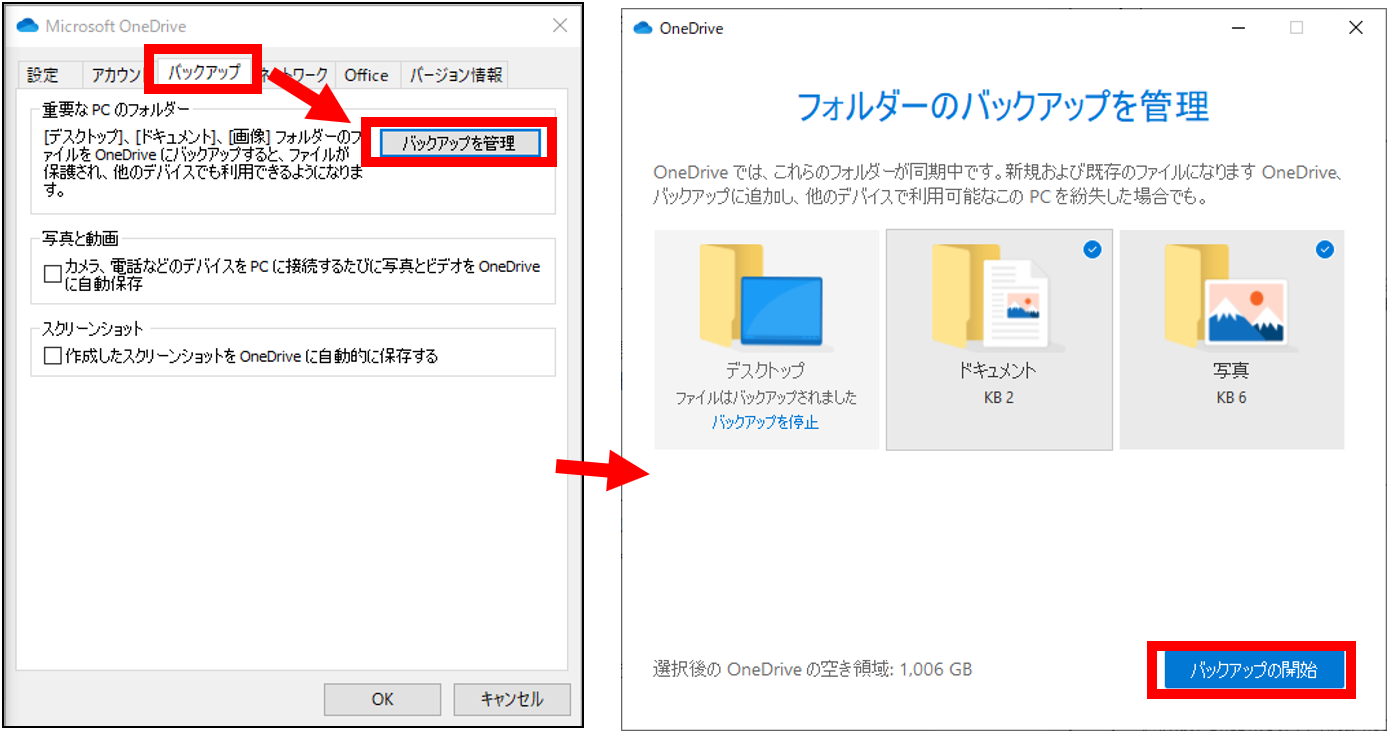
OneDrive への自動バックアップを使うと「バックアップ」や「データ移行」という概念そのものが無いというぐらいに簡単にファイルを保存できます。 Microsoft Edge や Google Chrome などのインターネットブラウザーを使って、OneDrive にアクセスすることもできますし、ネットにさえ接続していればいつでも自分のデータを見られるので、例えば、知人のパソコン を借りた場合でも、簡単に自分の文書や写真を使えます。
また、パソコンを買い替えたときに Microsoft アカウントで Windows10 にログインすれば、ファイルのコピーという面倒な作業をしなくても、それまでのファイルをすぐに使うことができるようになります。
2.Office ファイルは OneDrive に自動保存がおすすめ
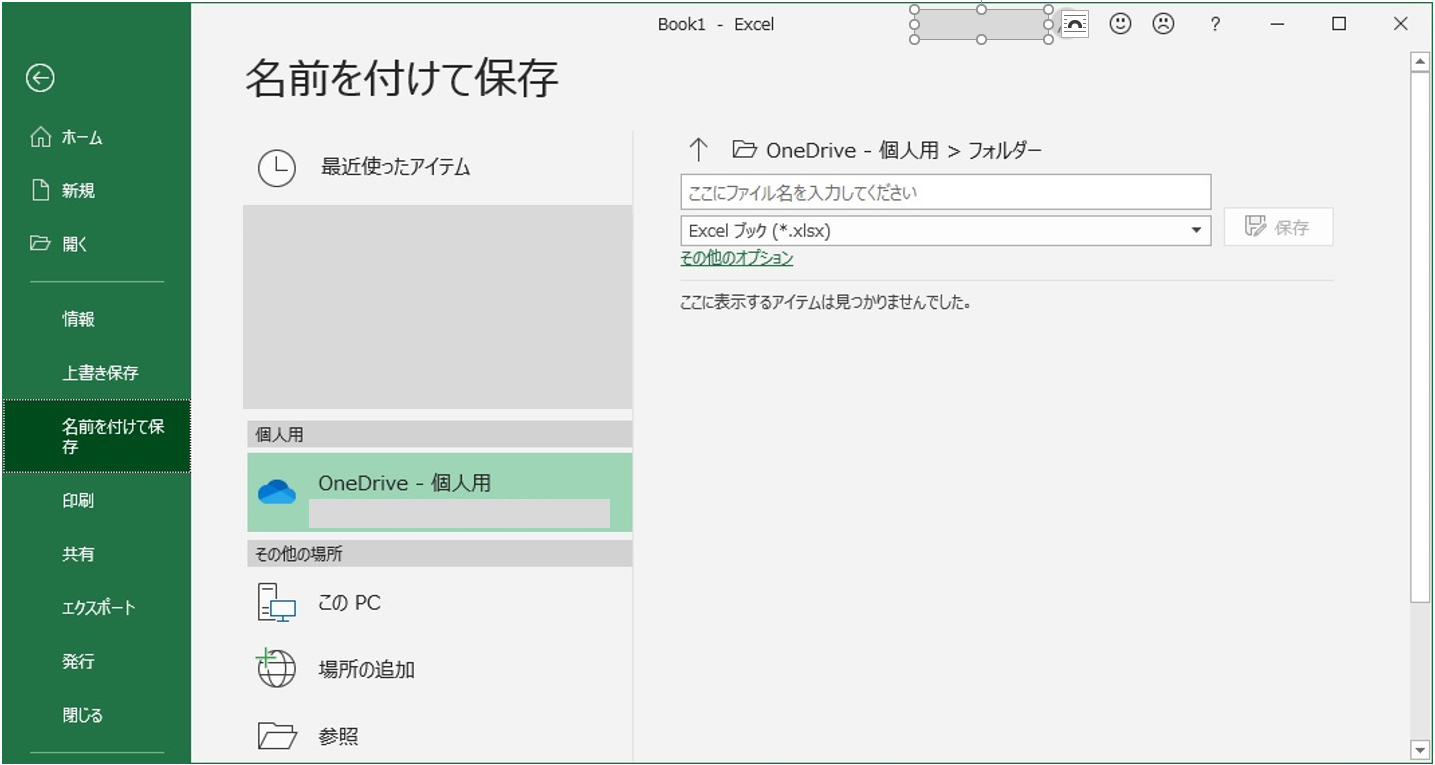
OneDrive も Word や Excel などの Microsoft Office も同じ Microsoft の製品(サービス)なので、連携がとても簡単です。Office ソフトの[ファイル]→[名前を付けて保存]で保存先を OneDrive にするだけで、OneDrive にファイルの保存ができます。
OneDrive 、Windows10 、Office は統合されたサービスになっているので、Word や Excel 、PowerPoint から直接 OneDrive に直接保存することが可能な上に、保存したファイルを別のパソコンの Office ソフトやブラウザ版の Office でも編集することができるようになります。
OneDrive に保存した Office ファイル(一部の保存形式を除く)は変更が随時保存されるので、急にパソコンがフリーズしたり電源が落ちたりした場合でもほぼ最新版が保存されるので安心です。
3.スマートフォンの写真が OneDrive に保存できる
OneDrive にはスマートフォン用のアプリもあります。このアプリを使えば、OneDrive にあるデータをいつでもどこでも確認できるのはもちろん、スマートフォン上のデータを OneDrive に保存することができます。
スマートフォン用のアプリは iOS は AppStore、Android は Playストアからダウンロードしましょう。
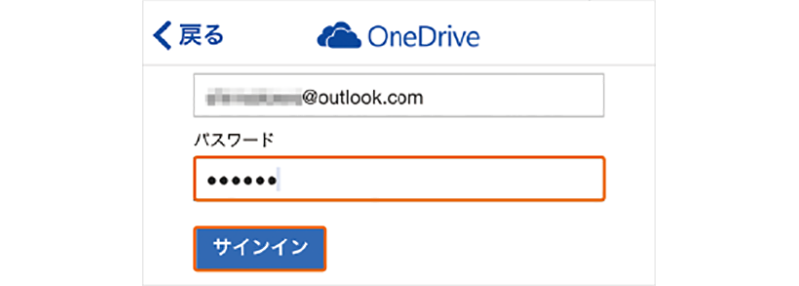
アプリのインストール後、 OneDrive で使っているメールアドレスとパスワードを入力して、[サインイン] をタップします。サインイン後はパソコンと同じようにファイルが確認できるようになり、スマートフォンにある写真や動画を保存することが可能です。
さらに、OneDrive アプリではスマートフォンで撮影した写真を自動的にアップロードできます。
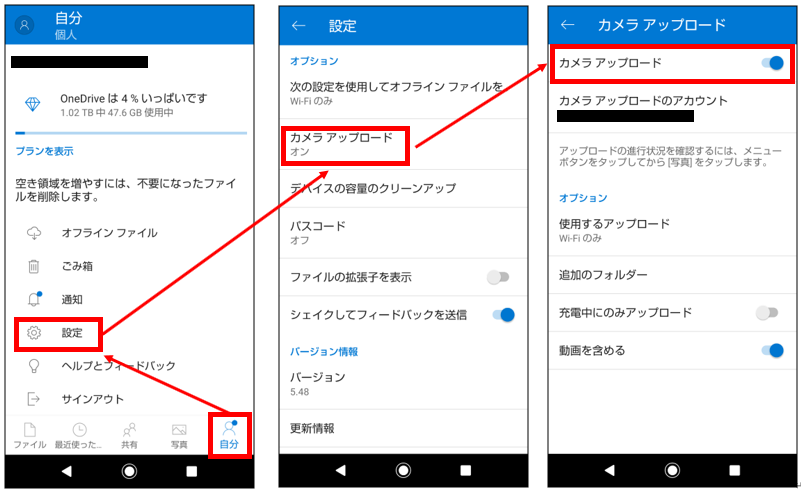
故障などで大切な写真が失われることがないように、アップロードを有効にしておくと安心です。[設定]→[カメラアップロード]でアップロードをONにすると、自動アップロードの設定完了です。標準では Wi-Fi に接続時のみ自動でアップロードされます。
その他にもスマートフォンの OneDrive アプリにはたくさんの機能がありますので、ぜひインストールしてみてくださいね。
4.料金
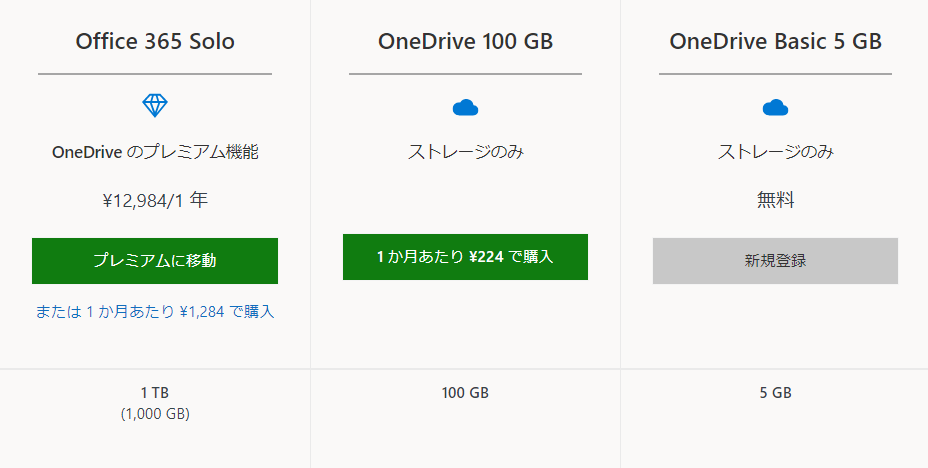
OneDrive は5GBまで無料で利用可能です。さらに1ヶ月あたり¥244で100GBまで、Office 365 Solo の契約であれば1TB(1024GB)まで使うことができます。
おすすめなのは「Office 365 Solo」です。こちらについては先日、機能紹介記事をアップしましたのでそちらもご確認ください。
Office 365 Solo - サブスクリプション版のOfficeを使う3つのメリット
OneDrive のファイルは他のユーザーと共有する機能がありますが、Office 365 Solo のユーザーであれば共有時にパスワードをかけることができたり、30日前までの任意の時点までファイルの状態を戻せたりといったことができます(Office 365 Solo以外のユーザーだとこの機能に一部制限があります)。
高度な機能と大きな容量が不要であれば 5GBまでは無料で使えますので、ぜひみなさんもOneDrive を使ってみましょう。
5.関連リンク
OneDrive – Microsoft
ゼロから始めるWindows(2017) - 夜間モードって知ってた?ディスプレイ設定をもう一度確認してみる
ゼロから始めるWindows(2017) - 「通知」の設定をしっかりやれば、使いやすくなるよ!
ゼロから始めるWindows(2017) - 「バッテリー」の設定は奥深いけど、ワンタッチでできることはしておこう!
ゼロから始めるWindows(2017) - 小型タブレットを使う場合は「ストレージの管理」に気を使う必要あり!
ゼロから始めるWindows(2017) - 設定の「アプリ」を活用してみよう!インストールのルールも設定できるよ!
ゼロから始めるWindows(2017) - デスクトップの「テーマ」を変えて気分転換しよう!
ゼロから始めるWindows(2017)- CPUの型番から何がわかる?(Core iシリーズ編)
ゼロから始めるWindows10(2018)- 簡単な動画作成、動画編集は「フォト」で(natsuki)
ゼロからはじめるWindows10(2018)- 容量の少ないPCは、クラウドストレージと同期するデータをmicroSDカードに移そう(natsuki)
ゼロから始めるWindows 10(2018)- 「集中モード」を使いこなして作業効率をアップしよう!
ゼロから始めるWindows 10(2018)- 「タイムライン」は便利だけどMicrosoft製アプリだけが対象、使い方によっては「余計なお世話」?
ゼロから始めるWindows10 (2018)― ストレージの容量が足りないときの削減方法まとめ(natsuki)
ゼロから始めるWindows10(2020)- 撮りたいシーンに応じて「スクリーンショット」を使いこなそう




コメント
久しぶりにOneDriveみたら無料で40GBあった
40GBまで使える人は、昔の15GBまで無料&カメラアプリとの連携で+15GB& Hotmailユーザーに+10GBで、その頃のユーザーなんだと思う。