
こんにちは、ゆないとです。もう今年も残すところあと1週間と少しです。12月ですが、冬らしくない暖かい日もあり過ごしやすいですね。せっかくなのでどこかへ出けるのも良いですが、そろそろ大掃除をしたり、今年の総括や来年の目標を決めるなど、「締めくくり」をする時期となりました。
私は部屋や家の大掃除は既に済ませていたりするので、あとはスマホやPCの中身を大掃除するのも良いかなと思っています。しかし、整理整頓を心掛けて、フォルダ構成にもこだわったりして使用していますので、大掃除とまでは呼べないのですが、予想外に見直すところもあるなと感じています。例えばパスワード管理や使用頻度が少なくなったソフトウェアなどです。特に使わなくなったソフトウェアは削除が面倒だったりしています。
そんなことを思っていた中、今回Chromebookの実機レビューの機会を頂きました。試用したのは「HP Chromebook x2」になります。12.3インチのディスプレイを搭載したデタッチャブルタイプのモデルです。Chromebook製品の中でもまだ数少ないデタッチャブルタイプなのですが、とても使いやすいと感じました。Chrome OSは、ブラウザで動作するソフトやGoogleアカウントがあればデバイスを選ばずデータを管理ができるので、試用中はこれなら大掃除も楽だなんて思ったりもしました。言ってしまえばGoogle Driveだけ気にすれば良いからです。
目次
1.スペック
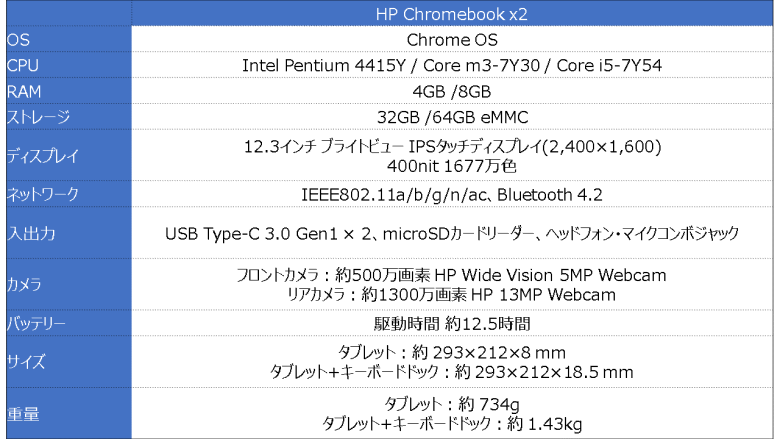
このChromebook x2はCPUが異なる3モデルが販売されています。「Intel Pentium 4415Y + RAM4GB + ROM32GB」のコンフォートモデル、「Intel Core m3-7Y30 + RAM8GB + ROM64GB」のスーペリアモデル、「Intel Core i5-7Y54 + RAM8GB + ROM64GB」のエグゼクティブモデルです。なお、レビュー機はエグゼクティブモデルでした。
どれも低消費電力タイプの“Y”が付くIntelのCPUが搭載されています。第7世代なので少し前のモデルではありますが、Chrome OSはCeleron搭載マシンでも十分快適に動作するので、第7世代CPUであったとしても非常に頼りになると思います。またChrome OSはLinux対応しているので、Core i5モデルはLinuxアプリを導入しても、力を発揮してくれるでしょう。
この製品の特徴はデタッチャブル式、つまりキーボードとディスプレイが分離できるところです。キーボードをドッキングしてノートPCのように使うも良し、ディスプレイだけでタブレットのような使い方も良し、付属のスタイラスでメモや大画面で動画も楽しみたいですね。しかし、12.3インチの製品としては、重量が約1.43kg(ドッキング状態)もあるので少しばかり重いと感じます。
2.筐体
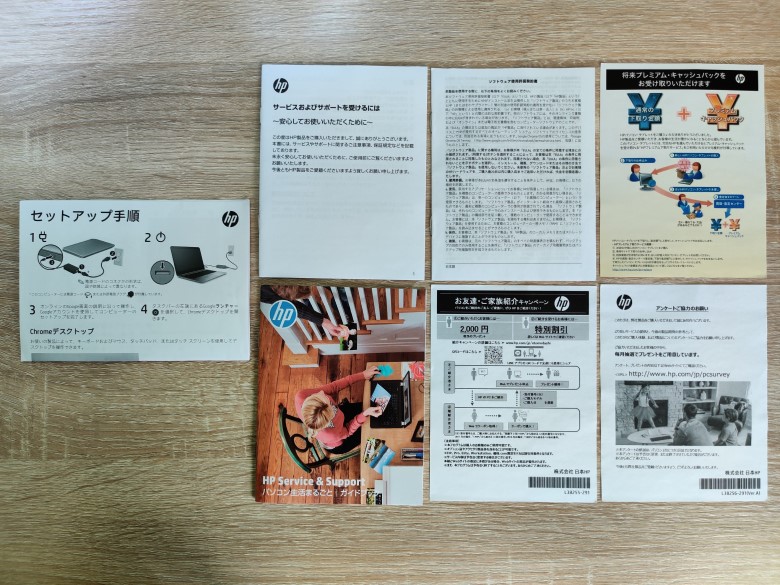

同梱物です。説明書などの各種ガイドと、ACアダプタ、スタイラスペンが付属しています。

ACアダプタのコンセントへ差し込むプラグ部分は2種類付属しています。1つはほとんどの製品と同じケーブル状の長いもの、もう1つはL字のプラグになっておりケーブルが省略されているもの(ダックヘッド)です。L字プラグにはコードがありませんので、デスクなどで使う際に便利です。外出先であまりスペースを取れない場所などでも散らかることが無くて良いと思います。コンセントから遠い場合は長いケーブル上のものを使用することになります。

天板です。美しいマットな見た目の白色が目を引きます。HPの他のプレミアムラインの製品でも採用されている「アニオン電着塗装」という塗装方式で、金属製のボディでも綺麗に白く塗ることができるようです。陶器ほどツヤツヤをしていないのですが、質感は陶器に近いような印象で非常に高級感があります。自分はあまり白い製品が好みではないのですが、そんな私でも非常に好感を持てる「素晴らしい白」だと感じました。指紋もほとんど目立たないですし、汚れも付きにくい印象です。それに、指紋を拭き取りやすかったのも気に入りました。中心にはHPのロゴ、左側上部にはChrome OS製品を表すロゴがあります。
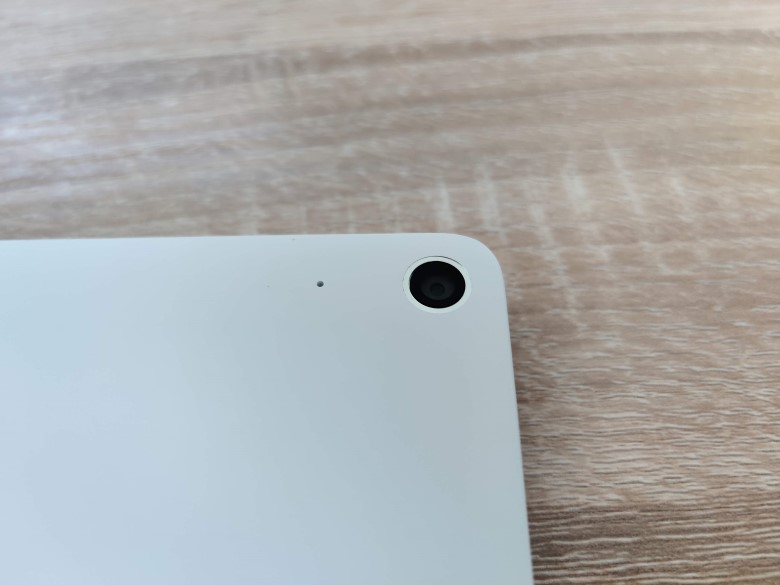
右側上部には1300万画素のリアカメラが搭載されています。
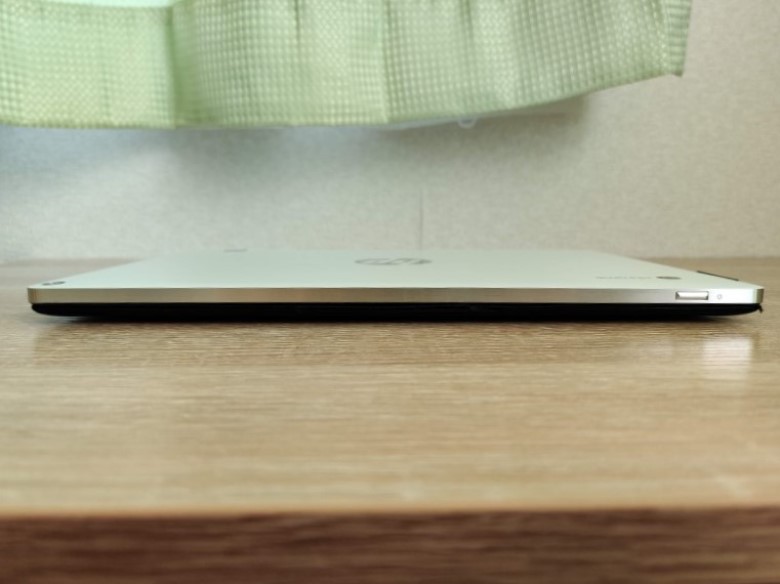
上側面(PCでいうと前面、開口部)です。こちらには電源ボタンが配置されていました。デタッチャブルタイプなので、各種ボタン類はディスプレイ(タブレット)側に集まっています。本体を持ち上げた際に右手の押しやすい位置にボタンがあります。ボタンも大きく、手探りでもしっかり見つけることができます。押した際のクリック感も良好で、ガタツキもありません。

こちらは下側面(背面)です。この画像は本体にキーボードをドッキングした状態です。手間に見えるシルバーの太い部分はキーボード側のものです。ドッキング状態でディスプレイを開いた際に、こちらの太い部分が地面に接地します。この部分にもゴム足がついていますので、滑りにくいです。

右側面です。こちらには画像左側からヘッドフォン・マイクコンボジャック、ボリュームボタン、USB Type-Cポートがあります。ポートの隣にはLEDインジケーターがあり、充電時に点灯します。横から見た場合、ディスプレイが厚く感じますが、実際はディスプレイもキーボードもほとんど同じ厚さです。

左側面です。画像左側からUSB Type-Cポート、microSDカードリーダーがあります。こちら側のUSB Type-Cポート横にもLEDインジケーターがありますが、左右どちら側でも充電が可能です。その時々のデスクの位置でどちらも選べるのは良いですね。microSDカードリーダーは、スマホのようなトレイ型ではなく差し込むタイプのスロットになっています。抜き差ししやすくて使いやすいです。

ディスプレイの角は丸まっています。角張っていないので持ち上げた時に手のひらに当たっても気にならず快適です。ディスプレイをドッキングするためのバーは見た目なりに主張を感じますが、スタンドになる部分なので、これはこれで安心感があります。角度がついていることからわかる通り、ディスプレイを開いた際にキーボードが持ち上がるリフトアップ機構があり、このバーの部分が接地して持ち上がることになります。


ドッキング部分です。中央には5本の接続端子があり、そこを中心に左右にツメを差し込む穴が空いています。磁力で固定する形式ですが、磁力は結構強くディスプレイだけを持ち上げた程度では外れる感じは全くしません。
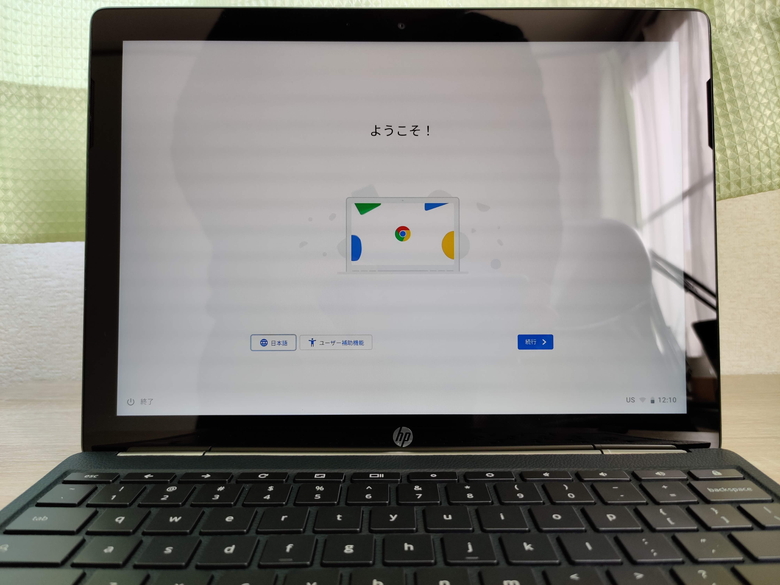
ディスプレイを部分です。ベセル幅は太すぎるという印象はなく、実際に使用しても気になりません。下部ベゼルにはHPのロゴがあります。画像の右側ベゼル(中央やや上寄り)に注目してもらいたいのですが、こちらにスピーカーグリルがあります。左側ベゼルの同じ位置にもスピーカーグリルがあり、デュアルフロントスピーカーという構成です。
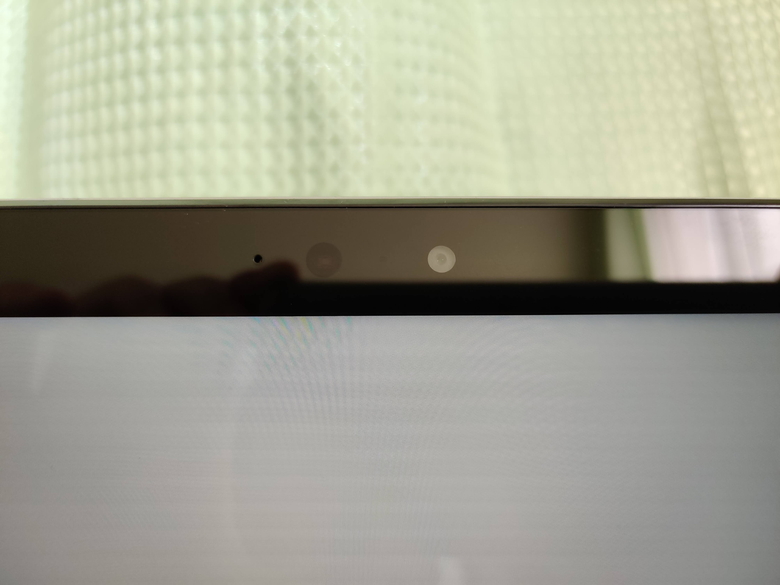
上部には500万画素のフロントカメラがあります。WebカメラとしてGoogle Duoなどのビデオ通話で役に立ちそうです。画質もビデオ通話程度であれば必要十分なクオリティです。

キーボード部分です。キーボードはUS配列でキーの数は74です。残念ながら日本語配列のキーボードは選択ができないようですが、特殊なキー配置でもないので慣れてしまえば使いやすいと思います。表面には革のような加工が施されていて手触りがよく、パームレストに手を預けても優しく受け止めてくれる感触があります。ただ、自分は汗っかきなので汗が染みないか心配になってしまいました。落ち着いた雰囲気で、ディスプレイ部分と異なる印象が良いと感じます。
右側パームレストには北欧のオーディオメーカー「Bang&Olufsen」のロゴがあります。HPの製品にはよく採用されている「Bang&Olufsen」ですが、この製品には同社のカジュアルブランドであるB&O PLAYのオーディオテクノロジーが使われています。後半で記載しますが、サウンドも高クオリティです。

この製品には専用のスタイラスペンが付属していて、ペンをホールドしておくためのホルダーが付いています。外すことはできないのでペンを使わないユーザーには邪魔な存在に感じますが、キーボードと同じカラーということもあり、そこまで目立つことは無いと思います。

キーボードの底面です。背面には特に何もなくゴム足が1本ある程度です。キーボード部分の4辺は端がカーブしていて掴んだ際にしっかりとホールドできます。指紋は結構目立ってしまう印象でした。

ドッキング状態でディスプレイを最大角度まで展開してみました。これ以上奥には倒れません。またしっかりとキーボード部分がリフトアップしていることがわかります。

最後に付属のスタイラスペンです。本体ともマッチする銀の軸に白のクリップです。交換用のペン先も付属しています。ペン先は形状が異なるものになっていましたので、用途や好みに合わせて選ぶといいでしょう。

ペンは充電式ではなく電池タイプです。充電待ちをしなくて良いので便利です。電池が入っているおかげで重心が安定しているせいか、持ちやすく書きやすいものでした。電池の大きさは単4です。

キーボードのペンホルダーに挿してみました。ペンにはクリップが付いているので落とすようなこともありませんし、快適に持ち運びができます。
3.使用感
ディスプレイ
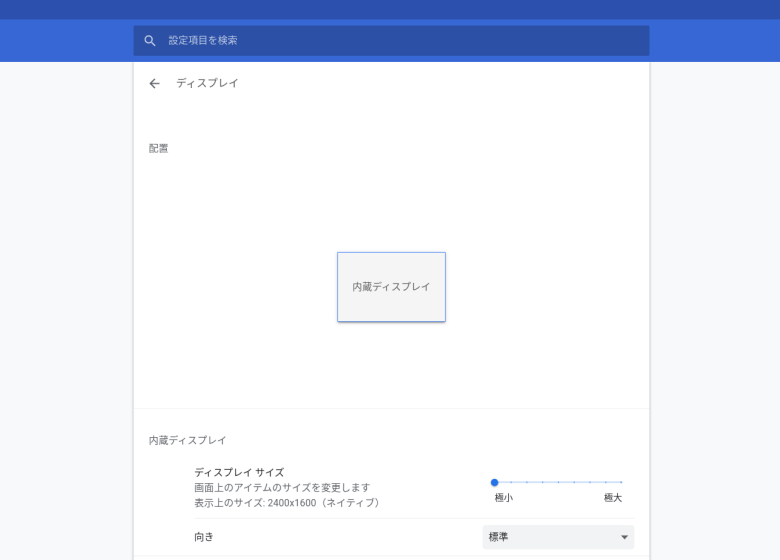
この画像はデフォルトの1,200×800からネイティブ表示の2,400×1,600に変更した後の画面です。アイコンやフォントサイズが小さくなって視認しづらいです。
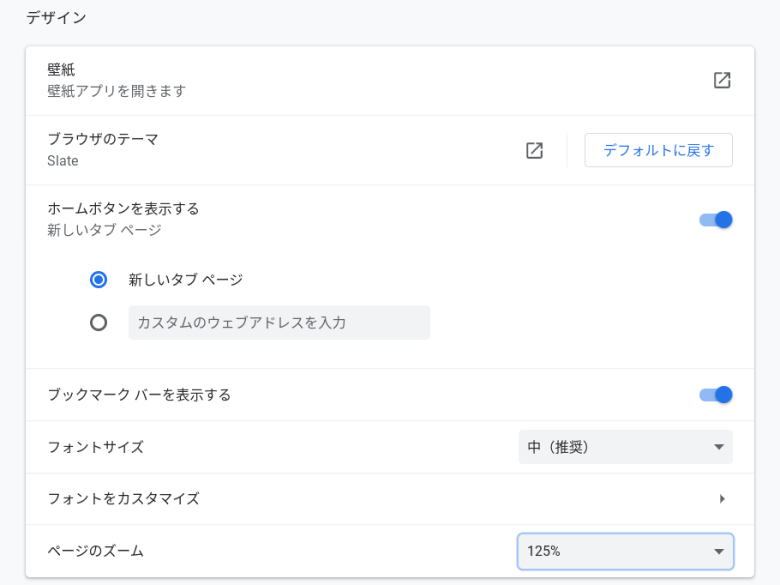
設定でページのズームの数値を大きくすることで対応できます。IPS液晶ということもあり視野角が広いので、キーボードから外して寝転がりながらの動画鑑賞も色味が変わらず楽しめます。光沢タイプのディスプレイなので、発色も良くメディアを楽しむにも最適だと思います。指でのタッチのレスポンスも良く、映り込みはどうしてもあるものの、指紋は目立ちにくいと感じました。
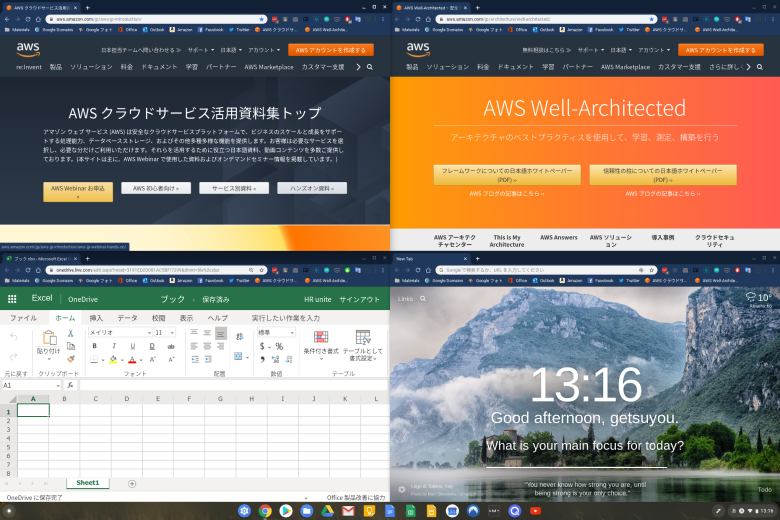
12.3インチということもあり、ある程度の作業スペースがあるのでウィンドウを分割して並べることもできます。画像のように4分割だと各ウィンドウの表示領域が小さく見づらいですが、左右分割だと作業は捗ります。
キーボード

キーピッチは約19×19mm、キーストロークは約1.4mm、バックライトが装備されていて、5段階で光量を変更できます。暗い部屋でも十分にキーを視認くらいの明るさです。キーボード部分の重量があるため、剛性も高く、タイピングをしてもたわむような感覚はありません。タイピング音も通常のノートPCとそう変わらない程度だと思います。オフィスで使用してみましたが隣の席に人には聞こえてしまうかなというくらいです。ストロークもあるので、しっかりとタイピングしてあげる必要はありますが、使い心地は良好です。トラックパッドも広く、トラックパッドの境目に段差がないのでマウスカーソルの操作も快適です。唯一気になる点は、ディスプレイをキックスタンドなどで支える形式ではないので、どうしてもタイピングをするとディスプレイが揺れてしまうことです。
スタイラスペン(AES)
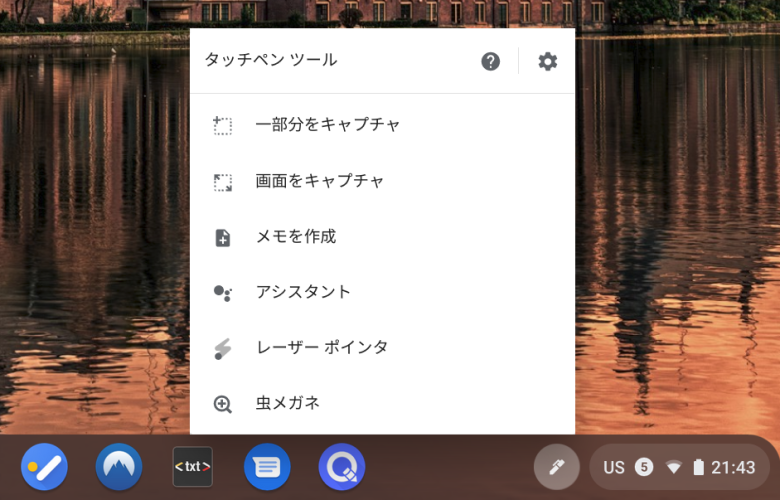
付属のスタイラスはAESタイプです。電磁誘導方式のEMRタイプよりは性能が低いですが、EMRセンサーを搭載しなくて良いので、画面の薄型化が可能で筆圧検知も可能なタイプのペンです。付属のものは2048段階の筆圧検知に対応します。軽量で持ちやすい形状がお気に入りです。画像のようにデスクトップ画面下部のシェルフにはタッチペンツールボタンがあり、スクリーンショットの範囲指定や画面拡大などもペンで行うことができます。
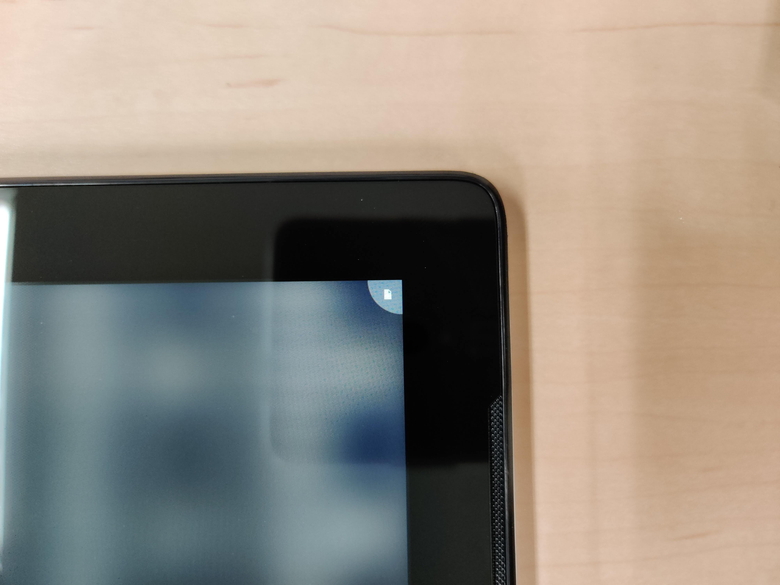
さらにロック画面右上のアイコンをスワイプするとクイックメモが起動します。

メモも試してみました。感想を書いてみたのですが改めて記載をすると、まず書き心地は良好です。ペン先と描画される筆跡にずれはほとんど感じず、ペンの動きに筆跡がついてきてくれます。今回のレビューでは何度かフリーズしてしまいましたが、その頻度は少ないです。絵を描くなどの操作は難しいと感じますが、ノートやメモといった作業には向いていると感じます。
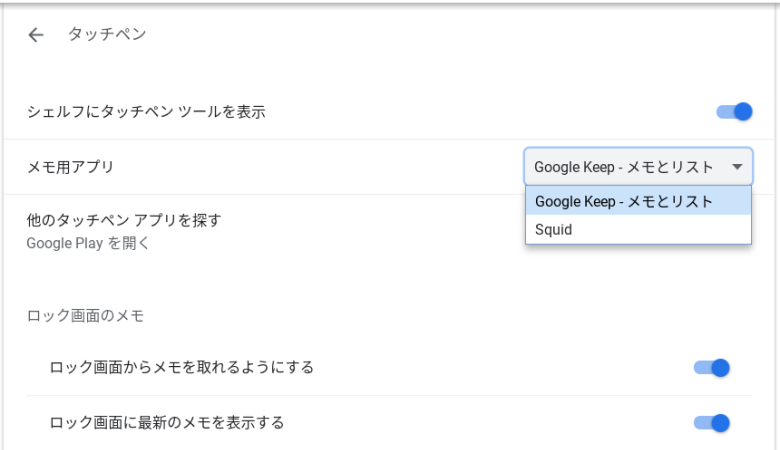
ノートとして登録できるアプリですが、デフォルトではGoogle Keepでした。いくつかAutodeskのSketchbookやAdobe Draw、Microsoft OneNoteを入れてみましたが、選択ができたのはKeepとSquidのみでした。なにか方法があるかもしれませんが、今回のレビューでは見つけることができませんでした。どちらもメモには向いているアプリです。その他も使えたら移行しなくても良さそうです。
カメラ
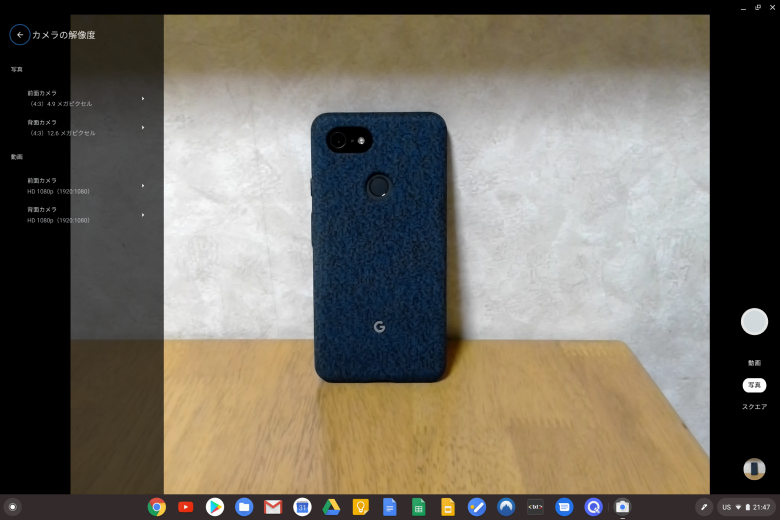
今回はリアカメラを使用してみました。カメラアプリのUIなどはほとんどスマートフォンなどと変わりはないです。

Jpeg
1300万画素のカメラは、最近のスマートフォンほど高画質ではありませんが、十分なクオリティだと思います。手持ちのPixel3 XLの純正ファブリックケース付きを撮影してみました。少し模様が潰れてしまっている印象ですが、それなりに綺麗に撮影ができています。
スピーカー
今年ウインタブで実機レビューを何度かさせて頂きましたが、その中でも一番クセがなくバランスの良いサウンドという印象でした。聴いていて満足感があります。もちろん一般的なノートPCのようにスピーカーがキーボード側に付いているわけではないので、その鳴り方も異なり単純な比較は難しいですが、それでも一聴していい音だなと感じました。特に映画や海外ドラマなどでは、俳優の声、BGM、環境音、どれも聞き取りやすかったです。しかし、アーティストのMVなどでは。ドラムのアタック感やベースの厚みをあまり感じず、低域が物足りないと感じました。このあたりは12.3インチというサイズと、タブレット側にスピーカーがついているという構造上やむを得ないと言えるかも知れません。総じて、12.3インチの大画面で映画などを楽しみたいユーザーにおすすめしたいクオリティだと思います。
システム
【Chrome OS】
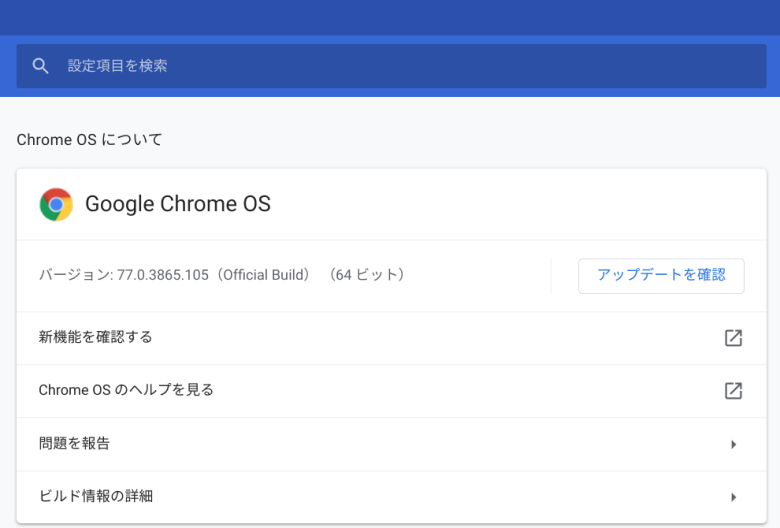
セットアップ後のChrome OSのバージョンは“77”でした。定期的に自動アップデートが行われます。Chrome OSのバージョンは、“Stable”“Beta”“Dev”とわかれていて、基本的にはStableチャネルが実行されています。自動アップデートが行われますが、不具合などはBetaやDevで発見しクリアしているので、そうそう不具合が発生することは少ないです。既に自分で購入をして約10ヶ月ほどChromebookを使用していますが、Stableでは不具合で困ったことはありません。
【ストレージ】
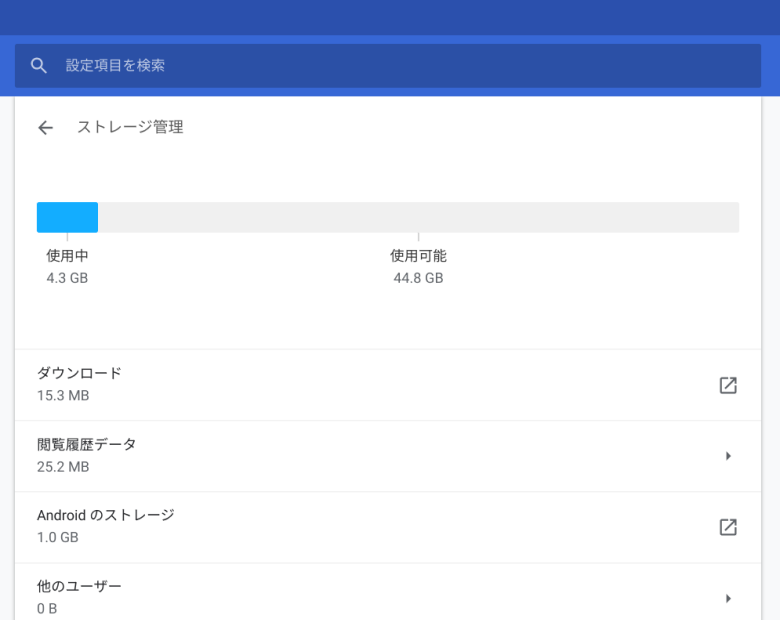
レビューした製品はストレージ64GBのモデルです。システム部分を除けば約44GB使用可能となっていました。microSDで拡張も可能なので、大量にアプリを入れる、Linux環境を構築してアプリを導入するなどしなければそうそう埋まることはないと思います。
【バッテリー】
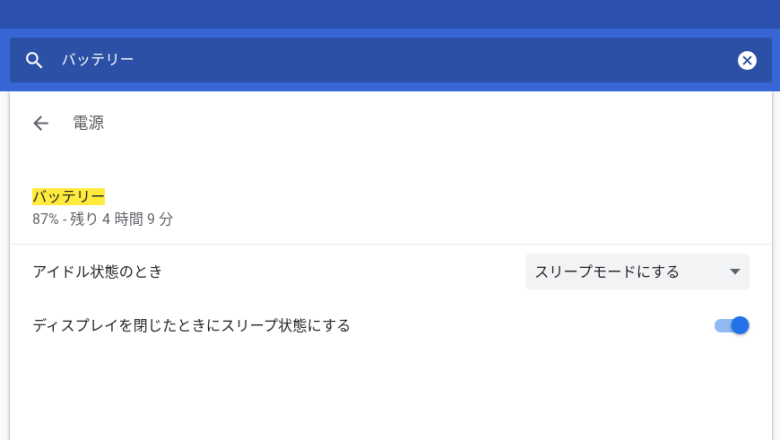
バッテリーの持続時間は最大約12時間という公称値ですが、実際はもう少し短いように感じます。画面輝度最大の状態で、ブラウジングとWord(Web版)で文書作成、アプリのダウンロードや、Chrome OSのバージョンアップ、Linuxインストール、ベンチマークをしました。11:30~17:00まで休まずフルに使って、99→14%という結果でした。約5時間半程ですね。結構アクティブに使っています。別の日に使用した際は、正確に測定はしていませんが、お昼ごろから使い始め、途中休憩をはさみつつ夜まで使いました。大体8時間ほどで80%ほどの消費でした。12時間は厳しいですが、10時間は充電をしなくても使えるかなという印象です。
【Linux環境】
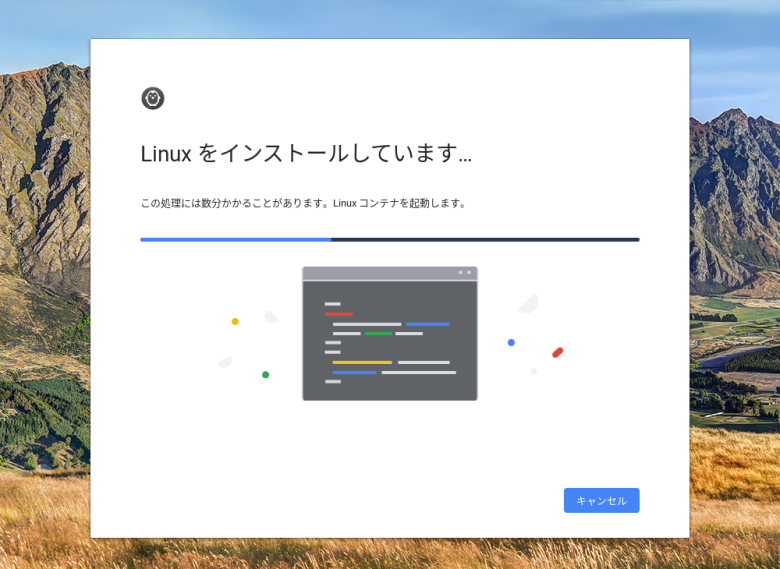
Linux環境を構築してみました。現在はStableチャネルでもインストールが可能になっているのですね。
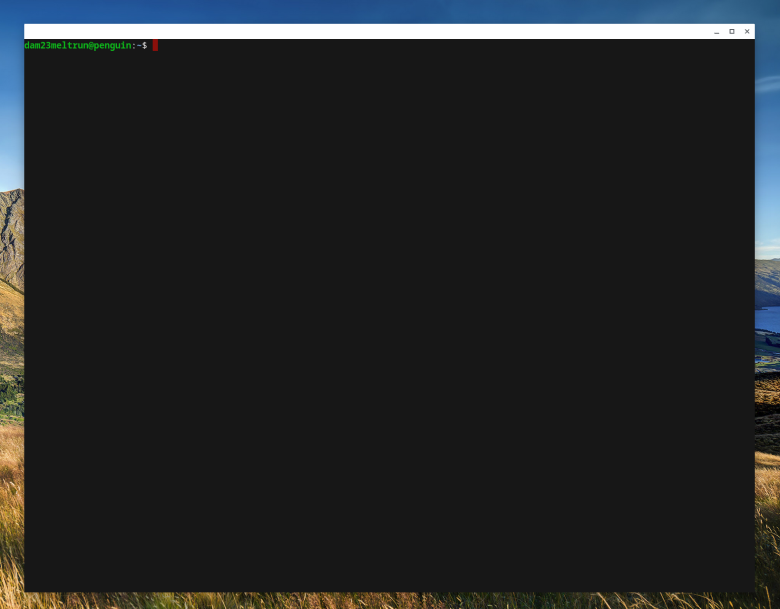
2~3分程度でCLI画面が表示されました。表示などのレスポンス良く、手持ちのCeleronマシンよりもサクサク動いていると感じます。VScodeも快適です。
Androidアプリのゲームはできるか試す
大画面を活かしてAndroidアプリのゲームが出来るか試してみました。手持ちのChromebookでは、スマホもあるし、わざわざインストールしてまでプレイしていなかったのですが、せっかくなので挑戦してみます。
【Fate/Grand Order】
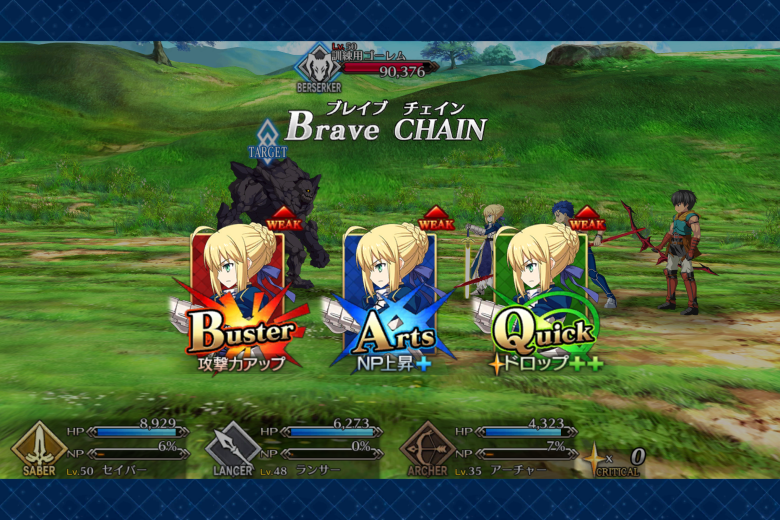
問題なくインストールできました。プレイもほとんど不具合なく出来ている印象です。戦闘シーンでは表示がカクカクしたりしますが、大画面でFGOの世界を堪能できます。
【PUBG Mobile】
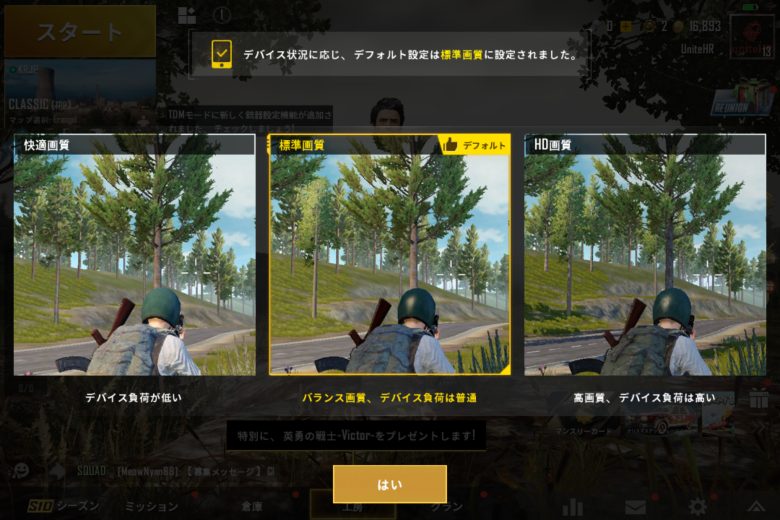
こちらはPCのような操作でプレイが出来ないか試してみたくインストールしました。セットアップ段階では標準設定を推奨されました。そのまま進めます。

操作も快適で、「W/A/S/D」キーでの移動とマウス操作による視点移動も可能でした。しかし、最初のマッチング中に集まる広場ではなかなか他のユーザーが表示されず、視点移動もカクつきます。
Androidアプリをインストールできるものの、アプリによっては上記のように表示がカクつくことがあります。
4.性能テスト
【Geekbench】
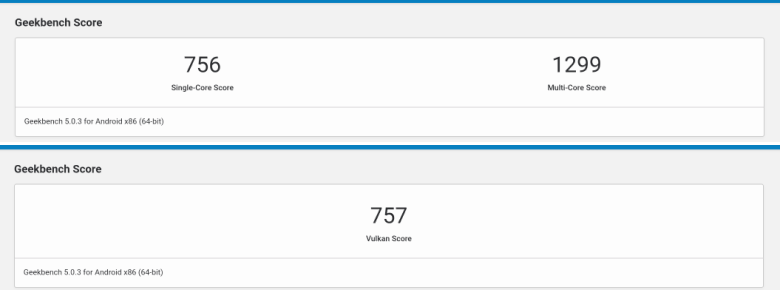
ASUS C434TA(Core i5-8200Y) : 745、1,376、441
HP X360 14(Core i5-8250U) : 922、2,878、882
OnePlus 7 Pro(Snapdragon855) : 747、2,795、1,935
UMIDIGI S3 Pro(Helio P70) : 300、1,368、674
Teclast M20(Helio X27 ) : 209、1,074、45
※左からシングルコア、マルチコア、Vulkanのスコア
Geekbenchではシングルコアが756、マルチコアが1299でした。Vulkanは757です。過去にウインタブで実機レビュー記事を掲載したHP Chromebook X360 14と比較すると、1つ前の世代のCPUを搭載するのでもう少し低いと思っていましたが、シングルコア、Vulkanのスコアでは上という結果になりました。
【Antutu】
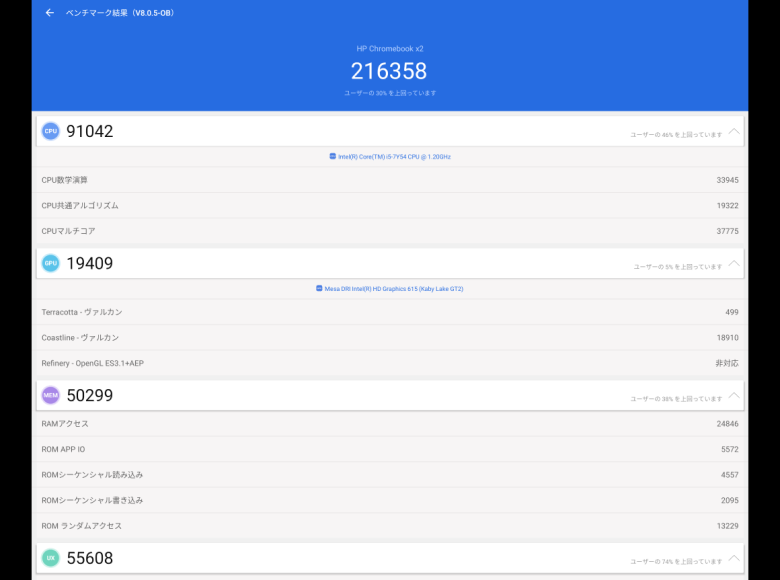
Antutuベンチマークソフト(ver.8)が動作したので実行してみます。スコア216,358でした。スマートフォンやタブレットで言えばハイエンド寄りのミドルレンジ、あるいは数世代前のフラッグシップに搭載されていたSnapdragonくらいでしょうか。バージョンもつい最近変わっているので何とも言えないですが、さすがにもっと上のスコアが出るかなと考えていました。ブラウザで完結できるChrome OSであれば、これだけの性能でも十分でしょう。
5.まとめ
HP Chromebook x2はHP Directplusで販売中で、Pentiumモデルが税込71,500円、Core m3モデルが税込84,920円、Core i5モデルが89,980円となっています。なお、この製品は「週末限定セール」などでしばしばセール対象になっており、12月22日現在だと、週末限定セールのページからPentiumモデルが税込み55,000円、Core m3モデルが税込み64,900円と、非常にお買い得です。
以前にChromebookのおすすめ製品の紹介記事を掲載していますが、今回のレビュー機はそれらを超える、高いスペックを誇る製品です。自分自身Celeron搭載Chromebookを使用していることもあり、「こんなに快適に使用できるのか」ということに気付かされました。Celeronでも十分に快適だったので驚きです。さらにデタッチャブルタイプということで、自宅でも自由な使い方ができたのは新鮮です。クラムシェルタイプもまた良いのですが、タブレットとして使えるので、席をさっと立つときも一緒に持っていけますし、ペンでの直感的な操作も気持ちが良いです。
Googleアカウントさえあれば、端末を変更しても容易に環境を復元でき、データの管理もバックアップも気にせず使うことができます。興味があればG suiteを利用してもっと細かい設定を反映させることだって可能です。Windowsに慣れている人ほど、Chrome OSの使いやすさは受け入れやすいと個人的には感じています。初めはエントリー向けスペックの製品を検討するのも良いですが、ハイスペックだからこそできる幅広い使い方を知ることができ、「ハイスペックマシンも最初から良いよ!」と勧めたくなりました。
6. 関連リンク(HP Directplus)
今年最後の週末限定セール![]()
HP Chromebook x2 製品詳細![]()




コメント