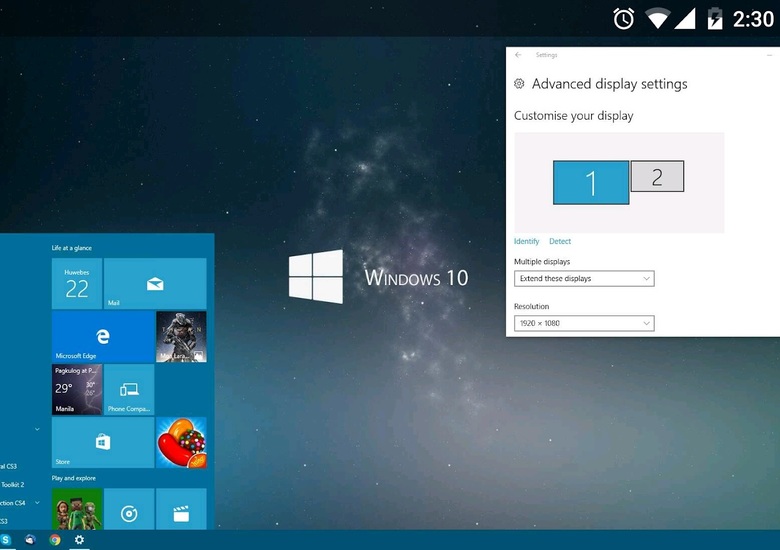
こんにちは、こうせつです。今年、特に3月以降は新型コロナウイルスの影響で出張も少なくなり、取引先との商談もオンラインがほとんどです。会議なども以前は30分~1時間程度というものが多かったのですが時間がだんだんと伸びてきて、半日になり、1日になり、なかには「1日8時間 x 複数日の連続研修、全てオンライン」というなかなかヘビーな状況も増えてきました。
幸いにも業務用のノートPCも外部ディスプレイに接続しているので2画面、自宅のデスクトップPCもデュアルディスプレイの環境で作業しているので「会議の画面を見ながら、隣の画面に資料を映す」、「画面を見て話しつつ、セカンドディスプレイでメモをキーボードに入力」ということができています。ただ、ノートパソコン1台だけの環境、とくに学生のみなさんは「教授の話を画面で見ながら、別ウィンドウで資料見つつ、ノートにメモをとる」という1年前では考えられないような環境での講義に悩んでいるようです。
さて、前置きが長くなりましたが今回は「スマホをパソコンの2つ目のディスプレイとして使おう」というときに便利なソフト『spacedesk』のご紹介です。ノートパソコン1台の環境でもスマホがもうひとつの画面として使える、テレワークやウェブ講義が多いみなさんにはぜひおすすめしたいソフトです。
1.spacedesk とは?
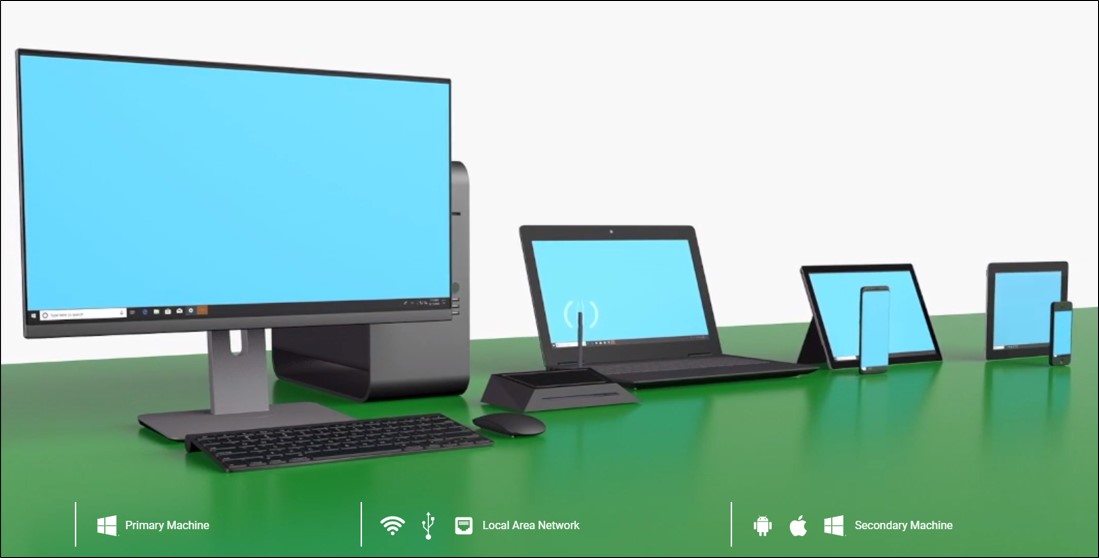
spacedeskは無料で使えます。送信側(サーバー側)になるパソコンはWindowsにのみ、セカンドディスプレイにできるのはAndroid、iOS/iPadOS、Windows、HTML5ブラウザに対応しています。
おそらく、多い使い方としては「Windows + スマホ」という組み合わせでしょうが、「Windows + Windows」という組み合わせでも画面表示できます。
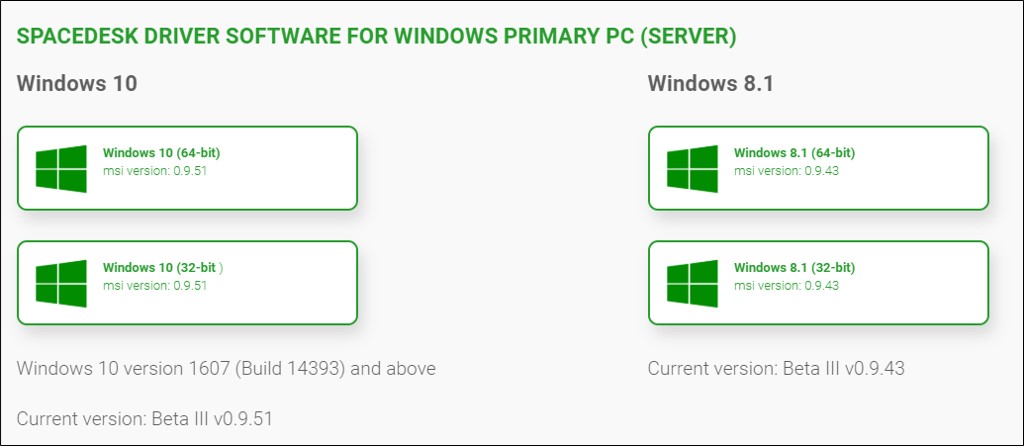
現在はβ版。送信側(サーバー側)はWindowsのみ対応。Win10とWin8.1のそれぞれ64bit版と32bit版がある。
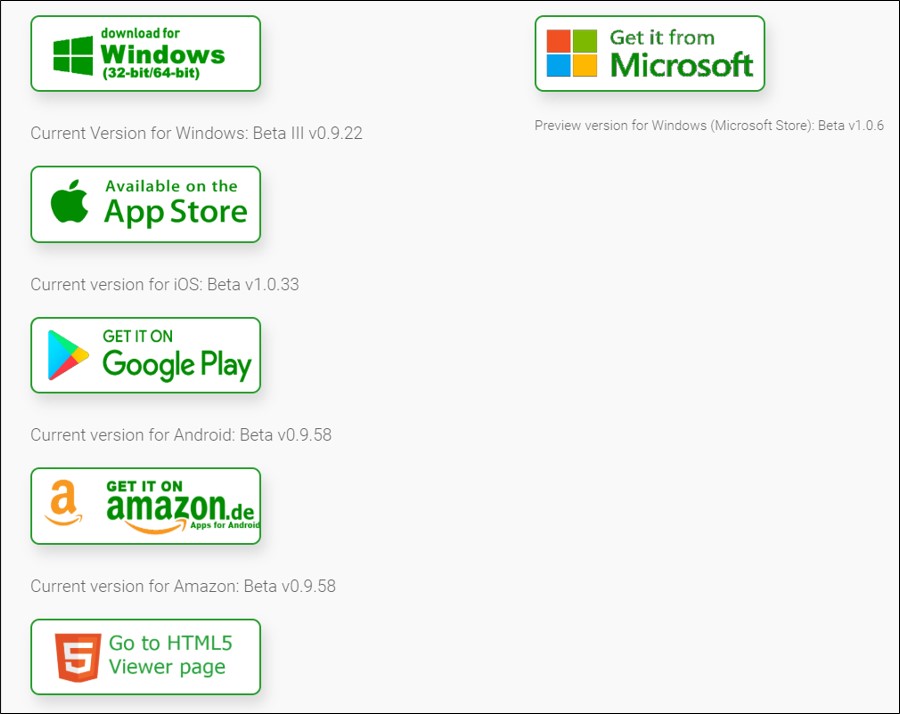
受信側(クライアント側)は複数のOSに対応。Amazon Fireにも対応しているようだ
2.インストールと設定
Spacedeskの公式ページのダウンロードから送信側・受信側それぞれのソフト(アプリ)をインストールします。手順としては
・送信側と受信側を同じネットワークに接続する
・送信側のインストール後に受信側のインストールを行う
・Windows の画面設定を行う
の順番で行えば設定が完了します。
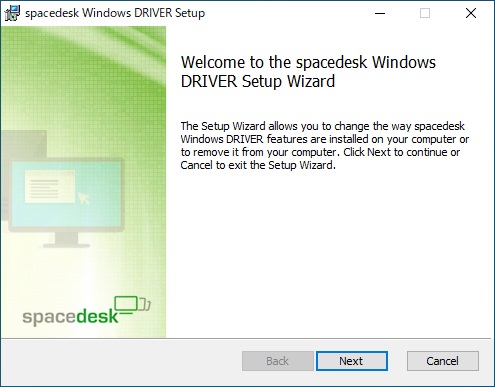
送信側になるWindowsは普通にインストールすればOKです。インストールが完了したら、スタート → すべてのアプリ → spacedesk SERVER を起動しましょう。
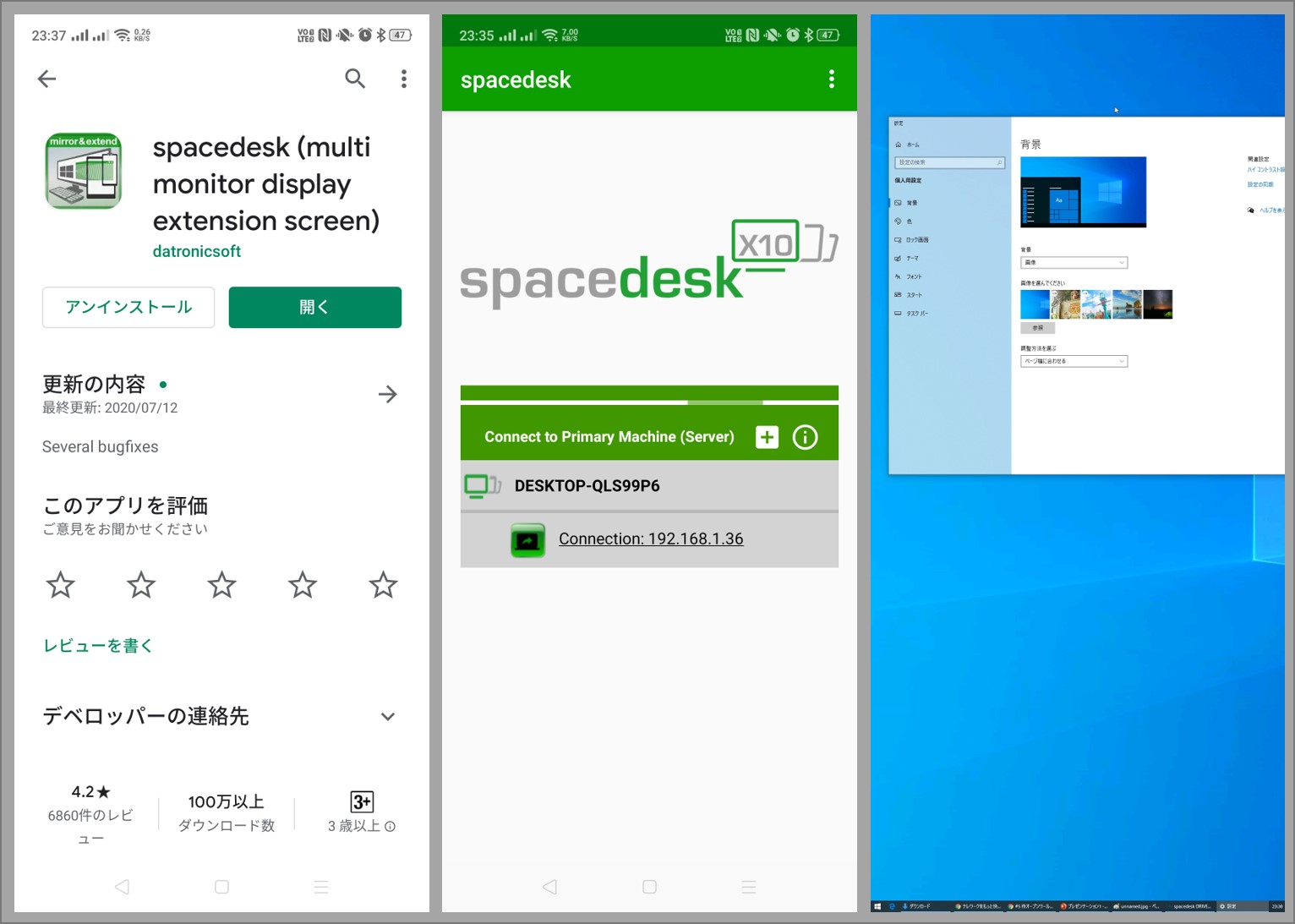
受信側は先ほどのダウンロードページのリンクかアプリストアなどから spacedesk をインストールしましょう。インストール後にアプリを開くと、先ほどの送信側のWindowsのIPアドレスが表示されているはずです。「connection:~」をタップすると、送信側の追加ディスプレイとしてWindowsの画面が表示されます。
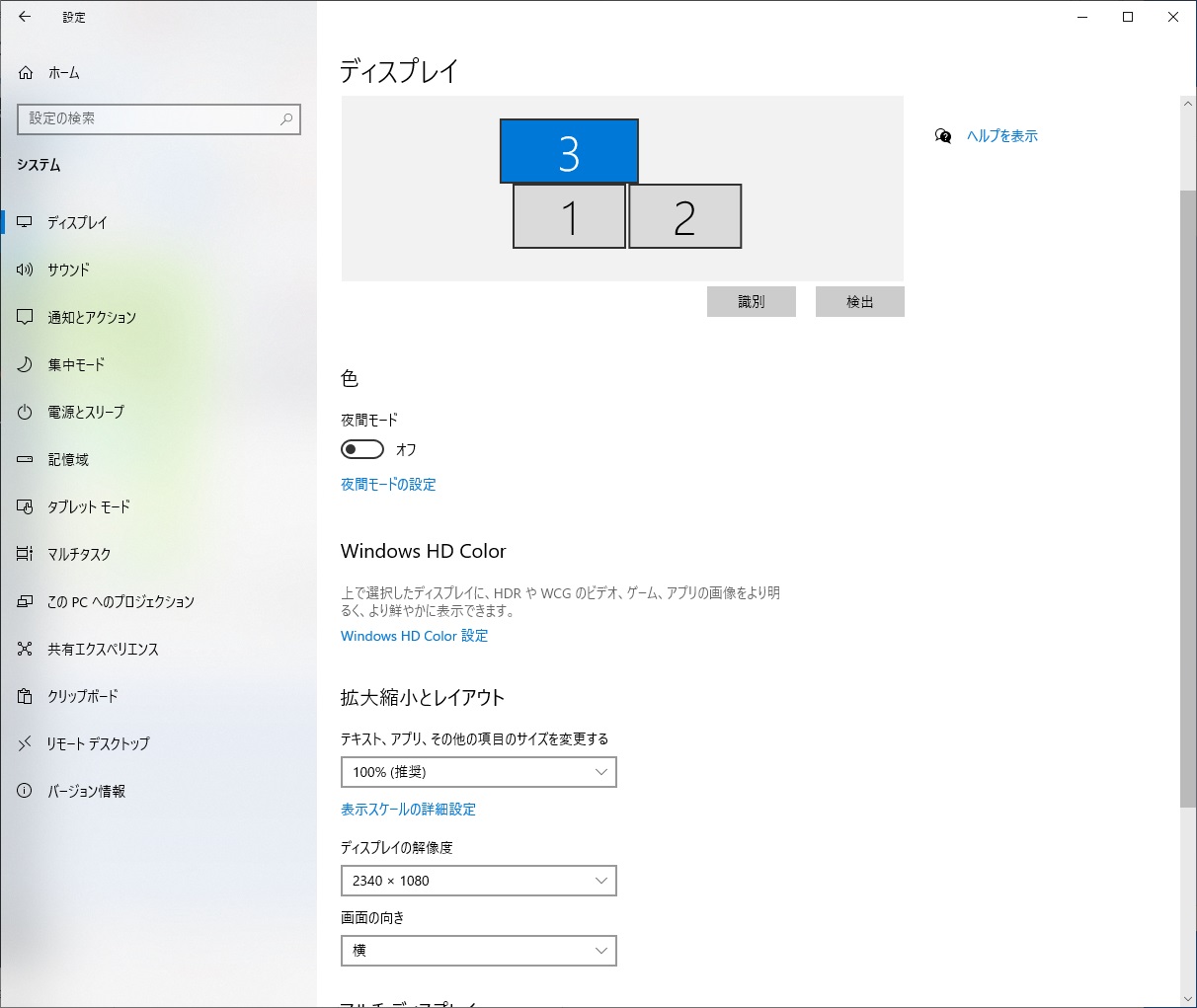
ディスプレイの表示後に、スタート → 設定(歯車マーク) → デバイス → ディスプレイ で画面の設定ができます。私の環境だとトリプルディスプレイなので1・2・3の表示になっていますが、メインディスプレイ + スマホだと1・2の表示になるはずです。追加したディスプレイをドラッグで移動すると上下左右、好きな場所に設置できます。
これで講義や会議の画面はスマホに、資料やメモはメインディスプレイに表示ということが可能になります。移動させたいzoomやTeamsなどのウインドウを拡張した側にドラッグ&ドロップすればOKです。ちなみに追加した側のがタッチパネルに対応したスマホやタブレットの場合、もちろんタッチパネル対応ディスプレイとして使用可能です。
ただし、私の環境で試したところ動画などは若干カクカクとした動きになってしまうことと、 Microsoft Teams ではスマホ内蔵のカメラやスピーカー、マイクなどは使えないという欠点もありました。
3.まとめ
Spacedeskはパソコン初心者でも難しい設定なしに手元のスマホを2つ目のパソコンの画面として使える簡単で便利なソフトです。
Spacedeskを紹介した今回の記事ですが、ウェブ会議が多くなった社会人はもちろん、せっかくの大学生活がキャンパス内で過ごせない大学生のみなさんに少しでも役に立てばと考えながら書きました。この騒ぎが落ち着いて、みなさんが平和な大学生活が過ごせる日がくることを心から願っています。
4.リンク




コメント