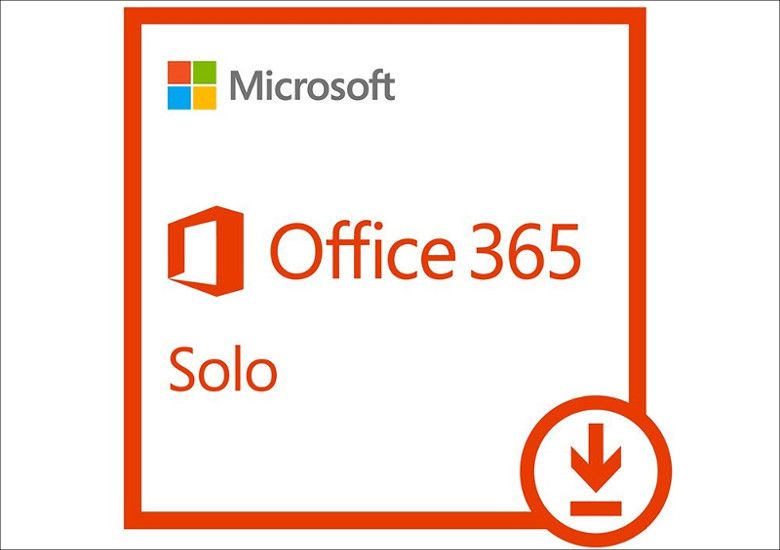
こんにちは、ウインタブ(@WTab8)です。今回はMicrosoft Officeについて。ExcelとかWordとか、オフィスワークには欠かせないソフトウェア(群)で、パソコンを使っている人なら知らない人はいないんじゃないか、というアレです。読者のみなさんのうち、Officeを所有している人のほとんどは「パソコンを購入した時に付属しているOffice」を使っているのではないか、と思います。「Office Personal Premium」とか「Office Home & Business Premium」とかですね。これらパソコンに付属するOfficeは一般に「OEM版」と呼ばれています。
一方でOEM版でない「パッケージ版」のOfficeというのもあります。Officeが付属しないパソコンを購入し、あとからOfficeをインストールしたい時に購入するパッケージ・ソフトウェアです。
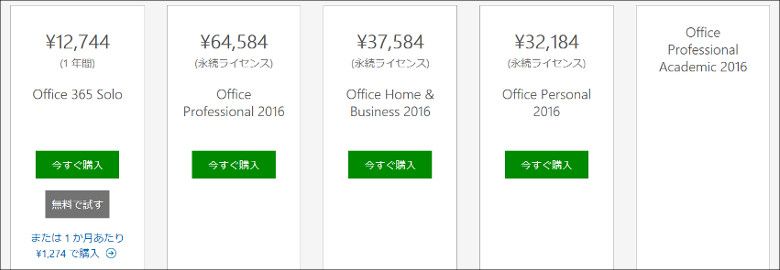
これがパッケージ版Officeのバリエーションです(Windows版。Mac版もありますが、少しだけバリエーションが異なります)。一般的なのは「Home & Business」と「Personal」でしょう。しかし、Officeを単品で購入するとずいぶん高価ですよね。ただ、これには理由がありまして、パッケージ版のOfficeというのは「同一ユーザーが使用する2台のWindows PCにインストール可能」なんです。ちなみにMac版だと「同一ユーザーが使用する2台のMacにインストール可能」となります。
パソコンに付属するOEM版のOfficeは「そのパソコンのみ」で使うことができます。複数のパソコンにはインストールできず、パソコンを買い替えたから古いパソコンに入っているOfficeを移し替える、というのも規約上不可です。一方、パッケージ版の場合は「同一ユーザーが使用する2台のWindowsもしくはMac」であれば、移し替えが可能です。なので、パソコンには依存しません。私は(ずっと昔ですけど)Office 2000のパッケージ版を購入し、3世代くらいのパソコンで10年近く使用しました。パソコンをよく買い換えるとか、複数のパソコンを使うという人なら、購入時に高いお金を支払っても単品でOfficeを購入するメリットはありますね。
で、Office 365 Soloです。このパッケージだけ他のOfficeとはかなり性格が異なります。毎月もしくは毎年お金を払わなくてはなりません。「買い切り」ではなく、「年間もしくは月間契約」です。多分これ、日本人が嫌うタイプのサービスじゃないかと思います。だって、Officeを使い続けるにはお金も払い続けなくてはなりませんから…。
しかし、私も使ってるんですけど、Office 365って、なかなか使い勝手がいいんです。
目次
1.Office 365の特徴
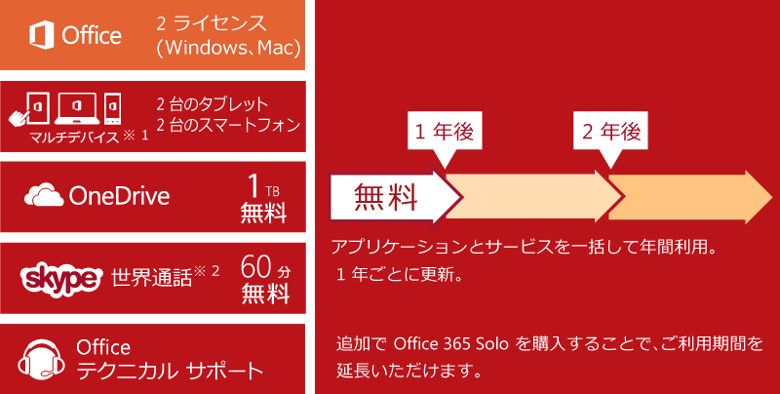
Officeの全アプリが使える
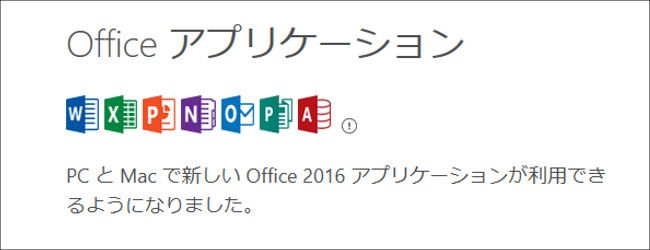
Officeと言えばWordとExcel、あとPowerPointが必要かどうかで「Personal」か「Home & Business」にするか…、という感じですけど、その他にもたくさんのアプリケーションがあります。OneNote、Outlook、Publisher、Accessで、特にAccessは強力なデータベースソフトウェアですが、現行のOfficeだとProfessional版にしか入ってません。Office 365 Soloはこれらすべてのアプリをインストールし、使うことができます。PowerPointありかなしか、で悩む必要もありません。
常に最新バージョン
Officeってだいたい3年ごとにメジャーアップデートがありますけど、365 Soloは「デバイス ライフタイム アップグレード」なので、常に最新版のOfficeを使えます。通常のパッケージ版だと、例えば「Office 2016」を購入すると、たとえ「Office 2019とか2020」が登場してもずっと2016のまま使い続けることになります。
異なるデバイスに使える
OEM版のOfficeは該当するパソコン1台のみ、パッケージ版だと2台までインストール可能ですが、例えば「1台はWindowsに、もう1台はMacに」というのができません。しかし、365 Soloなら1契約で「2 台のWindows PCまたはMac、2台のタブレット (iPad および Android タブレットを含む)、および2台のスマートフォン」にインストールが可能です。また、後述しますがパソコンやタブレットの買い替えによるデバイスの切り替えも非常に簡単にできてしまいます。
ちなみに私はウインタブを運営している関係上、しょっちゅうデバイスの切り替えをする必要があります。こういう人はそう多くはないと思いますが、実機レビューなどでOfficeを試したい、という場合などにこれを使うことがあり、その便利さを実感しています。
One Drive 1TBが使える
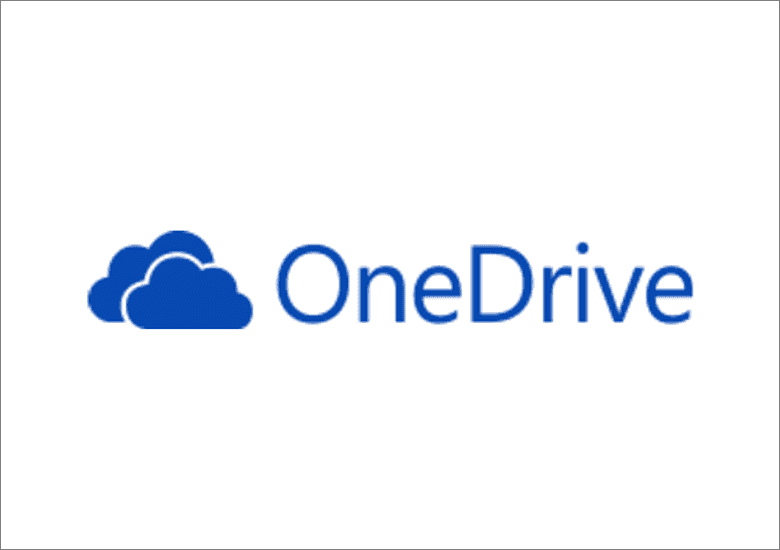
Microsoftの「OneDrive」はWindowsユーザーにとって最も身近で使いやすいクラウドストレージと言っていいでしょう。365 Soloを契約すると、契約期間内はOneDriveが1TB使えます。同様のサービスはOEM版の「Office Premium」にもありますが、この部分(OneDrive 1TB)は永続ライセンスではなく、年間契約となります。パソコンを購入して1年経ったらOneDrive(正確にはOffice 365サービスと言います)1TBを継続利用するために年額で6,264円を支払う必要があります。ちなみに365 Soloの年額利用料金は12,744円なので、実にその半額近くがOneDrive(Skype無料通話なども含みます)の使用料となる計算です。
Skypeの無料通話60分/月

これはOffice 365サービスの一部でもありますが、365 Soloの契約期間中はSkypeの無料通話60分ぶん(月間)が使えます。日本の場合は固定電話と携帯電話が対象になります(Skypeの無料通話ではありません。「電話機」に向けて電話できます)。携帯電話に使える、というのがポイントで、LINEなどの付き合いがない人に対し、普通に電話できてしまいます。ただし、そのままだと非通知扱いになってしまいますし、電話機からの着信もできないので、別途Skype番号を取得する必要があるかもしれません。ちなみにSkype番号は「050」から始まりますので、一般のIP電話と同じ番号体系です。
1カ月から契約可能
これは非常に大きなメリットだと思います。365 Soloには年払いの契約と月払いの契約があり、年払いだと12,744円、月払いだと1,274円です。そのため「ごく短期間だけOfficeのフル機能を使いたい」という場合にも非常に便利です。例えば論文なんかを執筆していて、追い込みの1カ月だけWordを使いたいとか、論文の基礎データを作るために3カ月だけAccessを使いたいとかの場合ですね(ただし、Accessはそんなにとっつきやすいソフトウェアではありません)。あるいは長期の出張期間中だけOfficeを入れておきたい、なんて言うのもアリだと思います。
これらのサービスがすべて含まれるのが365 Soloのいいところで、年額の12,744円というのは、単にOfficeソフトの使用料というだけでなく、OneDriveの使用料やSkypeの通話料も入っていますので、それらをトータルすると、Officeの使用料ぶんっていうのはアバウトに「月500円くらい?」って思います。
2.登録・インストールは簡単!
Office 365 Soloのインストールは非常に簡単です。唯一必要なのは「Microsoftアカウント」だけです。あと、もちろんインストールすべきパソコンやタブレットは必要ですけどね。また、Office 365を契約したらプロダクトキーがもらえますが、その登録画面のスクリーンショットはありません。ごめんなさい…。
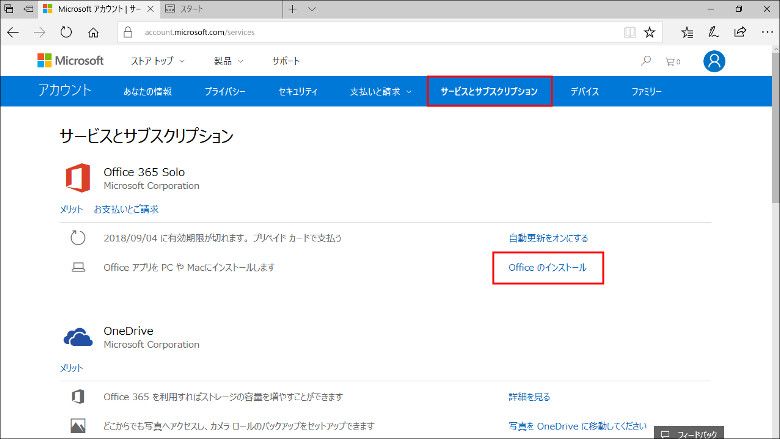
まずはMicrosoftアカウントのサインインページにアクセスします。そのあと、メニューの「サービスとサブスクリプション」をクリックすると、Office 365の購入が済んでいる場合、上の画像のような画面になります。ここで「Officeのインストール」をクリックします。
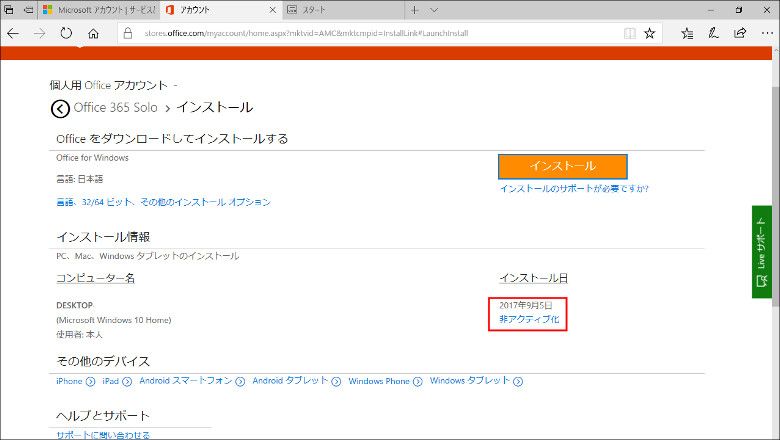
そうするとこんな画像になります。ここで、「インストール」をクリックすればいいのですが、このページにはOffice 365のインストール情報も記載されています。私はこの記事を書いている時点ですでに1台のパソコンにOffice 365の契約を使ってインストール済みなので、インストール済みのパソコンが表示されています。
で、ここからが重要なんですけど、赤枠で囲んだ「非アクティブ化」というのを押すと、別のパソコンにインストール済みのOfficeは「読み取り専用」になります。つまり、いちいちアンインストールする必要がないんです。例えばパソコンやタブレットを3台持ってたとします。で、3台ともOfficeをインストールします。使えるのはそのうちの2台だけですよね。この管理画面があれば「どの2台を使うか」ということが簡単に設定できます。パソコンA、B、CにOfficeをインストールし、普段はパソコンAとBでOfficeを使い、パソコンCは読み取り専用にしておけばいいです。で、必要に応じてパソコンBを非アクティブ化し、パソコンCをアクティブ化すればすぐにパソコンAとCの2台でOfficeを使えるようになります。
さらに、パソコンA、B、CはOSがWindowsであろうとMacであろうと問題ないです。これはOffice 365 Soloならではの特徴です。
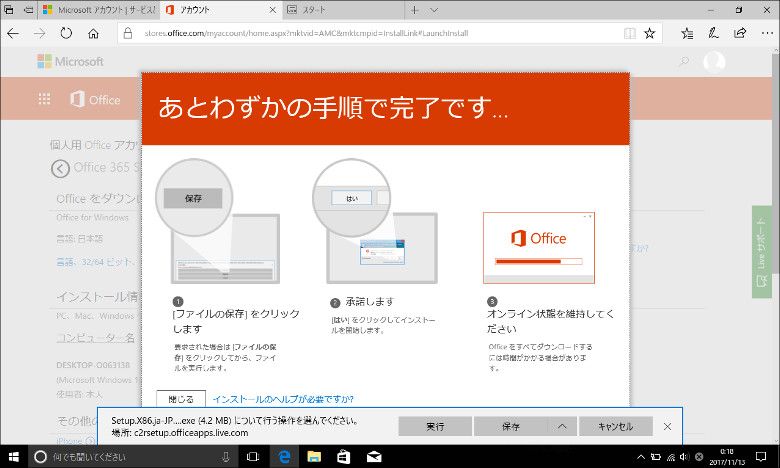
すいません、話を戻します。一つ上の画像で「インストール」を押すと、直ちにOfficeのインストーラーがダウンロードされます。この画像ではブラウザーにEdgeを使いましたので、画面の下に「実行」「保存」「キャンセル」の選択肢が表示されていますが、ここで「実行」を押せば、あとは勝手にインストールしてくれます。
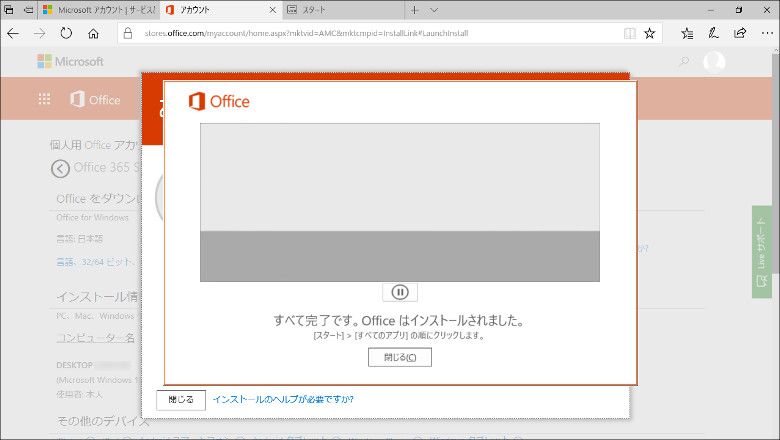
お使いのパソコンの性能によりインストール時間が違いますが、しばらく待ってると「終わりました」というメッセージが表示されます。これですべてのOfficeソフトのインストールが完了しました。
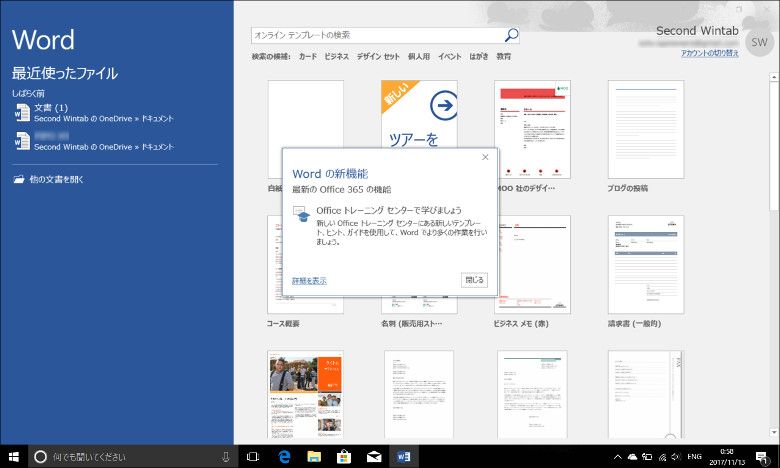
Wordも開けますね。
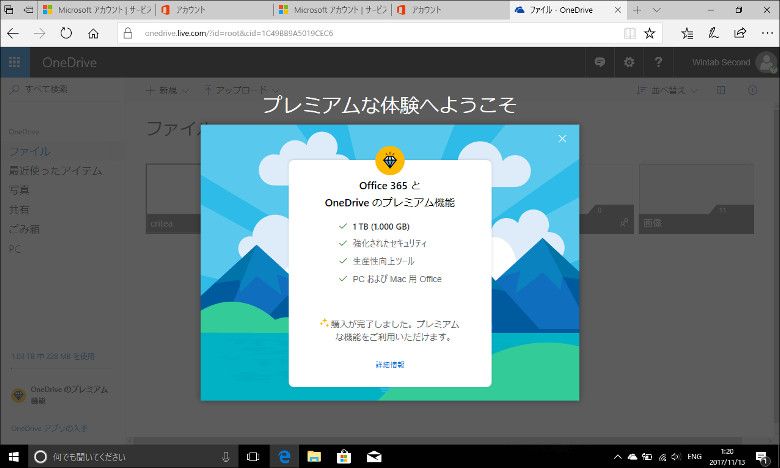
ブラウザー上でOneDriveにアクセスしてみました。Office 365を契約したMicrosoftアカウントにサインインした状態だと上の画像のように「あんたはプレミアム」というウエルカムメッセージが表示されます。これでOneDriveも1TB使えます。
3.まとめ
私はサラリーマンでも学生でもありませんが、たまにPowerPointでプレゼン資料を作ったり、Excelで簡単な集計をしたりします。また、ライターや読者レビュアーから記事をいただく際、Wordを使うことも多いです。「いや自分はOfficeは使わないほうだから」と思っていても、知らず知らずのうちにOfficeをそれなりの頻度で使っていることに気づきました。
ましてやサラリーマンとか学生であればもうOfficeは必須といえる存在だと思います。たいていの場合、会社や学校でOfficeは使えますが、個人所有のパソコンでOfficeを入れておくかどうか、というのは悩みどころですよね。「あったほうがいいに決まってる」というのはわかってますけど、パソコンを購入する際にOfficeをつけると2万円くらい高くなりますし、パッケージ版Officeはもっと高いです。なので、互換ソフトでもいいかなあ、と思ったりして。ただ、完璧な互換性を持つソフトウェアって、私は知りません。
「Officeが絶対に必要なので、買い切りのパッケージ版を購入する」という人は多いと思います。年払い、月払いで支払いが発生し、永続ライセンスではないOffice 365 Soloって、やっぱりピンとこない、というか損した気になる、というのもわかります。
記事中も触れましたが私はOffice 365 Soloをもう2年くらい使ってまして、OneDriveにももう100GBくらいのデータ(ほとんど動画とか写真)が入っています。また、ウインタブをやっている関係上、パソコンの所有台数は一般の人より多め(ただし、どれもスペックは高くないです)なので、フレキシブルに登録パソコンを切り替えられるOffice 365 Soloを非常に重宝しています。
現在MicrosoftではOffice 365 Soloを1カ月無料で使える「試用版」を用意しています。この機会に試してみてはいかがですか?ただし、OneDriveに大量のデータを入れてしまうと後戻りできなくなりますので、くれぐれもご注意を!
4.関連リンク(Microsoft)
Office 365 を無料で試す
![]()
Office 365 Solo
![]()




コメント
ライティングだけならテキストエディタでもいいんですが、仕事で納めるデータとなるとどうしてもMicrosoftOfficeに絞られてしまいますね。
自分はoffice+Visioが欲しいのですが、追加でサブスクリプションを購入が必要なのでパッケージを買って入れ替えパターンですね。
まぁ、そもそもVisioが単体でも高いので当然の販売方法なのですが…
Officeアプリだけが目的ならOffice365 for Businessがすごく魅力的に見えるのですよねえ…
5台分のライセンスで割安という理解ですが。Skypeとか使わないし…
Office 365 for business使ってます。
勤め人ですが、基本、BYODも可能、という環境です。
職場、自宅(Win/Mac)、持ち歩き用、iPad用、で、5ライセンス使ってます。
法人名義なくとも個人事業主という扱いでも、導入可能です。
注意が必要なのは、アカウントが、個人用のMicrosoftアカウントとは別の物を作成する必要があること。onedrive上でも、個人用のドライブと、business用のものが、統合されない(つまり、別ドライブ扱いになる。ただほぼシームレスに使用は可能です)
正直便利です。
Office 365 Solo を使ってます。
あと eset(5ライセンス用) と Photoshop も月額契約しています。
今だにソフトは買い切りにこだわる人も多いですが、「買うと高額なものが月額では手頃な価格でほぼフルセット版が使える」ことは魅力的です。