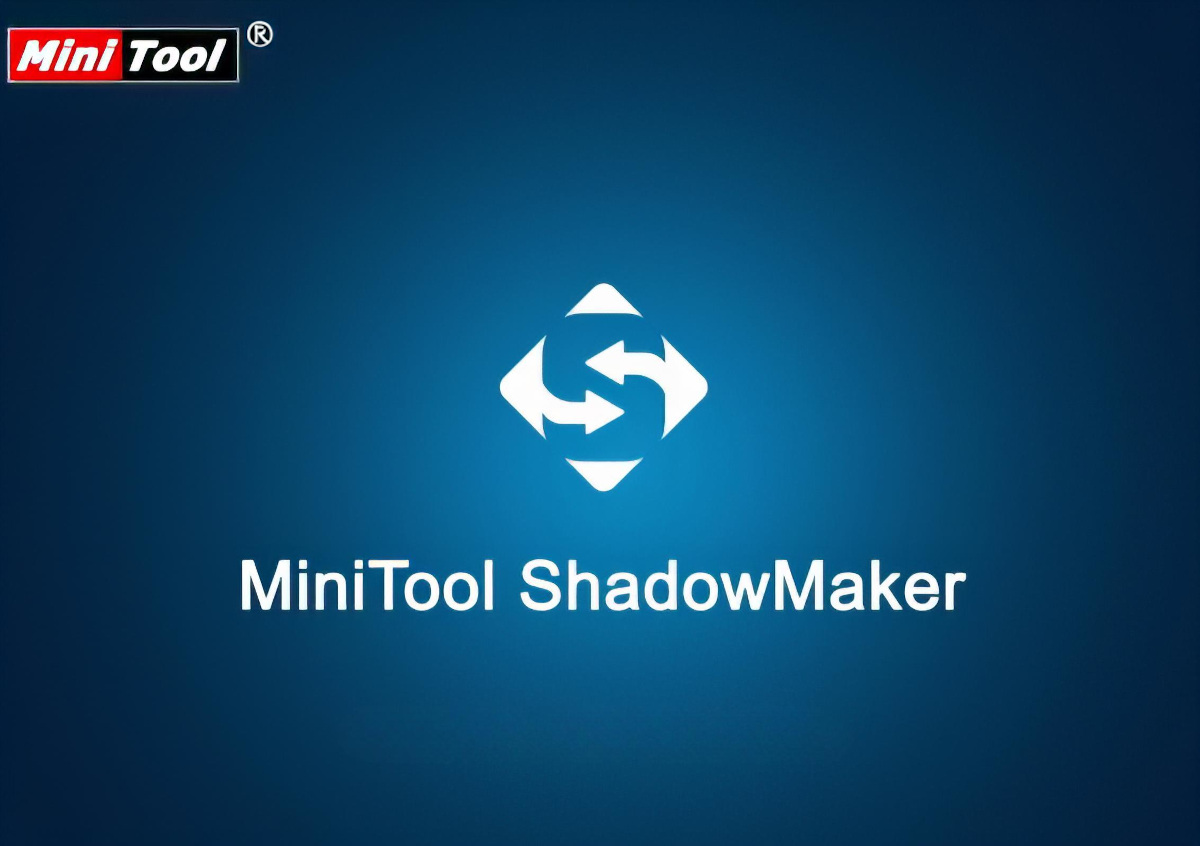
Minitoolのバックアップソフトウェア「ShadowMaker」のレビューです。ハードディスクをまるごとイメージ化することにより、Windows Updateの適用やアプリのインストールなどでシステムが不安定になった場合も元の状態に復元できます。システムのバックアップだけでなく、SSDを換装した際にOSやアプリ環境をそのまま移行できるクローニング機能もある高機能なソフトウェアです。
なお、このレビューはMinitoolより検証用に「ShadowMaker Pro Ultimate」の提供を受けて実施しています。
メーカーサイトはこちらです。
Minitool ShadowMaker:Minitool
1.ソフトウェア仕様
Minitool ShadowMakerはWindows 7・8.x・10・11に対応するイメージバックアップソフトで、基本的なバックアップ機能のみ利用可能で個人利用であれば無料で利用できる「Free」とOS・アプリ環境を別のSSDに移行できるクローニング機能やWindows PE起動メディアを使用したバックアップをサポートするサブスクリプション版「Pro」、一回の購入ですべての機能を永続利用できる「Pro Ultimate」があります(他にビジネスユーザー向けのBusiness Standard、Business Deluxeもあります)。
バックアップツールとして使用するのであればFreeでも機能制限なく利用できますが、SSD換装時の移行でも活用する場合はPro、またはPro Ultimateのライセンスを購入する必要があります。30日間フル機能を利用できる体験版もメーカーサイトで配布されているので、まずは試してから購入することも可能です(お試し期間が終了すると自動的にバックアップ機能のみ利用できる「Free」ライセンスに移行します)。
バージョンごとの機能比較についてはこちらをご参照ください。
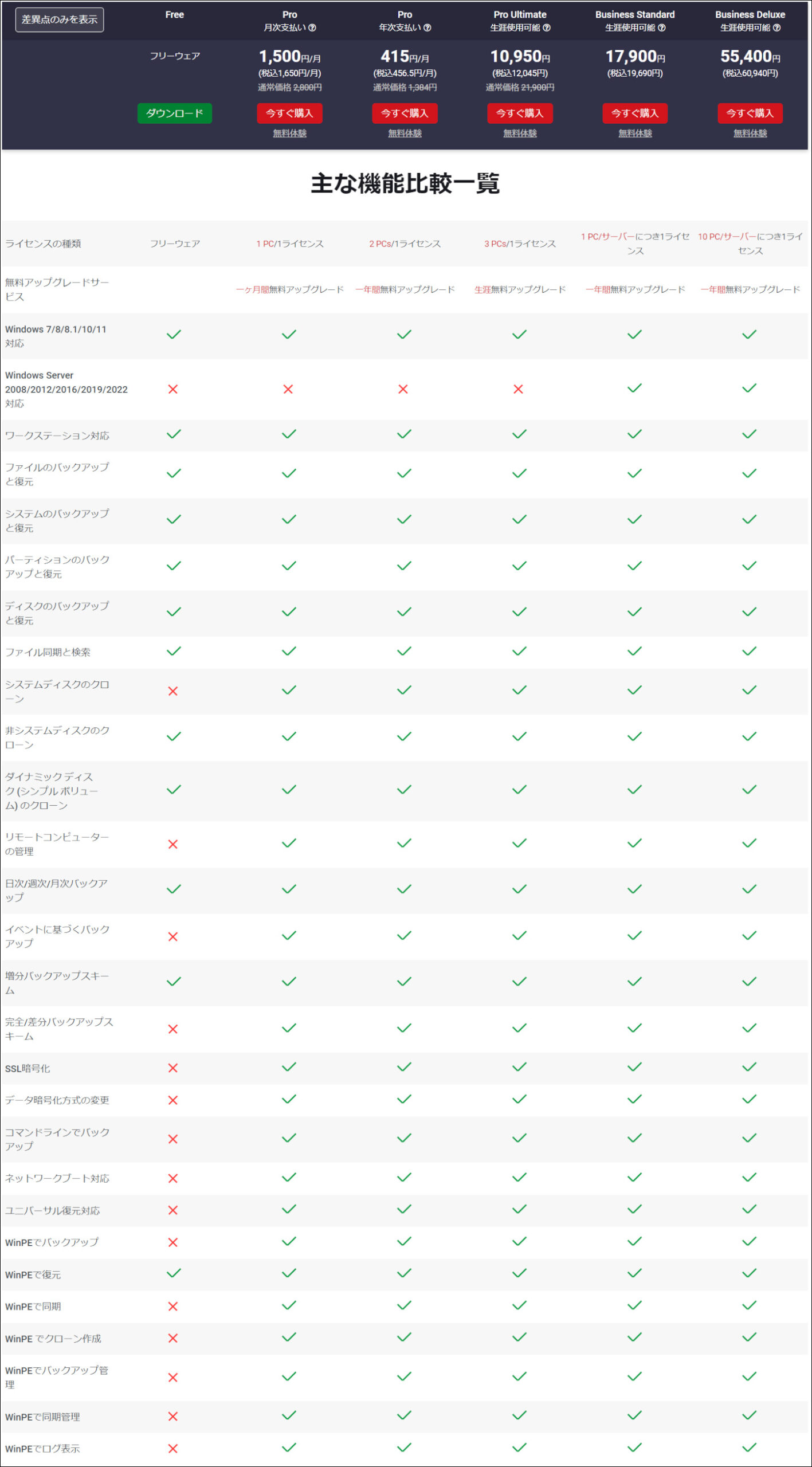
出所:Minitool(クリックで拡大します)
2.使用感
システムドライブのバックアップ
Minitool Shadowmakerでは直接OSやアプリのデータを換装先の新しいSSDにそのまま移行できる「クローニング機能」もありますが、今回は無料版でも利用できるシステムイメージのバックアップ機能をご紹介します。なお、ストレージ容量やバックアップするイメージの数によって異なりますが、作業にあたっては最低でもバックアップ元の2倍以上容量を備えるハードディスク・SSDをバックアップ先に指定することをお勧めします。
左側のメニューにある「バックアップ」を選択して、バックアップを行うソース元のドライブとバックアップ先のドライブを指定します。
ディスク全体をイメージ化するか、指定したフォルダー、またはファイルのみ単体でバックアップするか指定する画面が表示されます。今回は回復パーティションなどを含むディスク全体をイメージ化したいので「ディスクとパーティション」を押下します。
イメージ化するディスクとパーティションを指定する画面が表示されるので、Windowsがインストールされているディスクを指定します。
デフォルトではシステムパーティションとOSやアプリ、ユーザーデータが含まれているパーティションのみ指定されていますが、場合によっては復元後正常起動しなくなる可能性もあるので、隠しパーティションやリカバリーパーティションも指定しておくことをお勧めします。
バックアップの設定を指定する画面が表示されます。基本的にはそのままで問題ありませんが、ディスク全体を完全バックアップできる「セクターごとのバックアップ」やイメージの圧縮率を高くしてバックアップ先に指定しているドライブの容量を節約したい場合はこの画面から設定します。
「スケジュール設定」ではバックアップを自動実行するスケジュールを指定できます。週・月ごとだけでなくログオン・ログオフ時にバックアップを実行することも可能です。
すべての設定が完了したら、後は実際にバックアップするだけです。環境によって異なりますが、256GBのNVMe SSDに含まれているOSやアプリ、ユーザーデータをUSB 2.0接続の1TB HDDにフルイメージバックアップした場合、バックアップ完了までにかかった時間は概ね約45分程度でした。
作成したイメージは後述するリカバリーメディアから復元できるだけでなく、仮想ディスクとしてマウントすることも可能なので、誤ってファイル・フォルダを削除してしまった場合もバックアップイメージからすぐ復元できます。
リカバリーメディアの作成
作成したバックアップイメージ全体の復元はリカバリメディア、またはOSが起動しているディスクにインストールすることで利用できる「Minitoolリカバリ環境」から行います。今回はディスク全体が回復不可能になった場合も元の環境に復元することができるリカバリーメディアを作成します。
ツールメニューより「メディアビルダー」を選択すると「Minitoolメディアビルダー」が起動します。
「オプション」ボタンを押下して起動用OSのWindows PEに組み込むドライバーを指定します。Dellなど一部の機種ではBIOSのデフォルト設定でSATA/NVMeモードではなく、RAIDモードが指定されていることがあり、ディスクを認識しない場合があるので、その場合はここで必要なドライバを指定します。
次にインストール先のメディアを指定します。今回のレビューでバックアップイメージを作成したThinkPad X13 Gen 2(AMD)の場合、64GBのUSBメモリを使用したリカバリメディアでは起動ディスクとして認識しなかったので、容量が16~32GBのUSBメモリを使用したほうが無難です。
初回起動時のみ、起動に必要なWindows PE関連のファイルが自動ダウンロードされ、指定したメディアに必要なファイルが書き込まれます。
ブートメニューから作成したUSBメディア、またはCD・DVDを指定すると自動的にMinitool ShadowMakerが起動します。無料版の場合、実行できるのはイメージの復元のみですが、有料版の「Pro」ではバックアップ、SSDのクローニングなどの機能も利用可能です。
3.まとめ
Minitool ShadowmakerはMinitool公式サイトにて販売中で、すべての機能が利用できるPro版の価格は1年間利用できるサブスクリプションが5,478円(年次支払い)、永続ライセンス版のPro Ultimateが12,045円です。
今回のレビューで紹介したパソコンバックアップ関連の機能は無料版でも制限なく利用可能で、初回インストールから30日間はすべての機能を利用できます。数年前までは無料で使用出来るバックアップツールは様々なメーカーからリリースされていたのですが、今では選択肢が減ってきてしまったので、個人利用であれば機能制限なくドライブ全体をバックアップできるMinitool ShadowMakerの存在は貴重です。
他社バックアップソフトではバージョンアップでサブスクリプション版のみになってしまったものもありますが、Minitool ShadowMakerでは永続ライセンスも用意されていて、価格が低めに設定されているのも魅力的に感じられました。
今回はバックアップ機能をご紹介しましたが、今後メインPCのSSD換装を検討しているので、Pro・Pro Ultimateでのみ利用できるディスククローン機能の使用感も今後紹介する予定です。
4.関連リンク
Minitool ShadowMaker:Minitool

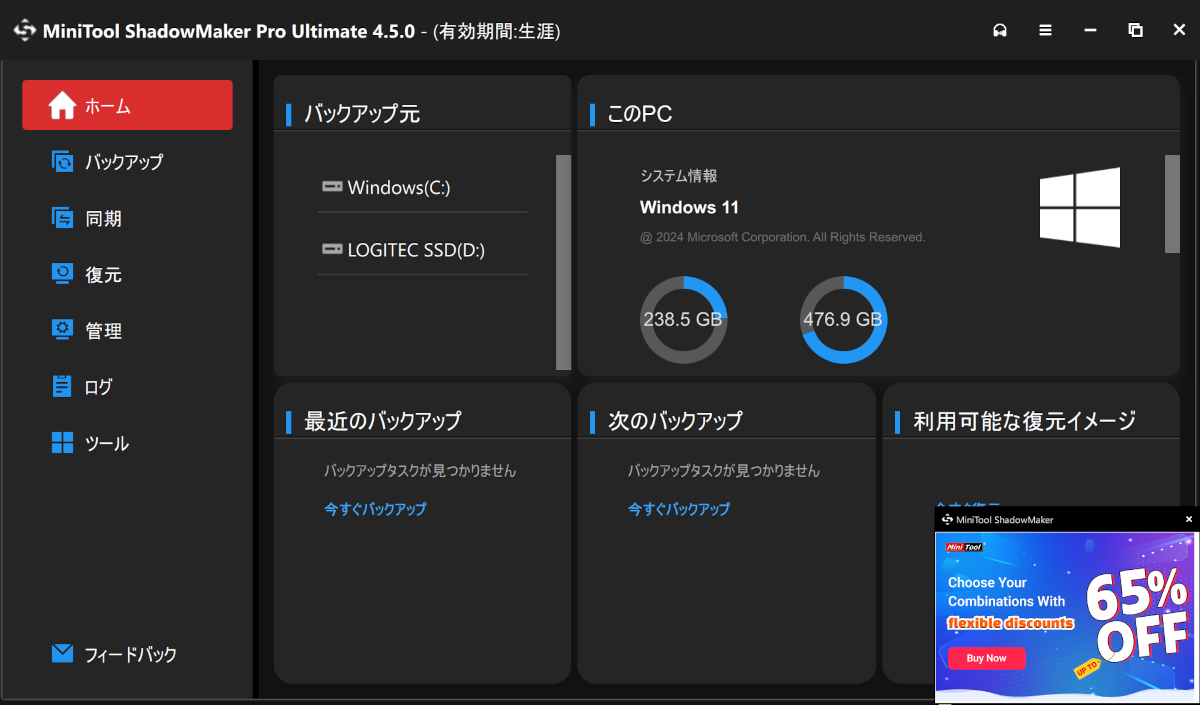
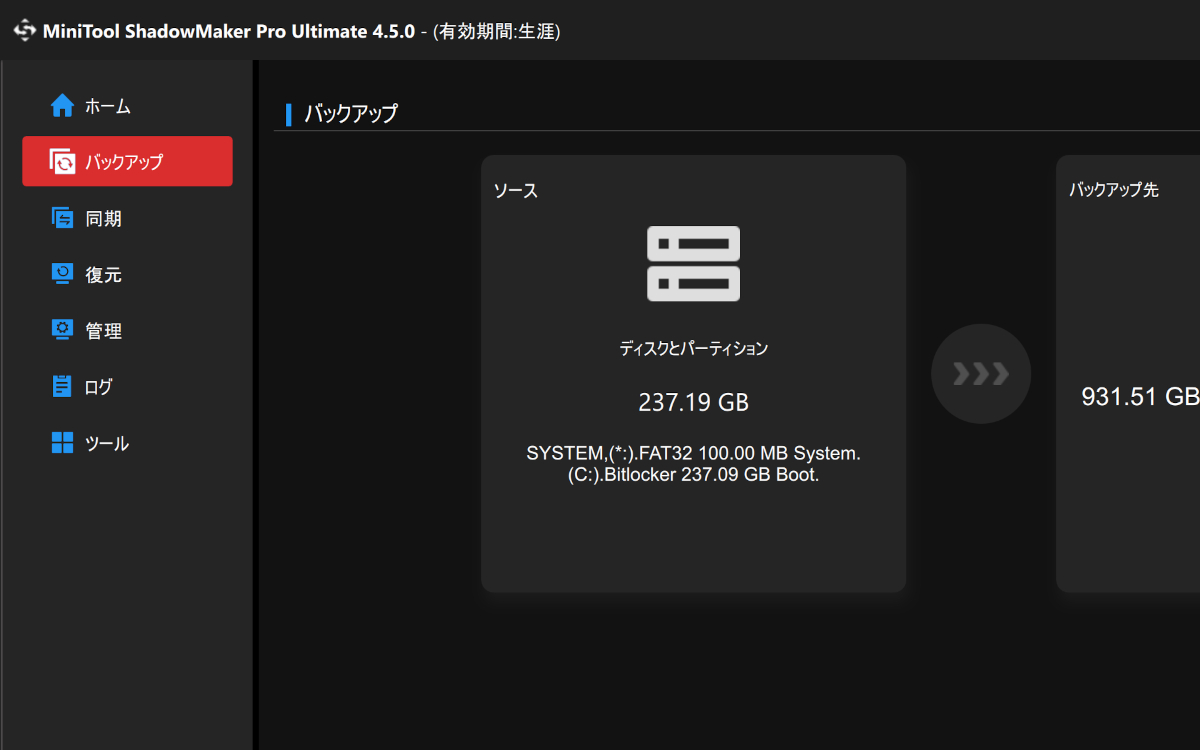
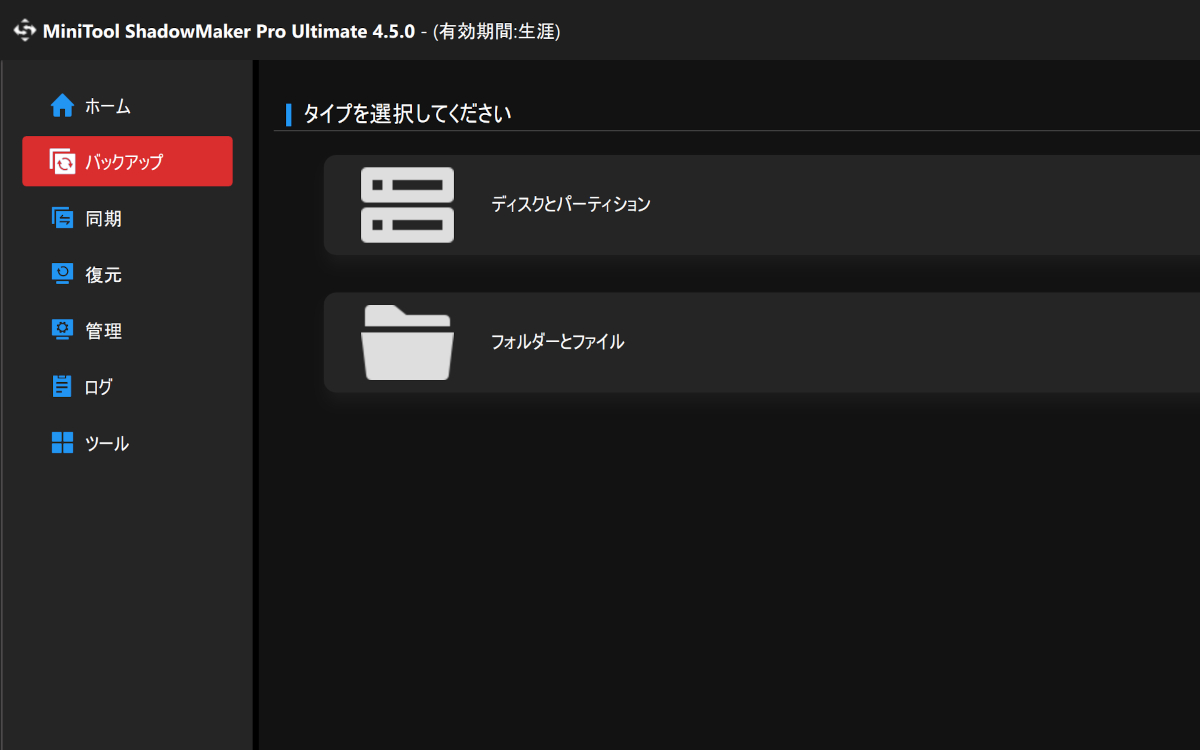
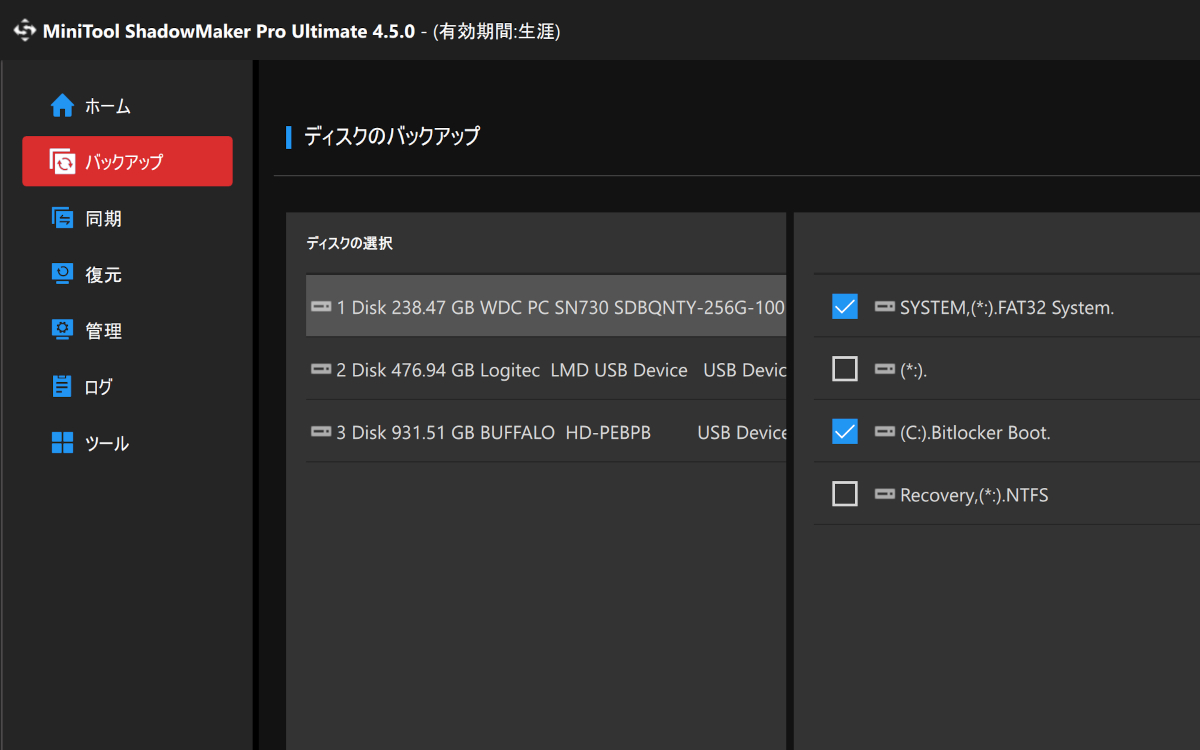
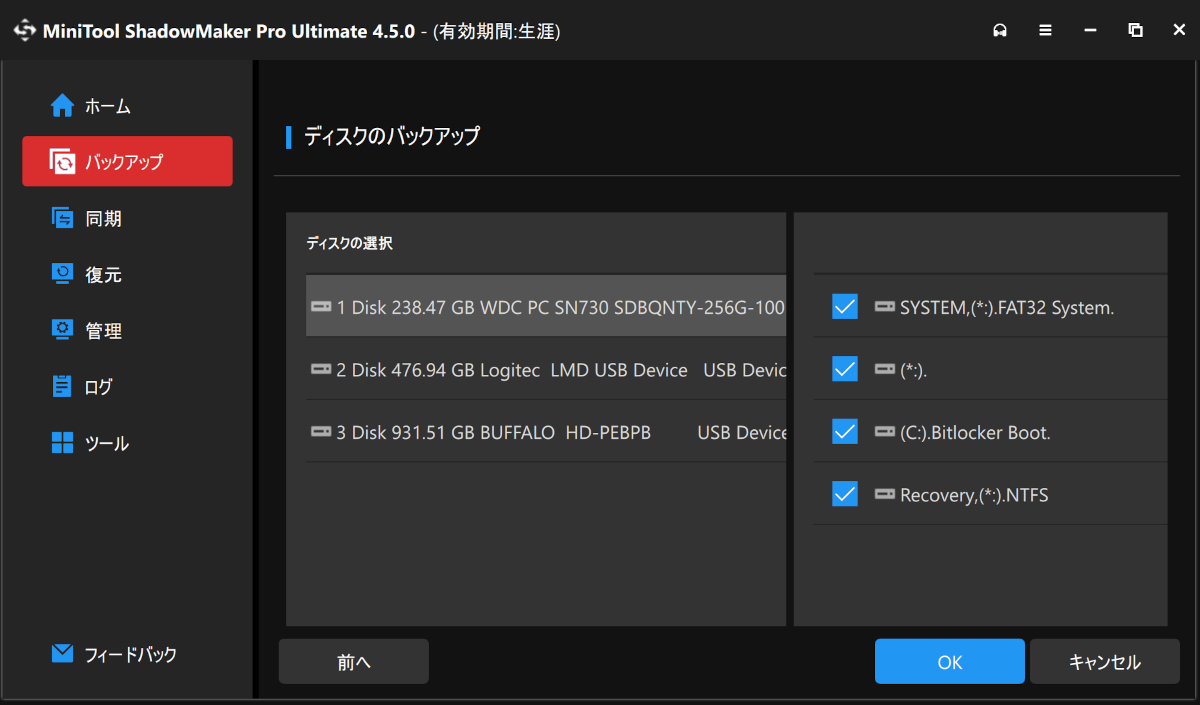
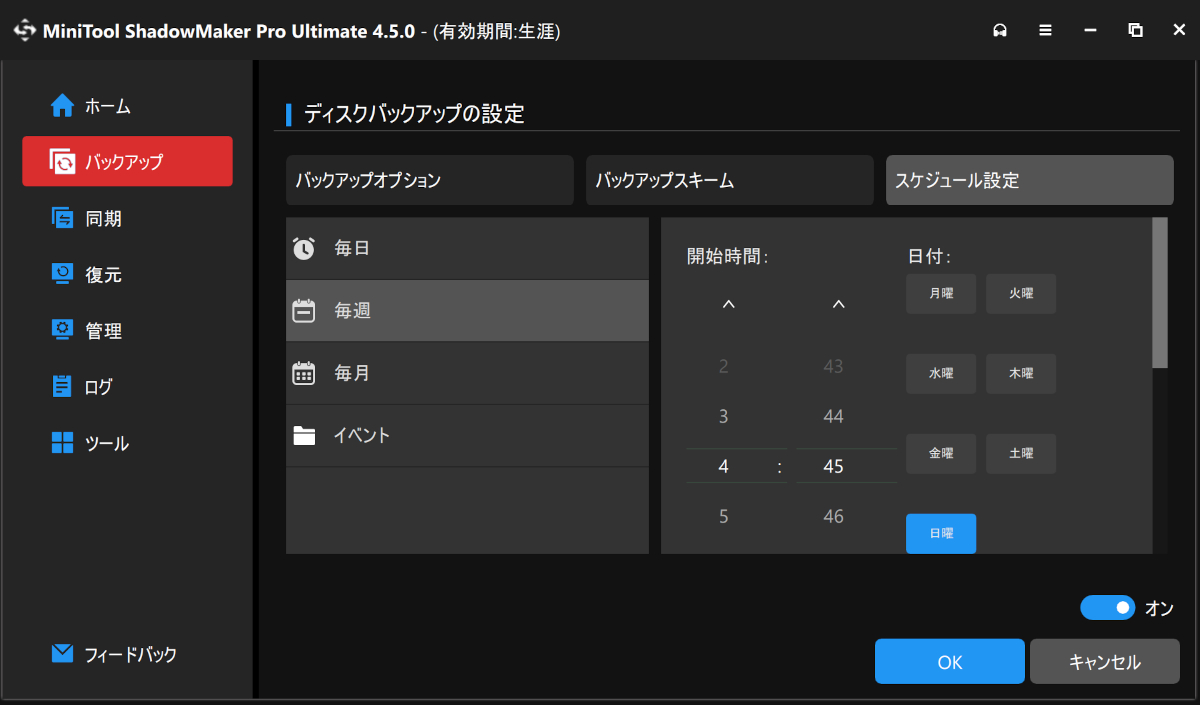
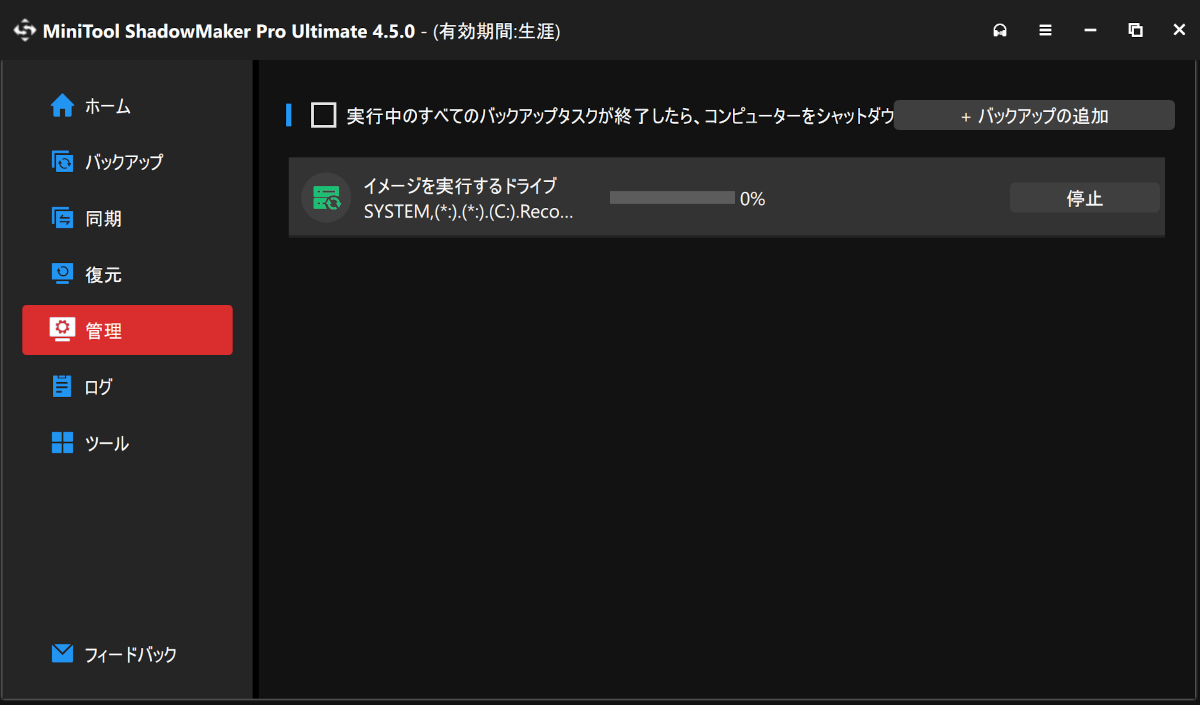
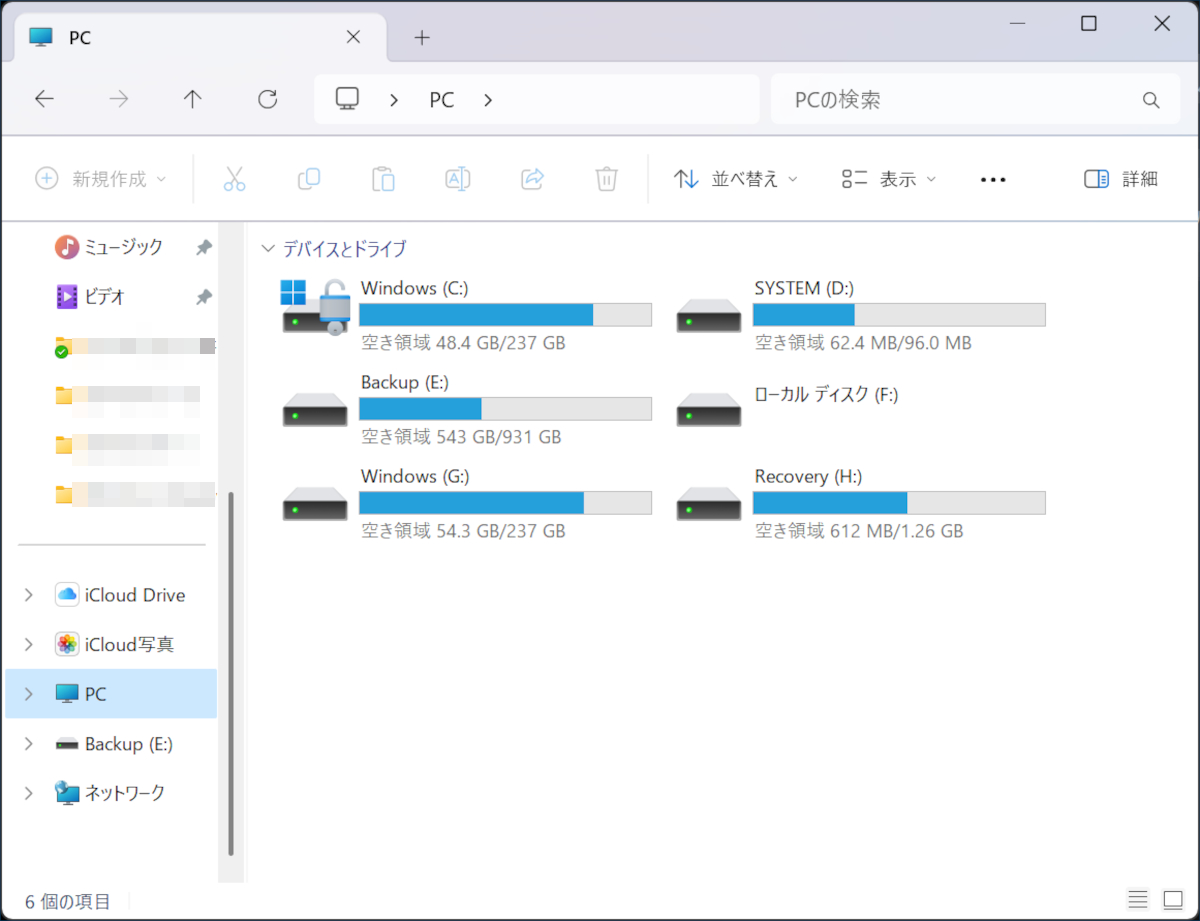
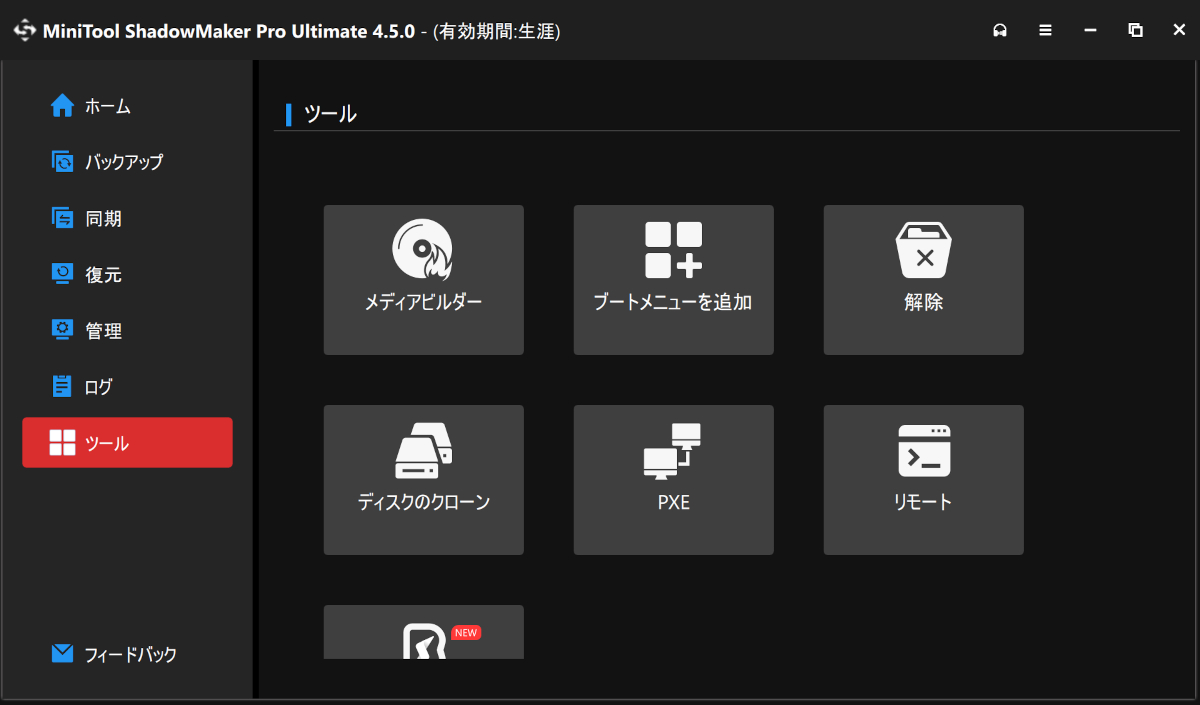
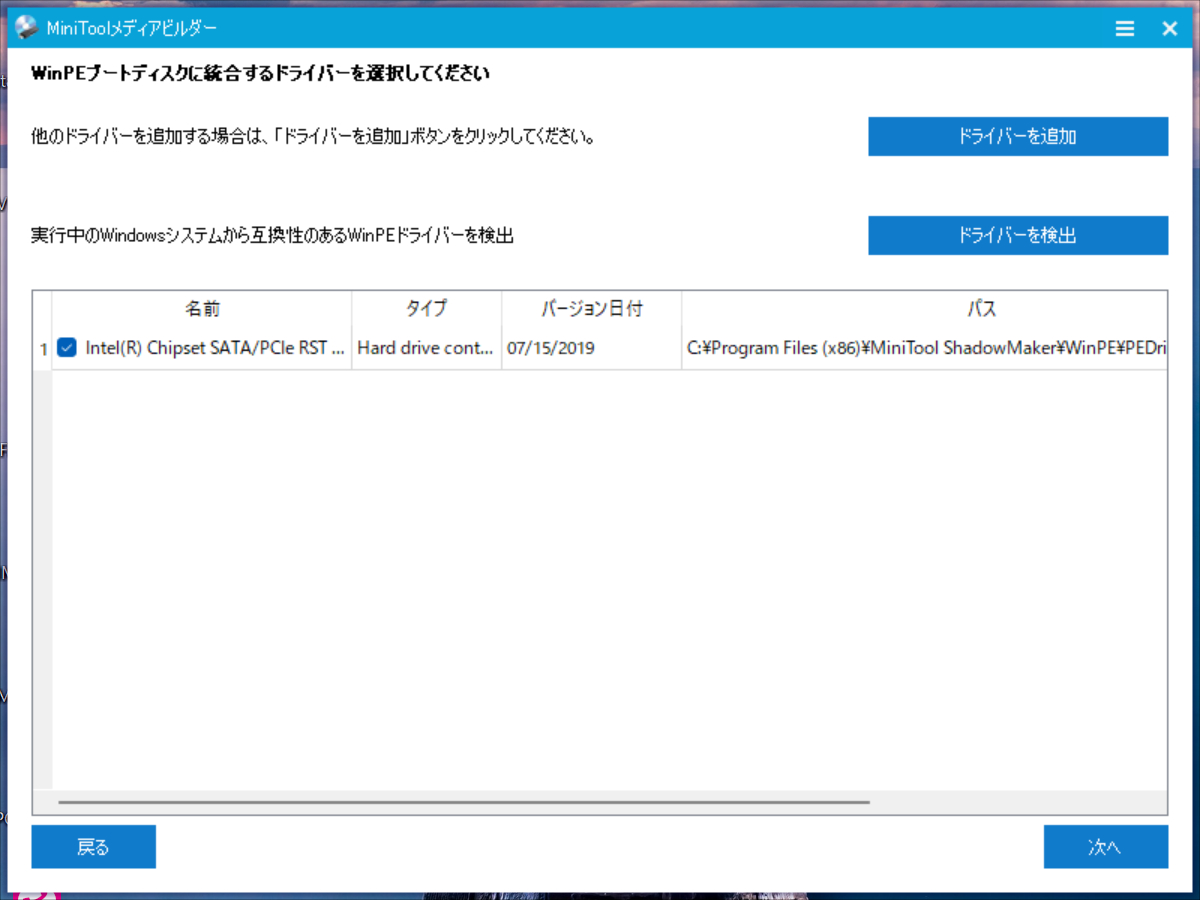
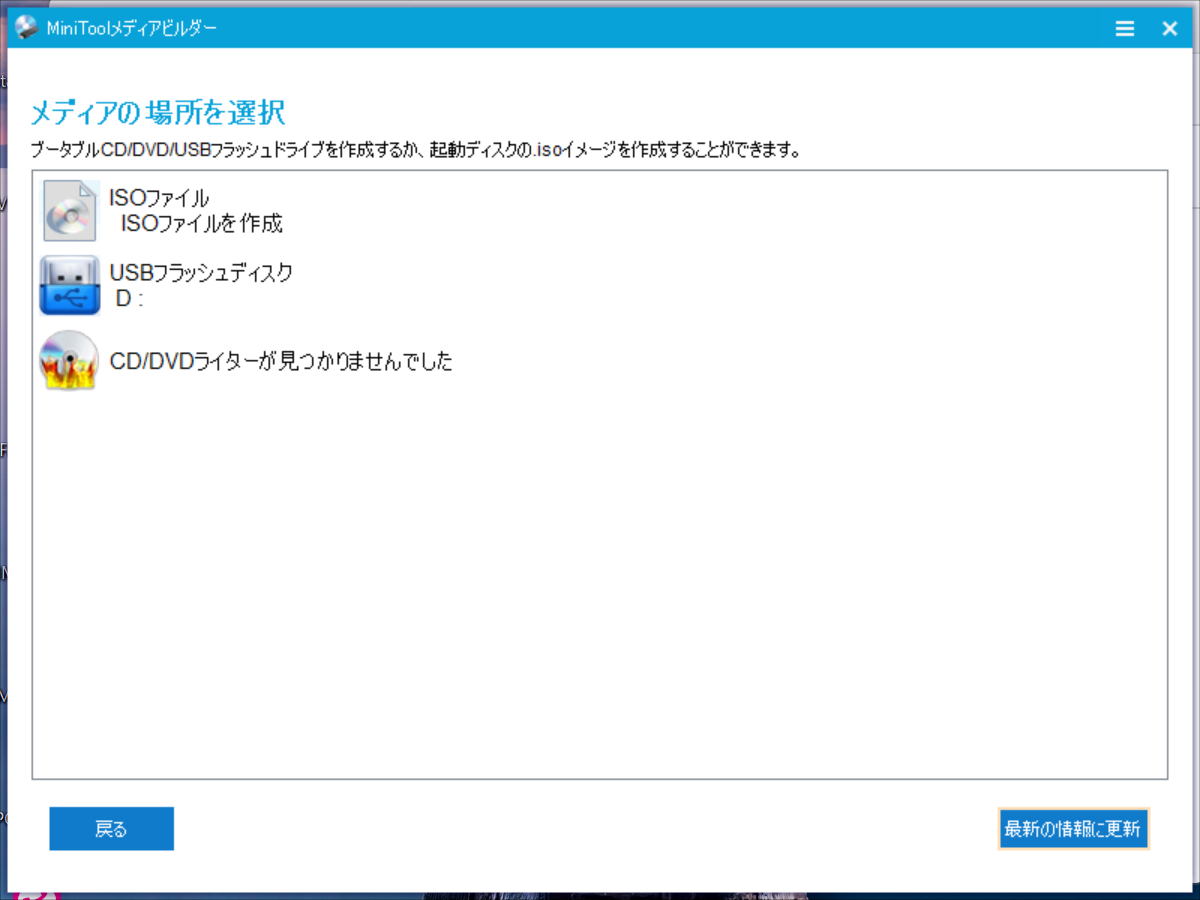
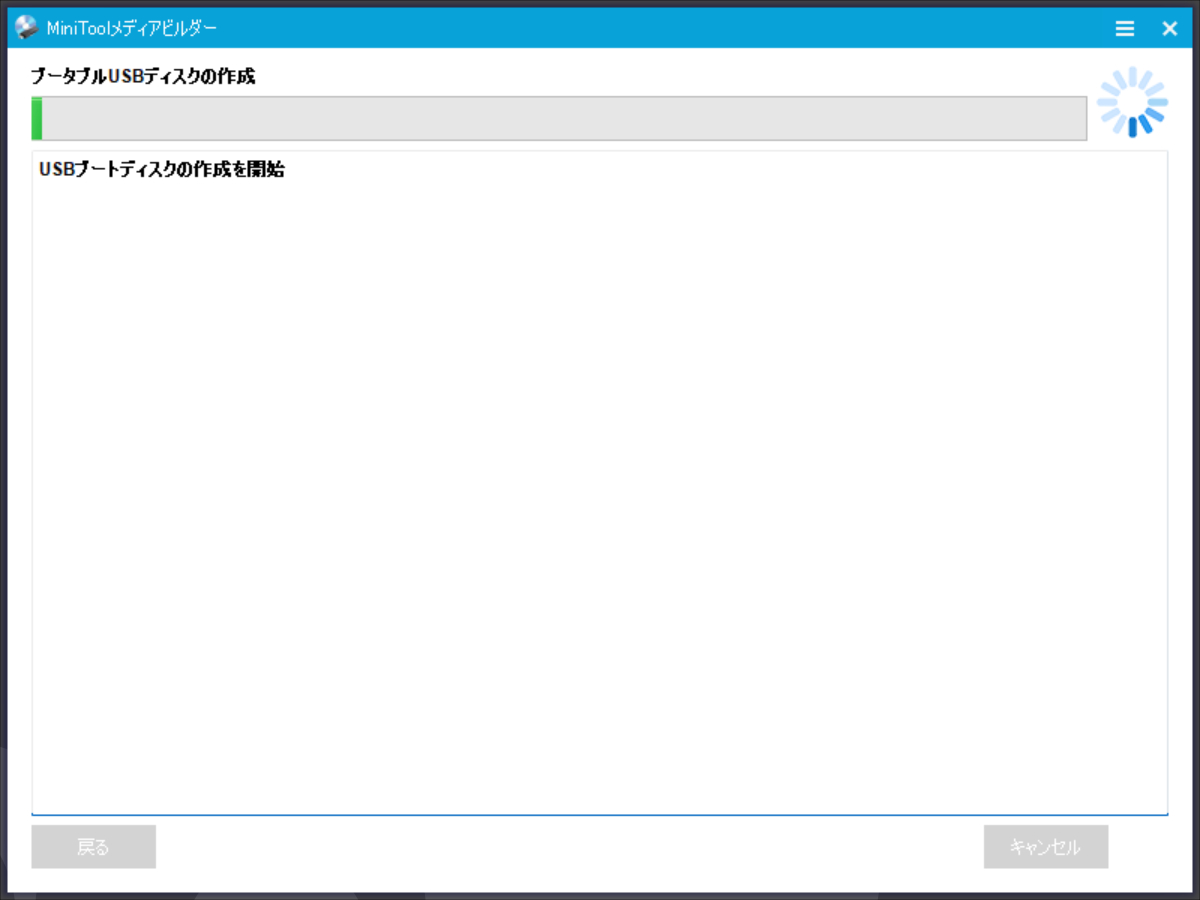
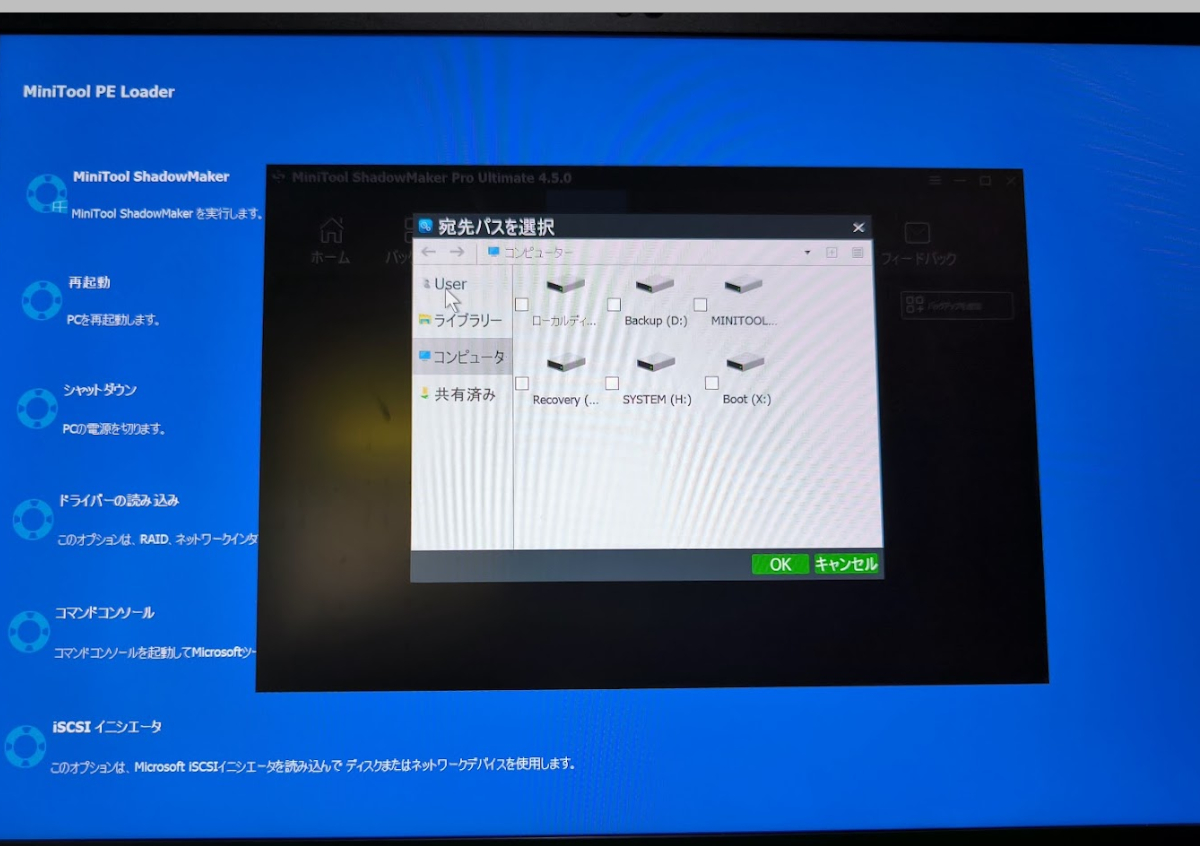



コメント