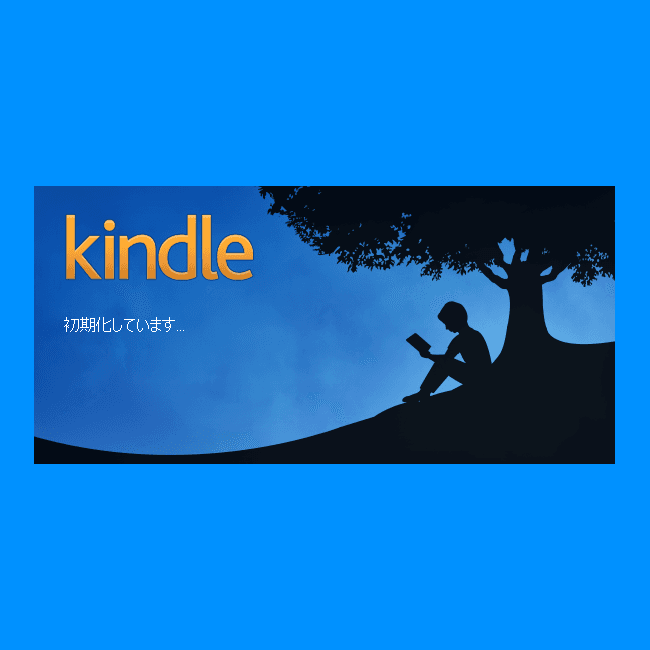
こんにちは、ウインタブ(@WTab8)です。日中に速報記事を書きましたが、その後Kindle for PCをThinkPad 8にインストールしてしばらく使ってみましたので、簡単ですがレビューします。
1.デスクトップ標準の表示だと厳しい
Kindle for PC(以下、単にKindleといいます)はWindowsストアアプリではなく、デスクトップ用のソフトウェアです。無料でダウンロードでき、アプリサイズはインストーラーが40MB弱、インストール後のサイズが約94MBとなります。インストーラーはKindleのインストールが完了したら削除しても構いません。
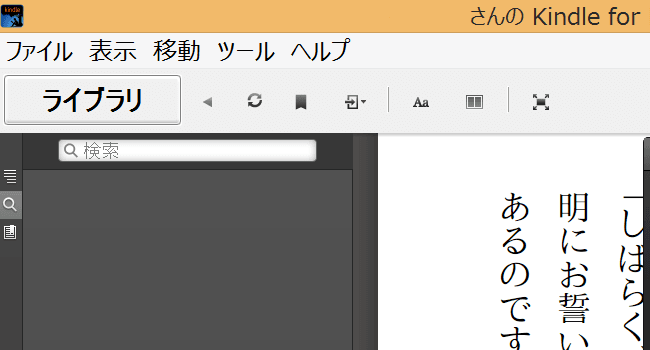
Kindleを起動すると最初に「やべえ」と思うのが操作用のアイコンの小ささです。それぞれのアイコンの詳細説明は省略します(実際に使ってみたらすぐ理解できます)が、リボン(メニューバーのすぐ下)にあるアイコンはともかく、左上にある3つのアイコンはめちゃめちゃ小さくて、誤タッチするな、というのが無理なくらいです。ちょっと大げさですが、ずーっとこのアイコンを操作し続けるというのは(慣れないうちは)ストレスが大きすぎますね。
2.全画面表示で真価を発揮!
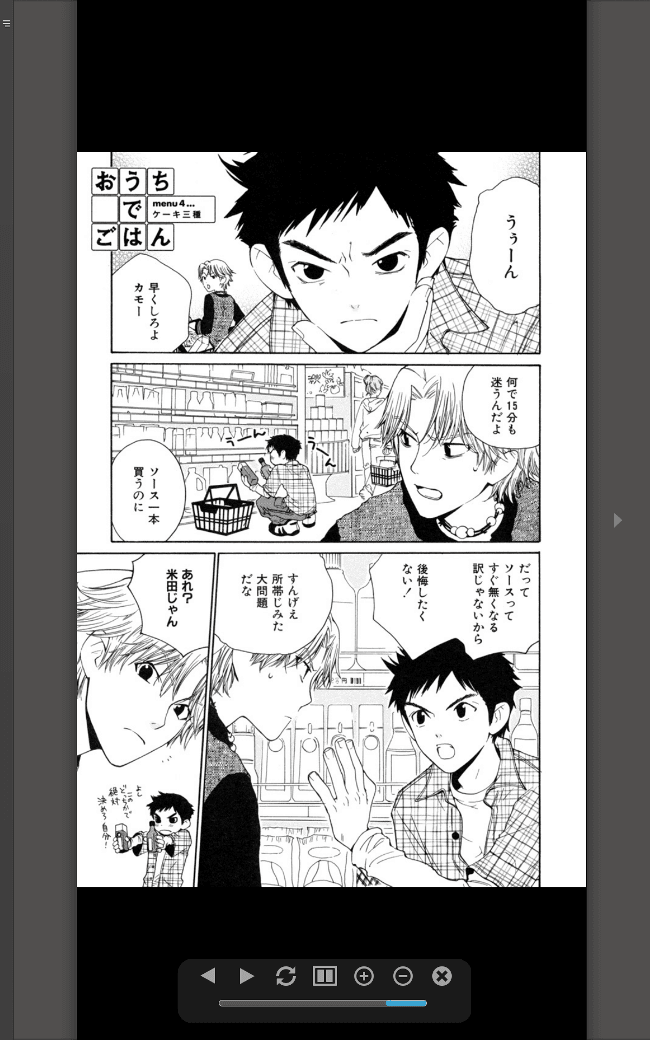
これが全画面表示です。タッチ操作でほぼ完結できます。画面に触れると下の方にタッチ用のメニューが表示され、表示形式(見開きか単独ページか)、表示サイズ、ページ送り、全画面表示の解除などができます(書籍の種類によってメニューは少し変わります)。全画面表示で本を読んでいる最中は非常に快適に操作でき、「これってストアアプリなんじゃね?」と思うくらいです。ブックリーダーなのでこの部分(本を読むという行為)が快適でさえあれば合格点はつけてあげられますね。
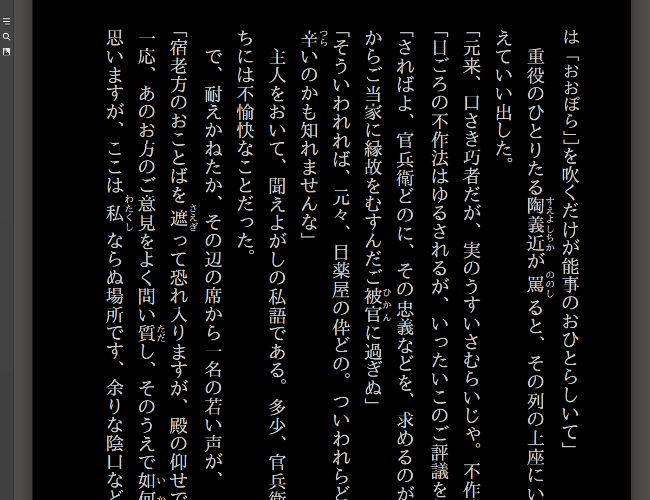
画面の色はデフォルトの白のほか、「セピア」「黒」が選べます。上の画像は「黒」ですが、これはお好みで選ぶといいでしょう。
また、本といっても小説もあればマンガもありますが、小説の場合は文字サイズの調整が可能ですし、マンガの場合は見開き表示が可能であるなど、ジャンルによって少しずつ可能な操作の内容が異なります。まだ短時間なので、このあたりの解説が十分できず申し訳ないのですが、とりあえずマンガと小説を少し読んでみた限りでは不満はありませんでした。AndroidのKindleを使っている人なら、あるいは細かな不満点が出てくるかもしれませんが、Kindle慣れしていないWindowsユーザーならまず大丈夫でしょうw
3.使い始めはダウンロードは多い
最初のうちだけですが、ダウンロードする機会が多くなります。自分のライブラリ(購入した書籍の棚)にある本はダウンロードしてからでないと読めません。また辞書も使えますが、
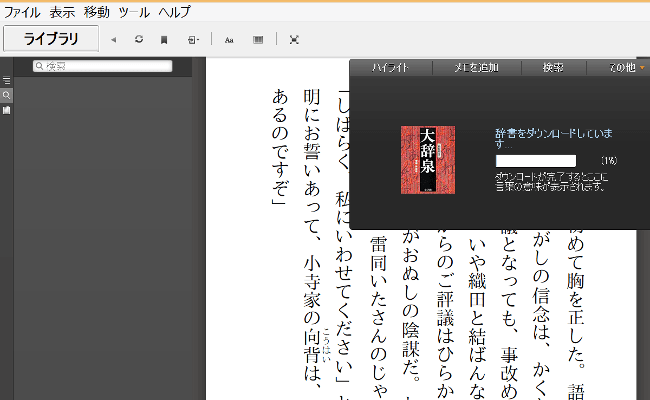
やっぱり初回はダウンロードしなくてはなりません。なので、Kindleをインストールしたら、最初にライブラリ(読む必要のある本だけ)と辞書のダウンロードは自宅など通信環境のいいところで済ませておいたほうがいいです。移動中などにダウンロードをすると結構な時間がかかりますから。
4.スタート画面にピン留めしよう
Kindleはストアアプリじゃありませんが、少なくとも全画面表示のときはタッチ操作についてよく配慮されているので、タブレットでも快適に操作できます。全画面じゃないときのめちゃめちゃ小さいアイコンにも少しづつ慣れると思うので、継続して使っていく上では大きな問題にはならないでしょう。
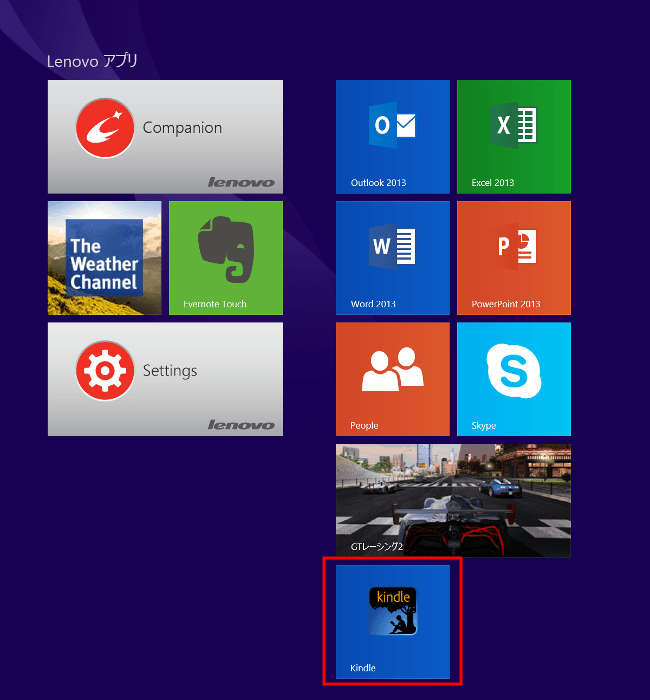
タブレットで使うなら、スタート画面(モダンUI)にピン留めしておきましょう。ピン留めの仕方は、
・スタート画面で下から上にスワイプしてアプリ一覧を表示
・アプリ一覧からKindleのアイコンを見つけて長押しする
・メニューが出るので、そのメニューからピン留め
です。
いやあ、うれしいですね。Kindleが使えないというのはWindowsタブレットにとって最大レベルのウイークポイントでしたから。私、記念に何冊か本を買いますよ。
Kindleのダウンロードはこちら
Kindle for PC:Amazon




コメント
マンガビューアとしては60点だと思う。とにかく画面が狭い。
こんにちは、コメントありがとうございます。マンガをよく読む人にはそうなっちゃいますかね。純然たるストアアプリと違って操作系もちょっと厳しいものがありますね。しかし、Amazonからは逃げられないからなあ。
縦持ちに向いてないと思うのです。デスクトップ向けに設計されてい画面だと思います。
タブレット向けとしては50点ぐらいですね。
こんにちは、コメントありがとうございます。うーん、これでも「ないよりはずっといい」んですけどねえ。Amazonには頑張ってもらって手を入れて欲しいところですね。