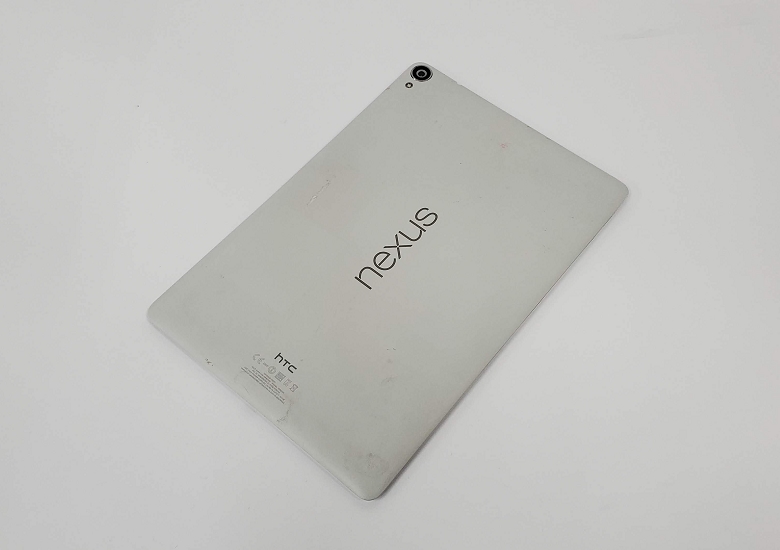
こんにちは、ウインタブ(@WTab8)です。ウインタブに新ライターが加わりました。「かのあゆブラック」さんです。…かのあゆさんなんですけどね。もともとウインタブはPCやスマホの初心者の方にも読んでいただける記事作りを目指しています。しかし、「すごく濃い愛読者」も多数おられ、マニアックな記事の需要もあるのでは?と考えました。そこで、たまには「なんでもあり」な記事も取り入れていこう、ということで、ライター陣屈指のガジェクラ(ガジェット・クラスター。スマホマニア、スマホおたくのことを言います)であるかのあゆさんに別人格「かのあゆブラック」として執筆をお願いすることにしました。
今回は導入編なので特に危ない話ではありませんが、この先「端末が文鎮化するかもしれない」方向に話が進んでいくと思われますので、ウインタブとしては珍しく「初心者お断り」の連載とさせていただきます。ご利用は自己責任で、ということでご覧ください。
では、かのあゆブラックさんにバトンタッチします。
0.はじめに
こんにちは、かのあゆ“ブラック”です。メーカー保証が切れてしまったり、端末を破損するリスクがあるなど、初心者向けではない危険なネタなどはこちらで取り上げて行きたいと思います。
この連載ではOSのアップデートサポートが終了した古い端末にカスタムROMを導入し、現役復帰させたいと思います。第一回目では購入した機種の詳細と、下準備について取り上げていきます。
1.購入した機種について

今回検証用に購入したのは秋葉原のショップにて3,278円(税抜2,980円)で販売されていたジャンク品のNexus 9(Wi-Fiモデル)です。2015年に発売したGoogle Nexusシリーズ最後のタブレットで、製造はHTCが行っています。CPUはNVIDIA Tegra K1を搭載しており、RAMは2GB、内蔵ストレージは16GBという構成になっています。発売当時はハイエンドクラスタブレットでしたが、今となってはエントリークラスの性能となってしまっており、時代の流れを感じてしまいます。
工場出荷時の状態ではAndroid 5.0 Lollipopを搭載していましたが、最終的にAndroid 7.1.1 Nougatまでアップデートされています。当然現在ではすでにGoogleによる公式セキュリティアップデートも終了済みの製品です。今回購入した商品はどうも一度水没させた個体のようで、ディスプレイが変色してしまっていますがタッチ自体は正常に反応します。本来であればディスプレイも交換してあげたいのですが、こちらに関しては現状かのあゆの専門外となってしまうのでOSをできる限り最新に近いものに入れ替えて現役復帰させていきたいと思います。
2.下準備としてADBを導入する
現在Googleが展開しているPixelシリーズもそうですが、Nexusスマートフォン/タブレットに関しては元々開発者向けのAndroid OSリファレンス端末としての意味合いも大きい機種だったこともあり、カスタムROMの導入に関しても他メーカーのスマートフォンと比較すると容易に行えます。
ただし、各種作業を行うにはWindowsやmac OS、あるいはLinuxが搭載されたPCが必要になります。通常Androidスマートフォンやタブレットではメーカー純正OSしか起動できないよう、ブートローダーのロックがかかっていますが、非公式のカスタムROMをインストールする場合、まずはこちらをアンロックする必要があります。その作業を行うにはPCに「Android Debug Bridge(ADB)」を導入する必要があります。
ADBに関しては2016年に導入記事を公開していますが、現在では手順が簡略化されており、以前は必須となっていた「Java Developer Kit(JDK)」のインストールが不要となり、基本的にファイルをダウンロードしてパスを通すだけで使えるようになりました。今回はまずそのADBの導入を行っていきます。かのあゆの環境はWindows 10 64bit版環境なのでこちらでの紹介手順を紹介しますが、基本的にmac OSやLinuxでもほぼ同じように導入できると思います。
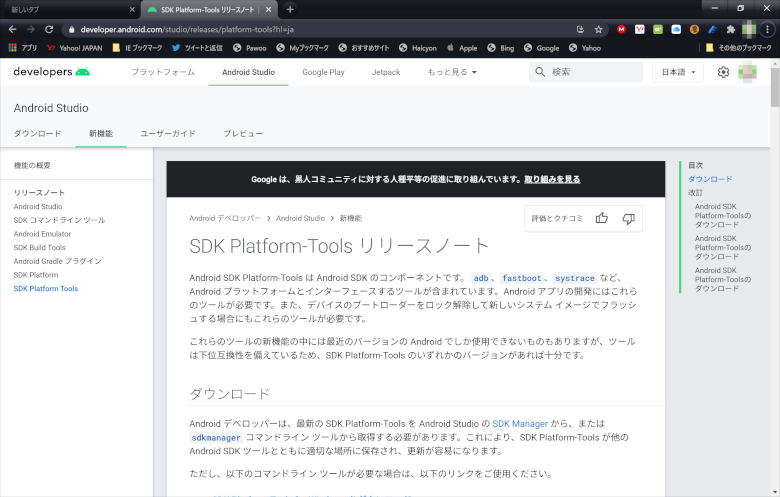
ADBは開発者向けツールのAndroid SDKに含まれていますのでまずはこれをダウンロードします。開発環境の「Android Studio」も入手可能となっていますが、今回はADBの導入が目的なのでこちらのページより対応するOSの「SDK Platform-Tools」をダウンロードしましょう。
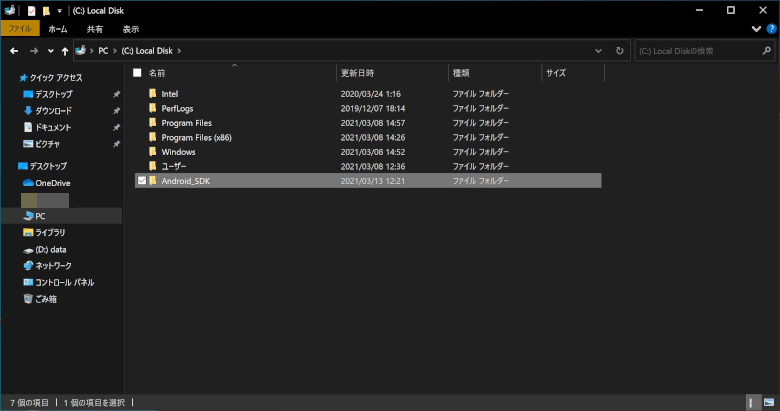
SDK Platform-Toolsをダウンロードしたら適当なフォルダに解凍します。日本語など2バイト文字が入っていると問題が起きやすいのでわかりやすくCドライブのルートに「Android_SDK」というフォルダを作成し、そこに展開すると良いでしょう。
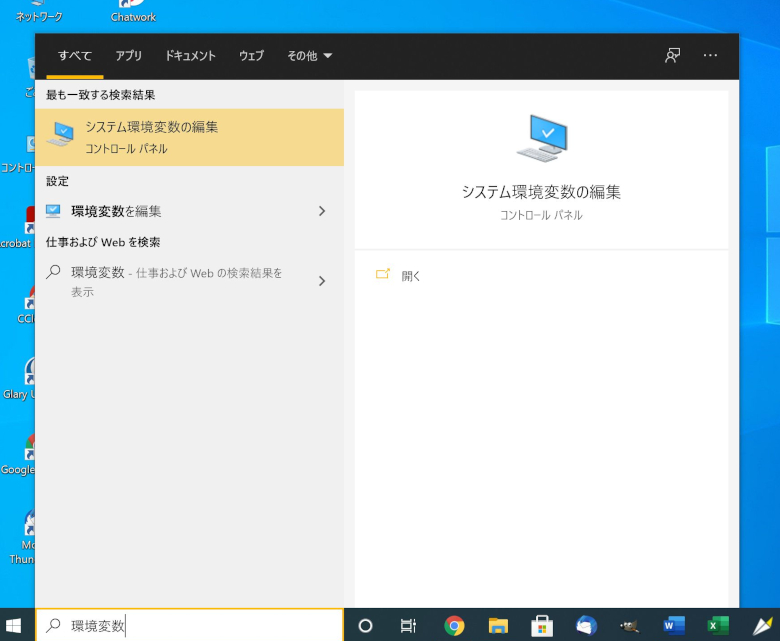
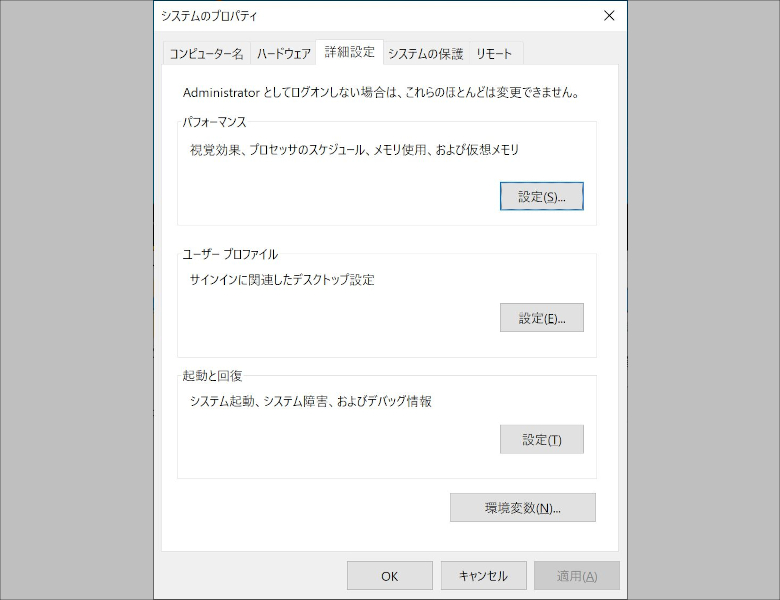
実はADBの導入自体はこれで完了しているのですが、このままではコマンドプロンプトやPowerShellで操作する際にディレクトリ(フォルダ)ごと指定する必要があり非常に面倒なのでパスを通して直接実行できるようにします。Windows 10の場合検索ボックスに「環境変数」と打ち込むと「システム環境変数の編集」という項目が出てくるのでこれを選択して「システムのプロパティ」を表示し、一番下の「環境変数(N)」を選択します。
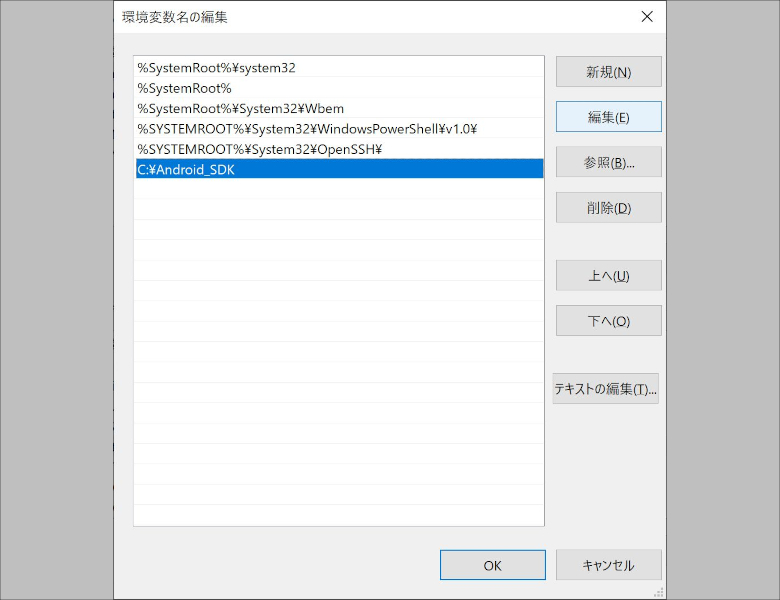
「環境変数」ウィンドウが開くと下の「システム環境変数(S)」に「Path」という項目があるのでこれを選択し、「編集」を選択して先ほどSDK Platform-Toolsを展開したフォルダを新規追加します。
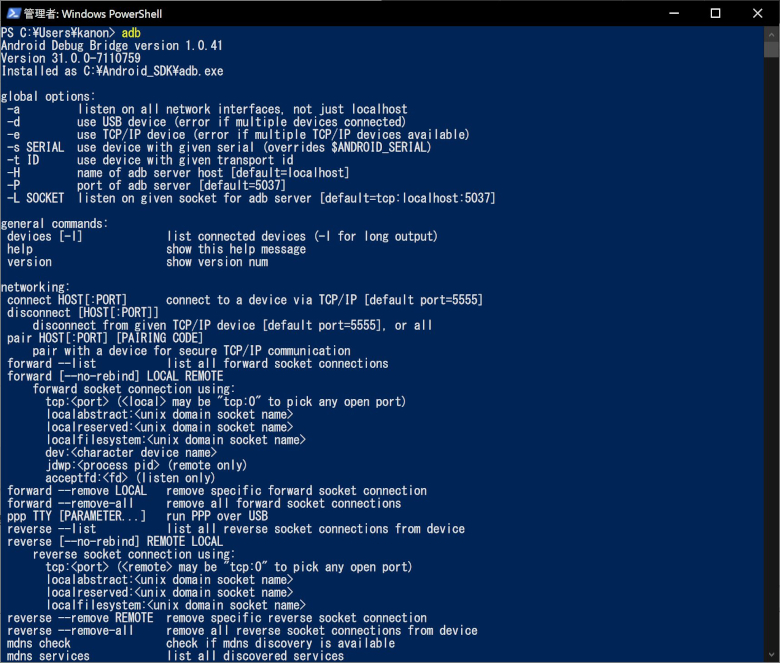
これでADBの導入は完了しました。Windows 10環境の場合コマンドプロンプト、またはPowerShellを開き「ADB」と打ち込んでADBのヘルプ画面が表示されれば導入は成功です。PC上で行う下準備はこれで完了したので、次回は実際にNexus 9でカスタムROMを導入するためにブートローダーのアンロックを行っていきたいと思います。




コメント