
こんにちは、ゆないとです。今回は、ASUS「ZenBook 14 UX434FL」の実機レビューをお届けします。この製品は既に紹介記事を掲載しており、そこでも記載しましたが、最近のASUSはデザインや機能で、他のメーカーではあまり無い超個性的な製品を多くリリースしているメーカーという印象です。ゲーミングブランドROGで言えばZEPHYRUSのデザイン、フリップタイプ(カメラ部分が上部のフレームを軸に回転する)のカメラを搭載するZenfone 6などは、特に目を引く製品でした。
この製品は、コンシューマー向けのモバイルノートPCとして、個性的なデザインや特徴が反映されたものになっています。最大の特徴が「ScreenPad 2.0」です。タッチパッド部分がスクリーンになっており、今までに無いPCの使い方ができる素晴らしい機能だと感じています。それがZenBookシリーズの高級感あるデザインと上手に調和していて大変魅力的な製品になっています。実機を試用して「まだまだ触っていたい」と思ったくらいに、とても満足感の高い製品でした。個性的なその特徴はもちろんのこと、ZenBookの完成度の高い品質がとても魅力的で感動しました。少しでもその気持ちが伝われば幸いです。
また、同じZenBookでサイズや仕様が異なる製品をウインタブで実機レビューを行い既に掲載済みです。是非ご覧ください。特に購入を検討していた方には参考になるはずです。
ASUS ZenBook Pro Duo UX581GV レビュー - 15.6インチ…だけじゃなくて、もう一枚ディスプレイがあるハイエンド・ノート!こんなに楽しいPC、他にありますか?(実機レビュー)
ASUS ZenBook 15 UX534FTレビュー - これ、本気で買うか悩んでます。堅実な出来に独自要素。ガジェット好きはこういうの絶対欲しいはず!(実機レビュー)
目次
1.スペック
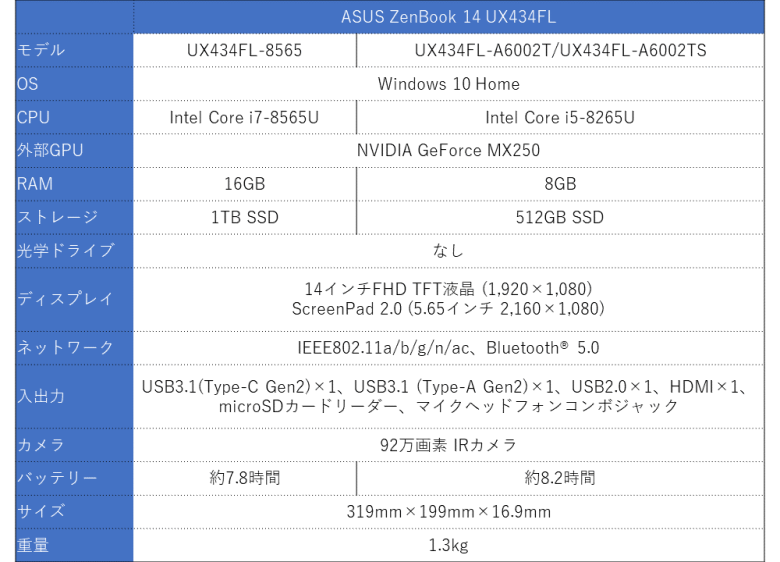
実機のスペック表です。この”ZenBook 14”には搭載されるCPUやRAM、ストレージなどが異なる2モデルが用意されており、上位モデルは「Core i7/RAM 16GB/1TB SSD」というスペックになります。今回のレビュー機は、「Core i5/RAM8GB/512GB SSD」というスペックで、型番名は「ZenBook 14 UX434FL(UX434FL-A6002T)」です。なお、ASUSはBTOメーカーではなく、注文時に構成をカスタマイズすることはできません。
CPUは、モバイル向け第8世代(開発コード:Whiskey Lake)になります。既に最新の第10世代が発表されていますが、現状だとモバイル向けCore i5としてはスタンダードなものです。
この製品には外部GPUに「NVIDIA GeForce MX250」を搭載していて、グラフィック処理には高い性能を持っています。残念ながらゲーミング向けGPUであるGTXシリーズの最近のモデルには届きませんが、軽~中量級のタイトルであればある程度の設定でプレイが可能だと思われます。また「NVIDIA Optimus(CPU内蔵GPUと外部GPUを自動的に切り替える機能)」に対応していて、バッテリー駆動時間が重要となるモバイルPCでは助かります。
メインディスプレイには光沢タイプの14インチのFHD液晶が搭載されています。光沢タイプなので、非光沢に比べて発色が美しく感じられます。さらに、この製品の特徴である「ScreenPad 2.0」は、キーボードのタッチパッド部分に非光沢タイプの5.65インチ、2,160×1,080の解像度のサブディスプレイです。システム上は「拡張」ディスプレイとして認識され、「変に特殊な設定ではない」のが助かります。5.65インチと、スマホのディスプレイサイズに近いですが、筐体サイズも小さいので、思いのほか存在感があります。
重量は1.3kgです。ディスプレイサイズ14インチながら、難なく持ち運びできる重量ですが、軽量化が著しい近頃のモバイルノートの中では、数値だけ見ると少し重く感じます。しかし、実際に手にしてみると想像よりも軽く片手での持ち運びもしやいです。筐体はMIL規格(米国の軍隊で使用する機材に必要とされる規格)をクリアしている金属製の筐体なのですが、それを感じさせないほどコンパクトで軽量です。
2.筐体
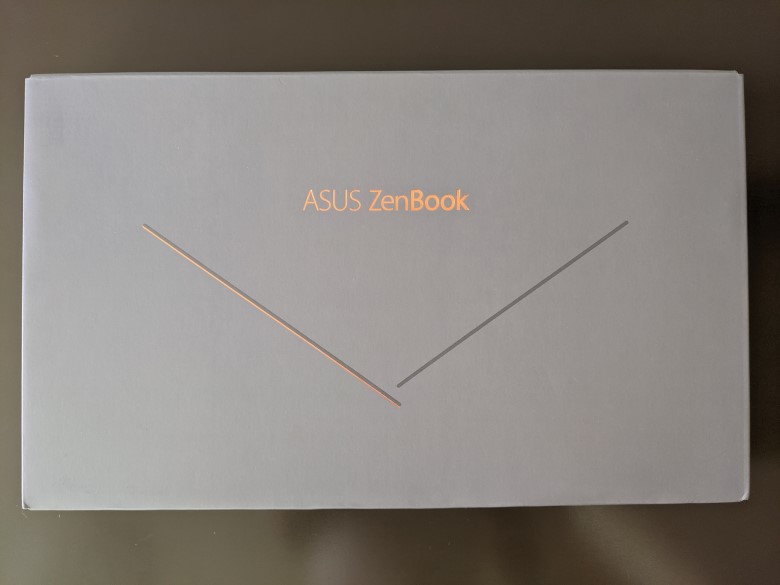
外箱はコンパクトで上部に取っ手が付いています。グレー地に、この製品のアクセントカラーであるローズゴールドで刻印がされています。
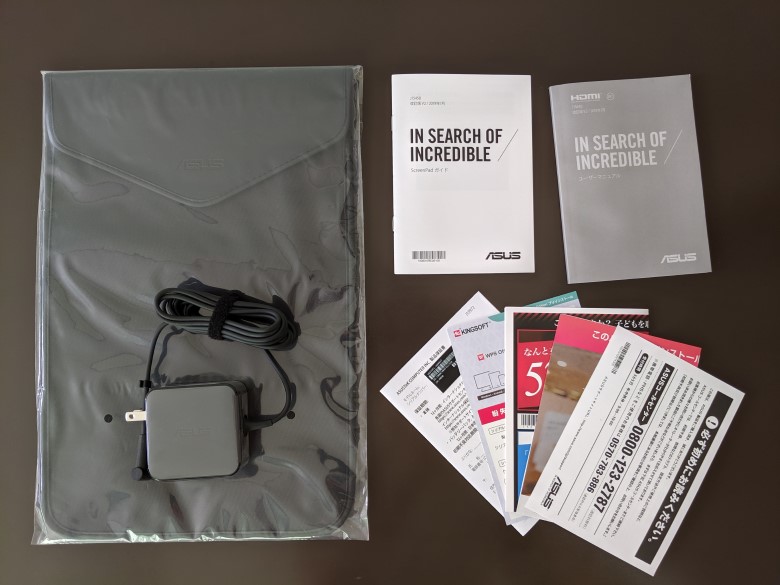
付属品は、ASUS純正のスリーブケースとACアダプタ、各種ガイドやフライヤーが付いています。純正のスリーブケースは以前に使っていたことがあり、ASUSのChromebook「C423NA」に同じスリーブケースが付いていました。厚さはそんなに無いですがぴったりなサイズで、出し入れのしやすい、かっこいいスリーブケースです。ACアダプタの接続端子はUDBではなく、DC-INジャックでした。

天板です。筐体はアルミ合金で、ロゴを中心にして同心円を描くスピン加工がされています。光の反射が美しく、とても高級感があります。画像では黒っぽく見えますが、実際は濃い青です。公式にはロイヤルブルーとなっていてアクセントカラーはローズゴールドです。

底面はシンプルで、四隅のゴム足とエアインテーク、スピーカーが搭載されています。外部GPUが搭載されているからか、エアインテークも大きくとられています。スピーカは左右に2箇所配置されていて、机上に当たらない上手な位置に配置されているので、自然な音になります。harman/kardonのスピーカーシステムということもあり、とてもクリアな音質です。

背面です。入出力ポートは付いていませんが排気口が確認できます。画像だと暗いですが、背面左側のスリッドが排気口です。また、フレーム部分には「ZENBOOK SERIES」の刻印があります。

右側面です。画像左から、LEDインジケーター、オーディオジャック、USB2.0、microSDカードリーダーです。入出力ポート部分の厚さは工夫されており、手前側はカーブを描くように薄く握りやすくなっています。筐体の奥側は入出力ポートを設けられるほどの厚さを確保しています。このような厚みの違いがデザインとしてもスタイリッシュさを感じさせてくれます。また、右側ではマウスを使用することが多いと思うので、ケーブル接続部分が少ないことは邪魔にならなくて良いと思います。

左側面です。入出力ポートは画像左から、DC-IN(充電ポート)、HDMI、USB3.1 Gen2 Type-A、USB3.1 Gen2 Type-Cです。USBや映像出力などが集中して配置されていますので、全ての配線を片側にまとめることができ、机上を綺麗にしておけます。個人的に少し残念なのは、充電ポートがDC-INで、USB Type-Cではないことです(この製品のUSB Type-Cポートは給電には対応しません)。USB Type-C対応製品も増えてきており、現在私は外出時はUSB Type-Cに対応した充電器を持ち運ぶようになりました。複数のデバイスを持ち歩いていても、1つの充電器で済ませることができれば便利ですが、この製品の場合は専用充電器を持ち運ばないといけないのが残念です。せめてType-Cが充電ポートとして機能してくれたら使いやすかったと思います。

手前側の側面は、ディスプレイを開きやすいようにくぼみが設けられている程度で、それ以外特に何もありませんでした。触れてみるとくぼみはそれなりに大きく開きやすいです。こちらの面もカーブを描くように薄くなっていて、持ち上げる際に手を入れやすくなっています。

画像は、ディスプレイを最大まで開いた際の角度(最大145°)です。結構奥の方まで倒れてくれるので、座って使用する際はもちろん、少し立ち上がって画面を見る場合でも見づらいということはありませんでした。この製品のディスプレイは、開くとキーボード部分がリフトアップする構造(角度3°。エルゴリフトヒンジといいます)が採用されています。冷却性能の向上や、キーボードに適度な傾斜がつくのでタイピングがしやすいといった利点があります。レビュー時にこの記事の作成も一部してみましたが、やはり傾斜が付くのでタイピングしやすく手も疲れにくい印象です。
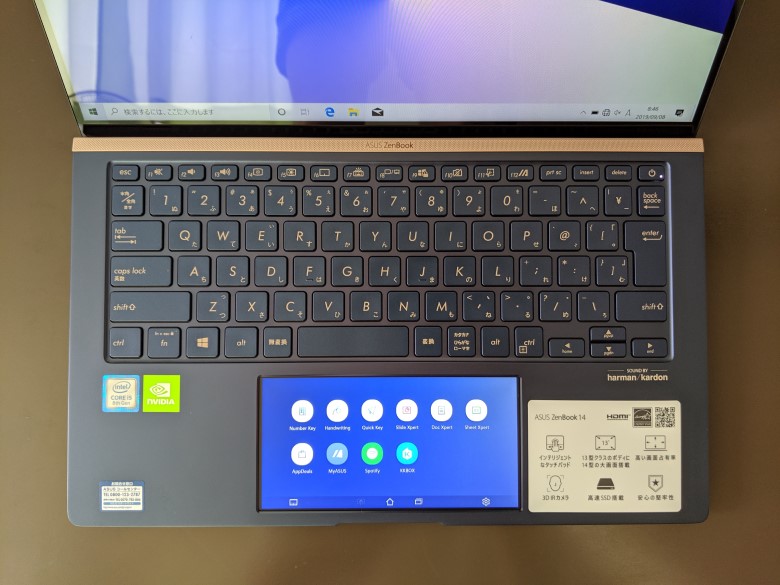
キーボード部分です。やはり目を引くのはタッチパッド部分にあるサブディスプレイですよね。5.65インチのScreenPad部分は通常のタッチパッドよりスペースを大きく取っていますが、その分視認性もいいですし、使っていて不便と感じるほどではありません。また少し段差が設けられているので、タイピング時誤ってタッチしてしまうこともありませんでした。画像上部のアクセントカラーのフレームはメッシュのような加工がされており、「ASUS ZenBook」と刻印があります。初め、このフレーム部分はスピーカーになっていると思ったのですが、実際に見てみると、「メッシュのよう」であって、特に穴などが空いているわけではありませんでした。

キーは1つ1つが大きくタイプしやすいです。ボタンはバックスペースキーの上に配置されていますが、結構小さく押し間違えは少ないと思います。パワーボタンにはLEDインジケーターがあり、電源ON時は白く点灯します。バックライトが搭載されており3段階で明るさの変更が可能です。

ディスプレイ部分です。上部のベゼルには、Windows Helloにも対応するWebカメラ(IRカメラ)が設けられていますが、それでも4辺はとても狭く表示領域だけがあるように感じられるほどです。画像のとおり、ディスプレイは光沢になっているので映り込みはあります。明るい部屋などは光の反射が目立つかもしれません。しかし、それを差し引いても、とても綺麗で鮮明な映像です。
3.使用感
システム
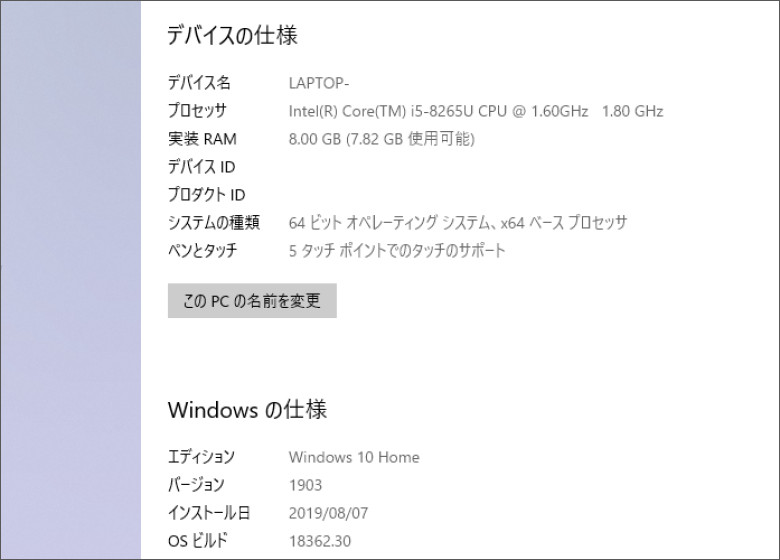
Windows 10 Homeが搭載され、バージョンは1903となっていました。このバージョンであれば、以前ウインタブで紹介したWindows 10の便利機能であるスマホ同期にも対応します。とてもおすすめなのでお試しください。

ストレージの中はこのような構成になっていました。ストレージは512GBですが、約470GBと認識されています。
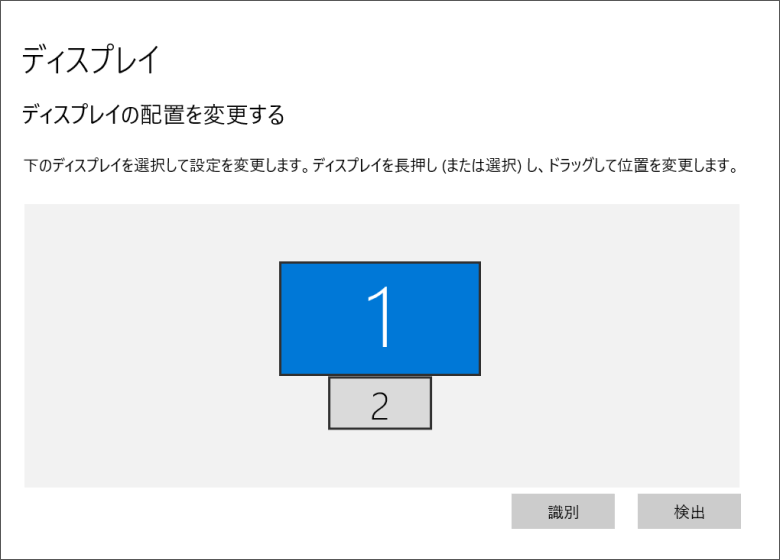
ディスプレイの設定項目ですが、このように拡張ディスプレイとして認識されています。もちろん複製などの設定をすれば、ScreenPadもそのような動作になります。ScreenPadの解像度の初期設定では、この画像のような認識になっていますが、解像度は変更が可能です。
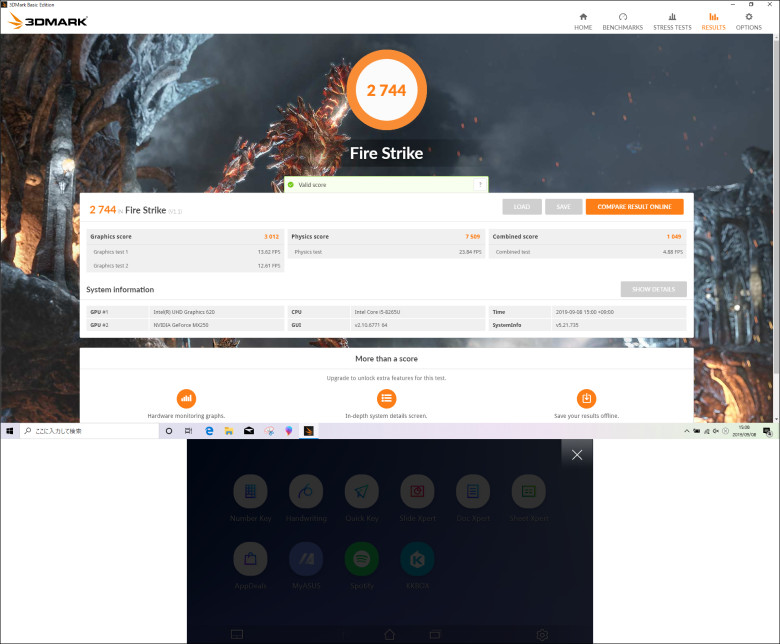
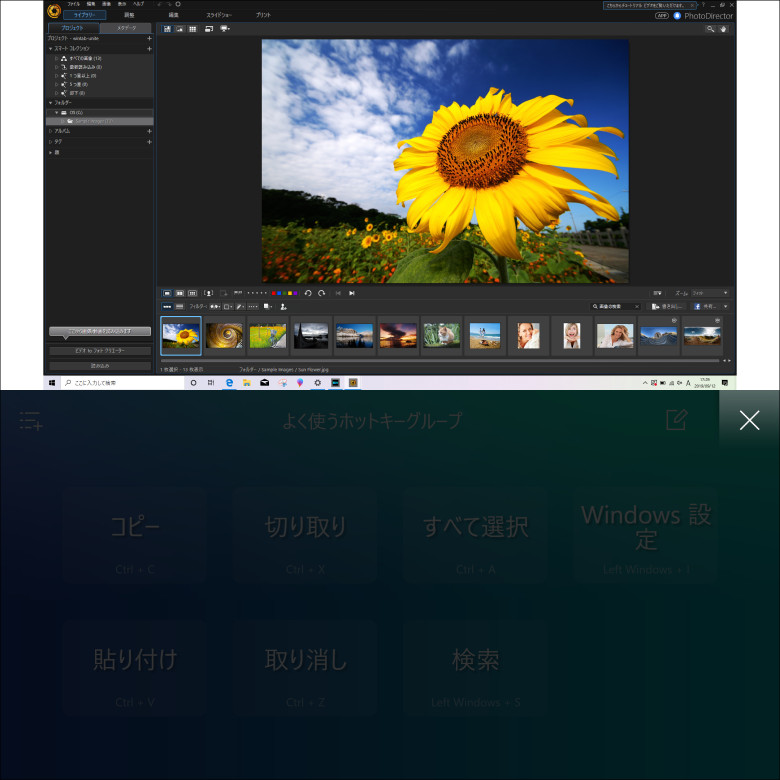
尚、スクリーンショットを全画面ですると、このような形式で撮影可能です。ScreenPadも解像度が変更可能ですが、変更すると画像のようにスクリーンショットで表示される大きさも変わります。
キーボード
キーボードをタイプした感触は、パチパチとパタパタの間くらいで、タイプ音は静かな室内でもあまり気にならない程度だと感じます。私は普段LenovoのThinkPadを愛用していますが、それよりは少し硬い感触でした。キーストロークは浅く、深く押す必要がないので指への負担は少なかったです。さらに、タイピング中は筐体がたわむようなことは無く、さすが金属筐体だなと思います。
スピーカー
スピーカーですが、YouTubeで映画の予告編を視聴して感じたことを記載します。低音は輪郭がしっかりとしていて迫力あります。かすれたりスカスカな感じはしません。金属筐体のおかげか、音量を上げたときに筐体がビリビリと震えるような余計な振動は感じず、全体的に音の輪郭がハッキリとした、ブレのない印象です。また、セリフなどの人の声よりも効果音やBGMが前へ出てくるように感じます。
続いて、アーティストのMVなどで楽曲の聞こえ方はどうなのかスピーカーの音を確認してみました。数曲聴き比べてみたところ、音の密度が少なく感じられるものの、バランス良く鳴っていて、どの帯域も不自然な部分はないと思います。よくあるスピーカーの低音重視のような音ではないためそう感じたのかもしれませんが、その前の映画の予告編のような迫力あるサウンドを期待していただけに、少し物足りないと感じました。もちろん、音源が影響していることも十分に考えられますが、私個人としてはこのように聴くことができました。
ScreenPad 2.0
この製品の特徴、「ScreenPad 2.0」は見どころ満載です。
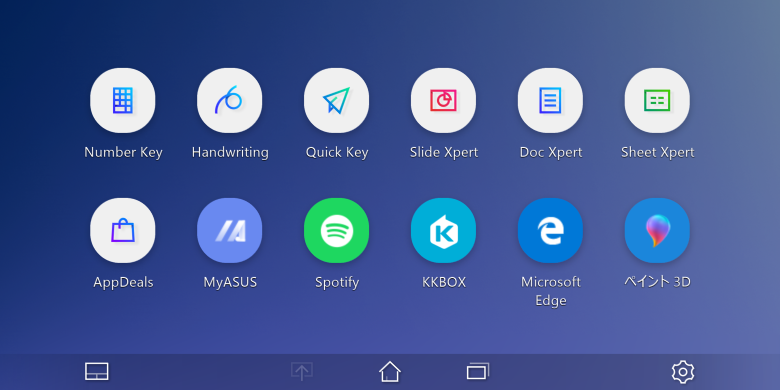
下段のEdgeとペイント3Dは自分で登録したものになります。その他、さらに下部にあるスマホで言えばナビゲーションバーの部分には、設定、アプリナビゲーター、ホームへ戻る(このアプリ一覧画面)、タッチパッドモード切り替えアイコンが並んでいます。
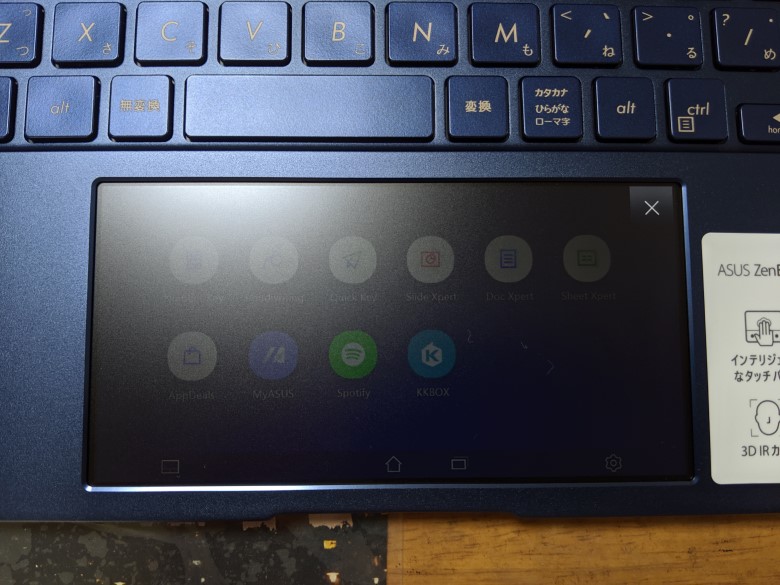
タッチパッドアイコンをタップすると、画像のように暗転するので操作が可能です。もちろんタッチパッドなので、押すとしっかりとしたクリック感があります。さわり心地としてはスマホの画面のような手触りというか、アンチグレアパネルのディスプレイを触った感触が近いです。最初、ディスプレイからクリック感が返ってくるのに違和感がありましたがすぐに慣れました。
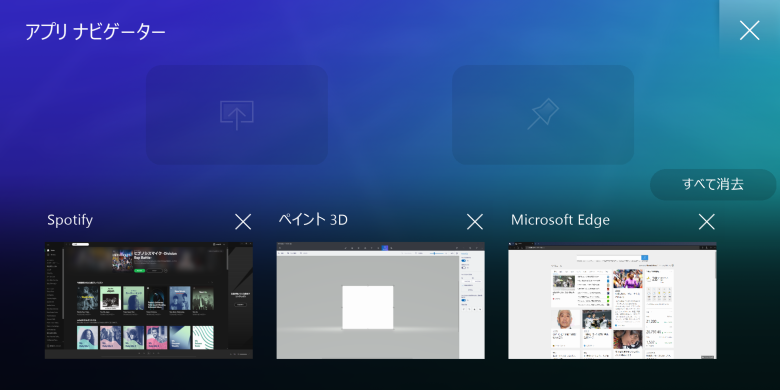
ScreenPadにはデフォルトでいくつかの機能がありますが、まずは「アプリナビゲーター」です。使ってわかった限りだと、スマホの「最近使用したアプリ一覧」のようなものです。サブディスプレイで使用しているウインドウの一覧を表示します。
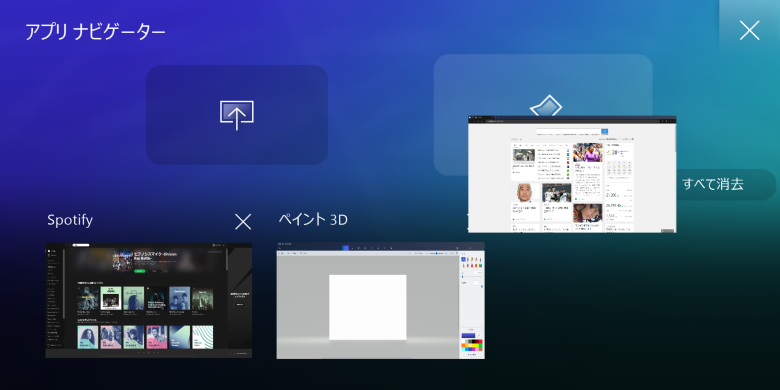
この画面で、上部右側の部分に、ウインドウをホールドして(マウスでもタッチ操作でも可)上に重ねて話すことで、上述のアプリ一覧に登録することが可能です。
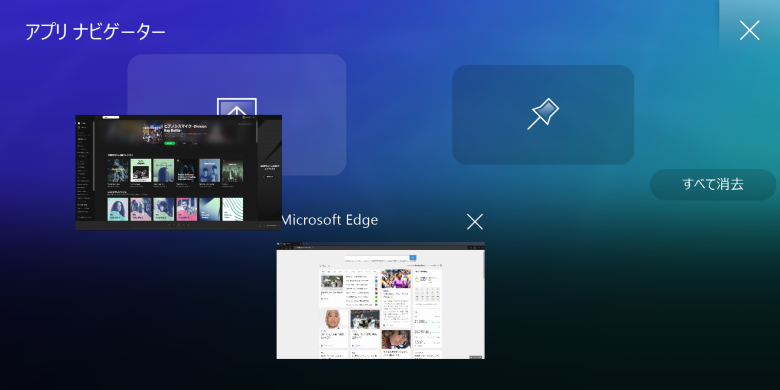
上部左側の部分に、同様の操作をするとメインディスプレイにウインドウを送ることが出来ます。マウス操作であれば、拡張ディスプレイなのでメインディスプレイにウインドウを移動することは楽ですが、タッチ操作だとそうもいきません。この機能を使うことで簡単にメインへ送ることが出来ました。
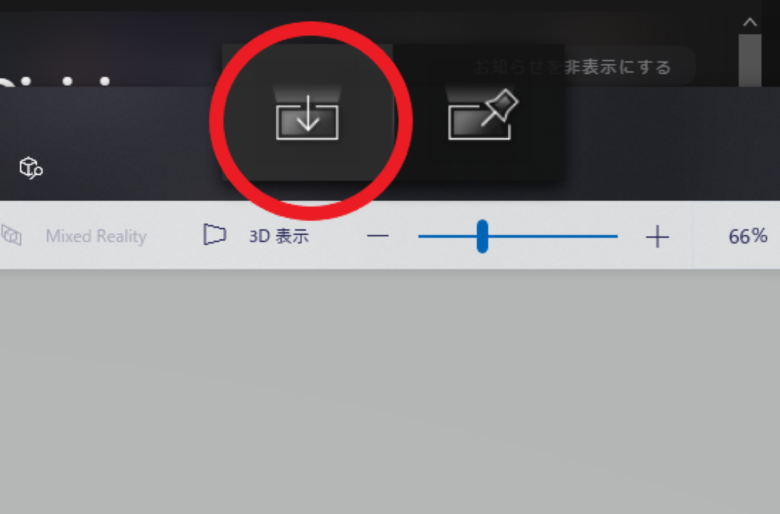
もちろん、メインディスプレイからも同様の操作が可能です。ウインドウ上部をホールドすると、ウインドウを画面内で移動できますが、ホールドしたタイミングで画像のような表示がされます。このアイコンにホールドしたままのマウスを乗せることで、サブへ送ることが可能です。結構直感的に操作できるので全く難しく感じませんでした。
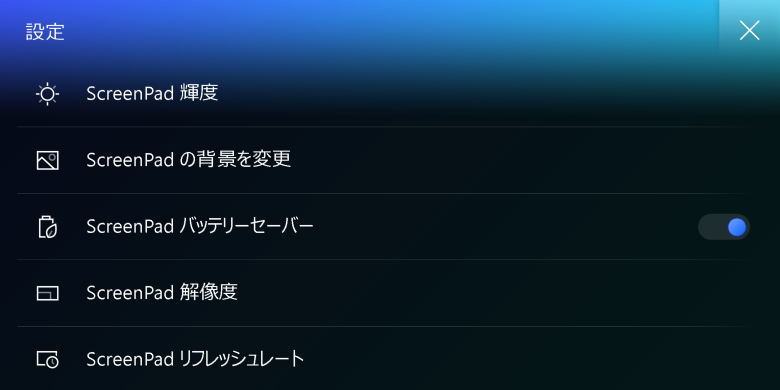
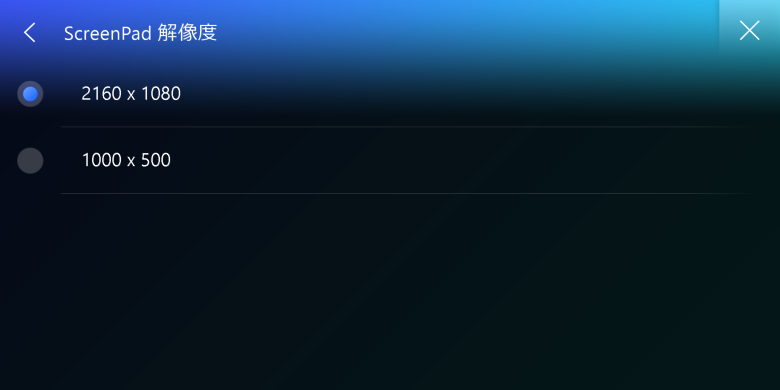
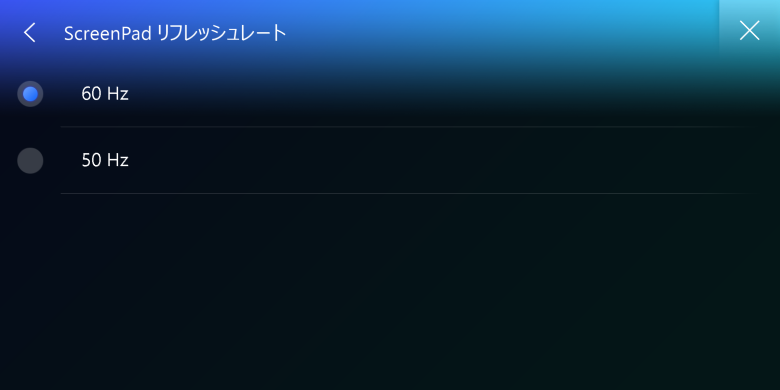
ScreenPadの設定項目です。輝度、背景、省エネ設定、リフレッシュレート、解像度が変更できます。リフレッシュレートは「50Hzまたは60Hz」、解像度は「2,160×1,080または1000×500」が選択できます。感想としては、リフレッシュレートは変更してもあまり大きな違いは感じられませんが、解像度は上げたほうが良いです。とても鮮明になります。使うアプリによっては、文字がとても小さくなってしまいますが、例えば下記のような使い方をする場合はおすすめです。

YouTubeをサブディスプレイに送って「ながら見」をしてみました。5.65インチの大きさですが、解像度が高く見応えあります。個人的に、ここに表示しながらというのはとても捗ります。Spotifyでは音量コントロールや選曲なども簡単で、ちょっとしたことをこのScreenPadでやるという使い方は私にピッタリとハマりました。
バッテリー
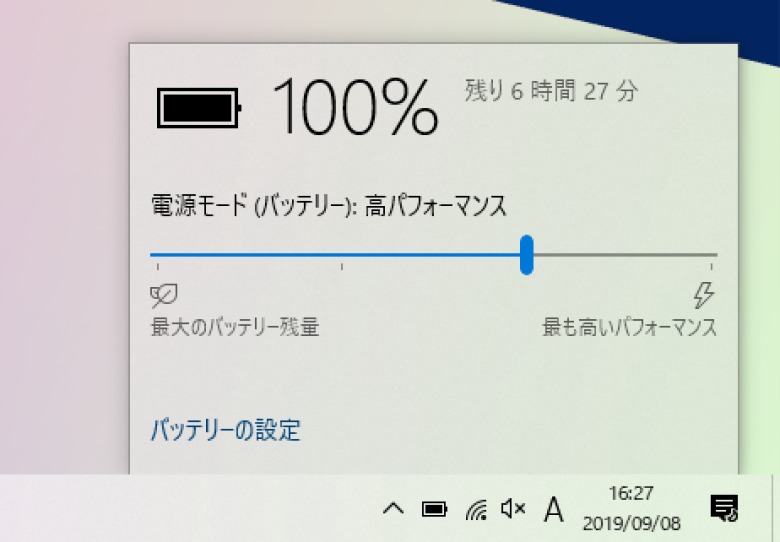
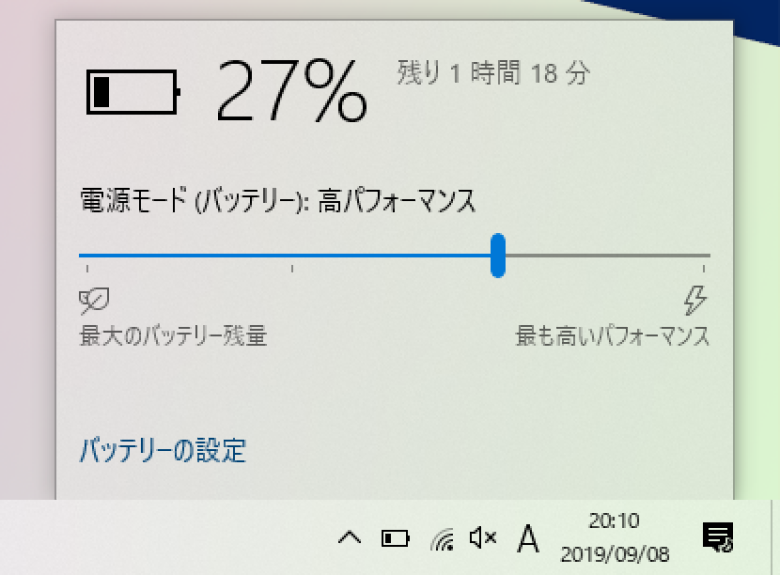
電源モードを「高パフォーマンス」に設定して使用をしてみました。YouTube Premiumに登録しているので、オリジナルドラマを視聴しつつブラウジングやWordでメモ書きをしたところ、約4時間で100%→27%になりました。画像の通り、残り27%で1時間ほど使用できると表示されています。よって、普通に連続使用をしても5時間は保ちそうです。もちろん、バッテリー節約モードを有効化したり、輝度を下げたりすることでもう少し延ばすこともできるでしょう。
MyASUS(アプリ)
コンシューマー向けということもあり、MyASUSと呼ばれるアプリを使って各種アップデートやサポートへアクセスできる便利なアプリがあります。
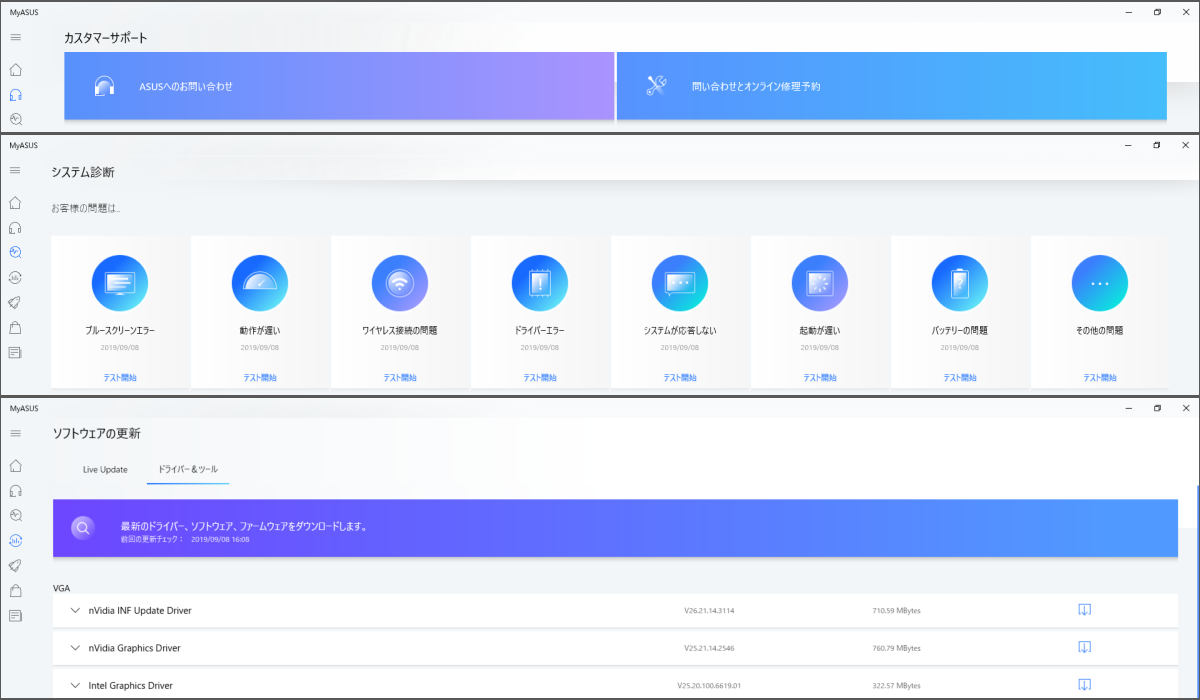
製品登録をすることで、このアプリからカスタマーサポートを始め、システム診断、ドライバーやソフトウェアの更新をするための項目が設けられていますので、1つのアプリでわからないこともすぐにアクセスができます。
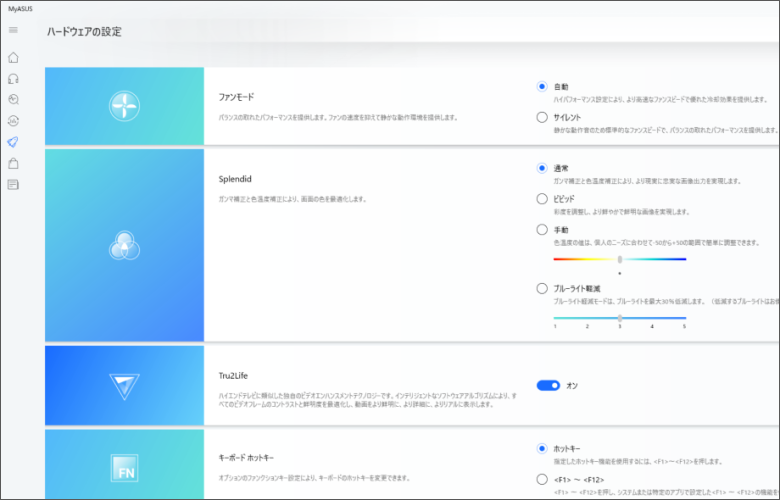
ハードウェア設定もこのアプリからアクセスが可能です。画面の色味(色温度、ブルーライト軽減、ビビッド、通常から選択可)、ファンの動作やFnキーの扱いなどの設定も可能です。特に、ノートPCのキーボードはフルサイズのキーボードに比べてキー数が少ないこともありますが、F1~F12キーについて設定ができるのは大変便利です。
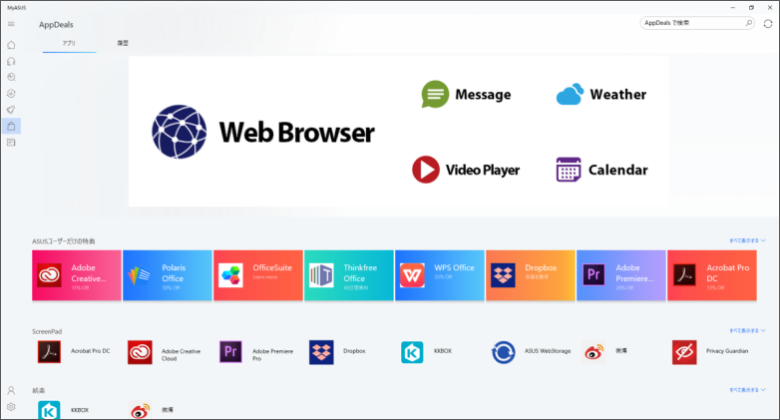
さらにアプリストアもあります。見た限りだと、Adobe製品を少しお安く導入できるようです。更にScreenPadに合うアプリなど、ここだけでも探す楽しみがありますね。
4.ScreenPad 2.0(動画)
試しにScreenPadの挙動などを動画撮影してみました。画面遷移のスピードなど、参考になりますと幸いです。ASUSには、ASUS向けのPowerDirectorがプリインストールされています。バージョンはいくつか前のものですが、動画編集には困らないくらい機能が豊富です。それを使って、ScreenPadも織り交ぜつつ、少し編集を加えています。
5.性能テスト

参考:
Lenovo ThinkPad T490(Core i7-8565U、MX250): 12,423
HP ENVY x360 15(Ryzen 5 3500U) : 11,792
HP Spectre x360 13(Core i7-8565U): 10,020
HP ENVY X360 13(Ryzen 7 3700U): 9,723
NEC LAVIE Direct NEXT(Core i7-8550U): 9,643
DELL Inspiron 13 7370(Core i7-8550U): 9,058
東芝 dynabook AZ65/G(Core i7-8550U): 8,909
東芝 dynabook VZ82/F(Core i7-8550U): 8,923
HP Spectre 13(2017)(Core i7-8550U): 8,727
DELL XPS 13(9380)(Core i7-8565U): 8,676
DELL Inspiron 15 5000 2in1(Core i7-8565U):8,641
Lenovo ThinkPad X280(Core i7-8550U): 8,606
DELL XPS 13(9370)(Core i7-8550U): 8,409
HP Spectre x360(Core i7-7500U): 8,385
HP Spectre x2(Core i5-7260U): 8,207
東芝 dynabook DZ83/J(Core i7-8550U): 8,186
Lenovo ideapad 520(Core i5-8250U): 8,129
ドスパラ Altair F-13(Core i5-7200U): 8,106
富士通 LIFEBOOK WS1/B3(Core i7-8550U): 8,055

参考:
Lenovo ThinkPad T490(Core i7-8565U、MX250): 7,797
HP ENVY x360 15(Ryzen 5 3500U) : 6,797
HP ENVY X360 13(Ryzen 7 3700U): 4,925
iiyama Style 17FH054 i7(Core i7-8750H): 4,821
HP ENVY 13 x360(Ryzen 3 2300U): 4,757
Lenovo ThinkPad X280(Core i7-8550U): 4,720
NEC LAVIE Direct NEXT(Core i7-8550U): 4,706
HP Spectre x360 13(Core i7-8565U): 4,605
DELL XPS 13(9370)(Core i7-8550U): 4,571
ドスパラ Altair F-13KR(Core i5-8250U): 4,559
DELL XPS 13(9380)(Core i7-8565U): 4,487
Microsoft Surface Laptop 2(Core i5-8250U): 4,337
東芝 dynabook AZ65/G(Core i7-8550U): 4,238
DELL Inspiron 13 7370(Core i7-8550U): 4,234
HP Spectre 13(2017)(Core i7-8550U): 4,210
東芝 dynabook VZ82/F(Core i7-8550U): 4,199
Microsoft Surface Pro 6(Core i5-8250U): 4,165
ドスパラ Critea DX-KS F7(Core i7-8550U): 4,128
ドスパラ Altair F-13(Core i5-7200U): 4,115
富士通 LIFEBOOK WU2/C3(Core i7-8565U): 4,003
HP Spectre x360(Core i7-7500U): 4,003
まずはドラクエベンチです。流石外部GPU搭載なだけあり、非搭載よりもスコアが高くなっています。同じMX250搭載のLenovoのThinkPad T490よりは低いですが、T490はCPUがCore i7なのでその差なのかもしれません。先日の他のZenBook Pro Duoのレビューにありましたが、サブディスプレイがONになっているとスコアに影響があるようです。確かに高解像度のサブディスプレイがあるので、そこにも処理能力が振り分けられますから、スコアに影響するのもわかる気がします。

外部GPU搭載製品ですので、DDONベンチでは最高品質で測定をしています。結果は快適となっていますがスコア5106で、DDONは中量級なゲームになりますが、標準設定程度にしないと動作は難しいかもしれません。
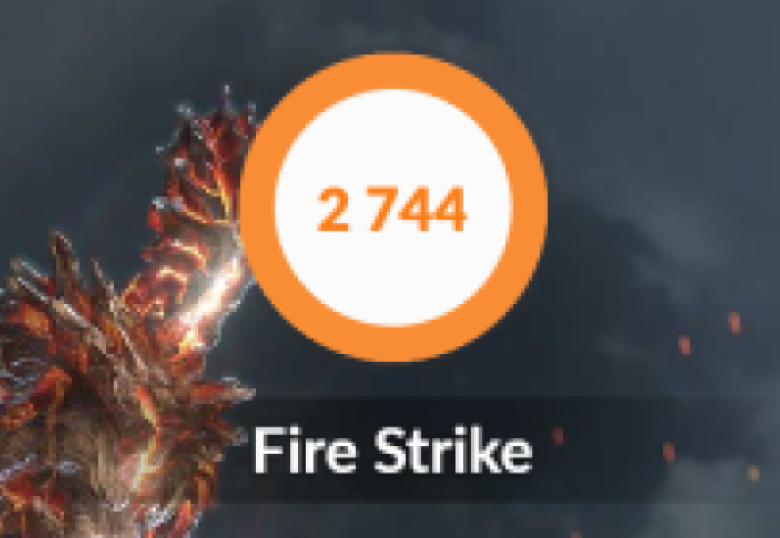
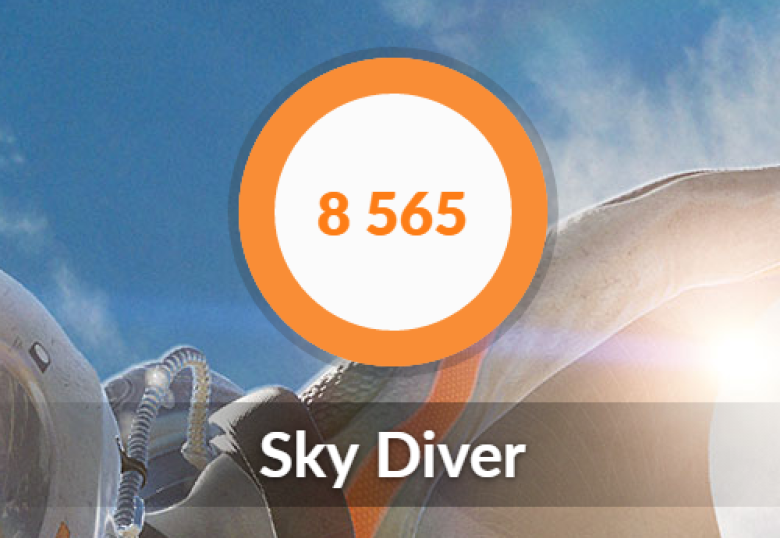
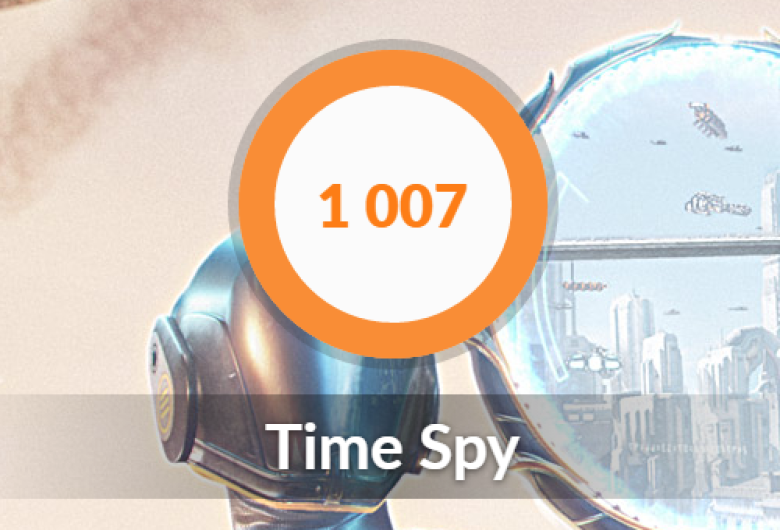
参考1:
ドスパラ GALLERIA GCR1660TNF(Core i7-9750H、GTX1660Ti): 12,960、33,189
参考2:
Lenovo ThinkPad T490(Core i7-8565U、MX250): 3,029、8,205
HP ENVY x360 15(Ryzen 3500U) : 2,269、7,922
HP ENVY X360 13(Ryzen 7 3700U): 1,513、6,808
HP ENVY 13 X360(Ryzen 3 2300U): 1,513、5,396
Lenovo ThinkPad X280(Core i7-8550U): 1,211、4,871
DELL XPS 13(9380)(Core i7-8565U): 1,189、4,586
HP Spectre x360 13(Core i7-8565U): 1,178、4,574
DELL XPS 13(9370)(Core i7-8550U): 1,161、4,719
Microsoft Surface Laptop 2(Core i5-8250U): 1,157、4,652
Microsoft Surface Pro 6(Core i5-8250U): 1,136、4,524
ドスパラ Altair F-13KR(Core i5-8250U): 1,126、4,746
東芝 dynabook AZ65/G(Core i7-8550U): 1,116、4,367
HP Spectre x2(Core i5-7260U): 1,114、4,389
富士通 LIFEBOOK WU2/C3(Core i7-8565U): 1,111、4,325
NEC LAVIE Direct NEXT(Core i7-8550U): 1,097、4,471
DELL Inspiron 15 5000 2in1(Core i7-8565U):1,084、4,421
東芝 dynabook VZ82/F(Core i7-8550U): 1,084、4,282
iiyama Style 17FH054 i7(Core i7-8750H): 1,082、4,559
※左からFireStrike、SkyDiverのスコア
3DMarkの3種類のスコアです。参考として、GeForce GTX1660Tiを搭載するゲーミングノートのスコアを一つだけ記載しています。GeForceの中でもよりゲーミング向けなGTXシリーズには届かず、大きな差がついていることがわかります。ThinkPad T490のスコアに近いですね。SkyDiverは何故かCore i7搭載のT490よりも高くなっていますが、FireStrikeでの差は概ね妥当かと思います。
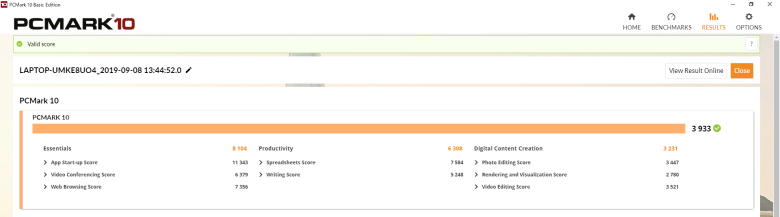
参考:
DELL G7(Core i7-8750H、GTX1060): 5,401
ドスパラ GALLERIA GCF2060GF-E(Core i7-8750H、RTX2060): 5,328
ドスパラ GALLERIA GCF1070GF(Core i7-8750H、GTX1070): 5,122
MSI GF75 Thin(Core i7-8750H、GTX1050Ti): 5,009
ドスパラ GALLERIA GCF1060GF-E(Core i7-8750H、GTX1060): 4,976
ドスパラ GALLERIA Mini 1060(Core i5-7500、GTX1060): 4,906
ドスパラ GALLERIA GCF2070GF-E(Core i7-8750H、RTX2070): 4,893
ドスパラ GALLERIA GCF1050TGF-E(Core i5-8300H、GTX1050Ti): 4,545
OMEN X by HP(Core i7-7820HK、GTX1080): 4,290
iiyama STYLE-17FH054-i7(Core i7-8750H) : 4,281
HP Spectre x360 13(Core i7-8565U): 4,223
Lenovo ThinkPad T490(Core i7-8565U、MX250): 4,158
Lenovo ThinkPad X280(Core i7-8550U): 3,909
ドスパラ Altair F-13KR(Core i5-8350U): 3,778
HP Spectre 13(Core i5-8265U): 3,766
HP ENVY X360 13(Ryzen 7 3700U): 3,728
NEC LAVIE Direct NEXT(Core i7-8550U): 3,704
ドスパラ Critea VF-HEKS(Core i7-8550U、MX150): 3,704
HP ENVY x360 15(Ryzen 3500U): 3,617
DELL Inspiron 17 5000(5770)(Core i7-8550U、Radeon 530): 3,607
東芝 dynabook AZ65/G(Core i7-8550U): 3,546
HP ENVY 13(Core i7-8550U):3,534
DELL XPS 13(9370)(Core i7-8550U): 3,518
ドスパラ Critea VF-HGK1050(Core i7-7700HQ、GTX1050): 3,492
東芝 dynabook VZ82/F(Core i7-8550U): 3,491
富士通 LIFEBOOK WS1/B3(Core i7-8550U): 3,479
Microsoft Surface Pro 6(Core i5-8250U): 3,399
東芝 dynabook DZ83/J(Core i7-8550U): 3,353
マウス m-Book J(Core i5-8250U): 3,350
東芝 dynabook UZ63/F(Core i7-8550U): 3,341
Microsoft Surface Laptop 2(Core i5-8250U): 3,199
HP Spectre Folio 13(Core i5-8200Y): 3,108
PCMark10です。PCMark10は外部GPUが搭載されていることによる恩恵はあまりないテストです。しかし、この製品はCore i5ですが、外部GPUなしのCore i7搭載機に近い結果となりました。
6.まとめ
この製品は、9月19日現在、ASUS Storeにて税抜144,500円(税込み156,060円)で販売中です。なお、ASUSよりウインタブ限定クーポンを頂いており、クーポンコード「WinTabASUSZenBook1415」を入力すれば8%OFFの132,920円(税別)で購入ができます。クーポンの入力方法についてはこちらの記事をご覧ください。
発売中のScreenPad搭載3モデルの中でも一番購入しやすい価格です。今回実際に触ってみて、私はとても気に入りました。デザインは高級感があり、どこに持っていても見せびらかしたくなるほどに魅力的です。モバイルマシンながら外部GPU搭載なので、(非常に高度な処理は難しいとは思いまが)パワフルな性能を発揮してくれます。
そして、ScreenPadはまだまだできることがたくさんありそうで、その方法を探す楽しみだけでもこの製品を手に入れる価値があると感じました。スピーカーだったりディスプレイだったり、どれをとっても高クオリティで満足できる完成度だと思いますし、正直まだまだ触っていたいと感じています。挑戦的なデザインや機能がASUSらしいスタイリッシュさにピッタリとハマり、個人的に誰かにおすすめする際の筆頭候補に躍り出ました。店頭でも良いので、たくさんの人に実物に触れてもらいたいし、どんな感想を持たれるのか、とても興味があります。
7.関連リンク(ASUS Store)
ASUS ZenBook 14 UX434FL(UX434FL-8565)(Core i7)![]()
ASUS ZenBook 14 UX434FL(UX434FL-A6002TS)(Core i5、Office)![]()
ASUS ZenBook 14 UX434FL(UX434FL-A6002T)(Core i5)![]()
ASUS ZenBook 14 UX434FL(ASUS 製品紹介ページ)
※ウインタブ限定クーポン「WinTabASUSZenBook1415」を使うと8%OFFとなります。




コメント