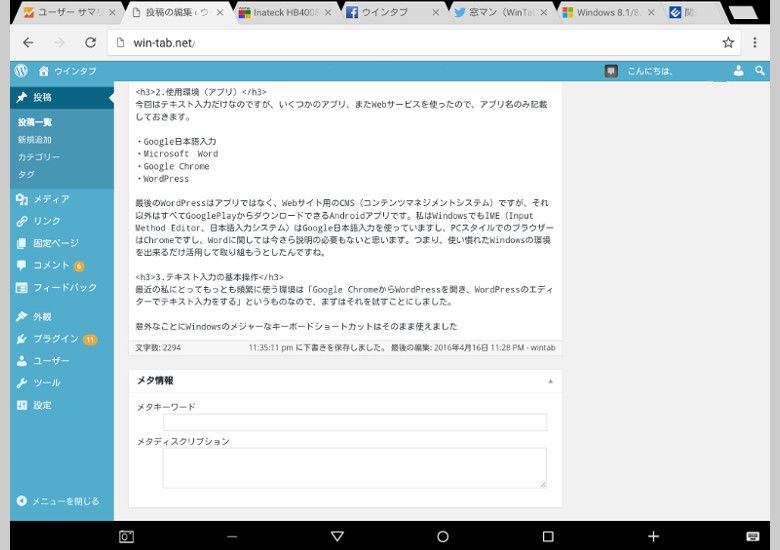
こんにちは、ウインタブ(@WTab8)です。今回もまたAndroidタブレットをPCとして使ってみる試みについて、です。この記事は「Windows PCやタブレットのユーザーのためのAndroid」ということで書いていて、ちまたのAndroid専門サイトとは芸風が異なりますので、あらかじめご了承ください。
さて、前回の記事「Androidタブレットをパソコンとして使ってみました(第1回:とりあえずできたよ!)」では、実際にウインタブの記事をAndroidタブレットで書いてみる、ということに挑戦してみたのですが、結論として「やりきった」ものの、Windows環境の数倍の時間がかかってしまいました。これは当然私がAndroidというOSの挙動に慣れていなかった、というのが最大の要因でした。
今回からは少し落ち着いて、順を追ってAndroidをPCとして使うための準備をしながら操作に慣れていこうと思います。まずは「外付けキーボードを使ったテキスト入力」についてまとめてみたいと思います。
目次
1.使用環境(ハードウェア)
この記事では下記のようなハードウェア、ソフトウェア環境を使用しています。
Teclast X98 Pro

ご存知の方も多い、中国の「デュアルブート9.7インチiPadクローン」です。中国の通販サイト「GEARBEST」に提供してもらったもので、2016年以前に入手したため読者レビュー企画に使用することなく、私の手元に残しています。私が自由に使えて、Androidがインストールされているタブレット(エミュレータは除く)はこれだけしかありません。
紹介記事:Teclast X98 Pro - 実力派の中国タブレットを試す(実機レビュー)
ELECOM TK-FCP066BK

ウインタブを開設してまもなく購入したタブレット用有線キーボードです。低価格なものですが、実は最も重宝していて、本当に良い買い物をしました!それはさておき、ストレスのない日本語配列の上Androidにも対応していて、今回の試みにはぴったりの製品だと思っています。
紹介記事:ELECOM TK-FCP066BK(キーボード)購入レビュー
Microsoft Wireless Mobile Mouse 3500

特にどうということもない、低価格なUSBドングルを使う無線マウスです。特にウインタブでも紹介記事を書いたりはしていません。どうということもないんですが、使いやすいんで結構長いこと愛用しています。
Inateck HB4008

2014年にInateckから提供していただいたUSB 3.0、SDカードリーダー付きのハブです。高機能、高性能なものですが、今回の試みではその性能を発揮するような場面はなく、「単なるハブ」として使っています。Inateck製品は丈夫で長持ち、というのがいいですね。余談ですが最近はInateck製品の読者レビュー企画も始めてます。
紹介記事:Inateck HB4008 - SDカードリーダー+USB3.0×3のOTG対応ハブ
ということで、キーボードとマウス(のUSBドングル)をハブにつなぎ、それをタブレットに接続してるわけですが、ここまではWindows タブレットにキーボードとマウスを接続するのと全く一緒ですね。Androidだから、ということを意識する必要はありません。
でも、私の場合は少しラッキーだったかもしれないです。というのはキーボードがAndroidに対応していた、ということと、キーボードを接続しただけでOSが「TK-FCP066」ということを自動認識してくれたんです。ELECOMはAndroid用にドライバーアプリを用意してくれているのですが、それをインストールする必要もありませんでした。つまり、接続しただけで最低限「キーに印字されているとおりに入力できる」という環境が手に入りました。と書くと当たり前のようですけど、不慣れなAndroid OSで外付けキーボードの設定から始めなくちゃいけない、という事態も十分にあったはずなので、これは助かりました。
ちなみにキーボード以外のデバイスについてはAndroidであっても接続するだけできちんと認識してくれました。ということで、あとは試すだけですね。
2.使用環境(アプリ)
今回はテキスト入力だけなのですが、いくつかのアプリ、またWebサービスを使ったので、アプリ名のみ記載しておきます。
・Google日本語入力
・Microsoft Word
・Google Chrome
・WordPress
最後のWordPressはアプリではなく、Webサイト用のCMS(コンテンツマネジメントシステム)ですが、それ以外はすべてGooglePlayからダウンロードできるAndroidアプリです。私はWindowsでもIME(Input Method Editor、日本語入力システム)はGoogle日本語入力を使っていますし、PCスタイルでのブラウザーはChromeですし、Wordに関しては今さら説明の必要もないと思います。つまり、使い慣れたWindowsの環境を出来るだけ活用して取り組もうとしたんですね。
3.テキスト入力の基本操作
最近の私にとってもっとも頻繁に使う環境は「Google ChromeからWordPressを開き、WordPressのエディターでテキスト入力をする」というものなので、まずはそれを試すことにしました。
意外なことにWindowsのメジャーなキーボードショートカットはそのまま使えてしまうんですよね。
使えるメジャーなショートカット
・CTRL+X(切り取り)
・CTRL+C(コピー)
・CTRL+V(貼り付け)
・ALT+Tab(アプリ切り替え)
・CTRL+Tab(タブ切り替え)
・CTRL+Y(操作のやり直し)
・CTRL+Z(操作の取り消し)
また、Windowsキーと併用するものやFキーと併用するものは使えないものがほとんどでした。私のキーボードではAndroidとして使う場合Windowsキーはホームボタンとして機能するだけですし、Fキーはオーディオ関係に割り当てられています。
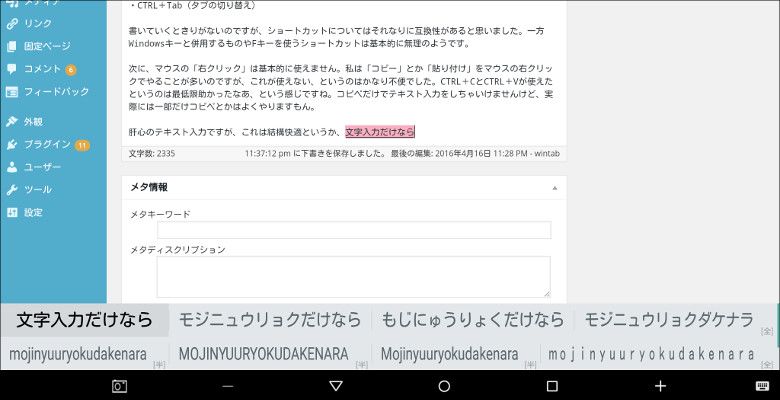
とりあえずテキスト入力そのものは非常に快適です。上の画像のように入力時に変換候補が画面の下側に表示されてしまうのが若干ウザいですが、この程度なら特にストレスを感じませんでした。
4.マウスがいうこと聞いてくれない
次にちょっと困ったのが「マウスの右クリックが使えない」ということでした。右クリックの概念がないようです。私はコピーと貼り付けはマウスの右クリックから行うことが多いので、正直ちょっと困りました。代わりにCTRL+CとCTRL+Vが使えるので、なんとかなりましたけどね。
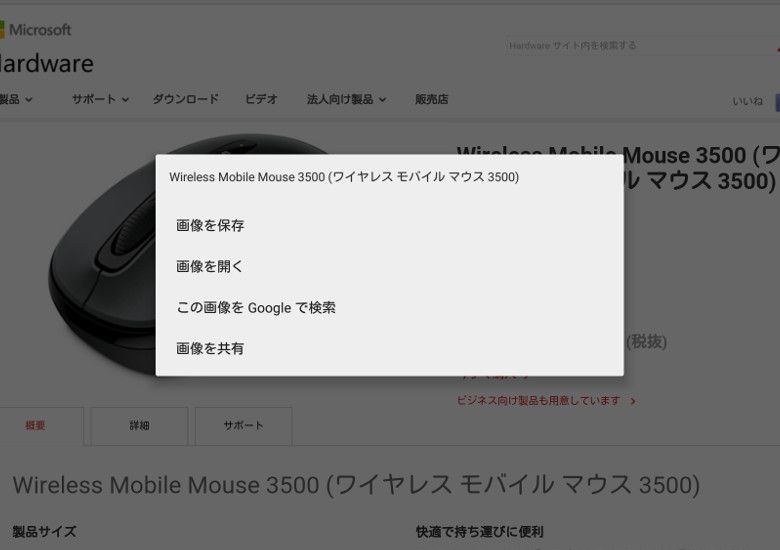
画像を長押ししてメニューを出す
あと、右クリックといえば「Webサイトにある画像を保存」する際にもよく使います。でも右クリックが使えないため、保存したい画像をタッチ操作で長押しする必要がありました。
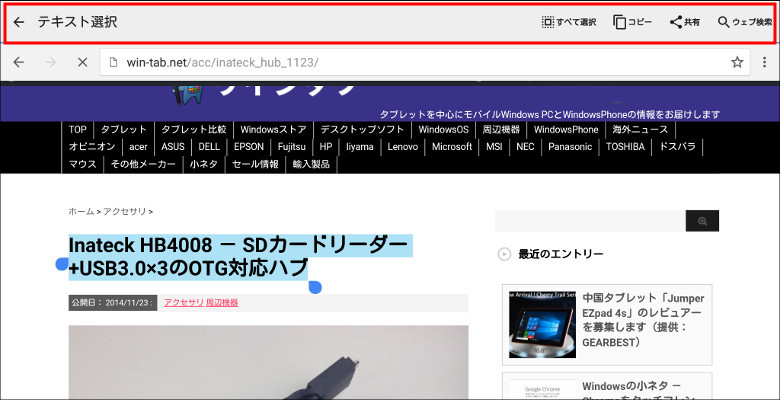
長押しでテキスト選択すると上にメニューが出る
また、ブラウザー上ではマウスによる範囲選択ができません。なので、タッチ操作で範囲指定し、画面の上に表示される「コピー」などのメニューから必要な操作を選択する必要があります。
今回いろいろ試してみて、実は一番話をややこしくしているのはマウスで、それも右クリックが使えないことなんじゃないか、と思いました。この記事を読んでいる人で右クリックの使用頻度が多い場合は要注意かもしれませんね。
5.なぜかWordはダメダメ
私たちWindowsユーザーにとって、テキスト入力に関して最も安心感のあるアプリは「Word」ですよね?私もそう思ってました。また、WordPressでの入力をしたあとでWordを試したので、最初は「これで一段と快適に入力できる」と思いました。でも違うんです。
簡単に言うと「IMEがうまく動かない」んです。なぜなのか理由はよくわかりません。入力も変換のタイミングも、かな/英数の入力切換も、すべてテンポがずれてしまい、まともに変換ができませんでした。Wordについては今後もフォローしていくつもりですが、現時点でテキストエディタとしてWordを使え、と言われたら「ほぼ拷問」です。WordPressのエディターのほうが100倍マシでした。
6.まとめ
今回はテキスト入力に絞って記事を書きました。当然この記事はAndoroid環境で書いています。とりあえず「Chrome+WordPress」でのテキスト入力はかなり慣れてきました。しかし、Wordが外付けキーボードで使い物にならない、というのは意外でしたね。おそらくAndroidアプリでデキのいいテキストエディターを探したほうが良さそうです。
OSが異なるので使い方がよくわからず戸惑ってしまうのは当然ですが、「違和感の現印は何か」ということをよく考えて、理由が理解できれば少しは「慣れるまで頑張ろう」という気になるもんですね。「PCとしてのAndoroid」の基本操作を理解する試みはもう少し続けてみようと思います。
7.関連リンク
Androidタブレットをパソコンとして使ってみました(第1回:とりあえずできたよ!)




コメント
こんにちは タブレットに興味があり 毎日こちらの記事を見ています。
本記事中 マウスのことで気になったのですが、
画像保存も文字列の範囲指定も マウスの左ボタン長押しで反応しませんでしたか?
環境が違いますが スマホ+有線マウスでは反応しました。
次回起動時に試してほしいです。
のはらさん、こんにちは、コメントありがとうございます。ご指摘を受け、試してみたらおっしゃるとおりでした。記事に追記しておきます。ありがとうございました。
お久しぶりです。
右クリックはAndroid対応のものでないと使えません。
Windowsの感覚で右クリックは使えませんけど。
例えばブラウザで右クリックすると「戻る」になります。
ちなみにDesigner Bluetooth Mouse はAndroid対応です。
がんすけさん、こんにちは、コメントありがとうございます。またご教示いただきありがとうございます。しかし、意外とAndroidでマウスとキーボードを使う人って多いんですね。よーし、燃えてきたぞー
うちのAndroid 5.0.2(AQUOS Phon SHL-25)では、MSワードで右クリックできますね。キーボード(TK-FCP066)での入力も問題ないです。ただし、atokですが。
Chromeではダブルクリックで選択したり、左ボタン長押しで選択できますね。
mouseはロジクールのM560で試しました。
しいふうるさん、こんにちは、コメントありがとうございます。他の方にもご指摘いただいたのですが、とりあえず左ボタン長押しで右クリックの代用になるようです。記事の方に追記しておきます。
wordの挙動はgoogle日本語入力が怪しそうです。
私のZen PadS8.0でも動きがおかしかったです。
ただatokだと問題ないようです。
yapaseさん、こんにちは、コメントありがとうございます。なぜかいただいたコメントがスパムフォルダに迷い込んでおりまして公開が遅れ申し訳ありません。Android関連記事はこれからもボチボチ書いていこうと思いますのでよろしくお願いいたします。