
こんにちは、こうせつです。テレワーク・在宅勤務が増えたことで自宅のネットワーク設定を見直す人が増えています。どれだけ速い回線を契約していても、PCやスマホを最新のものを使っていても、ネットが遅い、また不安定…、その原因が古い Wi-Fi ルーターだった、という話も珍しくありません。また、一戸建てだけではなくマンションでも、回線が来ている部屋と作業部屋が別で安定した通信ができないということはありませんか?
今回ご紹介する「Archer A10 Pro」は1万円弱で自宅のネットワークを「簡単に安全に強力に」できる Wi-Fi ルーターです。実機を使ってレビューしていきます。なお今回は記事の執筆にあたりメーカーの TP-Link さまに機材を提供していただきました。この場を借りてお礼申し上げます。
1.スペック
Archer A10 Pro のスペックは以下のとおりです。
無線LAN規格:IEEE802.11a/b/g/n/ac
無線LAN速度:1733 Mbps(5GHz)・800 Mbps(2.4GHz) ※規格値
アンテナ数:外部アンテナ x3、内部アンテナ x1
セキュリティー規格:WPA、WPA2、WPA3、WEP
有線LAN速度:10/100/1000 Mbps
各種通信機能:IPv6、ビームフォーミング、MU-MIMO など
接続端子:有線LANポート x4、有線WANポート x1、USB3.0端子 x1
推奨利用環境:戸建て 3階建、マンション 4LDK、最大接続台数 48台
対応OS:macOS、Windows、iOS、Android
Archer A10 Pro は2020年8月下旬に発売された TP-Link 社の無線LANルーターです。

無線LAN(Wi-Fi)の規格は5GHzの11ac / n / a と 2.4GHzの11n/g/b に対応。規格値ですが最大速度は1733 Mbps です。
有線LANは1000Mbpsのギガビットまで対応し、物理ポートが4つ利用可能です。USB3.0端子も1つ搭載し、USBメモリなどを差し込むと内部の音楽や写真をネットワーク内で共有できます。
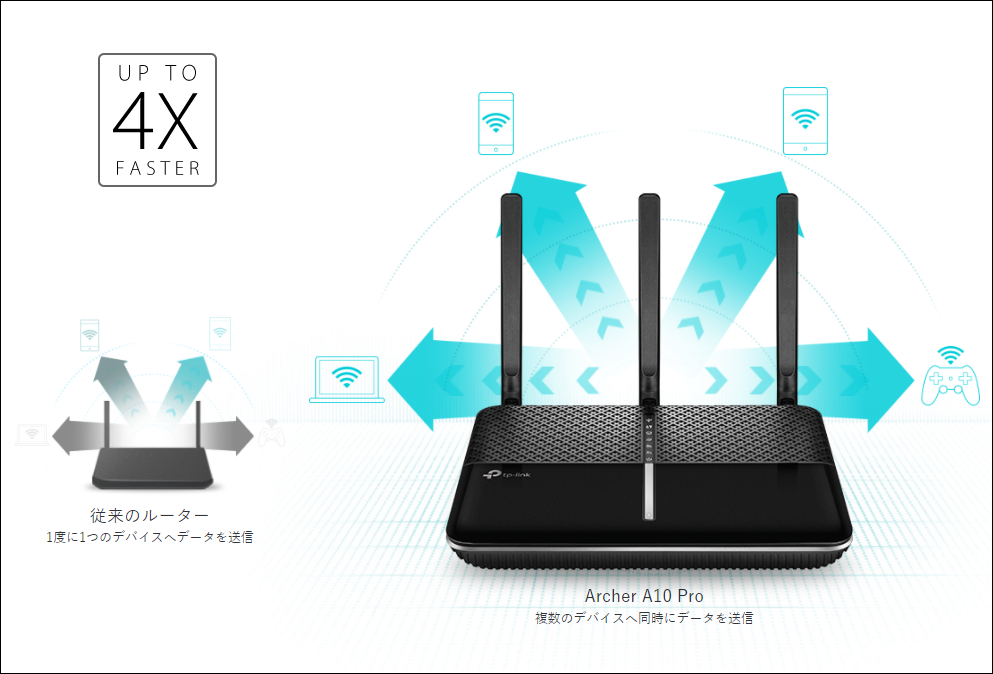
インターネット通信方式の新しい規格「IPv6」に対応しているのでフレッツ光ネクストのIPv6オプションでも利用可能です。電波を特定の方向へ集中的に発射する「ビームフォーミング」、複数端末の通信を同時に処理できる「MU-MIMO」(※対応機種のみ)などに対応しています。
2.筐体
Archer A10 Pro の筐体と同梱物を紹介します。

本体、ACアダプタ、LANケーブル、かんたん設定ガイド、Wi-Fi情報カード、問い合わせ窓口、GNU 一般公衆利用許諾書です。
本体の塗装は手前半分がピアノブラックで光沢、後ろ半分は放熱も兼ねてと思われるメッシュになっています。背面からは3本の外部アンテナが出ているのが特徴的です。本体前面になお、縦置きする ルーターが多い中で Archer A10 Pro は横置き専用です。

背面には電源入力端子、電源スイッチ、WANポート、LANポートが4つ。

左側面はWi-Fi On/Off ボタン、RESETボタン、WPSボタン、USB 3.0ポート。使うことが多くなりそうな WPSボタンや USBポートが背面ではなく側面にあるというのはポイントです。
3.使用感
Archer A10 Pro の使用感を初期設定とTetherアプリ、HomeCare、その他の使用などに分けてお伝えします。
初期設定とTetherアプリ
今回はすでにモデム側にプロバイダーのユーザー名やパスワードが入力されている環境です。

本体にACアダプタを接続、モデムとWANポートをLANケーブルで接続、最後に電源ボタンをOnにします。
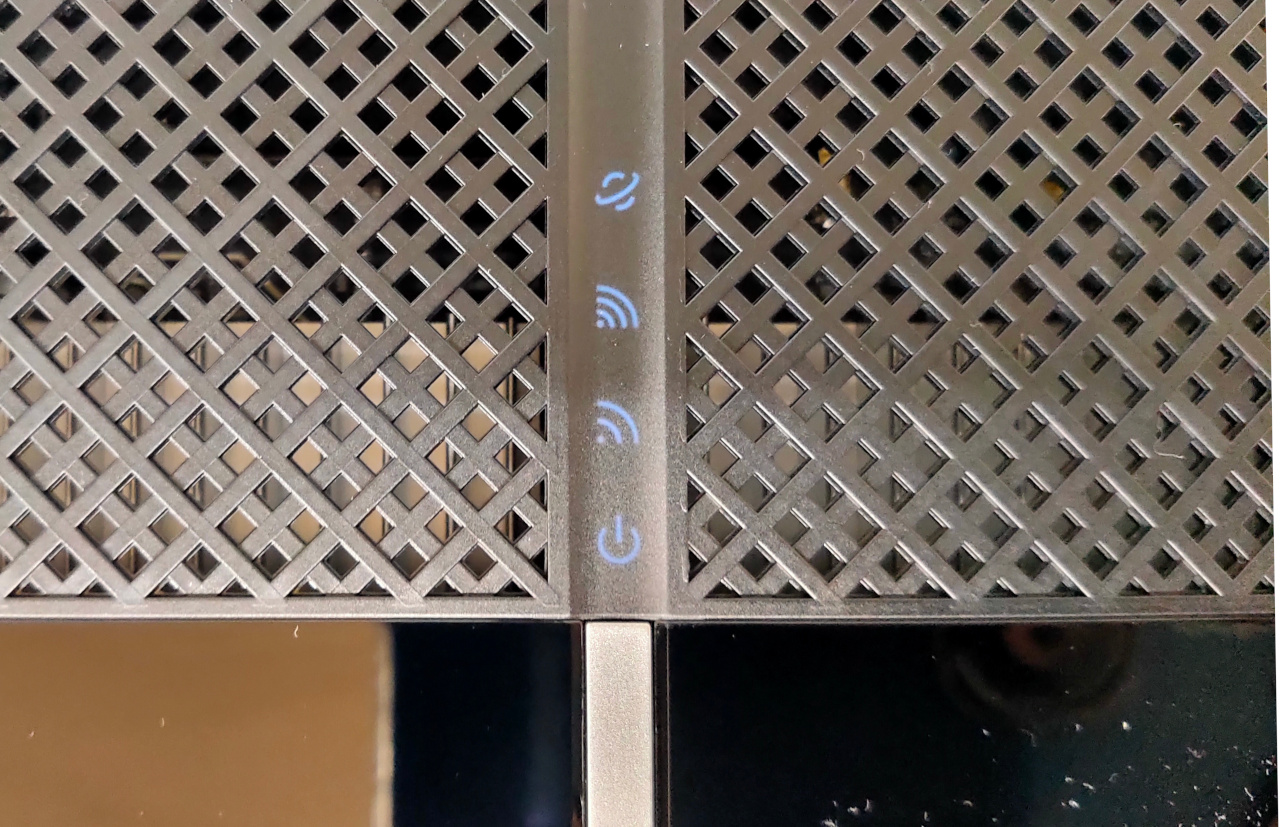
本体後ろ半分の中央部分にLEDランプが複数あります。写真のように点灯すると準備完了です。ここまで約2分かかりました。
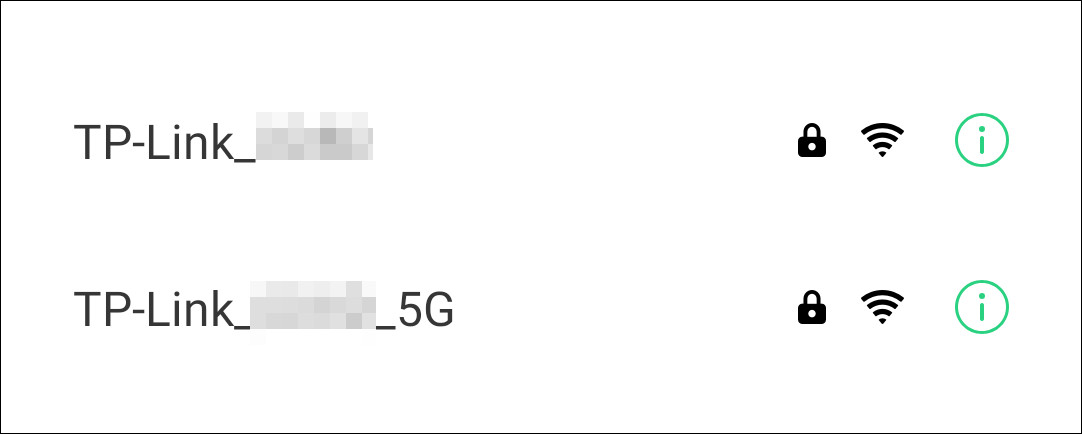
この状態で同梱されていた Wi-Fi情報カードにあるSSIDを選択してパスワードを入力すると、接続と通信ができました。思ったよりも非常にかんたんに接続できてビックリです。auひかり、Nuro、ひかり電話対応モデムなどを使用している環境や Wi-Fiルーターの増設という場合には詳細な設定不要ですね。
フレッツ光などのモデムに接続して、ユーザーID・パスワードを入力する場合はスマホアプリからの設定が便利。今回はAndroid用アプリ「Tether」を手持ちのスマホにインストールしました。
TP-Link のユーザー登録の後、セットアップ開始です。正直なことを言うと、設定画面を見るまでは「海外に本社のある企業だから変な日本語訳があっても仕方ないよね」と思っていたのですがセットアップの画面を始めとして、このあとの各種設定画面も含めて完璧な日本語でした。土下座どころか穴を掘って、深々とおわびします。
設定完了後のアプリ画面にはルーターのSSIDや接続されている端末数が表示されます。クライアントの数字をタップすると、どの端末がどれぐらい通信しているかもチェック可能です。アプリ右下のツールをタップすると、ゲストネットワークやLEDの設定ができます。ただし、詳細設定についてはブラウザでの設定が必要です。スマホのブラウザからでも詳細設定できるのですが、かなり字が細かいためPCで行うほうが良いでしょう。
HomeCare
Archer A10 Pro の注目機能のひとつ「HomeCare」について取り上げます。HomeCareは設定アプリの1項目にもなっています。設定できるのは3つ、「保護者による制限」、「アンチウィルス」、「QoS」。
保護者による制限
Archer A10 Pro の保護者による制限はいわゆるフィルタリングです。
接続するデバイスに対して、どのコンテンツやアプリを見せないようにするかという設定が可能です。初期状態では年齢区分ごとにおすすめの設定がありますが、大人以外のすべての区分でアダルトコンテンツとギャンブルがフィルター対象になっています。
さらに、タイムコントロールという項目では1日あたりの使用時間制限や使用禁止時間も設定できます。あくまで Archer A10 Pro に Wi-Fi で接続された環境下での制限ですが、子育てされている家族には一定の効果があるのかな?と思いました。(申し訳ありません、うちには子どもがいないのでそのあたりの環境がよく理解できていません)
アンチウィルス
Archer A10 Pro のアンチウィルス機能は、ウイルスバスターでおなじみにトレンドマイクロの技術が使われています。
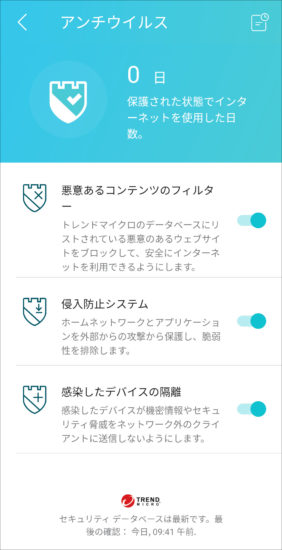
すごく簡単に言うと、ルーター内にウイルス対策ソフトが入っているようなもので、悪意のあるサイトのブロック、侵入防止、感染デバイスを隔離してくれます。このあたりは「それでは試してみましょう」というのも難しいので割愛しますが、PCやスマホ以外のゲーム機などにもセキュリティーリスクがある、と言われている状況では安心ですね。
QoS
使用するサービスや端末ごとに通信を優先するモードです。
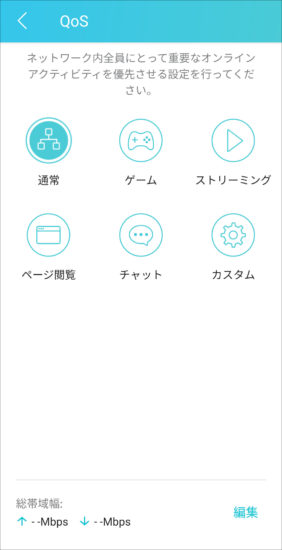
例えば「このあと配信ライブを見るからストリーミングを優先させよう」といった設定が可能です。無観客ライブが増えている中でこういった機能はかなりありがたいですね。先日も配信ライブを見ていたのですが、急に通信が遅くなって、あとから調べてみたところPS4のファームウェアダウンロードが始まっていた、ということがありました……。
スマホアプリからは優先させるサービスだけが選べますが、ブラウザからの詳細設定には優先する端末も選べます。常時優先から時間を区切っての調整も可能なので「いまからWeb会議するから4時間だけPCを優先に」や「いつでもPCが優先」という設定ができます。
4.その他のおすすめ機能
Archer A10 Pro を使用した上で個人的に良いなと思った機能をいくつか紹介します。
ゲストネットワーク
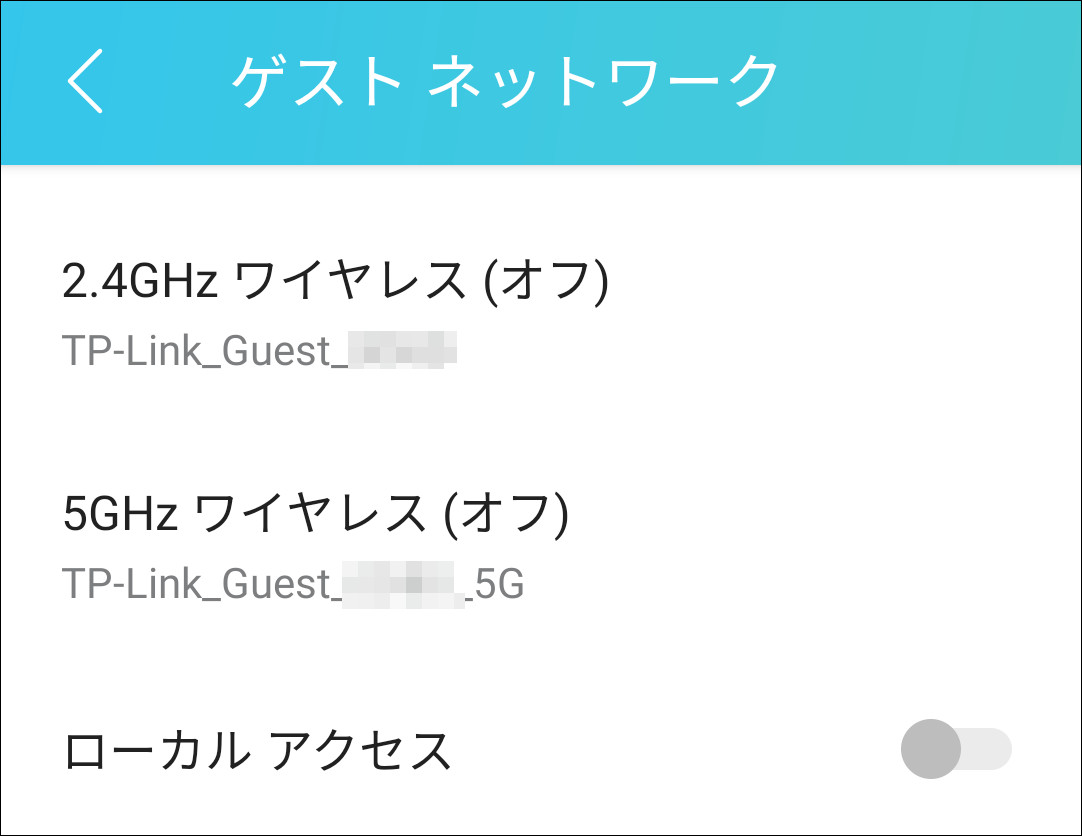
たまにしか来ない知人に自宅のWi-Fiを使わせるのはセキュリティーリスクがあります。そういったときだけアクセスポイント名を使えるようにする、という機能がゲストネットワークです。他の機器のファイルを覗き見できなくするといったことも可能です。
USB共有
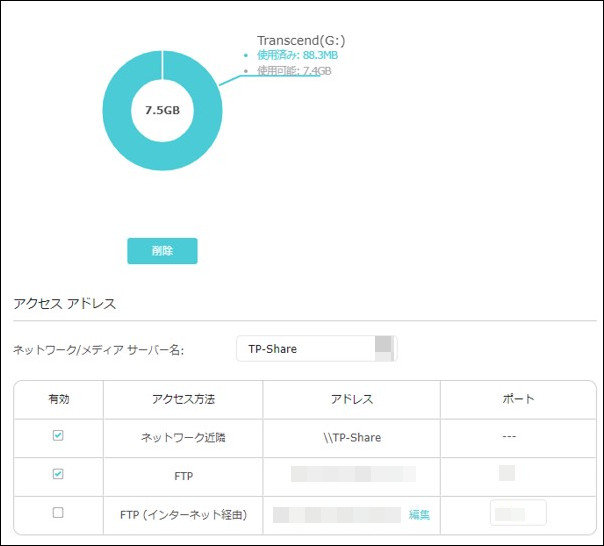
写真や動画といったUSBメモリなどにあるファイルを共有する機能が Archer A10 Pro にはあります。操作は簡単で、本体のUSB3.0端子にUSBメモリなどを接続して、PCのエクスプローラーから \TP-Share にアクセスするだけです。
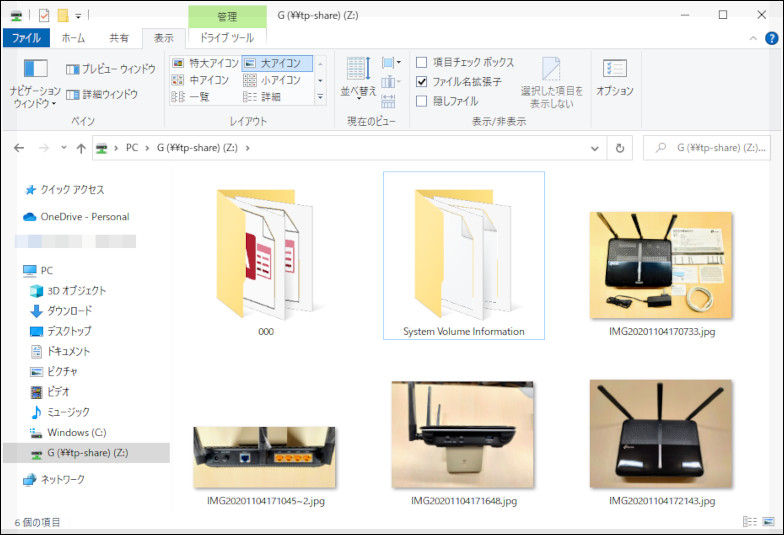
もちろん、OneDrive や Dropbox を使えば同じことは簡単にできるわけですがオンラインストレージに残すほどではなく、PC間でデータやり取りしたいということはちょこちょこあるんですよね。まさに執筆中の画像のやりとりなどに便利だと思いました。
詳細設定はブラウザ側のみできますが、ファイルの共有だけであればUSBメモリ差すだけです。また、詳細設定からはmacOSの機能である「TimeMachine」を有効にすることもできました。
スマートコネクト
Archer A10 Pro のスマートコネクトは「2.4GHz と 5GHz で共通のネットワーク名とパスワードを使って、早い方のWi-Fiに自動接続する」という機能です。
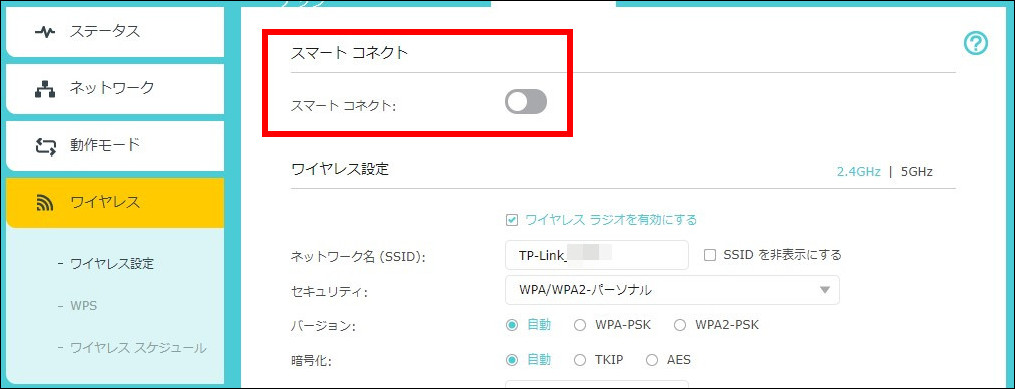
一般的に5GHzの方が速度は早く出るけど届く距離が短い、逆に2.4Ghzの方が遠くの距離のところまで接続できるけど5GHzに比べると遅いとされています。ギリギリとどく5GHzよりはちゃんと届く2.4GHzを使いたい、という場合、スマホやPC側で手動切替していたものを、自動判別してくれるというのがスマートコネクト機能の利点です。
私は手動で切り替えしたい人間なのですが、アクセスポイント名の切り替えが面倒な方には良い機能だなと思います。
再起動
細かい話で恐縮ですが、再起動のスケジュールが作れるのは「わかってるなー」と感心した部分です。自宅でも実家でも家族から度々「ネットの速度が遅いんだけど」という連絡があり、そのときは必ず「まずはルーターの電源を切って、1分ぐらい休憩してから入れ直して。それでもダメならまた連絡ちょうだいね」と伝えると、ほとんどの場合はそれで解決しています。
あまり頻繁に再起動するのもどうかという話もありますが、週1回は再起動を行うようにしておけば通信エラーも減るかと思われます。
5.まとめ
TP-Link の Archer A10 Pro は簡単に設定できるので初心者の方にはもちろん、かなり細かい設定がしたい、接続された端末をしっかりと管理したいという中級者にもおすすめできる Wi-Fi ルーターでした。メーカーとしてはあくまでホームネットワーク用というカテゴリーに入れていますが、ここまでの設定ができるのであれば小規模~中規模のオフィス、来客がある会議室などでのゲストネットワークの追加などにも十分耐えうるスペックと設定画面です。
Archer A10 Pro は Amazon で8,900円で販売中です(2020年11月12日時点)。機能や設定画面を考えるとかなり安いですね。約9,000円でここまでの機能や設定ができる Archer A10 Proを販売している TP-Link、恐るべしといったところです。ぜひ使ってみてください。
6.関連リンク
Archer A10 Pro – メーカー公式サイト
![]() Archer A10 Pro:Amazon
Archer A10 Pro:Amazon
Archer A10 Pro:楽天市場
Archer A10 Pro:PayPayモール
TP-Link:メーカー公式HP
TP-Link Japan:メーカー公式Twitter

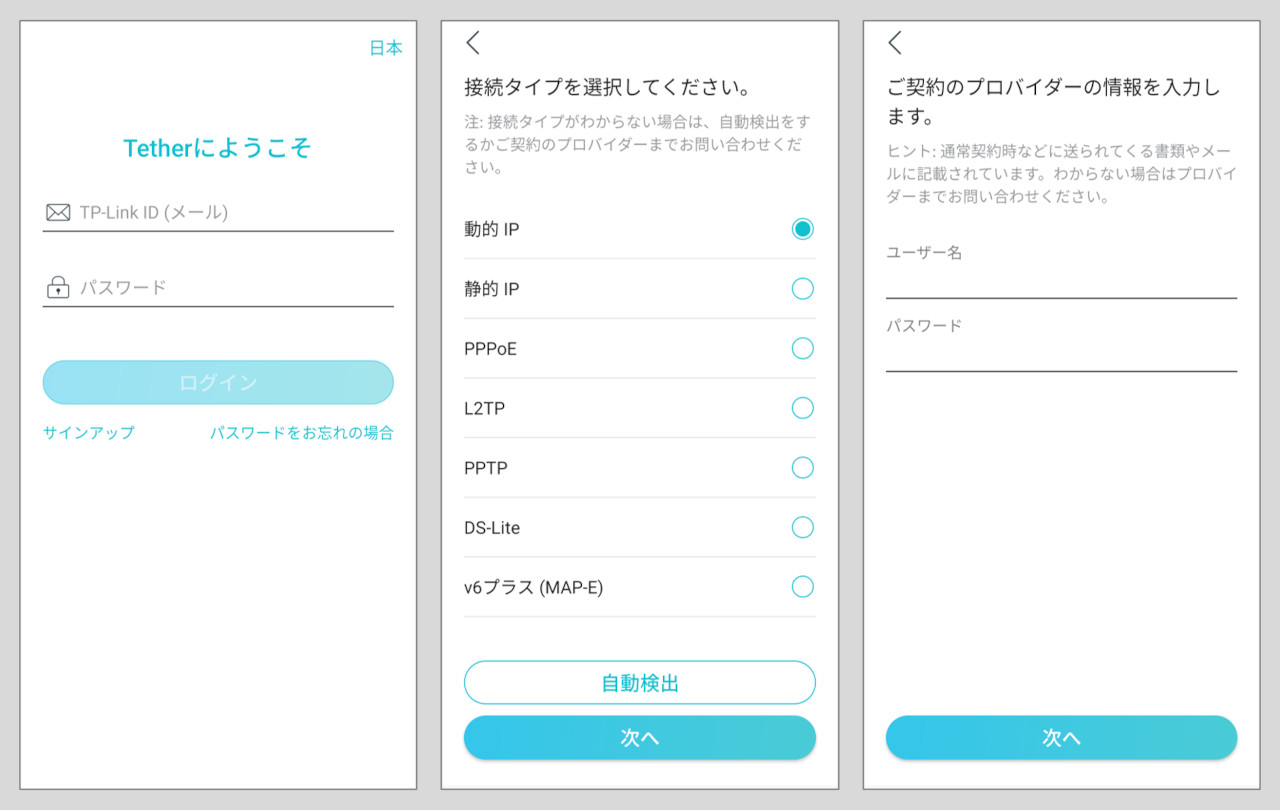

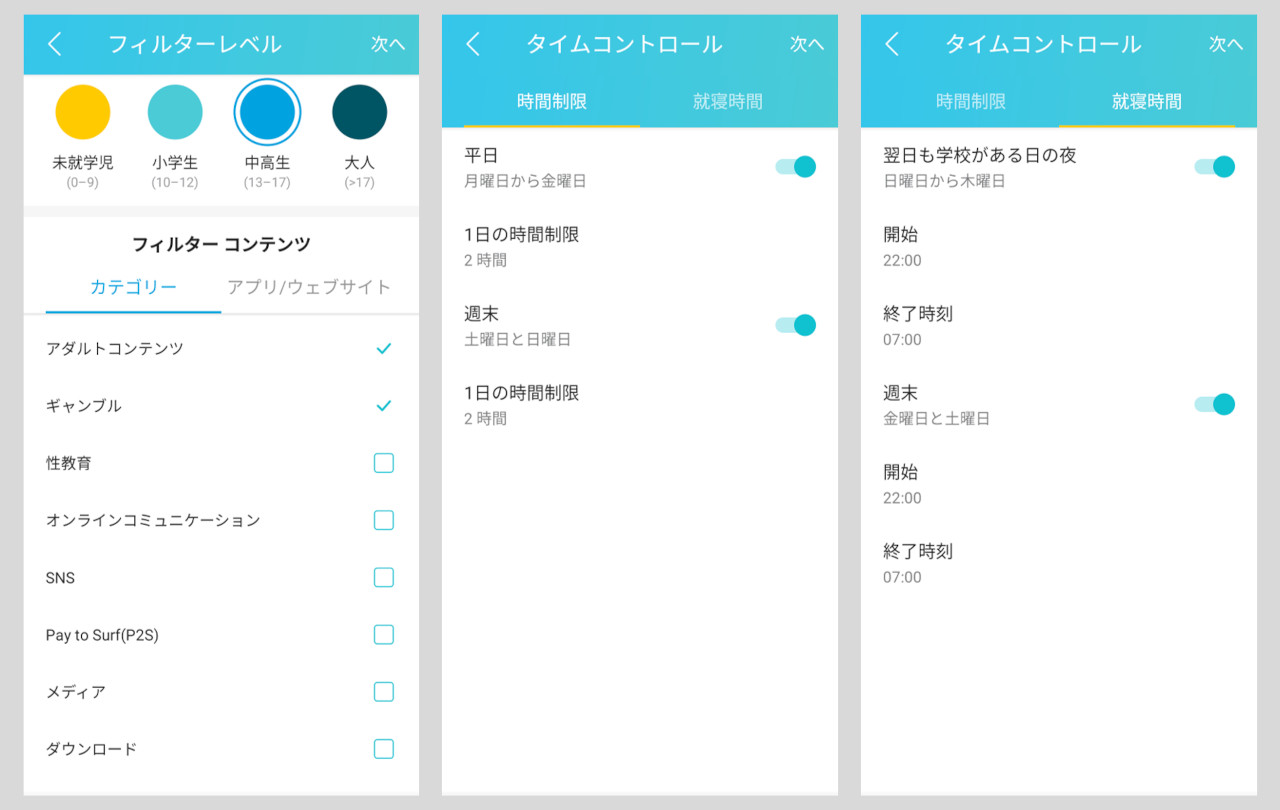
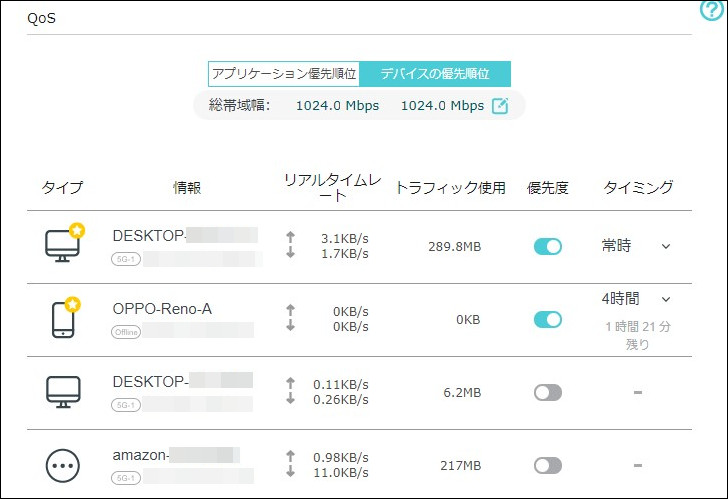
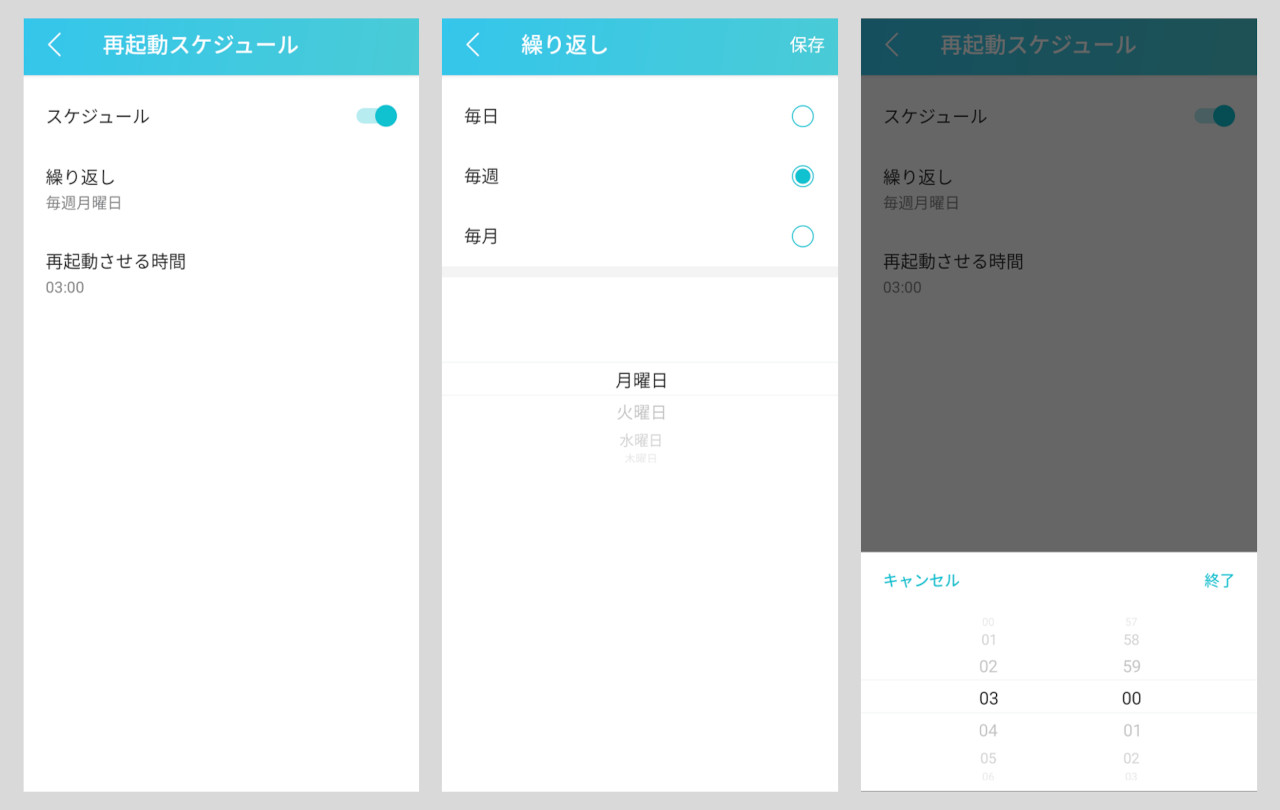



コメント