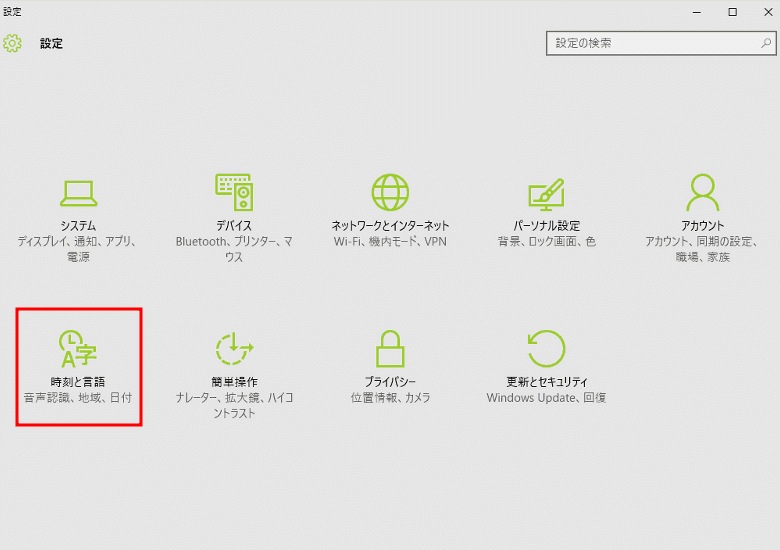
Windows 10の基本操作を勉強していく連載です。今回は普通に日本で、日本のメーカーのタブレットを買った場合にはあまり縁がないであろう操作について説明します。ウインタブでもここ最近は中国製の並行輸入品タブレットを紹介することがありますが、海外通販でタブレットやPCを購入する場合、手元に届いた製品は日本語表示されていないことがほとんどです。運がよければ英語表記、場合によっては簡体字中国語表記になっていたりして、中国語ができる人ならともかく、ドメスティックな人にはかなり厳しい状態で使い始めなくてはなりません。
Windows 10はもともと多言語対応しており、簡単な操作でこれら非日本語環境のタブレットやPCを日本語表示に変更できます。とりあえずこの記事では英語表記の状態を日本語表示に変更する、という設定で進めます。
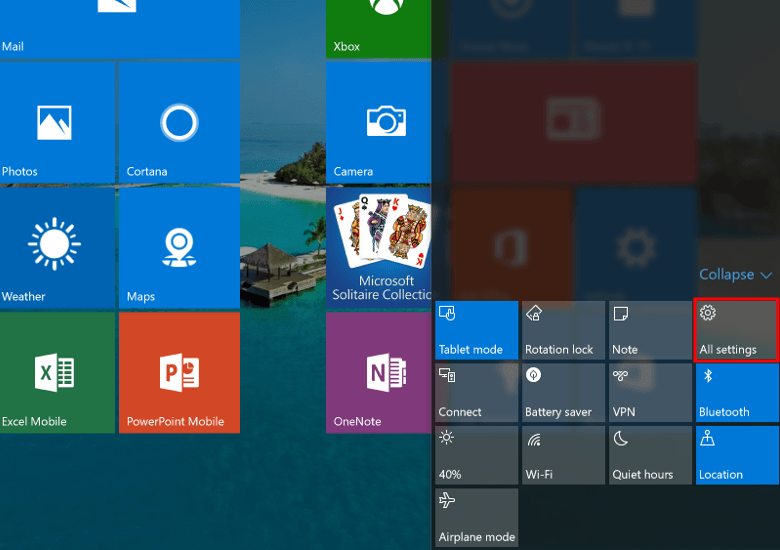
まずはアクションセンター(画面右端から左にスワイプ、もしくはタスクバー右下の吹き出しアイコン)から「すべての設定(設定アプリといいます)」を開きます。上の画像では「All Settings」となっていますが、何語であろうとアイコンの位置は一緒です。なので中国語であってもこの位置のアイコンを選択すれば大丈夫です。
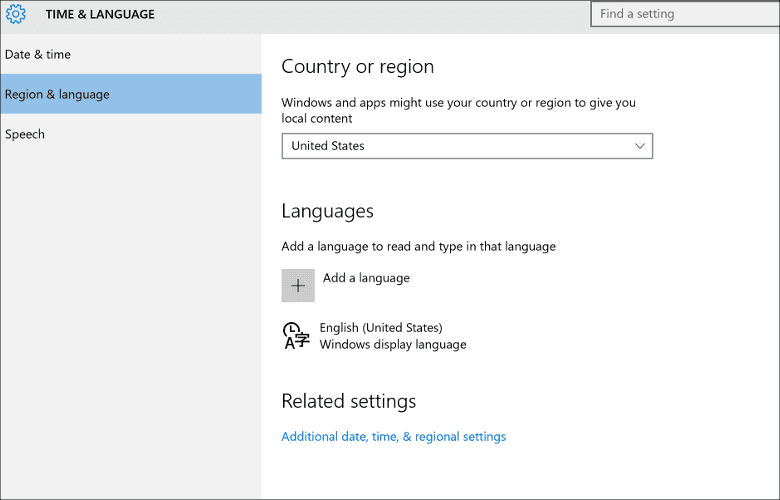
設定アプリのメニューから「時刻と言語(英語ではTime and Languge)」を選びます。メニューの位置は「(横持ち、全画面表示で)一番左下」になります。上の画像は英語表記ですが、「時刻と言語」設定の左にある3つの項目の真ん中「地域と言語(Region and Language)」を選択して、「国または地域(Country or region)」と「言語(Languages)」の設定を変更します。
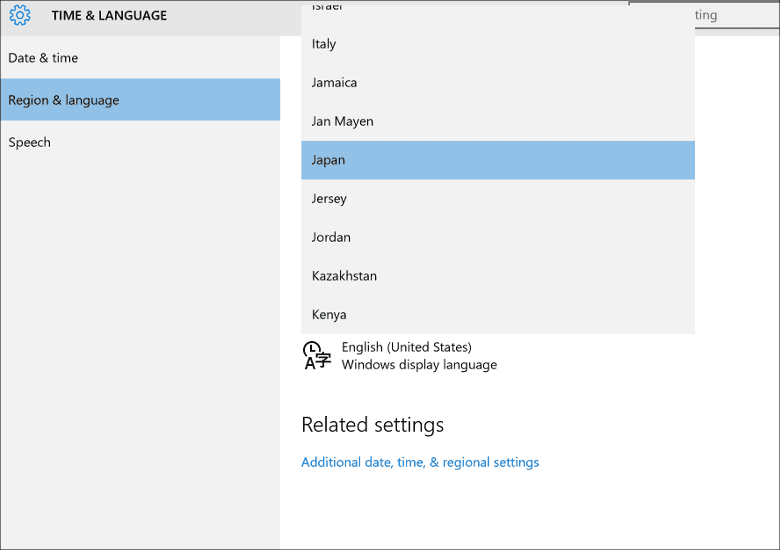
まず地域を変更します。上の画像では「United States」になっているところをタップして「Japan」にします。中国語表記の場合でも「日本」という字は一緒だと思うので、簡単に探せるんじゃないか、と思います。
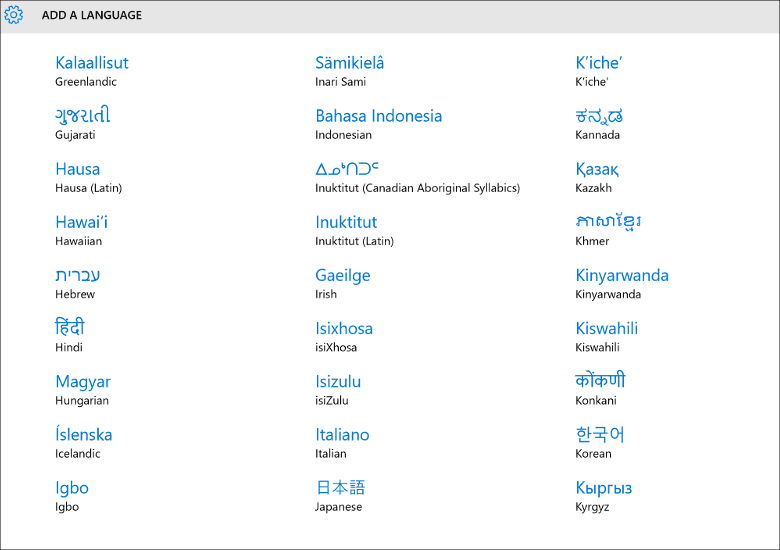
次に「言語」のところの「言語を追加する(Add a language)」という文字の横にある大きな「+」アイコンをタップします。すると上の画像のように膨大な数の言語が一覧表示されるので、そこから「日本語」を選びます。ここは中国語でも大丈夫でしょう。
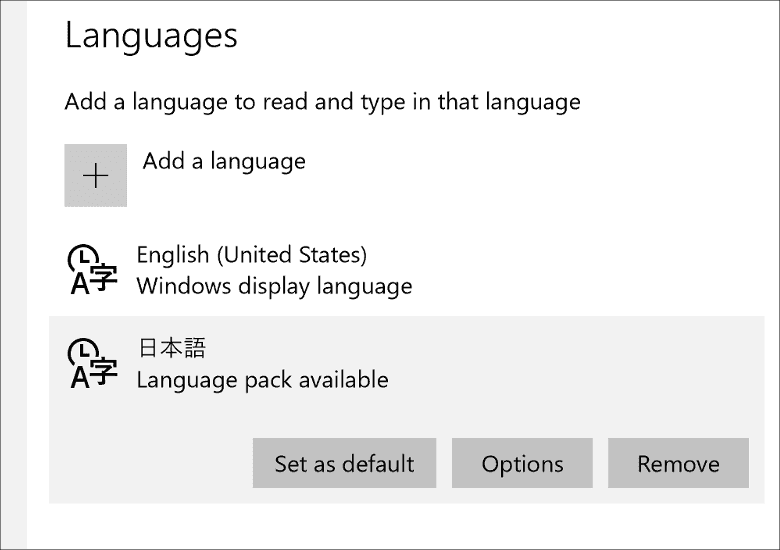
ここは大事なところなので拡大します。日本語が言語の一覧に追加されましたけど、この時点ではまだ日本語にはなりません。英語だと「Language pack available」と書いていますが、日本語だと「言語パックを追加できます」となります。つまり、まだ言語パックはインストールされていませんし、デフォルト(表記に使われる言語)にもなっていません。「日本語」のところをタップすると上の画像のように網掛けされたボタンが3つ現れます。まず一番左の「Set as default(既定値として設定する)」を押してデフォルトの言語に設定します。次にその横の「オプション(Options)」を押します。中国語だとどうなのかわかりませんけど、ボタンの位置は一緒なので、それを頼りに操作してください。
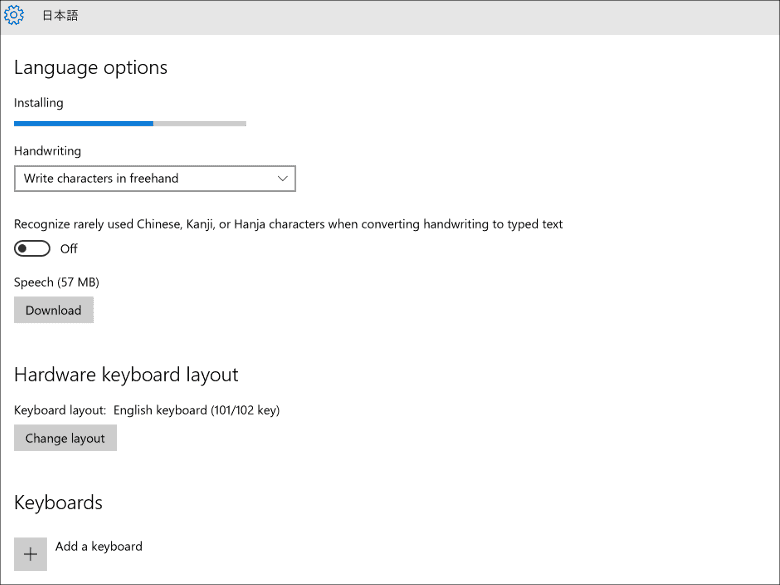
また画面が切り替わります。画面の上のほうに「ダウンロード(Download)」というボタンがあるので、それを押すと日本語の言語パックがダウンロードされ、同時にインストールもされます。ここ、少しわかりにくいところにあるので注意してくださいね。

ここまで終えて元の画面に戻ると、「Will be display language after next sign in」という表記に変わっていて、次回のサインインから日本語が表示言語になります。いったんサインアウトするなり再起動するなりしたら、Windowsが日本語表記となります。
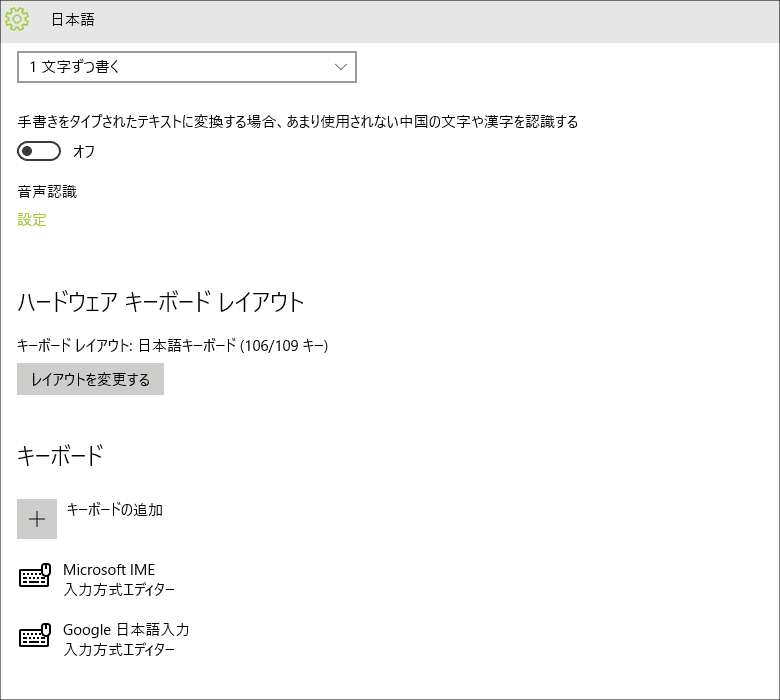
これでもう日本語環境になっていると思いますが、最後に一つだけ。ちょっと上のほうで説明した、日本語の「オプション」のところにある「ハードウェアキーボード」のところを確認するようにしてください。ここで「日本語レイアウト」になっていないとキーボードがまともに使えません。それ以外のタイムゾーン設定などについては、日本語環境を手に入れることができれば簡単に設定可能だと思います。
なお、この記事のとおりに日本語表示にできても、細かい部分では元言語が表示されてしまいます。なので、完璧にすべての表記を日本語にはできない、というのが現状のWindows 10だと言えます。しかし、それでも実用上ほとんど問題はないはずなので、並行輸入品のタブレットやPCであっても十分快適には使えるようになりますよ。
2015年11月20日追記:
この記事の続編を書いています。こちらもあわせてご覧ください。
ゼロから始めるWindows 10 - 表示言語の変更その2、システムロケールなど
関連リンク
ゼロから始めるWindows 10 - アクションセンターの操作方法
ゼロから始めるWindows 10 - インストールしたアプリを管理する
ゼロから始めるWindows 10 - パーソナル設定で画面をカスタマイズ
ゼロから始めるWindows 10 - サインインオプションを活用する
ゼロから始めるWindows 10 - タブレットモードを使う
ゼロから始めるWindows 10 - スナップ操作で画面を4分割する
ゼロから始めるWindows 10 - 仮想デスクトップを使う
ゼロから始めるWindows 10 - キーボードショートカットを使う
ゼロから始めるWindows 10 - パスワード入力を省略する(非推奨)
ゼロから始めるWindows 10 - ブラウザー「Edge」の設定をする(前編)
ゼロから始めるWindows 10 - ブラウザー「Edge」の設定をする(後編)
ゼロから始めるWindows 10 - 不要ファイルを簡単に探し出して削除する
ゼロから始めるWindows 10 - 表示言語を変更する。並行輸入品を買った人向け
ゼロから始めるWindows 10 - タスクバーにあるシステムアイコンの表示/非表示
ゼロから始めるWindows 10 - OneDriveの同期設定、設定変更
ゼロから始めるWindows 10 - 表示言語の変更その2、システムロケールなど




コメント
これ、結構 Windows10ではニーズが高い設定項目だと思います。実際、私もHP stream7の英語版から日本語言語パックがダウンロード出来なくて、三ヶ月程悩みました。
結局は英語設定がoverrideとなってるのをコントロールパネルで解除しなくてはならなかったことが分からなかったためでした。
解除したら、すぐにlanguage pack availableになりました。
matthyさん、こんにちは、コメントありがとうございます。それって「詳細設定」の「Windowsの表示言語の上書き」のところですか?もしそうなら、わかる範囲で記事に加筆したいと思います。言われないと絶対に気づかないでしょうから。
win-tabさん
いつもblogを楽しみにしております。
overrideは、ご指摘のコントロールパネル>言語>詳細設定の「windowsの表示言語の上書き」が、私のHP Stream7では、「English」になってて、このままだとlanguage pack availableが表示されませんでした。「言語のリストを使用する(推奨)」、と言う選択肢なので本来はこれが既定なんだと思われますが、英語版のStream7は8.1から10にアップデートしたら、そうなって無くて言語パックがダウンロード出来ずにずっと悩んでしまいました。
Windows10は使いやすいとは思いますが、まだまだこうした情報が少ないので海外モデルを使う人にとってはいろんな意味でハードルがあるように思います。
でも、そうした中で、win-tabさんの情報は大変貴重だと思います。今後も継続してWindows10情報の発信をお願いいたします。
matthyさん、こんにちは、コメントありがとうございます。いただいたコメント、誤ってスパム判定されていたので公開するのが遅れ、申し訳ありません。このコメントで概要が理解できましたので、後日記事に追記しておきます。情報ありがとうございました。
地域(「地域」で検索すると出てきます)の管理タブで、システムロケールを日本語に設定。中国の設定だと、これをしないとテキストエディタが化けたり、ゲームスクリプトエラーで止まったりします。
あと、その上の設定の場所のコピーで、ようこそ画面も日本語になります。
アゲオさん、こんにちは、コメントありがとうございます。ためしてみたらおっしゃるとおりの結果になりました。他言語のWindowsの日本語化については別記事を書きたいと思います。中国タブを購入する人も増えているようですし。貴重な情報をありがとうございました。
はじめまして。今更この設定を行なっています。やっとこの記事にたどり着いて参考にさせて頂いております。途中まではここに書かれている通りにやって順調だったのですが、私のPCでは「ハードウエアキーボードレイアウト」の表示が出ていないんです!どうすればいいでしょうか…
匿名さんのwindowsも表示は日本語化されている前提で書きますが
「設定」→「時刻と言語」→「地域と言語」の右ペインにて
「言語」とか「+言語を追加する」とか書いてある段落の
+—————————————————————————————–+
| 日本語 |
| windowsの表示言語 |
| |
| 規定値として設定する オプション 削除 |
+—————————————————————————————–+
のオプションをクリックしたさきの別画面にありませんか?
日本語
winowsの表示言語
のところがいかにもリンクっぽい体裁にはなっていないので
クリックできることを見逃していませんか?
こんにちは!細かくて分かりやすい記事をありがとうございます!上の記事にしたがってOSの言語を変えればオフィスも日本語化されますか?
こんにちは、コメントありがとうございます。OfficeはWindowsと別に言語設定が必要で、私が知る限り有料です。
こんにちは。
私は、逆に英語に変えたかったので、よかったです。
ありがとうございました。
Hazuki KUBO – Year 07さん、こんにちは、コメントありがとうございます。喜んでいただいて光栄です。