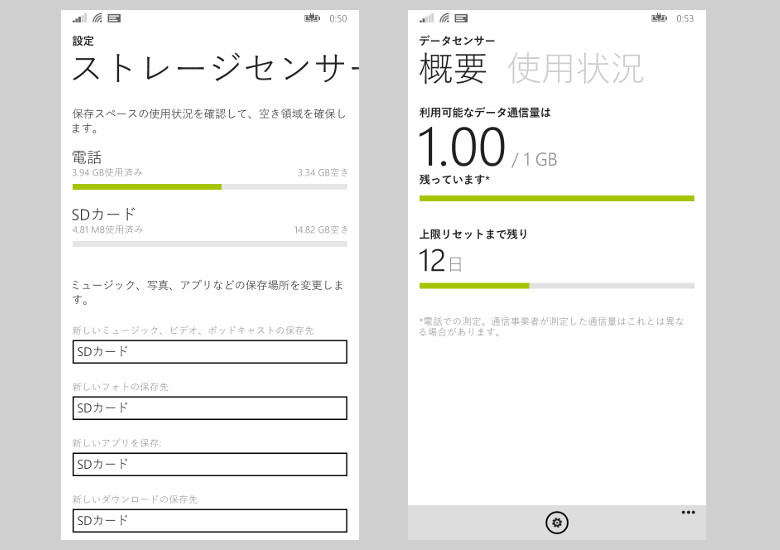
こんにちは、ウインタブ(@WTab8)です。前回はMADOSMAの初期設定について書きました。というかですね、初期設定の話で終わるつもりはなかったんですけど、つい気合が入りすぎてしまい、だらだらと長ったらしく書いてしまいました。今回はピンポイントで「MADOSMAのストレージと通信量を節約する」ということをテーマに書きます。
1.ストレージセンサー
Windows8.1には似た機能はあるものの、名称としては存在しない(Windows 10には実装されます)「ストレージセンサー」について紹介します。MADOSMAは内蔵ストレージが8GBしかありません。調子に乗ってアプリをガンガンインストールしたり、動画をダウンロードしたりしてると、簡単に使いきってしまう容量です。なので、付属のmicroSDカードを有効に使う必要があります。
WindowsタブレットやPCの場合、Windowsストアアプリは内蔵ストレージにしかインストールできない、という制約があります。PCの場合は一般に数百GBのストレージを搭載しているのであまり気になりませんが、タブレットは32GBとか64GBのストレージ容量であることが一般的なので、好きなだけアプリをインストールする、というわけにはいきませんでした。しかし、WindowsPhoneの場合は、WindowsPhoneストアのアプリも含め、ほとんどのデータをmicroSDに保存することができます。
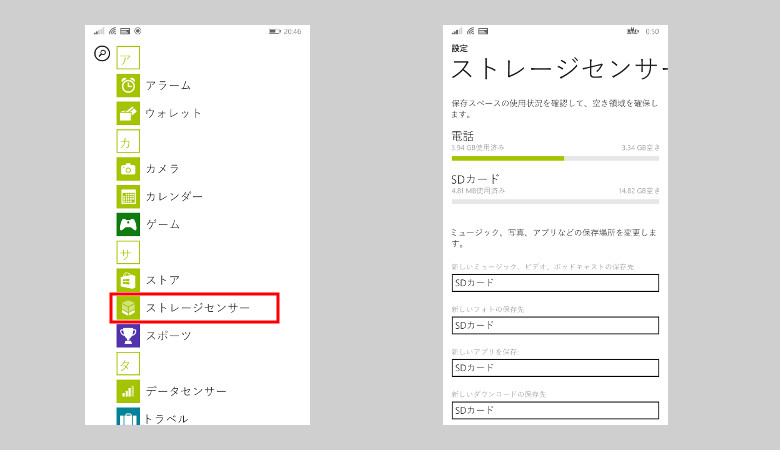
スタート画面で右から左にスワイプしてアプリ一覧を出し、「ストレージセンサー」を選びます(上の画像の左側)。すると上の画像の右側の画面になります。この画像では文字が小さすぎて見えないと思いますが、「電話(内蔵ストレージのこと)」は「3.94GB使用済み、3.34GB空き」となっていて、MADOSMAの内蔵ストレージの半分以上を使っていることになります。しかし、このスクリーンショットを撮った時点で、私はまだMADOSMAの初期設定を終えたばかりの状態であり、アプリなんてインストールしていないんです。要はプリインストールアプリとシステム領域でストレージの半分が食われてしまっている、ということですね。なので、「8GBのストレージ」なんてとんでもない!実は3GBちょっとしか自由に使える領域はない、ということになります。
次に上の画像の右側の下半分を見てみると、「ミュージック、写真、アプリなどの保存場所を変更します」と書いてあり、データ種別に保存場所を選べるようになっています。私は全データをmicroSDにしました。ゲームアプリなんかをmicroSDにインストールしてしまうとデータの読み込みが遅れてしまうかもしれないのですが、当分はこれで様子見します。じゃないとあっという間に内蔵ストレージを使いきってしまいそうですからね。
2.データセンサー
私が契約しているMVNOはfreetelで契約しているデータ容量は1GBです。このように小さい契約にしたのはモバイルルーターを別に持っていて、データ通信は主にモバイルルーター経由で行うことにした、というのが理由です。携帯ネットワークを節約するために一番乱暴というか確実なのは
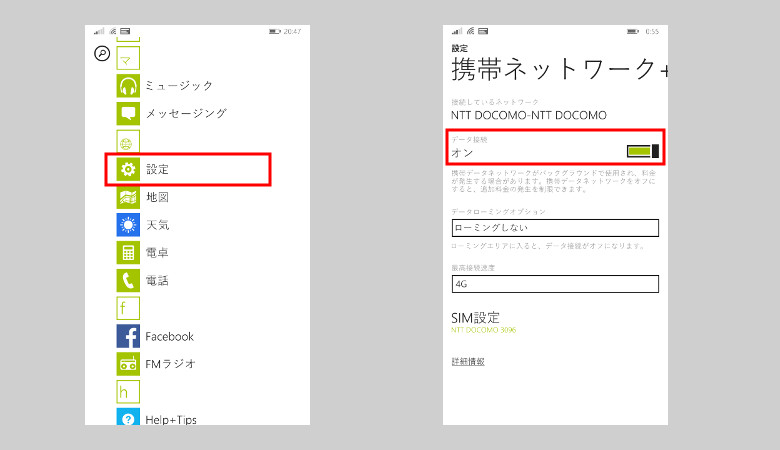
設定画面から携帯ネットワークのデータ通信をオフにしちゃうことなんですけど、なんだかなあ、と思っちゃいますね。せっかくSIMを入れてるのに、電話+Wi-Fi端末に完全に割りきってしまうのもちょっと忍びないです。
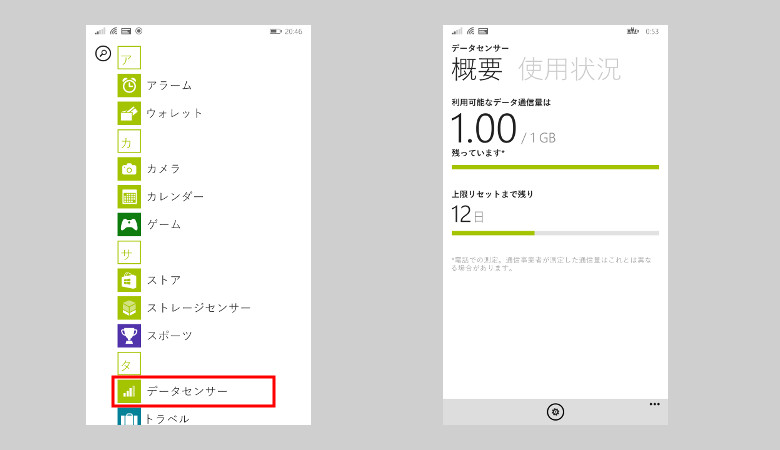
なので、「データセンサー」を使って通信を制限することにしました。上の画像の右側は、私の通信契約に合わせて上限を設定した後のものです。まだ自宅のWi-Fiで初期設定を済ませたばかりなので、全くデータ通信はしていないということになっています。
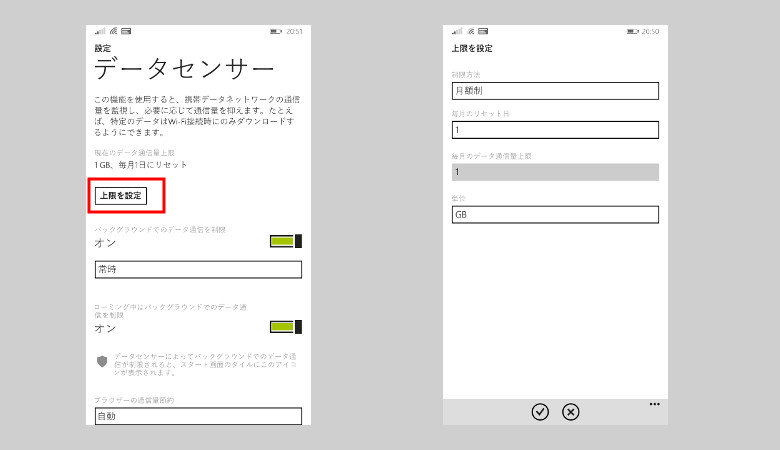
まず、データセンサーの設定画面で「上限を設定」します。私は「月額制」「1日にリセット」「毎月のデータ通信量上限を1GB」に設定しています。この上限設定に基づいて、バックグラウンドでのデータ通信を制限してくれたりします。ただし、バックグラウンド通信を「常時」制限してしまうとライブタイルが機能しなくなったりして、結構不便になります。もちろんWi-Fiがつながっている状態なら大丈夫なんですけどね。私は自分の可能な範囲で人柱になるつもりがあるので、Wi-Fiを入れたり切ったりしながら、とりあえずこれで数日過ごしてみます。
ところで、スマホではアプリ関係のバックグラウンド通信によってバカにならない通信量が発生することがありますよね。アプリがたくさん入っているスマホで、自動更新をオンにしておくと、数十MBとかの更新をされてしまうことがあります。Wi-Fiなら大丈夫といっても、モバイルルーターやテザリングの場合、通信量の上限はあるので、いずれにしても勝手にアプリの更新なんかをされると迷惑なんですよね。
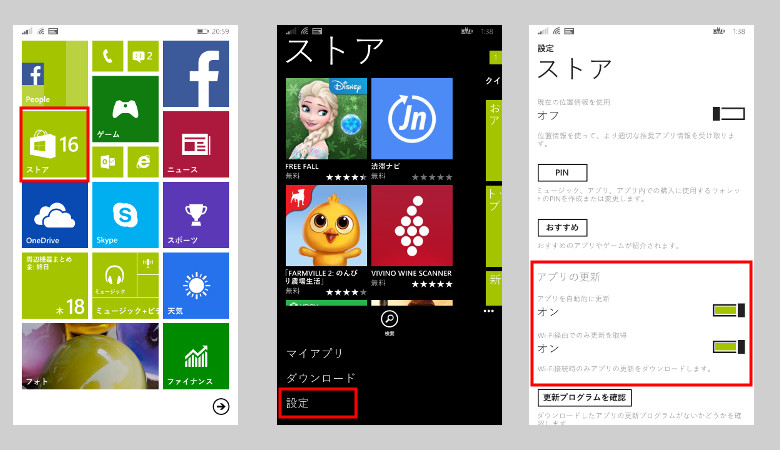
念のためWindowsPhoneストアの設定も確認しておきましょう。Windowsストアを開き(上の画像の左側)、画面右下にある「・・・」をタップして設定を選択し(上の画像の真ん中)、アプリ更新の設定(上の画像の右側)を確認します。「Wi-Fi経由でのみ更新を取得」がオンになっていれば携帯ネットワークで勝手に更新されることはありません。おそらくデフォルトでこういう設定になっていると思うのですが、操作方法を勉強する意味で確認してみましょう。また、自宅の固定回線をベースにしたWi-Fiならいいですけど、通信量の上限が定まっているモバイルルーターなどを使っている場合は、「Wi-Fi経由でのみ更新」でも心配で、「アプリを自動的に更新」というところからオフにしといたほうがいいかもしれません。
私自身WindowsPhoneを携帯電話として常用した経験はありませんし、通信量1GBという小さな契約も初めてなので、いろいろと試行錯誤しながらデータ通信量をうまく使っていきたいと思います。




コメント
いつもレビューを楽しく読ませて頂いております。
そんなにプリインストールアプリが占領してるのですか…
それを聞くと購入を少しためらってっしまいますね。
バッテリー持ちなどの続報も待っております。
これからもレビュー頑張ってください。
こんにちは、コメントありがとうございます。MADOSMAを検討中の方がいらっしゃることがわかり、この先さらに頑張ってWindowsPhoneの伝道を進めていくべく、気合が入りました。逃がしませんよー(冗談です、すみません)