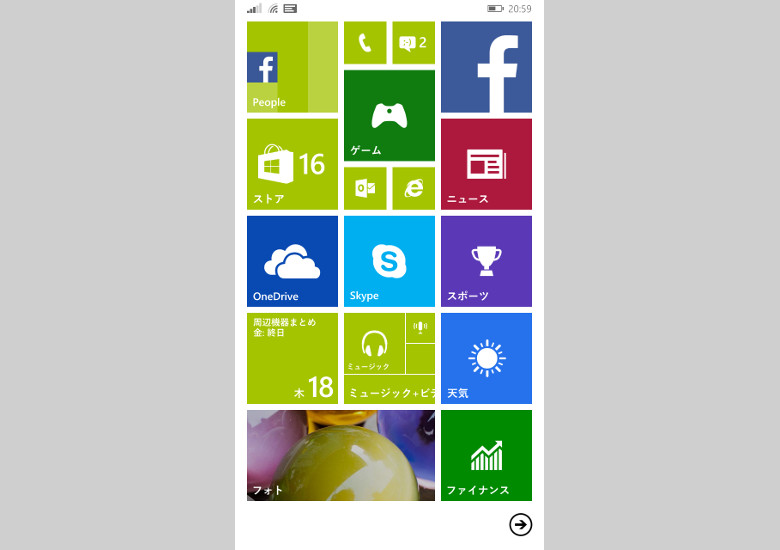
こんにちは、ウインタブ(@WTab8)です。この記事を書いているのは2015年6月18日、WindowsPhone「MADOSMA」の発売日であり、記念すべきWindowsPhone日本再上陸の日です。かねてからの宣言通り、私も無事にMADOSMAを手にすることができましたので、これから(何回になるか何十回になるかわかりませんけど)実機レビューをしていきます。ウインタブではMADOSMAを使ってWindowsPhone初心者、ひいてはスマートフォン初心者の方のお役に立てることをめざし、できるだけわかりやすい記事づくりをしていきたいと思っていますので、どうぞよろしくお願いいたします。
1.開封の儀w

私は従来から、「新品を箱から出すだけなのに、もったいぶって『開封の儀』って何だよ!」と思ってます。気持ち悪いですよね、この表現。でもMADOSMAは私にとっても特別な製品なので、あえて「開封の儀」をやってみることにしました。上の画像は外箱ですが、ごめんなさい、本当はもっときれいなライトグリーンです。蛍光灯の下で撮影したので、ちょっとおかしな色になってしまいました。

これが箱の中身です。MADOSMA本体、microSDカード、電池パック、microUSB-USBケーブル、そして取説(クイックスタートガイド)です。注意点として「ACアダプターが入ってない」というのがあります。給電はmicroUSBポートを使います。Windowsタブレットによくある方式で、WindowsタブレットのACアダプターで代用できます。付属のmicroUSB-USBケーブルを使ってPCに接続しても充電は可能です。

付属のmicroSDはSanDisk Ultra SDHC 16GB Class 10です。小難しい話は抜きにして、「標準的なもの」と思っていいでしょう。

これがMADOSMA本体。梱包用の保護フィルムが貼ってあります。この保護フィルムは当然すぐはがしちゃうものですが、はがした後、「普通の保護フィルム(つけたまま使うもの)」が残ります。あらかじめ保護フィルムを貼ってある、というのがMADOSMAのありがたいところです。私はタブレットでは「裸族」ということでケースや保護フィルムを使いませんが、スマホは落としたりすることもあるので、保護フィルムとケースはあったほうがいいと思っています。かなり不器用なほうで、自分で保護フィルムを貼るのがすごく苦手なので、地味なサービスではありますが、実はとってもありがたいです。
2.外観チェック

次に筐体の外観をチェックしてみます。上の画像はMADOSMAの「向かって右サイド」つまりMADOSMAを右手で持ったときに親指のあるほうです。こちらにあるのは「電源ボタンのみ」となります。

こちらは反対側「向かって左サイド」、MADOSMAを右手で持ったときに人差し指のあるほうです。こちらには「音量上下ボタンのみ」です。つまり、一般的なWindowsタブレットと異なり、電源ボタンと音量上下ボタンは逆サイドにある、ということですね。もちろん実用上は問題ないと思います。スクリーンショット「電源ボタンと音量上ボタンを同時押し」もむしろラクにできます。

そしてこれがMADOSMAの上部です。ヘッドフォンジャックとmicroUSBポートがあります。なお、画像はありませんが、筐体下部にはなにもありません。
MADOSMAの側面にある凹凸物はこれだけ、「電源ボタン」「音量上下ボタン」「microUSBポート」「ヘッドフォンジャック」のみとなります。

これが背面デザインです。パールっぽい光沢のあるホワイトにライトグリーンのロゴとWindowsロゴがついています。マウスコンピューターのロゴはありません。カメラ位置は左上、スピーカー(モノラルです)は下部についてますね。

サイズ感を説明するために、手持ちのスマホと並べてみました。左がMADOSMA(5インチ)、真ん中がLumia 636(4.5インチ)、右がiPhone 4S(4インチ)です。私はもともとあまり画面サイズの大きいスマホは使ったことがないので、MADOSMAを手で持ってみて「でけえなあ」と思いました。日頃からWindowsタブレットを持ち歩いていることもあって、スマホはiPhone 4Sくらいのサイズが理想なのですが、現時点で日本で買えるWindowsPhoneはMADOSMAだけなので、好みをうんぬん、という余地はありませんね。はい、文句ありません。
3.パーツを組み立てる
電源を入れ、初期設定をしました。当たり前ですね。MADOSMAはバッテリーとmicroSDカードが取り外された状態で箱に入っているので、まず簡単な「組み立て」をしなくちゃいけません。これがSIMフリー機種がスマホ初心者や機械いじりの苦手の人にとって優しくないところなんじゃないか、と思います。やってみると簡単なんですけどね。

特にiPhoneユーザーには驚くべきことかもしれません。MADOSMAは簡単に背面カバーを外すことができます。筐体の下部に爪をひっかけるくぼみがあり、このくぼみを利用して「パカッ」と外すことができます。上の画像はパカッと外れる直前、少しカバーが浮いた状態を撮影しています。

カバーを外すとこうなります。この状態で「SIMカード」「microSDカード」「バッテリー」を取り付けます。こういう時は、先にSIMカードとmicroSDカードを取り付け、最後にバッテリーを取り付けるのが無難かな、と思いますし、クイックスタートガイドでもその順番で説明されていたので、念のため「バッテリーは最後」にしましょう。
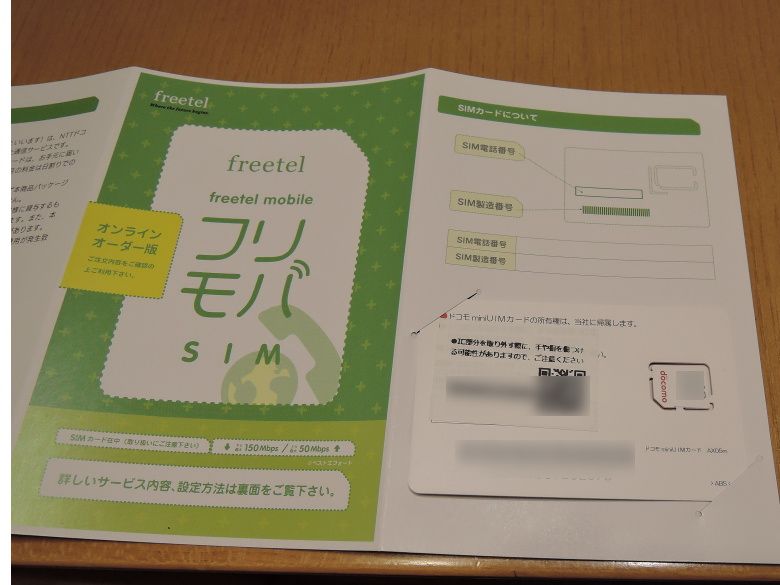
MADOSMAに入れるのはfreetelの「フリモバ」です。フリモバについては後日別途レビュー記事を書きますね。ともあれ、MADOSMAに使えるSIMカードは「microSIM」というサイズのものなので、注意してください。あと、MVNOにするならドコモ回線を使っているところにするのが無難です。au系は使わないようにね。
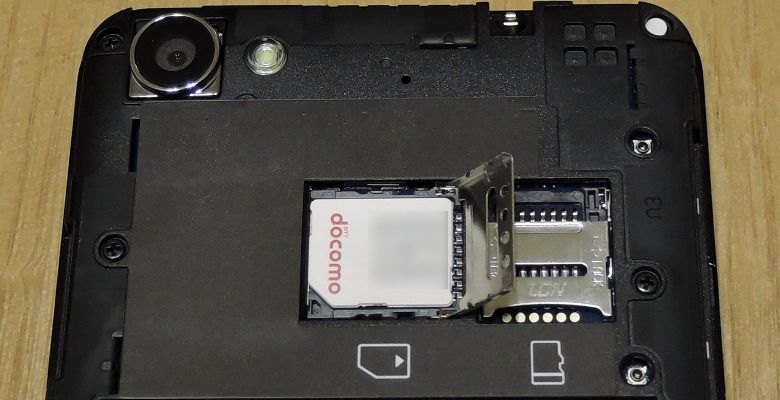
ここが不慣れな人にとっては一番イヤな作業になると思います。SIMカードとmicroSDカードのセットですね。MADOSMAは可動式の「固定用金属カバー」というのがついています。上の画像はこの金属カバーを浮かせた状態で、SIMカードをセットしているところです。SIMカードとmicroSDカード、どちらも形状は左右非対称になっていて、筐体にイラストで描かれている向きと同じになるようにセットします。SIMカードでいえば、「金属がついてる方が下」になります。SIMの向きは絶対に間違えちゃいけませんので慎重に!逆にいえば慎重になれば間違えることはありませんので過度に緊張しないでくださいね。SIMもSDも「セットする」というよりは「置く」といったほうが適切なくらい、手ごたえというか「型にはまる感」を感じません。なので、「固定用金属カバー」を使って固定するわけですね。

SIMもSDもほぼ操作方法は同じです。セットしたら固定用金属カバーを閉じてスライドさせ、固定します。上の画像は固定用金属カバーを閉じたところです。「閉じてスライド」の「スライド」にはちょっと力がいります。「PCのRAM増設」をやったことのある人なら楽勝ですし、やったことがない人でも大丈夫です。SIMとSDが正しい位置にあれば大丈夫なので、しっかり固定しましょう。

バッテリーの取り付けは全然難しくはありません。本体とバッテリーをつなぐコネクタ(金具)の部分を合わせてはめ込むだけです。
ここまでできたらカバーを閉じます。スマホ初心者の方々には一番の難所だと思いますが、落ち着いて作業すれば大丈夫ですよ!
4.電源を入れる
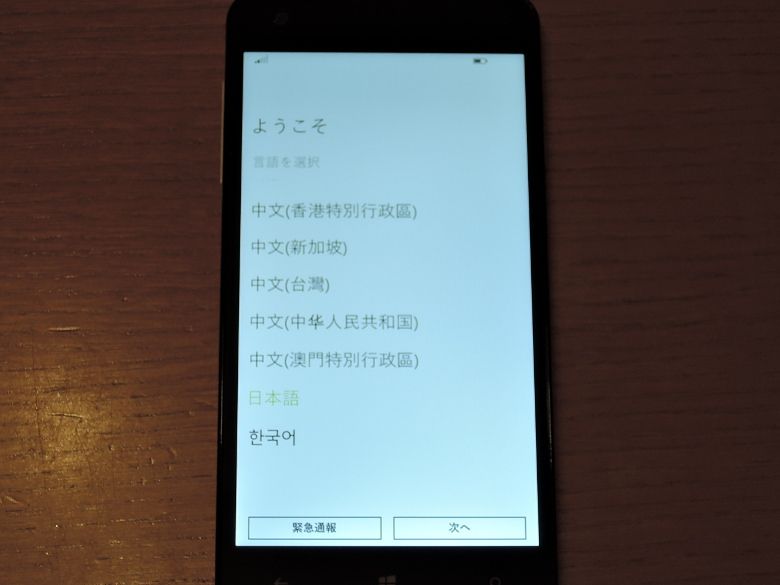
いよいよ電源を入れてみます。電源ボタンを押すと一瞬ブルッと震えてMADOSMAのロゴが浮かび上がります。携帯ショップで購入したスマホなら電源を入れるとすぐにホーム画面に行けますが、MADOSMAを使うためには初期設定が必要になります。上の画像は設定の一番最初、「言語の選択」です。ほとんどの人は日本語を選ぶことになりますね。
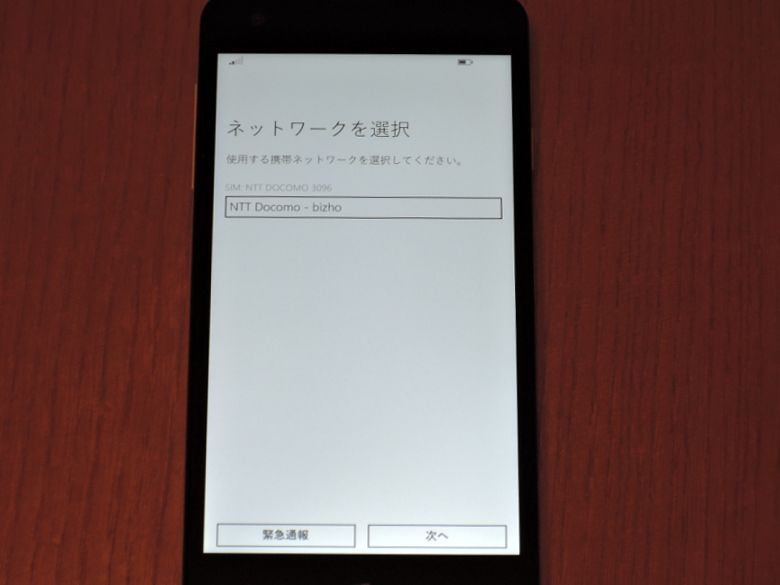
初期設定は難しいものではなく、画面に表示されるままに進んでいけば大丈夫ですが、やはりネットワーク接続のところだけは注意が必要になります。Docomo、あるいはDocomo回線を使うMVNOだとほとんどの場合SIMを自動認識してくれて、携帯ネットワークには自動的に接続できるのですが、万一自動認識されない場合はいったんスキップして、先にWi-Fiのほうを接続し、最後まで初期設定を終わらせます。とりあえずWi-Fiさえ接続できれば、MADOSMAはインターネット端末としては使えます。
でも、SIMはちゃんと認識してもらわないとWi-Fiのないところでデータ通信はできませんし、そもそも電話もできません。なので、初期設定が終わったところで手動で「APN設定」を行なうことになります。
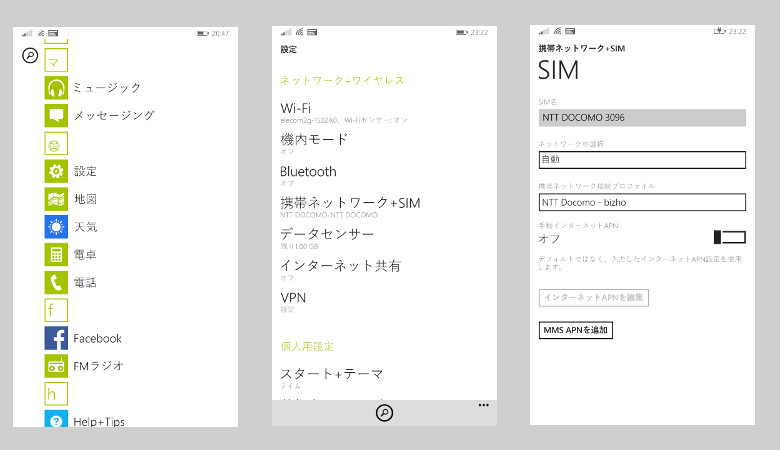
スタート画面で右から左にスワイプして、アプリ一覧画面を出します(上の画像の一番左)。ここから「設定」という歯車のアイコンを選択し、「携帯ネットワーク+SIM」を選びます(上の画像の真ん中)。画面が切り替わったところで「SIM設定」を選び、「手動インターネットAPN」をオンにします(上の画像の右)。
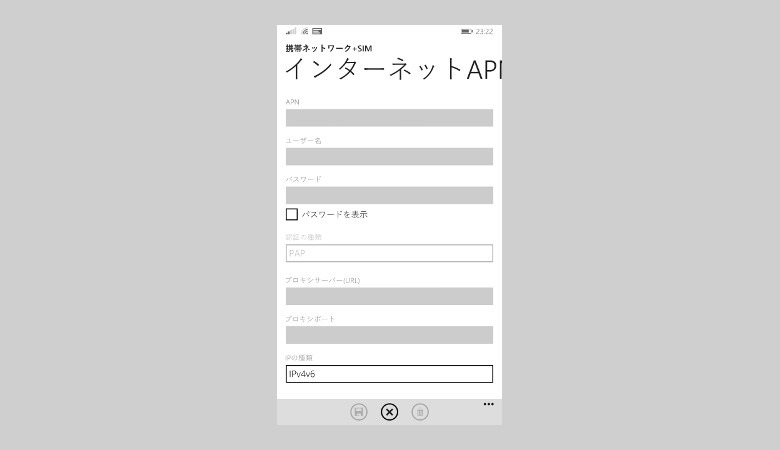
ここで必要な情報を入れるわけですが、新たにMVNOと契約した場合、SIMと一緒にこの部分の設定情報が書かれたものが送られているはずなので、それを入力します。「設定情報が手元にない」という場合は、契約したMVNOに電話などで問い合わせる必要があります。ともかく、ここに正しく情報が入力されれば、SIMは認識されると思います。
5.さあ、始めよう!
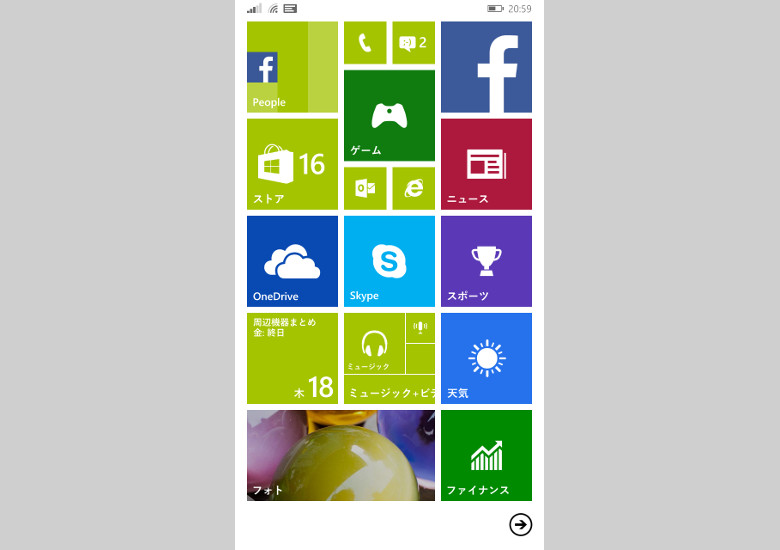
Windows8以降のPC、Windowsタブレットを使っている人にはおなじみの、あの画面が表示されましたね!んー、感慨無量なものがあります。
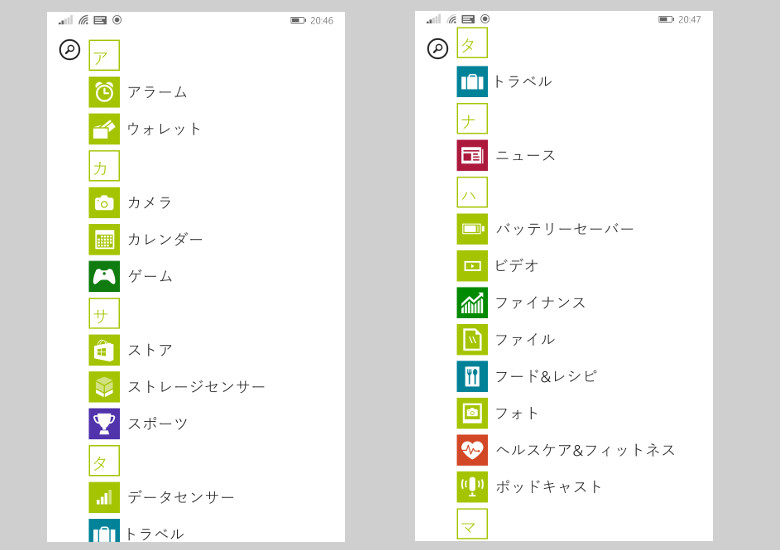
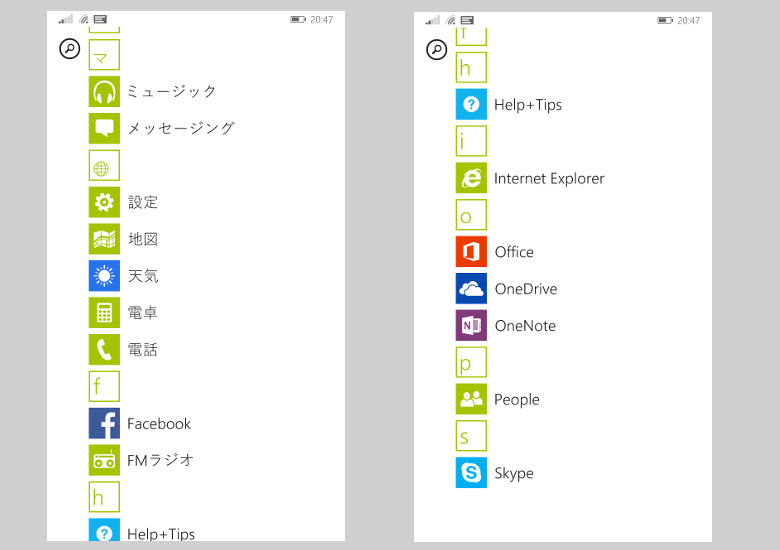
画面を右から左にスワイプすると、インストールされているアプリ一覧が表示されます。プリインストールされているのは上の画像のとおりです。ほとんどオリジナル系のアプリはありませんね。WindowsPhoneの場合、日本向けのアプリはまだまだ少ないですから、しょうがないというか、ある意味歓迎できる気もします。
今回はここまで。なんだか設定系の話に終始しちゃって、WindowsPhoneの楽しさみたいなのが全然伝えられませんでしたが、すぐに別記事を書いて、WindowsPhoneの歩き方、というか楽しみ方を少しでもお伝えできれば、と思います。
この記事を読んでいるみなさん、もういいでしょ、iPhoneとAndroid。時代はWindowsPhoneですよ!MADOSMA、行っちゃってください!




コメント
こんにちは。
MADOSMA良さそうなのですが、Windows10M対応が明示されていないので突撃できていません。
テザリングなどは可能なのでしょうか?
こんにちは、コメントありがとうございます。マウスコンピューターはWindows 10に関しては過剰に慎重な気がしますけどね。なんでも「ハードウェア的には問題はないが、そもそもPreview版の完成度が低すぎて、現時点で対応できるなんて言えません」ということらしいですよ。テザリングに関して私はまだ試していませんが、Twitterで私がフォローしている方はテザリングが出来た、ということをツイートされてますし、ググるとテザリングが問題なく出来た、という記事を探すことができます。私が使っているSIMは契約容量が1GBなんで、テザリングなんて論外なんですけど、このようなコメントを頂きましたので、ほんの少しだけ試してみることにしようかな、と。
ようやく手に入りましたね。
実機レビュー参考になりました!5インチと聞いてこうやって見比べてみるとルミア636より大きいっすね。作りも636と似ていて背面カバーなんだ(^^)
やっぱりWindowsPhoneいいなぁ。636使ってるけど、欲しくなっちゃいますね(笑)
テザリングは問題なくできます。
サイズは大きいですが、Lumia636より軽いです。
画面が眩しいのと、音が小さいのが難点。
その辺はLumiaの方がいいかも。
Lumia636はスタート画面の配置を中アイコン2列と3列で選べたのですが、
これは3列固定の様です。
こんにちは、コメントありがとうございます。また、有益な情報をいただき、助かります。MADOSMAはでかいですけど軽いですよね!高級感はないかも。スタート画面はこれからいろいろといじっていくつもりなので、引き続きご指導をお願いいたします。
個人的にはサクサク動いてすごくいいです。ただ、LINEについてはアンドロイドとだいぶ使い勝手が違いますし、無い機能もあるようですから注意です。
ヘッドホンを接続した際の音質が酷いです。
中域・・・ボーカルは普通ですが、
低域が籠るというか、消えるというか、意味不明な音になります。
音楽を聴くならBluetooth接続が必須です。
impressの記事では個体差かもとありましたが、仕様でしょう。
値段相応?その半額近いLumia636はまともな音質なんですから。
中華フォントも相変わらずですし、
肌で感じる部分での満足度は今一つ・・・。
画面は青めの調整で鮮やかに見えますが、
カメラで取れた画像と画面で見える画像の色合いが全然違いますので注意。
ドコモ800Mhz対応だけが唯一の魅力かもしれない。
こんにちは、コメントありがとうございます。MADOSMAはWindowsPhoneを待っていた人には救いの神のような位置づけなので、欠点を指摘する流れが出来ていませんね。私はカメラや音楽を利用する頻度があまり高くないので気にしてませんでしたが、WindowsPhone全体のためにはこういう指摘もきちんとすべきだと思いました。MADOSMAに関しては他にも欠点を指摘したコメントをいただいていますので、近日中にそれらのコメントをまとめた内容の記事を書きたいと思います。情報ありがとうございました。