
こんにちは、ウインタブ(@WTab8)です。私は実機レビュー記事執筆のためPCメーカー各社からPCをお借りする機会が多いです。お借りしたPCを返却する際には必ずPCをリセット(初期化)します。各種ベンチマークソフトをインストールしてしまっていますし、自分のMicrosoftアカウントやGoogleアカウントを使ってレビューのための作業をすることも多いので、ビジネスマナーの観点からもセキュリティの観点からもお借りしたPCのリセットは必須です。また、それに付随して「初期設定」をする機会も多いです。
読者のみなさんもWindows PCのリセット、そして初期設定の経験はあると思います。今回はレビューのためにお借りしていたPCを返却するにあたって「せっかくだからPC知識が皆無に等しい私の家族に初期設定を体験してもらおう」と思いました。全くの気まぐれだったのですが、実際に試してみると「ああ、これはけっこう大変だわ…」ということを痛感しました。
ということで、PC初心者の方向けに「Windowsの初期設定」をご説明することにしました。
1.作業に使用したPC

ビジネスモバイルノートPCの最高峰とも言える「Lenovo ThinkPad X1 Carbon Gen 11」です。実機レビュー執筆のためにお借りしていた製品ですが、正直なところ「これでPC初心者向けに初期設定を試すというのはなんと豪勢な!」という気もしました。ただ、ThinkPad X1 Carbon Gen 11はPCに詳しいビジネスマンも唸らせるようなハイスペック・高品質マシンですが、だからといってPC初心者に向かない、などということは一切なく、むしろ「予算が許すのならPC初心者にこそ買ってもらいたい製品」です。まあ、PCライフの入り口がThinkPadだったりすると、もはやThinkPad以外は受け付けないような体になってしまうかもしれませんけどね…。それほどに素晴らしい製品です。
ThinkPad X1 Carbon Gen 11のレビュー記事はこちらです。この製品は「ウインタブ激推奨」です。
Lenovo ThinkPad X1 Carbon Gen 11 レビュー - 薄型軽量、変わらぬ使いやすさ!ThinkPadモバイルのフラッグシップモデル
2.あらかじめ準備しておくこと
Microsoftアカウント
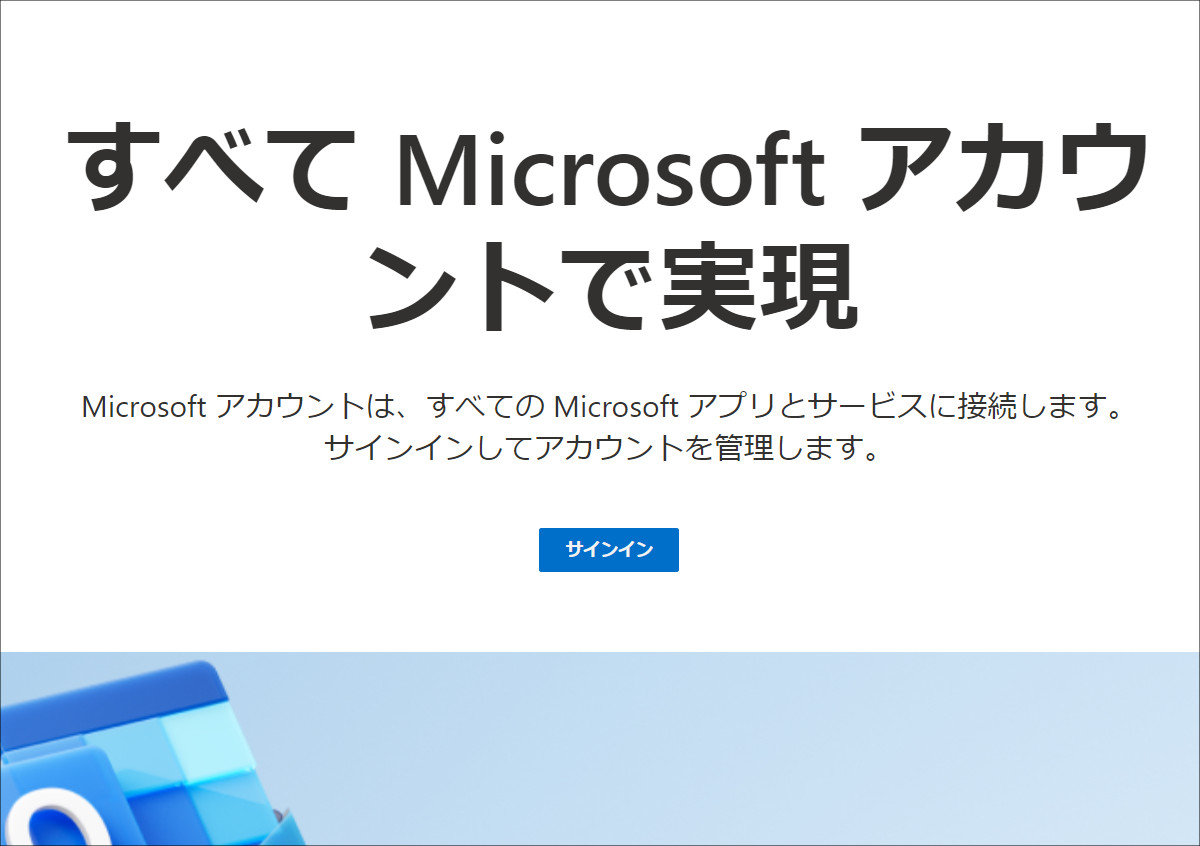
Windows 11の初期設定をするためには「Microsoftアカウント」が必要になります。スマホでお使いのGoogleアカウントとかApple IDではダメです。すでにMicrosoftアカウントをお持ちの方はここをスルーしていただいて結構ですが、まだMicrosoftアカウントを作っていない、という場合はWindows 11の初期設定を始める前にMicrosoftアカウントを作ってください。無料で作れます。
すべてMicrosoftアカウントで実現:Microsoft
※このページの下部に「アカウントを作成する」というボタンがあります
なお、パスワードは自分で決めるようにしましょう。例えばAndroidスマホの場合、ブラウザーのChromeからMicrosoftアカウントを作成すると、Googleがパスワードを自動的に作ってくれて、Googleアカウントにパスワードを記憶してくれる仕組みがありますが、これをやってしまうと「パスワードがわからなくなってしまう。あるいはめっちゃ複雑で覚えられない」ようなことになってしまいます。パスワードはWindows 11の初期設定の際に入力することになりますので、ご自身でしっかり覚えておく必要があります。
インターネット環境
「インターネット環境」も必要です。ご自宅でWindows 11の初期設定をする場合はWi-Fi(無線接続)もしくはLANケーブル(有線接続)が必要になりますし、有線接続される場合はお使いのPCに有線LANポートが必要です。最近のノートPCは有線LANポートがついていないものが多いので、Wi-Fi接続が無難でしょう。
この記事を書きながら思ったんですけど、実はこれ、自宅でPCを使う上で大きなハードルになってしまうケースもあるのかな、と…。例えば一人暮らしで個人用のPCを持っておらず、もっぱらスマホばかり使っている人だと自宅にインターネット回線がない、という可能性もありますよね…。
もしご自宅にインターネット回線がない場合は、PC購入の際にインターネット回線も準備しておくのがいい、というか「準備しておくべき」なんですけど、それが間に合わない、という場合はお使いのスマホからのテザリング(スマホのモバイルデータ通信を使ってPCをインターネットに接続する機能)で間に合わせることもできます。ただし、テザリングをする場合は契約している通信キャリア(ドコモとかソフトバンクとかauとかのことです)によって別料金になったり、通信量に制限がある場合がありますのでご注意ください(詳しくはお使いの通信キャリアにお問い合わせください)。
3.Windows 11の初期設定
これからたくさんのスクリーンショットを掲載して説明をしていきますが、掲載している画像はすべて「クリックで拡大」します。
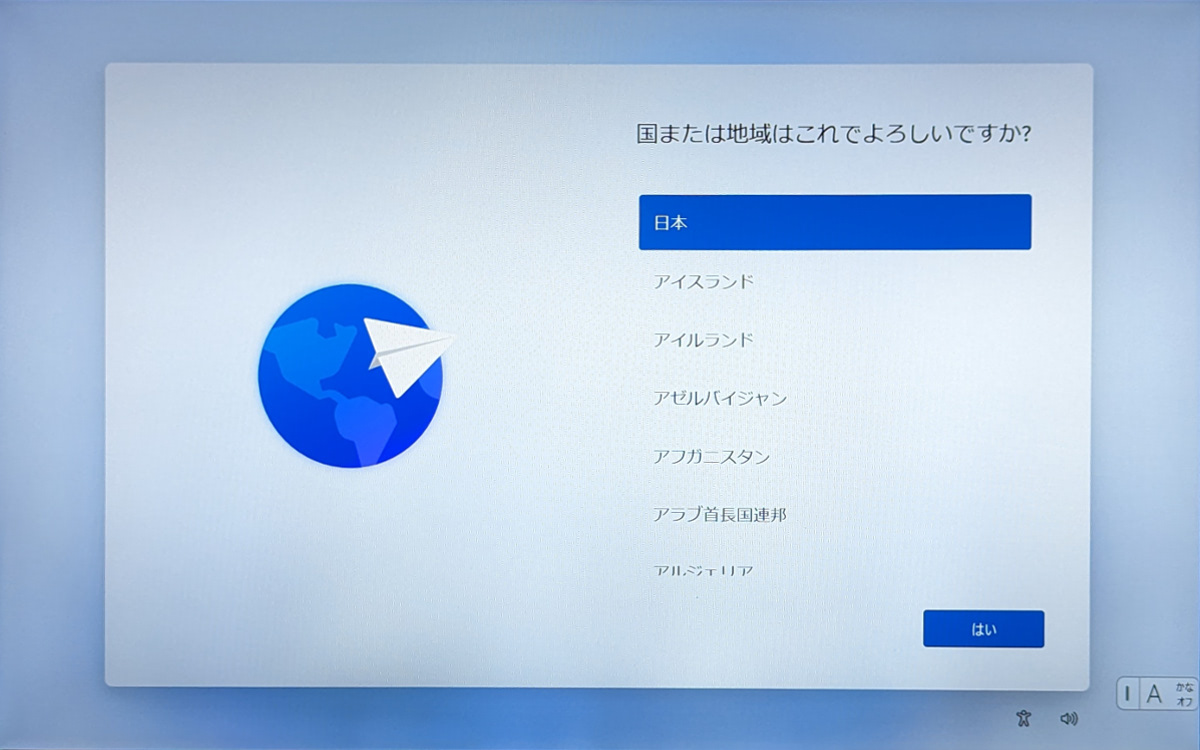
Windows 11の初期設定をしていない状態でPCの電源を入れるとこの画面が表示されます。ここは説明不要でしょう。ほとんどの方は「日本」だと思いますが、お住まいの地域を選んで「はい」ボタンを押します。
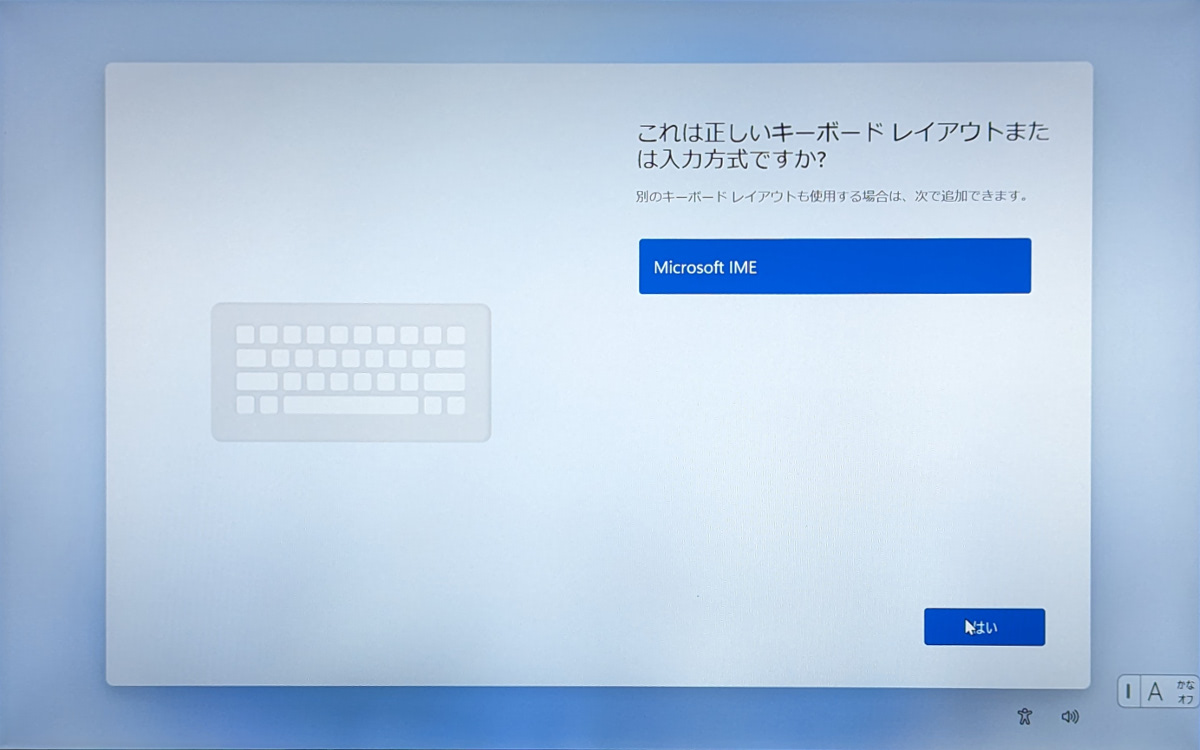
次にキーボードレイアウトを指定します。ここでいきなりPC初心者の方々には訳の分からない文言が出てきます。「Microsoft IMEって何のことかわからないので、正しいのか正しくないのかもわからない」ですよね?
IMEというのはInput Method Editorの略です。ざっくり言うと「IMEがないと日本語入力ができない」です。PCのキーボードにはアルファベット、もしくはかな文字が印字されていますが、例えばMicrosoft Wordを開き、キーボードで「A」を押すと「Aもしくはa」あるいは「あ」と画面に表示されます。で、「あ」と表示されたらスペースキーを押すと「亜、宛、あ、在…」などと「変換候補」が表示されます。これがIMEの機能です。つまり、アルファベットを日本語のかな文字や漢字に変換する際に必要なツール(ソフトウェア)がIMEです。
…話を初期設定に戻します。ここでは「はい」を押すのみです。というか、それ以外に選択肢はありません。何も考えずに「はい」を押してください。WindowsではMicrosoft IMEだけでなく、Google日本語入力とかATOKといったIMEも存在しますし、私なんかはGoogle日本語入力を使っていますが、初期設定の段階ではMicrosoft IME以外のIMEがPCの中にないので、選びようがありません。
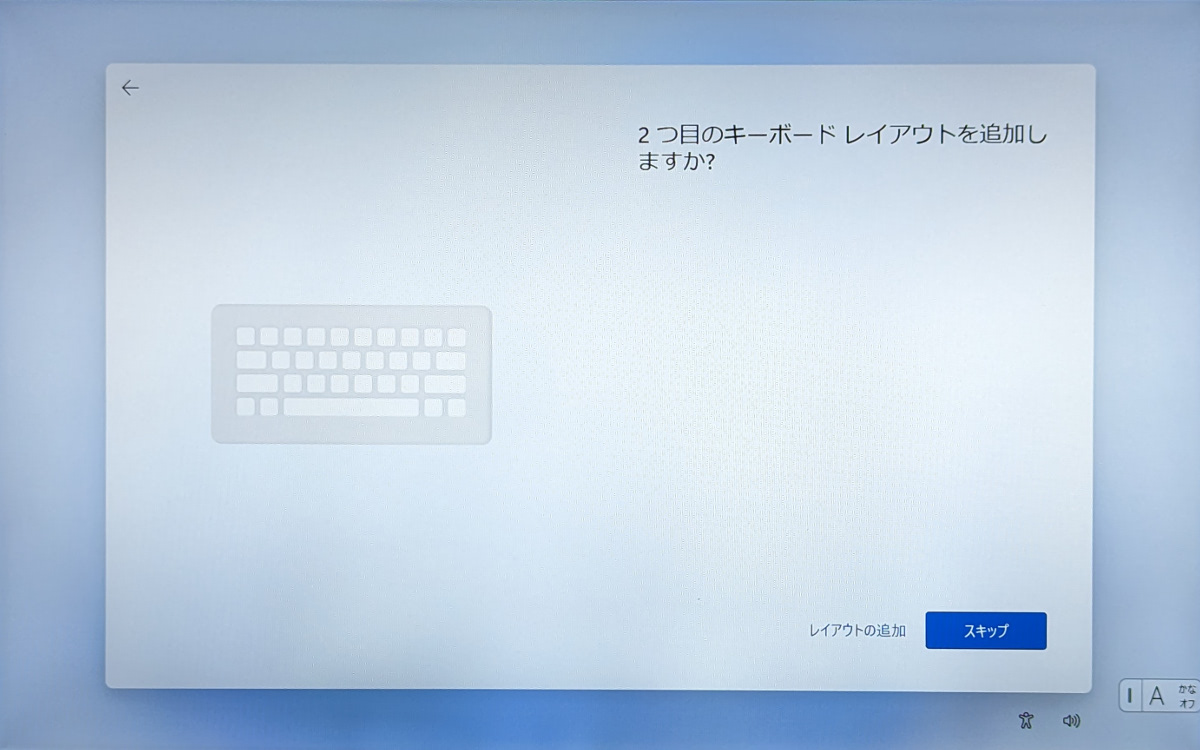
次にこの画面。「2つ目のキーボードレイアウトを追加しますか?」と書かれていますが、ここも「は?」と思ってしまいますよね?これは「日本語以外のIMEを追加しますか?」という意味で、例えばフランス語とか中国語など、他の言語用のIMEを追加したい場合に「レイアウトの追加」を選びます。ただ、もし他の言語のIMEが必要だとしても、初期設定を終えたあとでも追加できますので、ここでは「スキップ」を押してください。まだ先は長いので、面倒なことは後回し。
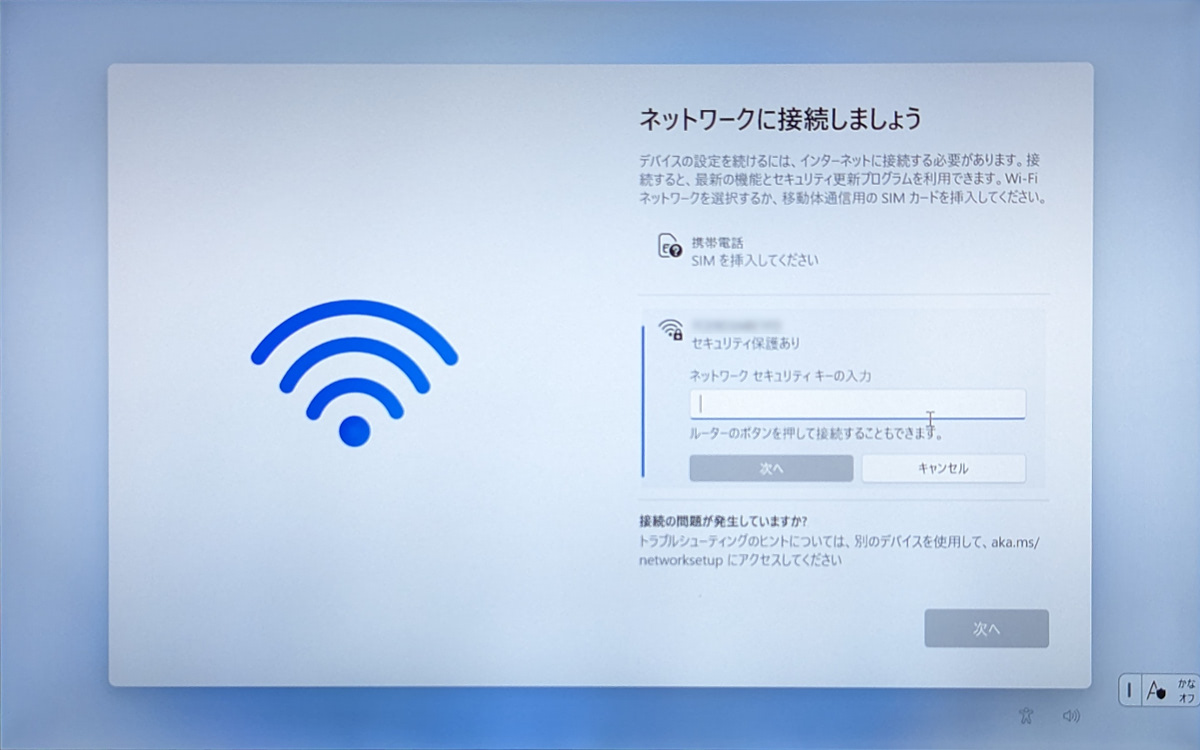
続いて「インターネット接続」です。画面上にお使いのWi-Fiが表示されているはずなので、そこにチェックを入れ、Wi-Fiパスワードを入力、もしくはルーターのWPSボタンを押します。Wi-Fiの名前やパスワードがわからない、という場合はルーター本体を確認してください。ルーターの名称とパスワードが記載されています。
なお、現状のWindows 11ではこのステップ(インターネット接続)はスキップできません。厳密に言うとできるのですが、コマンド入力(簡単に言うと真っ黒い画面に所定の文字列を入力すること)が必要になりますので、ここではご説明を省略します(別記事にてご説明します)。
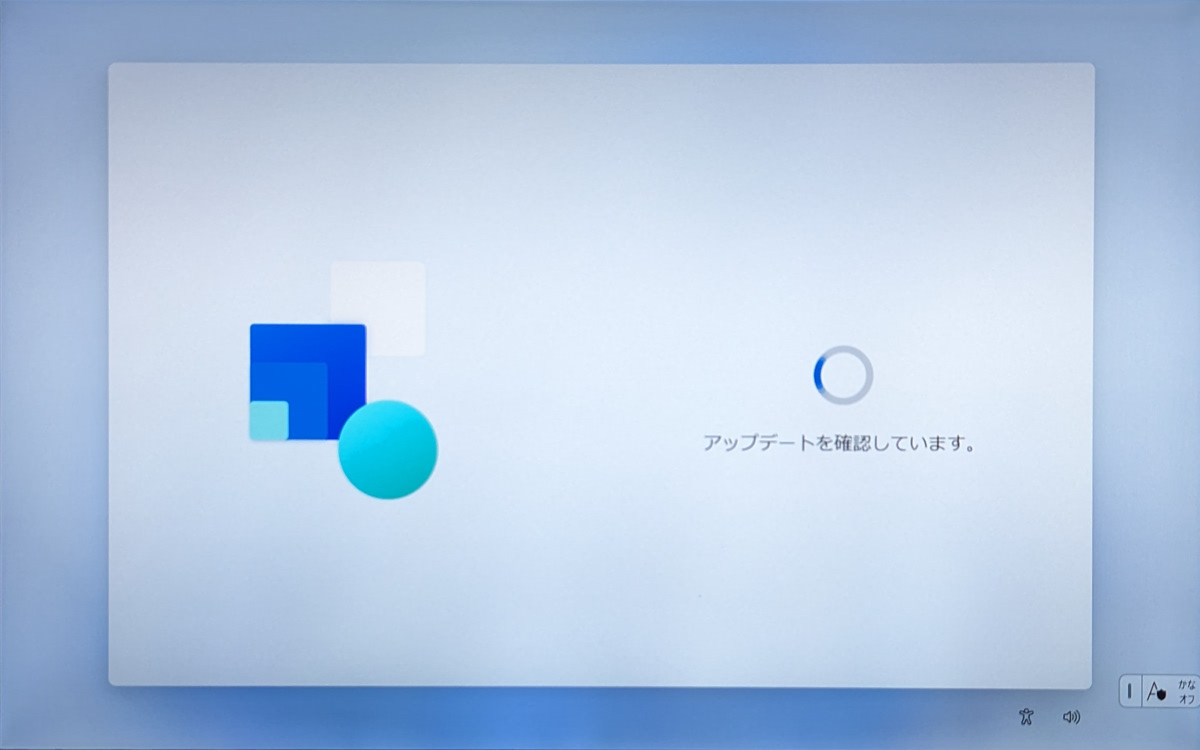
インターネット接続が終わると、このような画面になり、しばらく待たされます。…短時間で済むと思いますので、我慢するしかないです…。
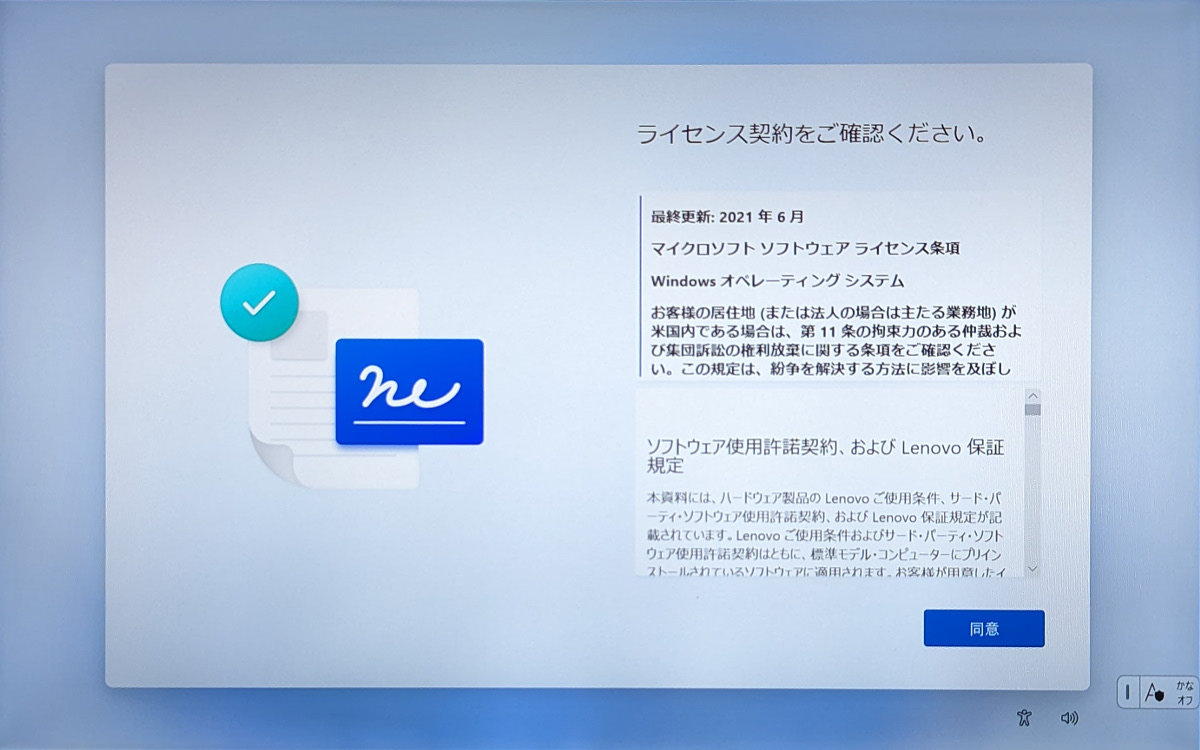
画面が切り替わると「ライセンス契約をご確認ください」という画面になります。結論から言うとここは「同意」するしかありません。同意しないと先に進めませんし。クソ長い文章を読むか読まないかは自由ですが、同意する以上は「書かれていることをすべて了承した」ことになります。
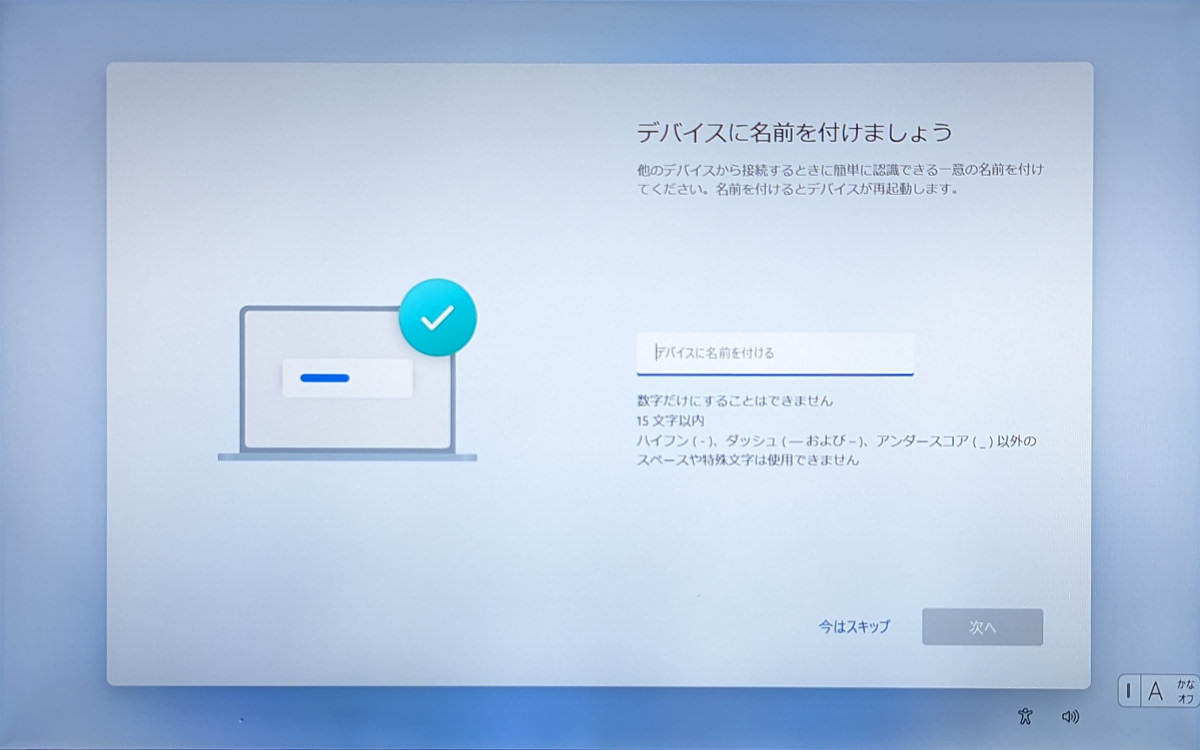
次に「デバイスに名前を付けましょう」という画面になります。ここでいう「名前」とは他のPCやスマホなどからお使いのPCに接続する際に「見つけやすくする」ためのものなので、「ボブ」でも「エリザベス」でも何でも構いませんし、スキップしてもOKです。私はいつもスキップしています。スキップするとPCの名前はメーカーが設定しているもの(今回のテスト機だと「21HM0●●●JP(●は特定の数字。ここでは隠します)」という名前になります)。PCの名前は初期設定終了後にWindows 11の設定でも変更できますので、今は気にしなくても大丈夫。
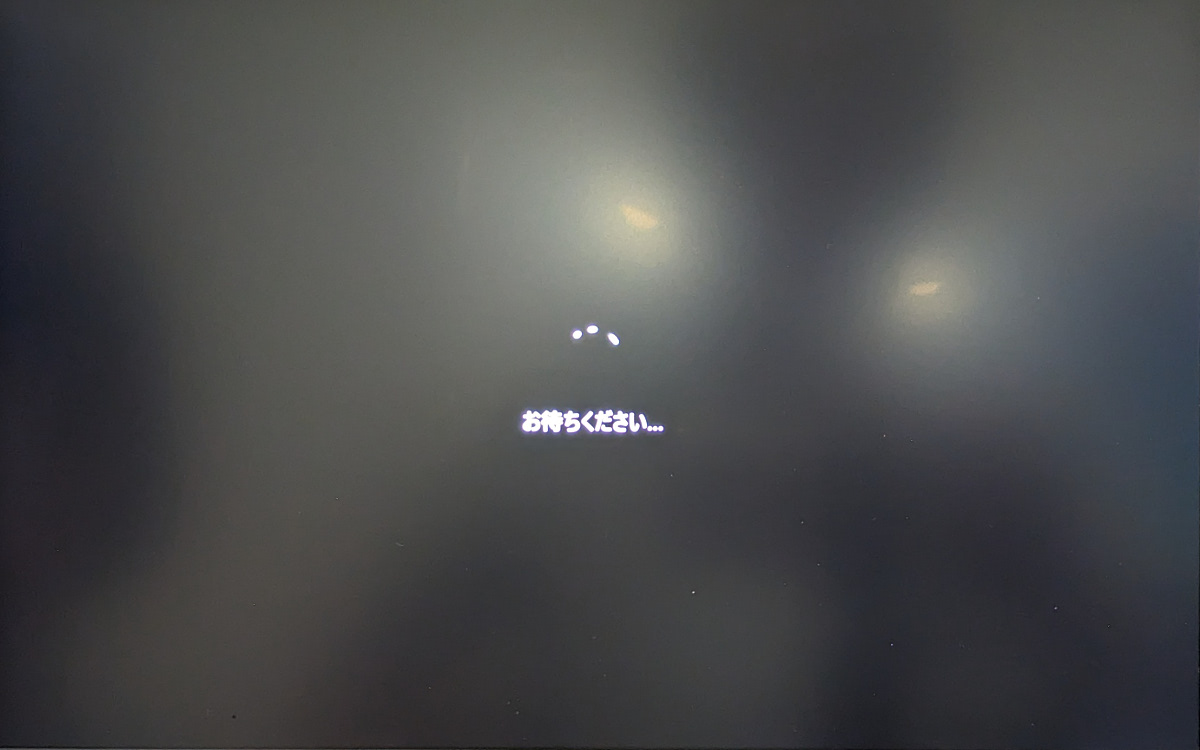
ここでいったん画面が真っ黒になり「しばらくお待ち下さい」と表示されます。ここもしばらく我慢です。
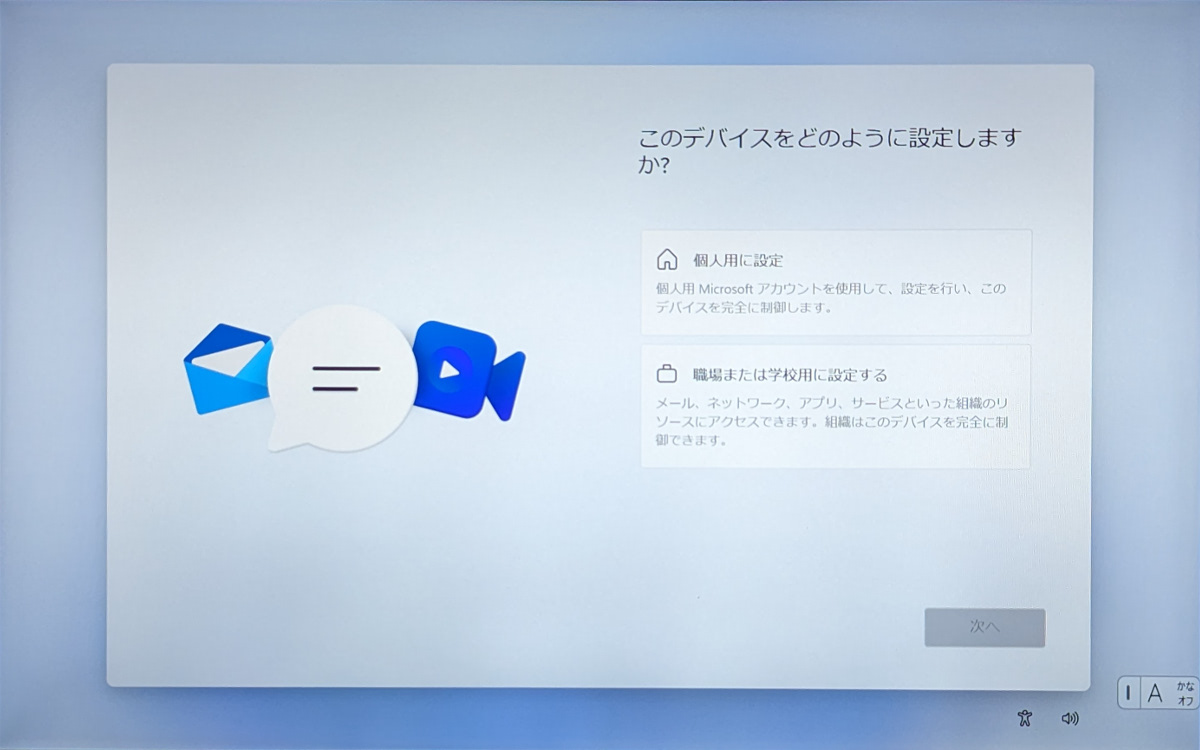
「このデバイスをどのように設定しますか?」という画面になりました。ここでは、というかこの記事はPC初心者の方用に書いていますので「個人用に設定」を選び、「次へ」を押します。
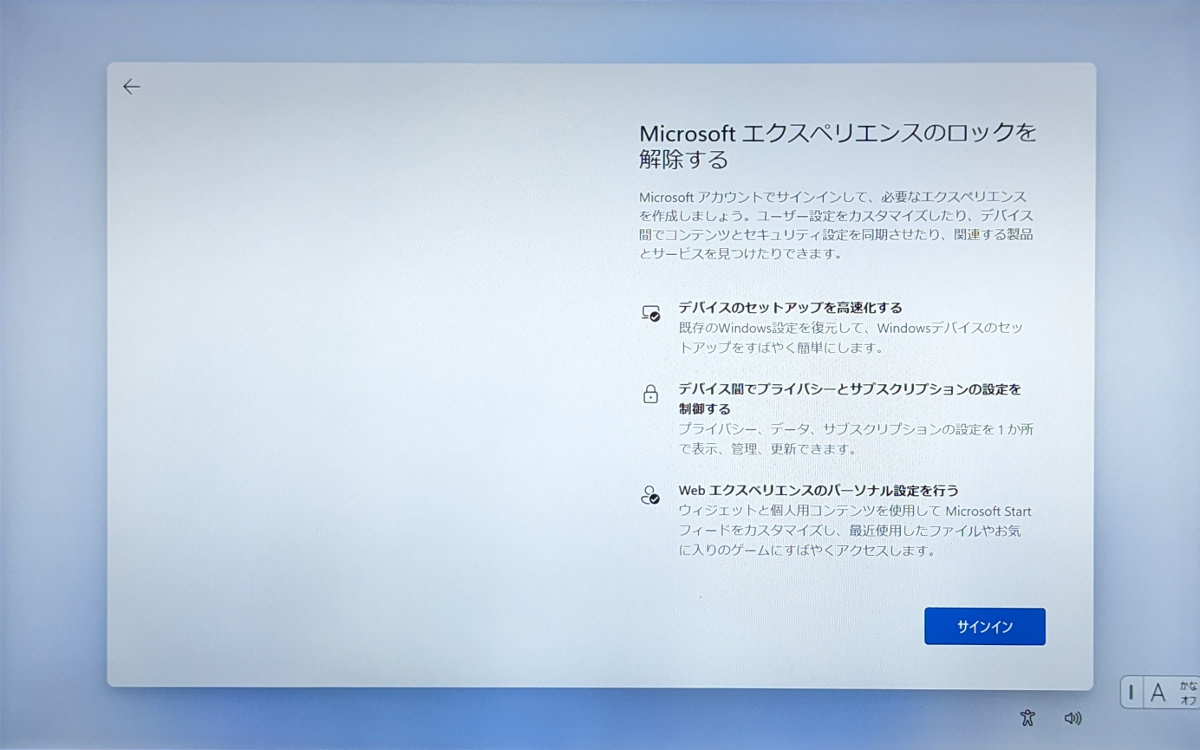
続いて「Microsoftエクスペリエンスのロックを解除する」という画面になります。単に「Microsoftアカウントにサインインすると便利ですよ」という説明が書かれているにすぎず、「Microsoftエクスペリエンスのロックを解除する」などという素晴らしい題目にする必要があるのか、疑問しかありません。むしろ初心者の方々を困惑させるだけではないかと思います。上でご説明したとおり、否応なくMicrosoftアカウントでサインインする必要がありますので、ここは「サインイン」を押してください。
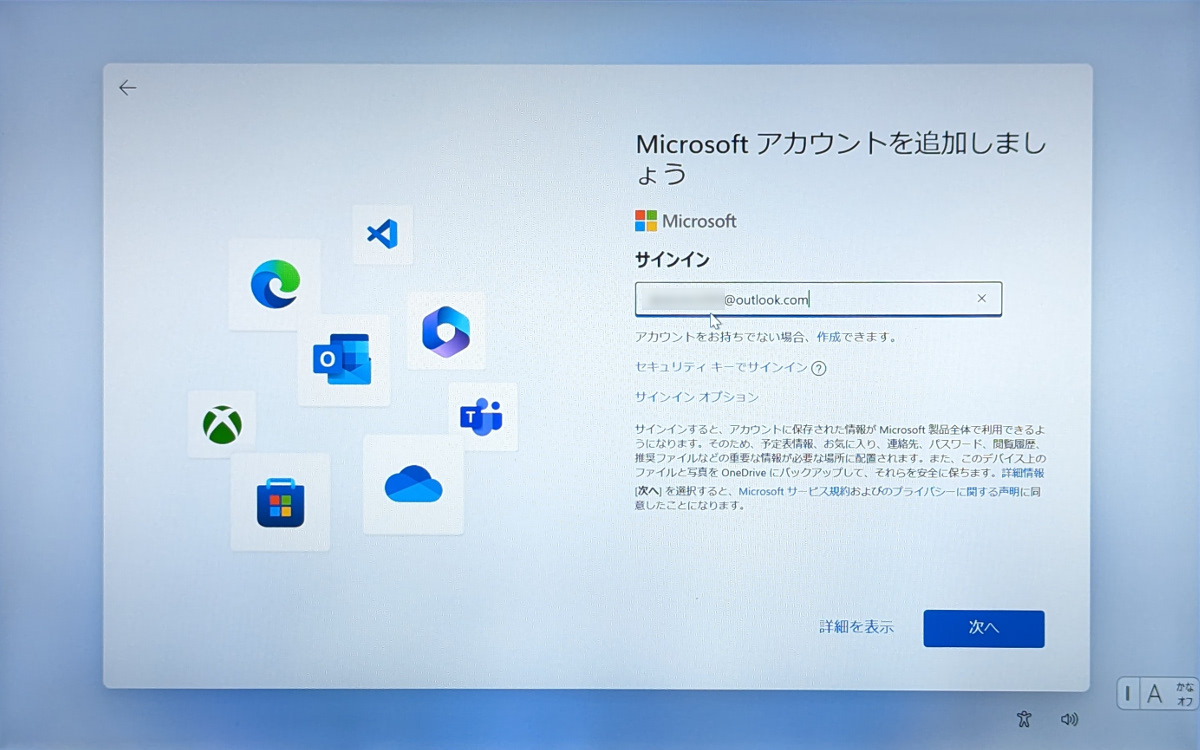
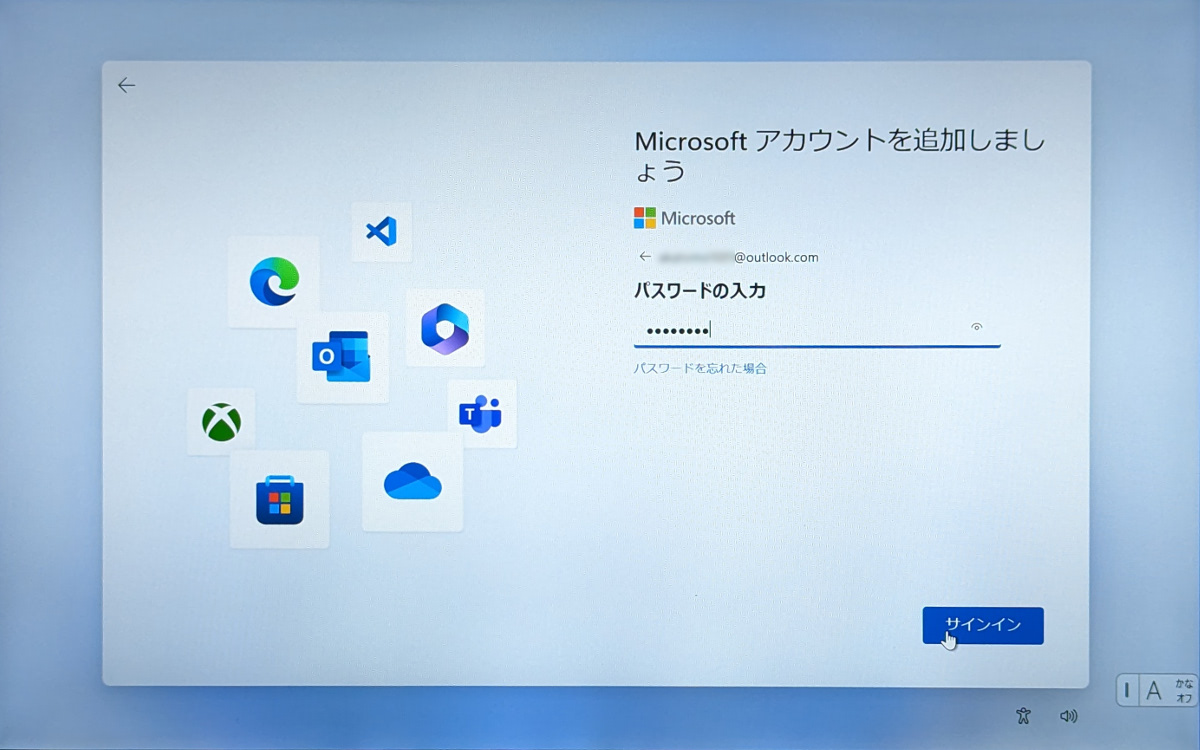
あらかじめ準備しておいたMicrosoftアカウントとパスワードを入力し、「サインイン」を押します。Microsoftアカウントはここでも新規作成できますが、私としては初期設定はスムーズに、できるだけ早く終わらせるほうがいいと思いますので、この記事の最初にご説明したとおり、あらかじめ作成しておくほうがいいと思います。
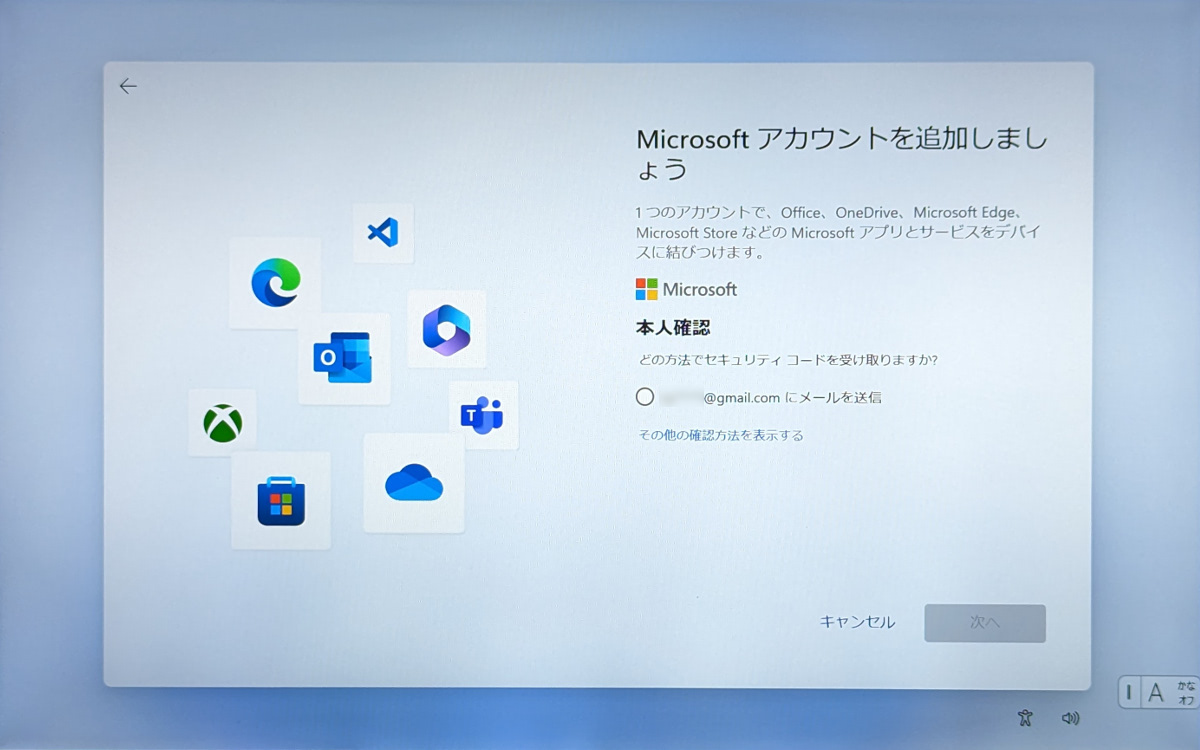
次に本人確認があります。これ、発生しない場合もあるようなのですが、私の家族のMicrosoftアカウントでの初期設定では発生しました。本人確認のパターンはいくつかあり、今回は「バックアップ用のメールアドレスに確認コードが送られてくる」というものでした。また、本人確認用のスマホアプリのスマホアプリ(Microsoft Authenticator、Android版/iOS版)もありますので、初期設定の話とは別に、本人確認を求められる際、また2段階認証を設定する際には便利です。
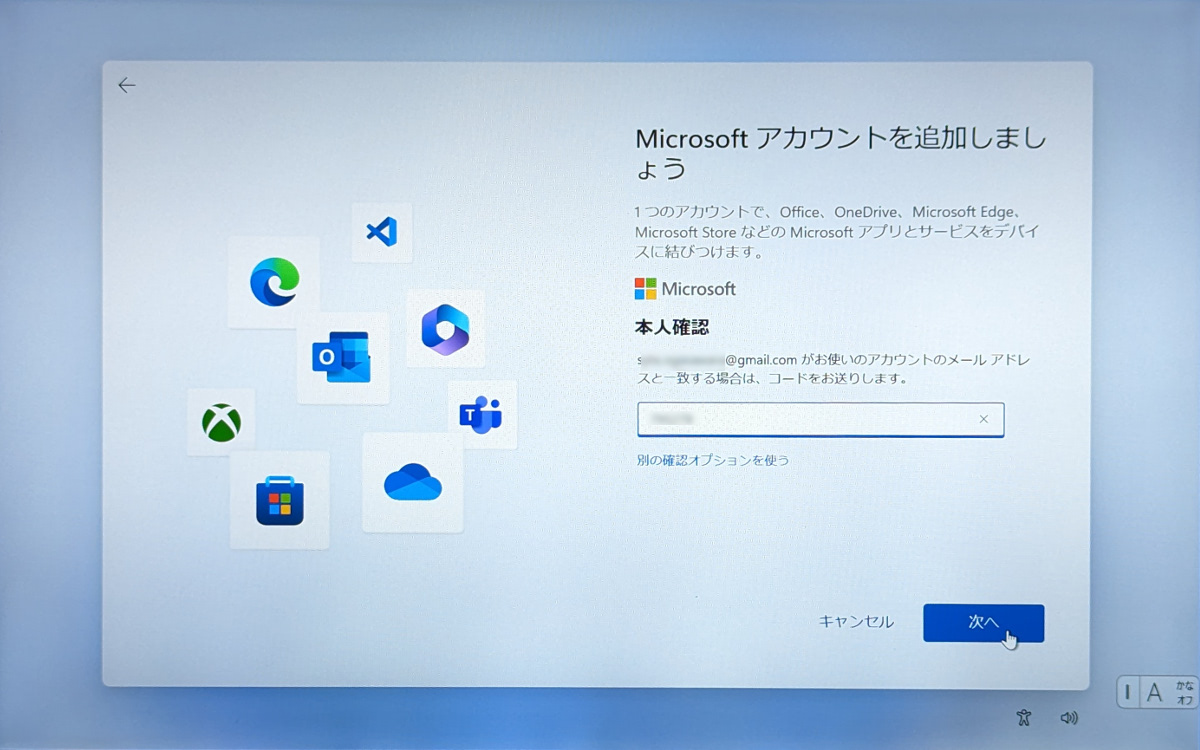
バックアップ用のメールアドレスに送られてきた確認コードを入力し、「次へ」を押します。
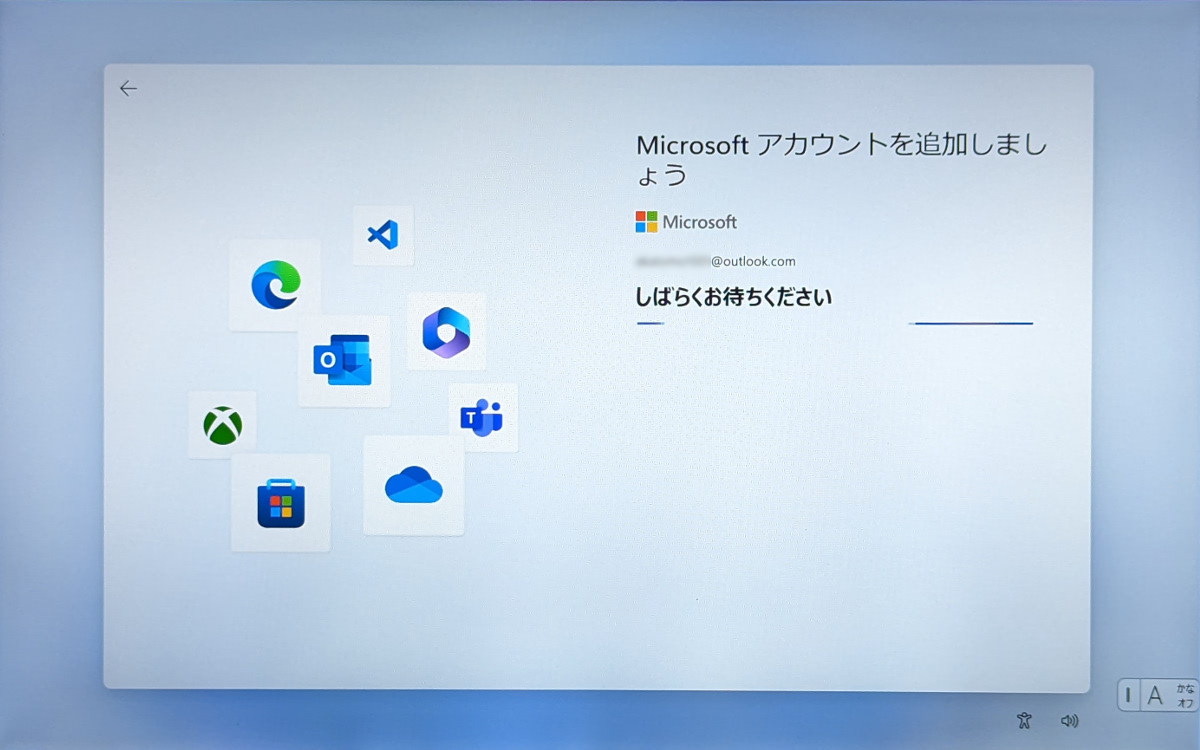
今回は本人確認のステップがありましたが、無事アカウントの認証が完了しました。
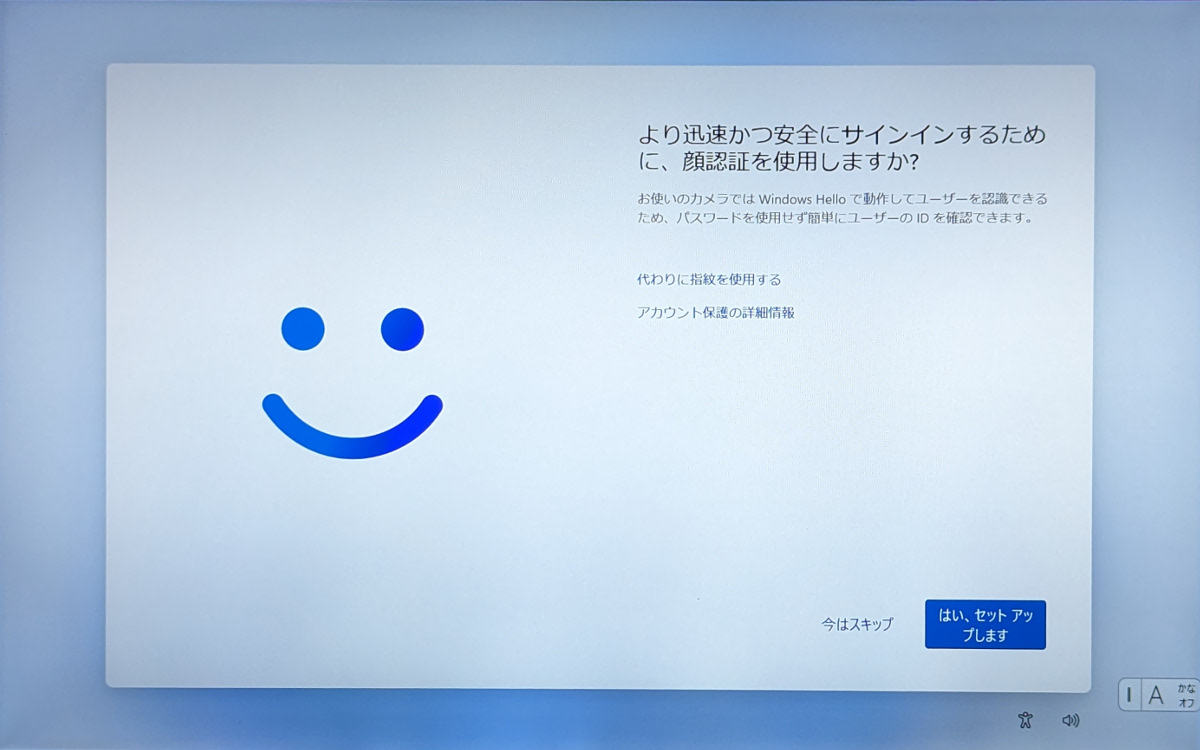
次に、お使いのPCが生体認証(顔認証や指紋認証)に対応している(PCに生体認証用のセンサーが内蔵されている)場合、生体認証もしておきましょう。今回使用しているThinkPad X1 Carbon Gen 11は顔認証と指紋認証の双方が可能でしたが、ここでは顔認証を試してみました。この画面で「はい、セットアップします」を押すと顔認証の設定が開始されます。
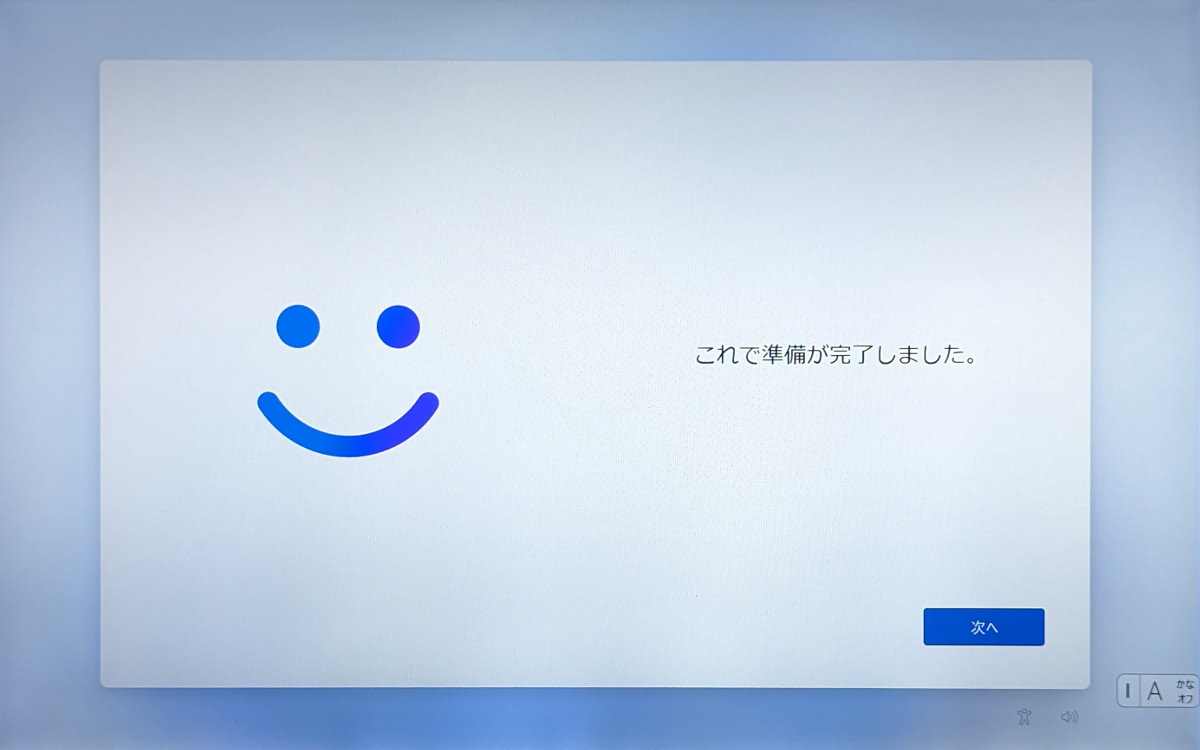
すみません、顔認証設定の詳細は省略しますが、PC初心者の方でも全く問題なく設定可能です。
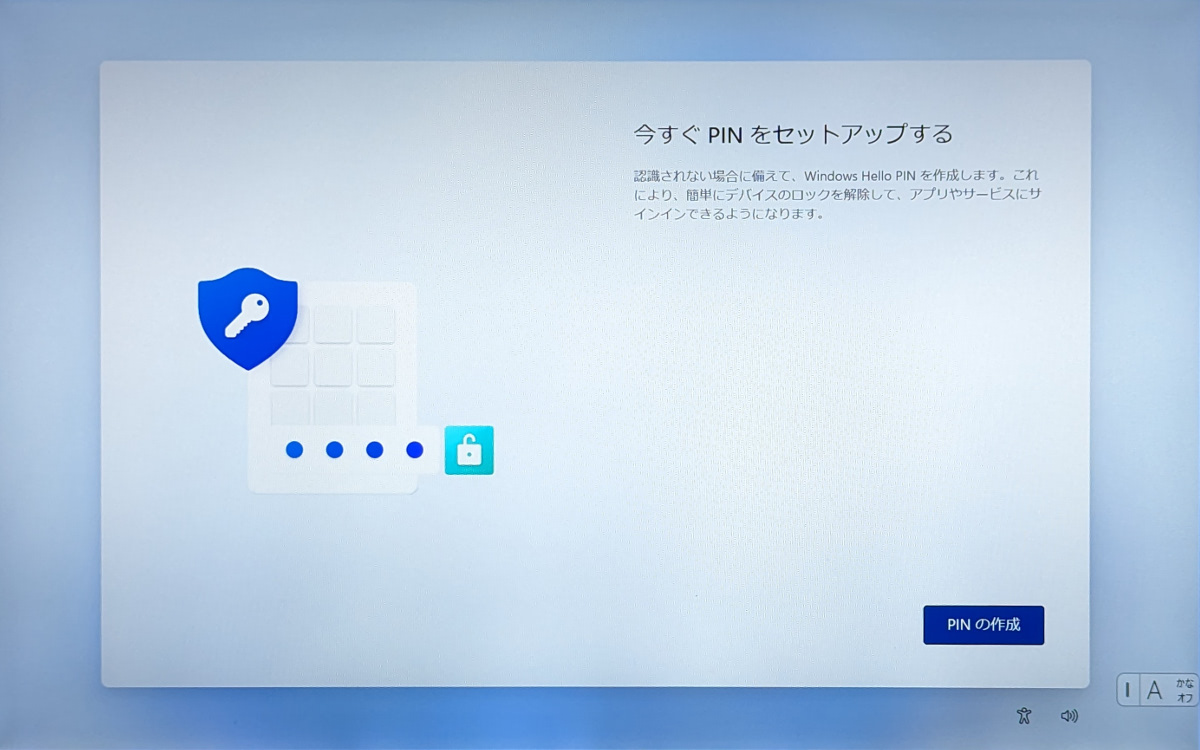
続いてMicrosoftアカウントのパスワードとは別に「PIN」を設定します。これ、スマホでもおなじみですし、「PIN」という用語はPC初心者の方でも問題なく意味がわかると思います。まあ「暗証番号」です。今回は先に顔認証を設定していますので、(顔認証がうまくいかない場合に備えて)PINの作成は必須となります。
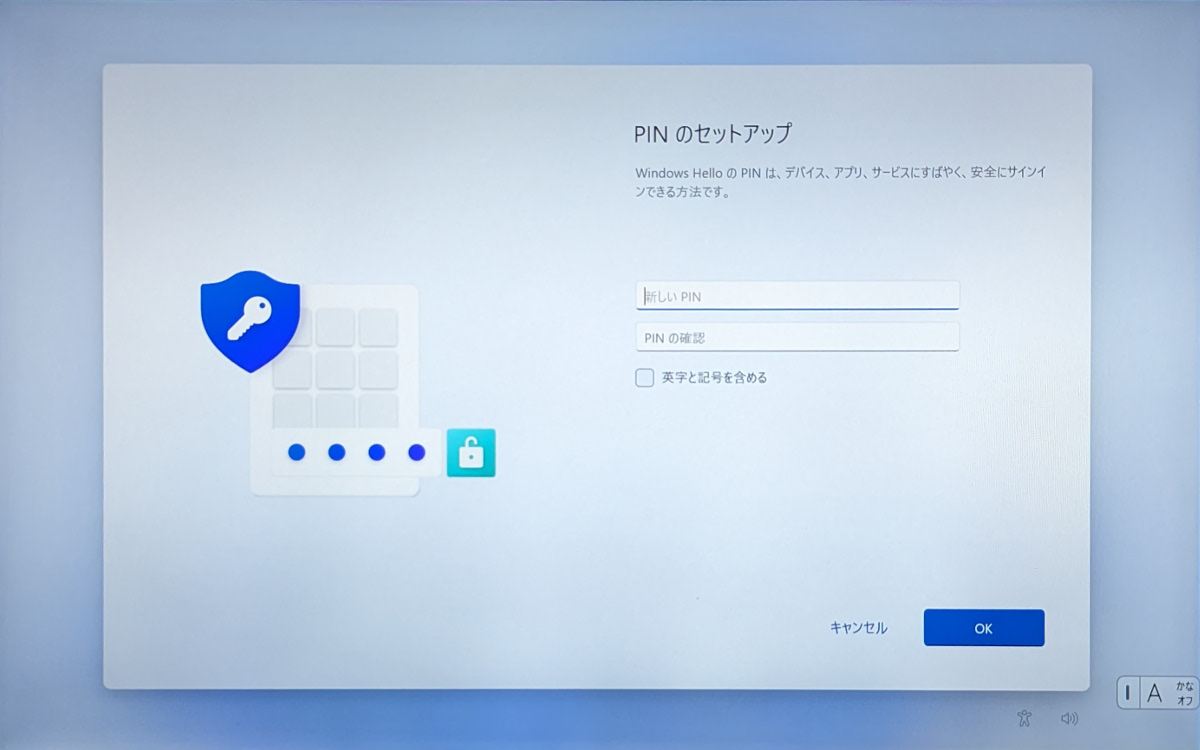
PINはあまり複雑にしてしまうとサインインの都度面倒なことになりますし、単純すぎても「暗証番号」としての意味がなくなりますので、「適度なもの」に設定しましょう。私は4桁の数字にしていますが、6桁にしたり、1文字をアルファベットや記号にすると安全性が高まります。
ちなみに顔認証や指紋認証がうまく行かない、さらにPINも忘れてしまった、という場合はMicrosoftアカウントのパスワードでサインインできます。Microsoftアカウントのパスワードも忘れてしまった場合は、登録したメールアドレスにメールを送ってもらい、パスワードをリセットすることになります。でもPINは忘れたりしませんよね?
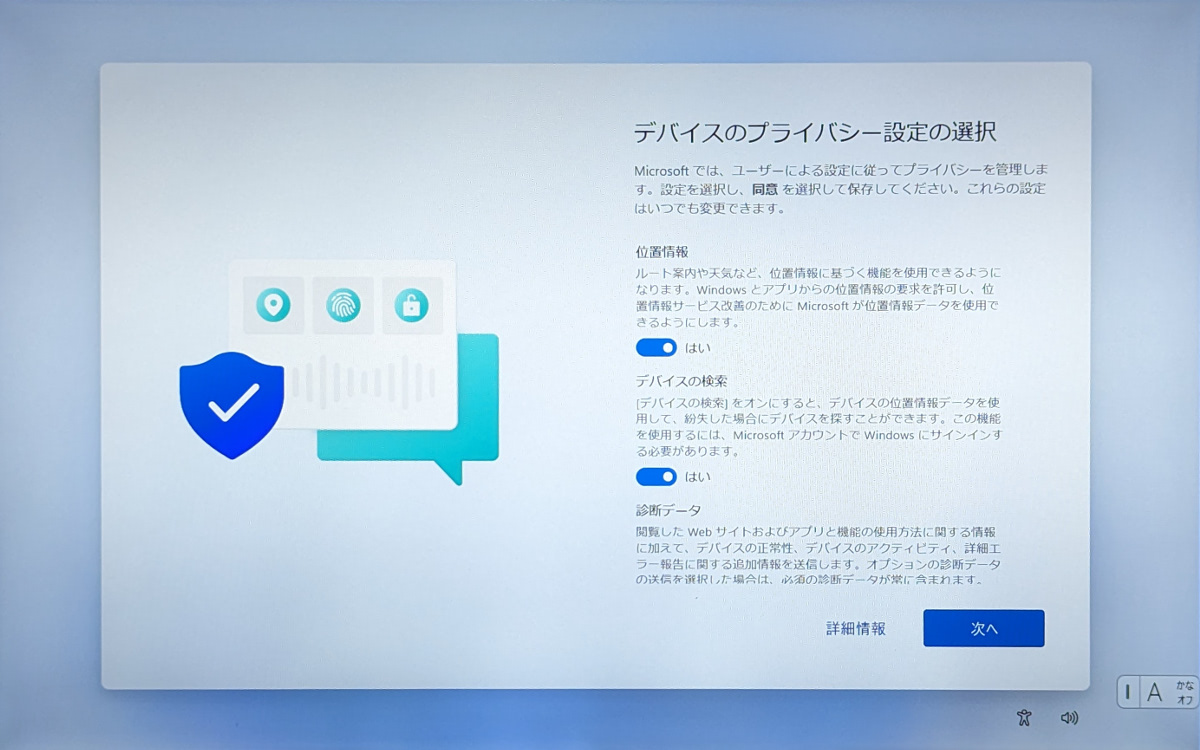
次に「デバイスのプライバシー設定」です。具体的には「位置情報」とか「このPCを操作した詳細な履歴」などをMicrosoftに送信するか、ということを設定できます。設定しておくと何かと便利(例えば現在の位置情報に合わせて天気予報が表示されるなど)ですが、「なんでもかんでもMicrosoftに情報を送りたくない」という人もいると思います。ここはご自身のお好みで決めてください。
それぞれの項目を確認し、チェックをオン/オフにしたら、「次へ」を押します。
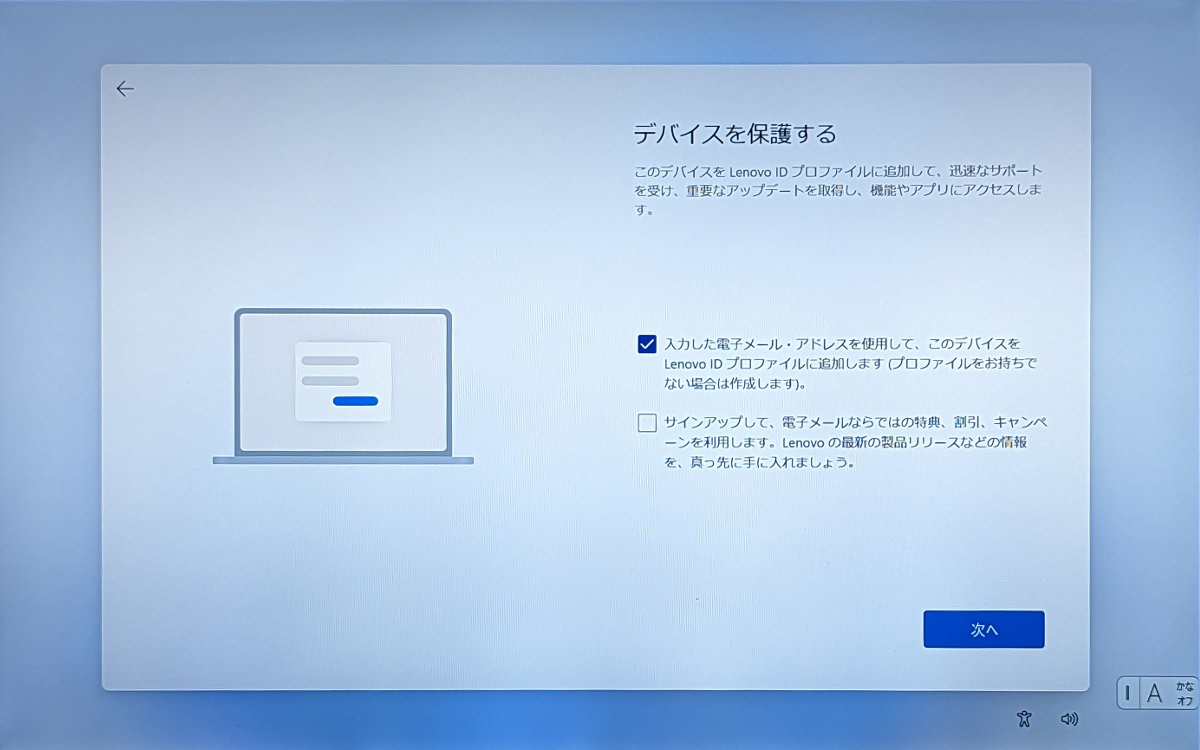
テスト機がThinkPad X1 Carbon Gen 11という「レノボ製品」だったので、Lenovo IDの登録も促されました。この部分はレノボ製品だけでなく、ASUSなど他社製品でも類似の登録画面が表示されます。もちろんここでLenovo IDを登録してもいいのですが、今回は「できるだけスムーズにWindows 11の初期設定を済ませる」という趣旨なので、スキップします。
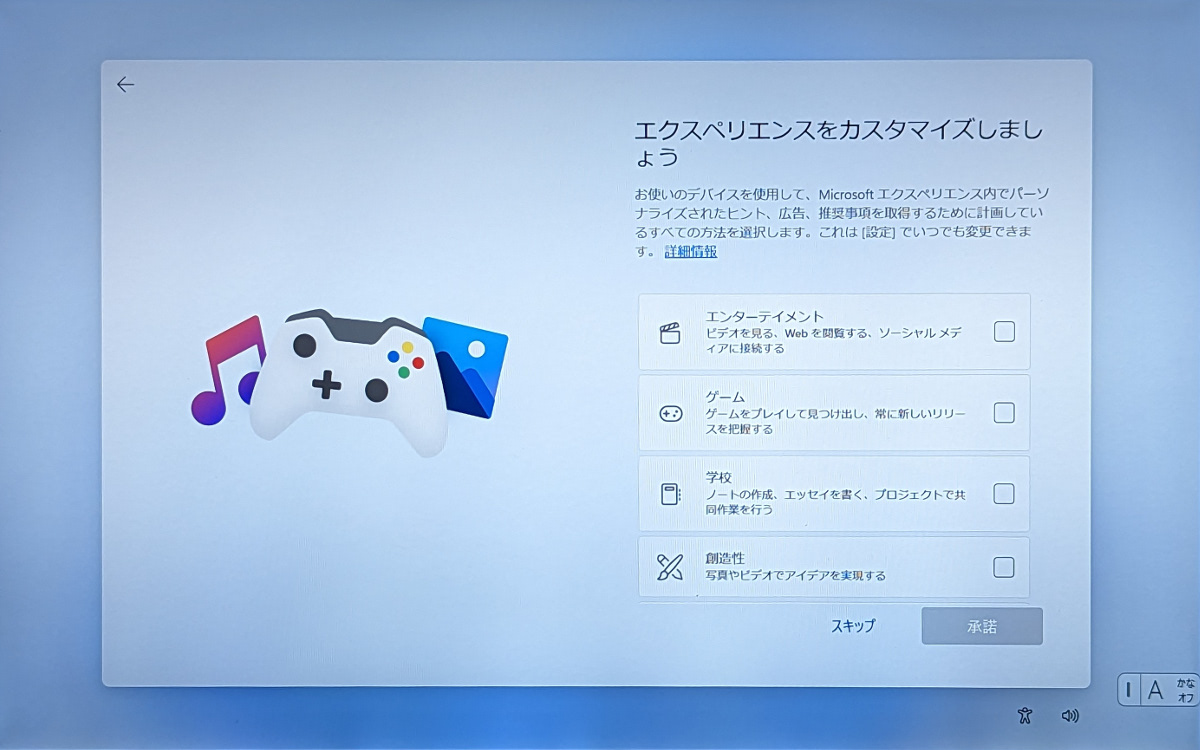
「エクスペリエンスをカスタマイズしましょう」の項目では、自分の関心のあるジャンルを指定することによって、好みに合わせてブラウザー上での広告やヒントが表示されたりする、というものです。ここは「どうでもいい」です。Windowsの使用感には影響しません。なので、お好みのジャンルを指定してもいいし、スキップしてしまっても問題ありません。
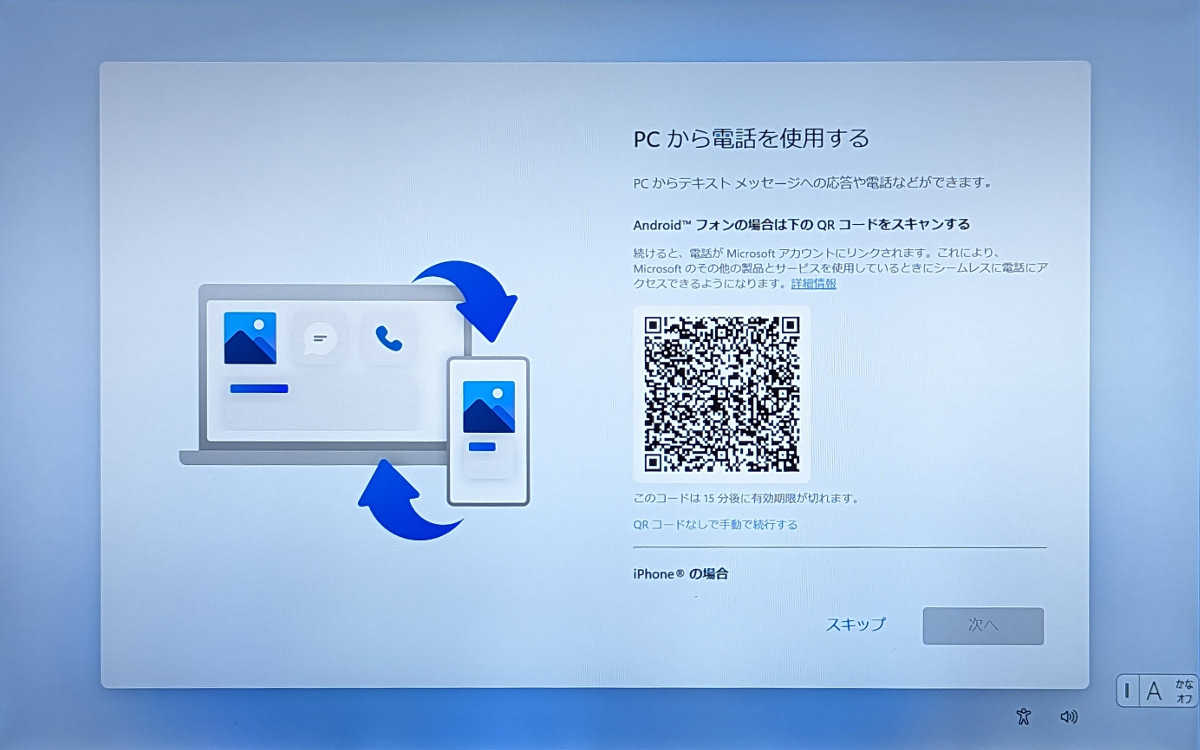
もうひとがんばり…。次に「PCから電話を使用する」の項目です。ここは「とりあえずスキップ」で。この機能はMicrosoftの初期設定に限らず、PCメーカーも独自の「スマホ連携」機能を充実させていますので、初期設定を済ませてから、お使いのPCの独自機能やご自身の「どの程度スマホと連携させるか」を考えた上でじっくり設定するといいでしょう。もちろん初期設定が済んだあとでもWindows 11上でスマホ連携を設定できます。
ちなみに私は連携させていません。PCで作業する際にスマホもデスクの上に置いているので、どちらもすぐに確認できますから連携させる必要性を感じません。
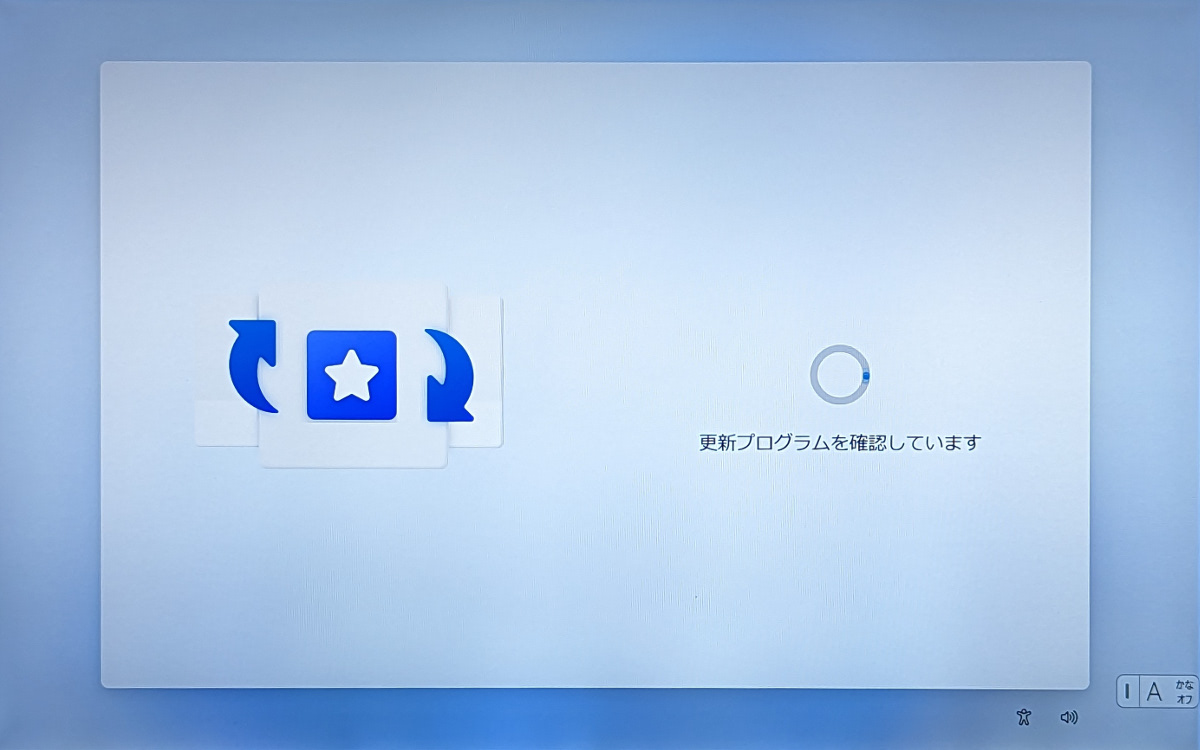
最後にもう一度Windows 11の更新プログラムを確認して…

画面が暗くなり、少し待ってからWindows 11が起動します。お疲れ様でした…。
4.まとめ
いかがでしょうか?Windows 11の初期設定は決して難しくはないのですが、PC初心者の方が面食らうような用語や言い回しが一部含まれており、実際に一緒に初期設定をした私の家族も「え?なにこれ?どうしたらいいの?」なとど戸惑う場面がありました。
また、せっかく「初めてのPC」を購入しても、初期設定でやることが多いとイライラしたりするかもしれません。個人的には「もう少し簡便なものでもいいのではないか」とは思いますが、Windows PCを使う上でMicrosoftアカウントは必要ですし、今日びはインターネットに接続しないでPCを使うという選択肢は(個人用としては)ほぼありません。なので、これら重要な項目を初期設定で「必須にする」というのは理解はできます。
ちなみにAndroidスマホだとGoogleアカウントなし、(Wi-Fiを含む)通信回線なしで初期設定ができます。ただし、そのスマホを継続利用するためにはGoogleアカウントも通信回線も絶対に必要なので、結局は登録必須なんですけどね。
この記事の続編として「ローカル(インターネット回線なし、Microsoftアカウントなし)での初期設定」についても記事を書く予定です。でも、PC初心者の方はローカルではなく、標準の初期設定にしておくほうがいいと思います。ちょっと面倒ですけど。

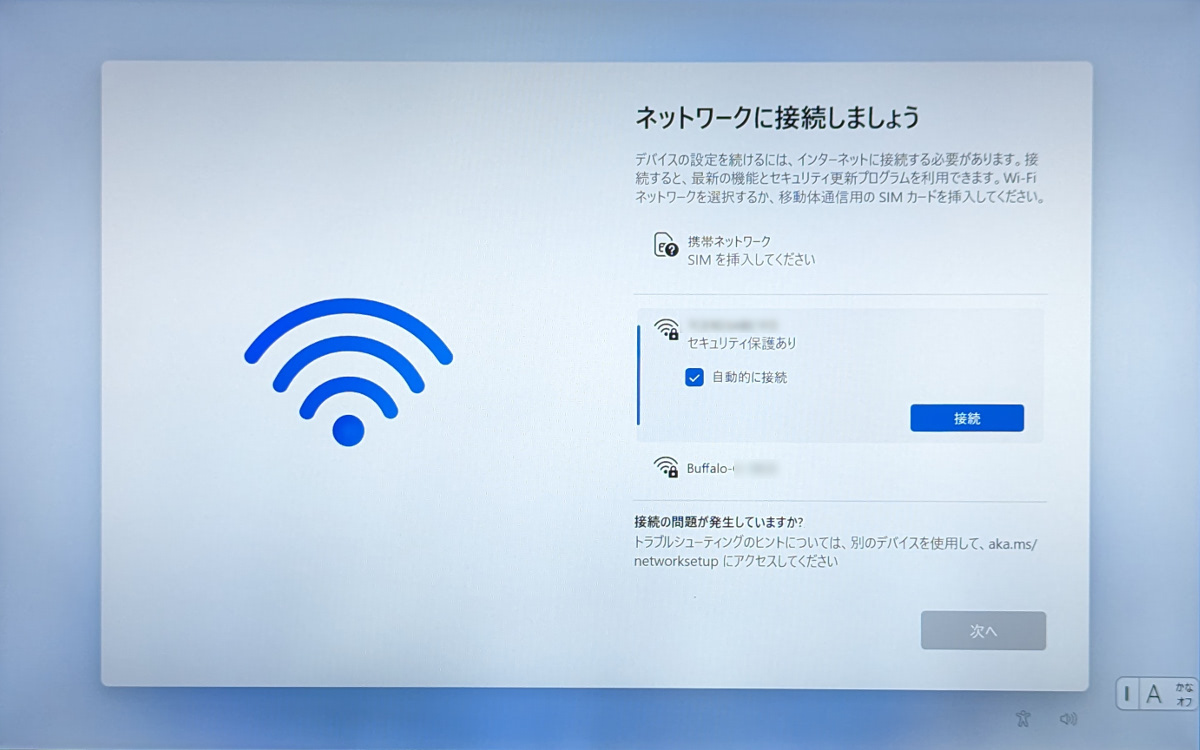



コメント
インターネット接続必須になったんっすね。一応コマンドによってオフライン用のボタンを表示できるみたいですが、初心者向けではないですね
ローカルでの初期設定については近日中に記事を掲載する予定です。1ステップ噛ませるとローカルでの初期設定が可能になるんですけど、PC初心者の方向けにはそれは書かないほうがいいんじゃないか、と思いました。
HomeとProの違いもどこかに記載されたほうがよいのではないでしょうか。
中華パソコンでよくプレインストールされているWindows 11 Proの場合、ローカルでの初期設定がGUIで(コマンドライン云々が不要)可能です。
Microsoftアカウントも設定せずに利用可能です。
あと、Windows11の初期設定で後で必ずトラブルを起こす、OneDriveの容量制限の件と回避方法もどこかに記載してもらえるとよかったかも。