
こんにちは、natsukiです。ウインタブで特に布教活動(笑)に力を入れている製品ジャンルの一つが、「ミニPC」です。でも、じゃあ、実際に何に使うのか? ってなると、簡易デスクトップ以外では、なかなか使い道が思い浮かばない人も多いと思います。そこで、そのひとつの例として、NAS(ファイルサーバー)として使ってみました。すでに4ヶ月以上運用していて、なかなか使いでがあるのでご報告したいと思います。
先にお断りしておくと、今回の記事は、作業や設定をひとつひとつ解説して「やり方を説明する」HOW TO記事ではないつもりです。例えば、途中リモートデスクトップやフォルダーの共有などの設定を説明していますが、省いている部分もありますし、実際に運用するにあたっては人それぞれになるはずです。あくまで、私はこの設定で運用している、という参考として読んでいただければと思います。要するに、リモートデスクトップって何でどうやるの?というような解説はしません。文章量も増えすぎますし。今回の記事の主眼は、技術的なことではなく、こういう使い方もあるよ、という運用の仕方にありますので、ご了承ください。
目次
1.NAS(ファイルサーバー)とは?
さて、ある程度詳しい人は、タイトルからしてモヤモヤしていることと思います。「NAS(Network Attached Storage)」「ファイルサーバー」あるいは「ネットワークHDD」等々……、これらは、ある程度重なる対象(機能)を指しながら、精確には別の言葉です。が、今回はその辺の定義は詰めませんので、アバウトに、「ネットワーク上のストレージ」で、かつ「ストレージが物理的に自宅に存在しているもの」とお考えください。
図示すると、こうです。

はい、出オチ。これがやりたかっただけでした。
ともかく、ルーターとストレージをつなぐことで、複数のパソコンやスマホからルーター経由でストレージにアクセスできるようにして、データを共有するものです。
今回は、このNASをミニPCでやってみます。つまりこう。

これで、例えば個人的な需要で言えば、スマホで撮った写真は、どんどんミニPCに送ってしまう。こうすることで、その写真をパソコンと共有でき、バックアップにもなり、スマホの容量が少なくなれば消しちゃってもOKというわけです。
ミニPCを使うことは、合理的選択ではない
今回やっている主目的である「ネットワーク上にストレージを置いて複数端末でデータを共有する」ことを実現するには、いくつかの方法があります。先にぶっちゃけて言ってしまうと、その中で、今回の方法は「邪道」です。つまり、合理的な選択ではなく、技術的なお遊びの面が強いです。ただし、やってみたら案外使えるじゃん、ということで記事にしてみたわけです。以下、その他の方法をざっと見ておきますが、記事の本筋からは逸れますので、分かっている人は読み飛ばしてください。
通常、同じことをしようとするなら、手っ取り早くかつ便利なのが「オンラインストレージ」です。コストの面でいうと、1TBで年間1万数千円程度。特に、Microsoftの場合、オンラインストレージのOneDriveとOffice365が抱き合わせになっているので、非常にお得です。また、大手のオンラインストレージであれば、データ消失のリスクは極めて低い上、いったん消したデータの復元など、各種サービスも充実しています。デメリットとしては、記憶容量が大きくなればなるほど、比例してコストがかさみます。あと、通信速度。ただしこれは、状況によります。総合的に見て、用途にもよるものの、1TB以内ならオンラインストレージが最も無難な選択でしょう。
オンラインストレージではなく、自宅に物理的なストレージを置く場合の主なメリットは、データへのアクセス速度の向上と、初期投資さえすればストレージ容量の増設が比較的ローコストで行えること、そして何より、自分で目的や趣味に応じていろいろいじくれること、でしょう。もっとも速度については、無線通信で接続するなら、そこがボトルネックになりますけれども。デメリットとして最大のものは、ストレージそのものを自分で管理しているため、ソフト的にもハード的にも、間違って消したりウイルスにやられたり物理的に破損したりなどで、データ消失の危険性があること。それから、電気代がかかります。もちろん、様々な設定を自分でやらなくてはいけないめんどくささもありますが、これは自分の使いみちに応じたカスタマイズができるということでもあります。
自宅にストレージを置く場合で王道なのは、NAS専用機を買うことです。コストを見ると、NAS専用機の価格はピンキリなものの、長期運用するならだいたい2万円くらいからの、HDDを複数台搭載できる機種が目安になると思います。それと、基本的にHDDは自分で買うことになり、ただし安価な3.5インチでOKなことを考えると、初期投資額はだいたい容量4TBでトータル3〜4万円程度といったところでしょうか。あとは電気代。複数の3.5インチHDDが24時間常時稼働していれば、消費電力はエライことになるわけですが、最近は節電技術もかなり進歩してきているようです。結局、電気代については、運用状況によって大きく異なるため、ネット上の事例を見ても非常に幅があり、一概には言いようがありません。
で、今回はこのNAS専用機をミニPCで代用してしまおうというわけです。最大の問題点は、やはり、耐久性と安定性でしょう。NAS専用機は、もともと24時間フル稼働を前提に作られていますが、ミニPCを中心に構成する各部分は、ミニPC本体も含めて、1日のうち一定時間使用してあとは電源を切るという「普通の使い方」を想定して作られているもので、基本的に24時間フル稼働は想定されていません。あと心配な点として、電気代などのランニングコストがありますが、今回は、ここに力を入れて、低ランニングコストにこだわった構成にしてみました。で、実際にやってみると、構成次第では予想以上に抑えられることが分かりました。ミニPCを使う最大のポイントは、通常通りのWindowsを使っているわけで、いつものWindowsの延長線上であれこれカスタマイズができるということですね。ここは、技術的なお遊びとしては非常に楽しい部分です。
なお、ルーターによっては、USBポート付きで直接HDDをつないで簡易NAS機能を持たせることができるものや、または、HDDそのものにWi-Fi機能を持たせて複数機器からのアクセスを可能にしたものなど、変わり種も色々あるので、興味のある人は調べてみると面白いと思います。
2.ハードの構成
それでは、構成です。必要なものは、メインとなるミニPC、ルーター、HDDです。
ミニPCの選択

今回使うミニPCは、前にレビューした「MINIX NEO Z83-4」です。こいつを使うのには、いくつか理由があります。
第1に、ディスプレイを持たず、CPUもAtom x5-Z8300のため、稼働に必要な電力量が極めて低いこと。今回のNASとしての用途なら、CPUとしての処理能力はたいして要求しないため、むしろランニングコストを抑えるための低消費電力こそ重要です。その点、OSを動かす最低限のパワーと消費電力のバランスとして、Atom x5-Z8300は理想的です。なお、よく「余ったパソコンをホームサーバーとして活用しよう」みたいな記事がありますが、消費電力をよく考えたほうがいいでしょう。
第2に、豊富なUSBポートを持つこと。ここに外付けでHDDを接続します。
第3に、それなりの給電能力があること。このMINIX NEO Z83-4は、本体の消費電力が低い割には、バッテリーを備えていないこともあってDC-INの入力は12V-3A(36W)と余裕があります。これなら、ある程度、周辺機器をゴテゴテとくっつけても大丈夫。
第4に、有線LANポートを備えること。ルーターとミニPCは、理屈上は無線でつないでもいいんですが、それをやるとルーターを挟んで他の機器と二度の無線接続を経由することになり、速度と安定性の点から不安です。ルーターとは有線接続にしておきたい。
第5に、ファンレスで静音。MINIX NEO Z83-4は底面から放熱するタイプですが、もともとCPUがAtom x5-Z8300ということもあって、いろいろ試してみても、そんなにすさまじく高温になることもなければ、発熱によってパフォーマンスが著しく低下することもなさそうです。
以上、CPU以外の点については、多くのミニPCはクリアしているものです。問題点を見ておくと、ストレージが32GBなので、大型アップデートがきつい。実際、ひどい目にあった顛末は記事にしてあります。ま、用途を考えると、セキュリティパッチさえ適用されていれば、無理に大型アップデートをする必要はないんですけどね。それと、贅沢を言えば、SATAスロットがあるとなお良かった。その方が、コンパクトになるし、接続が安定しますから。
HDD
MINIX NEO Z83-4は、SATAスロットを備えていないため、HDDはUSB接続になります。種類は、USB2.0×3、USB3.0×1ですが、どのみち、ルーターと端末の無線接続がボトルネックになるので、速度はとりあえずUSB2.0でも充分。
さて、ここで問題なのは、外部電源をとって3.5インチHDDをつなぐか、バスパワーで2.5インチHDDをつなぐか。現状、まずは徹底して省電力を追求しようということで、2.5インチHDDをつないで運用しています。
具体的には、容量1TBの東芝「MQ04ABF100」を使用。アイドル時消費電力は0.6Wというスグレモノ。今回の運用を見ていると、外付けにしていることもあってか、データアクセスがないときはWindows本体が起きていてもHDDはスリープしているらしく、消費電力はもっと落ちているようです。SSDの価格下落に対して、もはやあまり容量あたりの価格変動の少ないHDDですが、こういった内部性能はしっかり進化していますね。古いHDDを引っ張り出してきて利用しようと考えている場合は、消費電力に注意です。また、ポータブルHDDも、「一時的に接続して利用する」ことを想定しているため、消費電力は度外視している場合がありますので、これも注意。うまく行かなかったときのために、とりあえず1TB×1台で運用をはじめましたが、軌道に乗ってきたので、今後は、同シリーズで容量2TBの「MQ04ABD200」を増設して、ミラーリングを行う予定です。
実際、2.5インチか3.5インチかは、将来的にも悩ましいところです。このまま2.5インチで運用するなら、HDD1台あたりの容量は4TB程度まででしょう。それでも、価格は15,000円〜20,000円とかなり高価で、3.5インチの方が、HDDスタンドを別に購入することを考えても、はるかに安価。あとは、電気代がどの程度かかるか…… 当面、2TBあれば十分なんですが、より大容量が必要になってきたら、切り替えを検討すべきでしょうね。
HDDケース

HDDケースは、玄人志向「GW2.5CR-U3」を使用。これは、やや選択を失敗しました。機能的には問題ないんですが、これから複数のHDDを接続することを考えると、中身の見える透明タイプにすべきでした。

現在、外付けHDDひとつなので、このようにバンドで留めて運用しています。非常にコンパクト。もちろん、HDDは駆動部分があるので、圧力は厳禁。このバンドはゆるゆるにしてあります。今後、HDDを2台以上接続するにあたっては、100円ショップで買ってきた小物入れを加工して、専用棚を作ります。
ルーター

ルーターですが、我が家のルーターは、もはやロートルのBuffalo「WHR-300HP」です。設置状況がコードまみれなので、メーカーの製品ページの画像で失礼します。いい加減、5GHz対応機に買い替えたほうがいいよなぁ……、とは思いつつも、全く問題なく使えているので、きっと当面このままでしょう。
電源まわり

電源タップは、雷サージ付きのもの。あとは停電が怖いですが、UPSは高いし、うーん、…… データアクセス中に停電しないよう祈るのみ。HDD複数台でのミラーリングは、今後する予定ですけどね。
なお、消費電力を測るために、サンワサプライ「ワットモニター TAP-TST8N」も購入して取り付けています。電力計は、計測最小電力に注意。ものによっては、少なすぎる電力は測れません。これなら、0.3Wから計量可能です。
3.「Chromeリモートデスクトップ」でリモートデスクトップを設定
ミニPCはディスプレイを持たないため、操作や各種設定にはディスプレイ接続が必要です。ただ、今回のような用途だと、いちいちディスプレイをつなぐのは面倒なので、リモートデスクトップを設定して、他のパソコンから操作した方が何かと便利です。
Windows 10デフォルトのリモートデスクトップ機能を使えれば、それに越したことはないんですが、そのためにはホスト(操作される側)がProバージョンでなくてはならず、Home版であるMINIX NEOでは使えません。
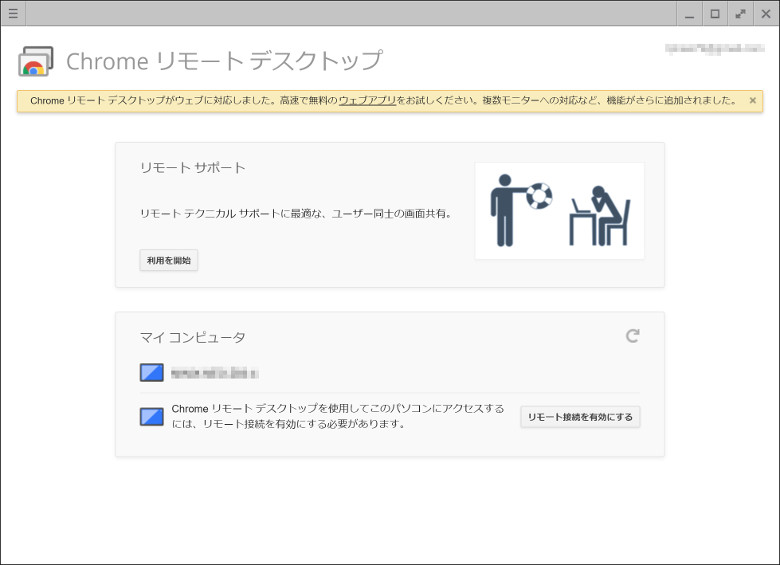
そこで私の場合は、Chromeの拡張機能(通常の「拡張機能」とは性質が異なりますが、脱線になるので省略)として提供されている「Chromeリモートデスクトップ」を使っています。
WindowsのHome版をリモートデスクトップのホストにする方法は、他にもあります。ただし、ものによってはWindowsのアップデートによって操作できなくなったりする場合もあります。今回はファイルサーバーとして運用するため、Windowsのアップデートがかかってもあまり関係無いであろう、Chromeリモートデスクトップを選択しました。
また、Chromeリモートデスクトップは、再起動をかけても自動で復帰してくれます。動作も軽量で、クライアント(操作する側)がPIPO X10(CPU:Atom x5-Z8300)という、ホスト、クライアントともにロースペックPCの状況でも、充分実用レベルで動作します。
Chromeリモートデスクトップの導入方法の詳細は、話が逸れるので省略します。通常通りの設定で、問題ありません。
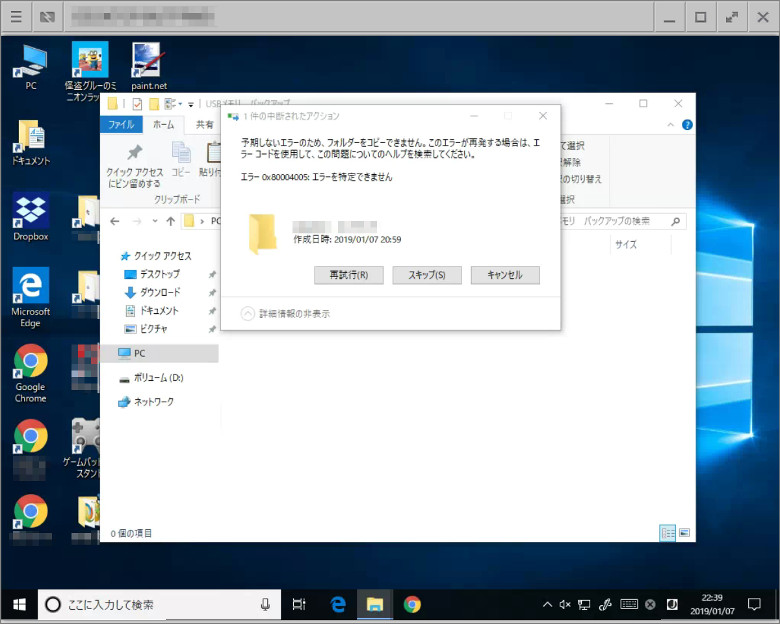
ちなみに、Chromeリモートデスクトップを開くと、このようにウインドウで表示されて、思わずファイルをドラッグ&ドロップしてみたくなりますが、それはできません。ファイルの転送には、エクスプローラーを使います。
ホスト側のマウスカーソルを強制表示
小ネタですが、この状態でMINIX NEOには「マウスが接続されていない」状態になっているため、クライアント側のディスプレイで見ているにもかかわらず、リモートデスクトップ上にカーソルがあるときのみ、カーソルが表示されないという珍妙な現象が生じます。これ、問題なく表示される場合もあって、いまいち発生条件がよくわからないんですよね。ともかく、ホストのMINIX NEO側で、マウスが接続されていなくても強制的にカーソルを表示するように設定してしまえばOKです。
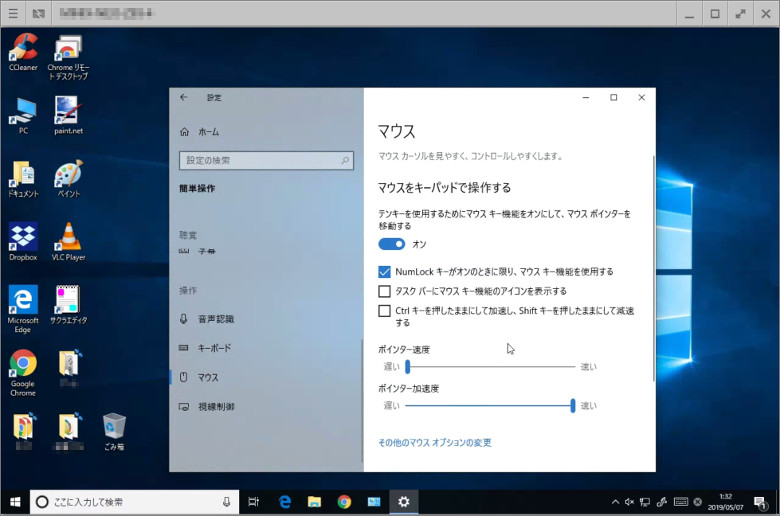
ホスト側で、「設定>簡単操作>マウス>マウスをキーパッドで操作する」の「テンキーを使用するためにマウスキー機能をオンにして、マウスポインターを移動する」を「オン」にしておきます。これで、ホスト側のマウスカーソルが強制表示されます。
4.ミニPCの電源設定
NASとして利用するためには、ミニPCが常時起動していなくてはいけません。なので、電源設定をいじっておきます。
電源管理
常時アクセスできるために、電源は常に入りっぱなしじゃないといけません。そこで、電源管理の設定を変えます。
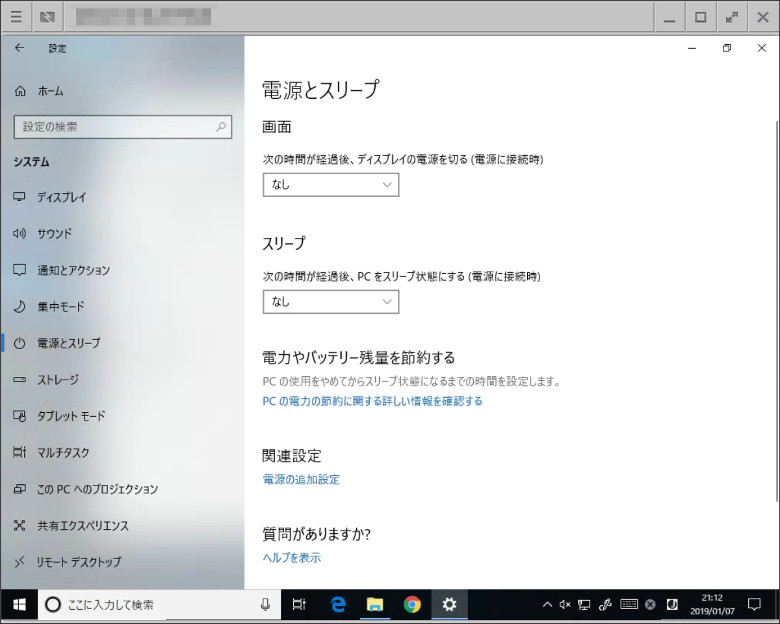
「設定>システム>電源とスリープ」から。このように、スリープもさせません。
アクティブ時間の設定
Windows Updateなどとぶつからないために、「アクティブ時間帯」も手動で設定しておきます。
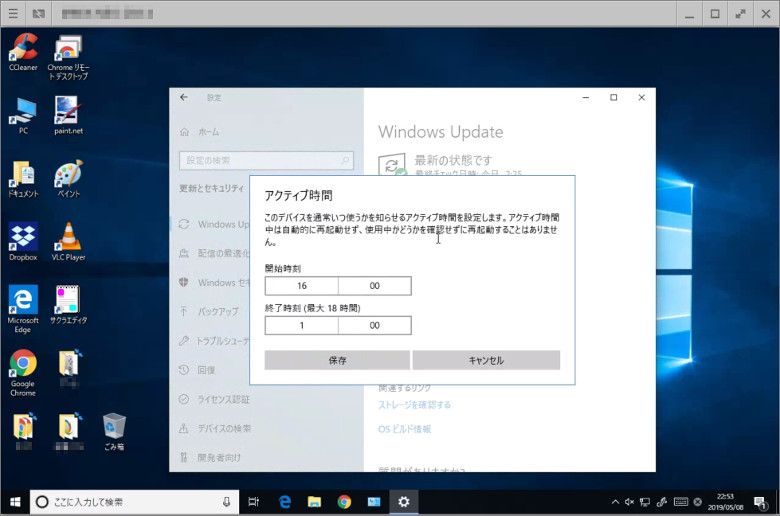
「設定>更新とセキュリティ>Windows Update>アクティブ時間を変更します」から。私の場合は、完全プライベート運用で、昼働いているときにこれを使うことはないので、夜をアクティブ時間にしておきます。
5.フォルダーの共有設定
いよいよ、MINIX NEOにつないだ外付けハードディスクを、Wi-Fiでつながっている他のPCやスマホから共有します。
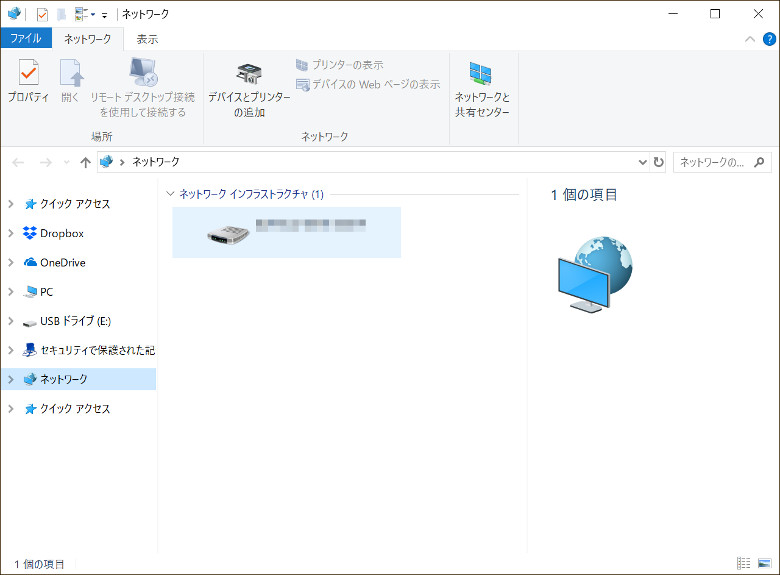
他のPCから「ネットワーク」をのぞいた状態です。表示されているのはルーターで、ホストのMINIX NEOが表示されません。
ネットワーク上のPCの共有設定
ホストのMINIX NEO側では、「Function Discovery Provider Host」と「Function Discovery Resource Publication」を自動起動にしておきます。
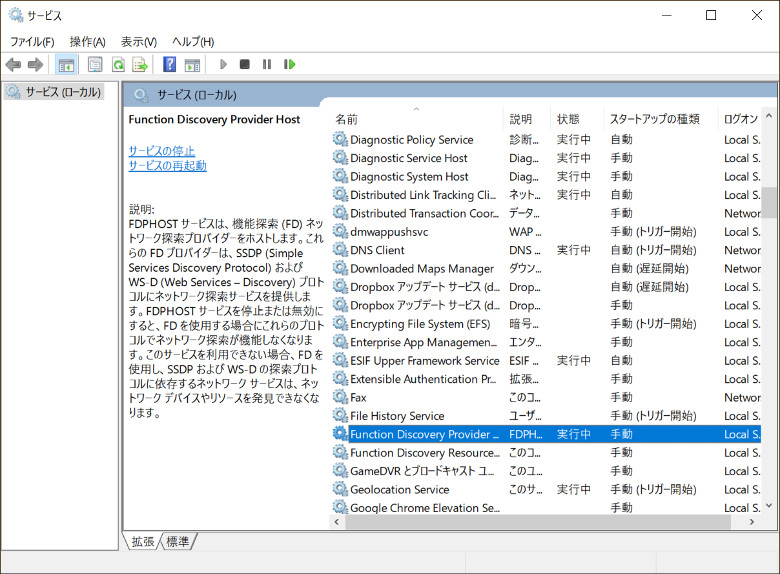
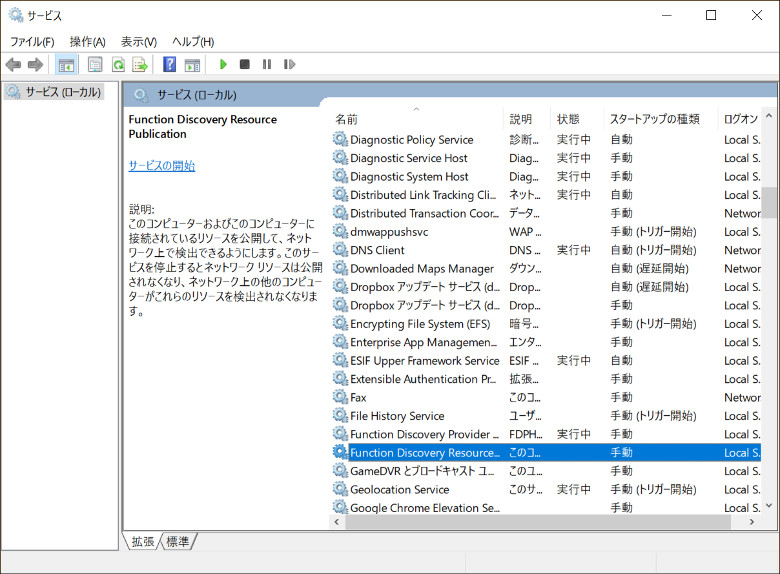
「サービス(コルタナから検索で開くのが速いと思います)」から設定します。
クライアント(操作する側)では、SMBを有効にします。ただし、SMBが無効でも問題なく動作する場合もあります。無効でも、クライアントPCからホストPCを検出しているようなら、無効のままでよいでしょう。また、これを有効にすることは、セキュリティ上の一定のリスクがあります。SMBがなんなのかという話は、長くなるので割愛。
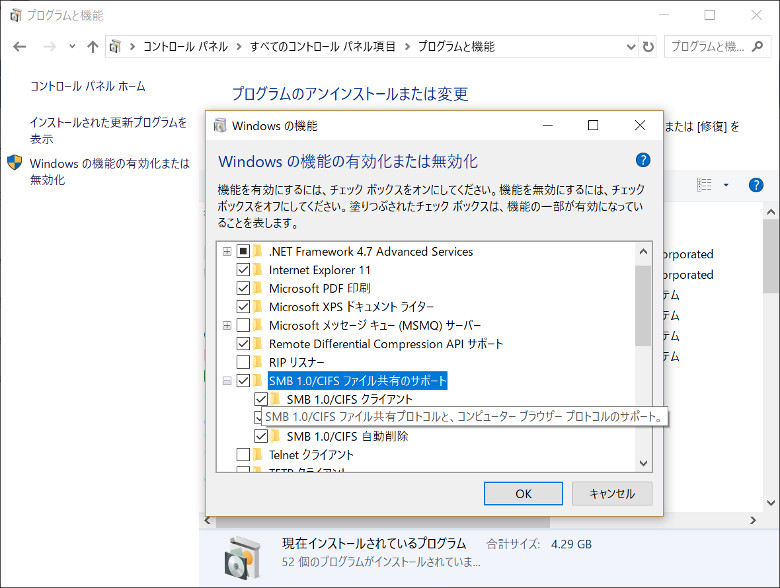
これは、「コントロールパネル>プログラムと機能>Windowsの機能の有効化または無効化」の「SMB 1.0/CIFS ファイル共有のサポート」をONにします。なお、大型アップデータによって自動的にSMBが無効化される場合があるようなので、大型アップデータ後にアクセスできなくなった場合は、ここをチェックしてみるとよいかもしれません。
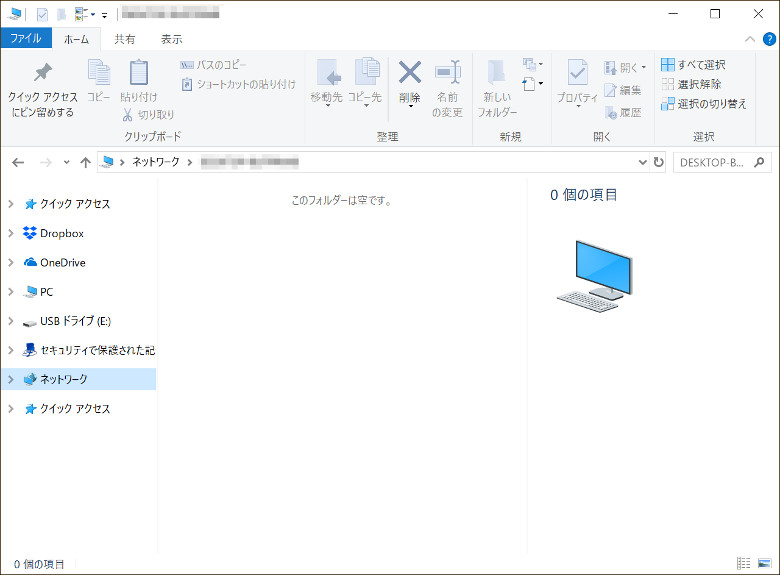
ようやく、ホストPCを検出しました。しかし、開いてみると空っぽです。「フォルダの共有設定」をしていないからです。
フォルダーの共有設定
今回、共有したいのは、「ホストPC(MINIX NEO)につないである外付けHDD」です。MINIX NEOは単独ドライブ(Cのみ)のため、この外付けHDDは、Dドライブになっています。以下、設定を行っていきます。
「コントロールパネル」か「設定>ネットワークとインターネット>共有オプション」などから「ネットワークの共有センター>詳細設定>すべてのネットワーク>パスワード保護共有」を、デフォルトでは有効になっているはずなので「無効」に。外付けHDDへのアクセスだけなら、ここの設定はこれでOKなはずですが、例えば本体(Cドライブ)のパブリックフォルダーを使いたいなどがあれば、その他の項目は、必要に応じて適宜変更してください。
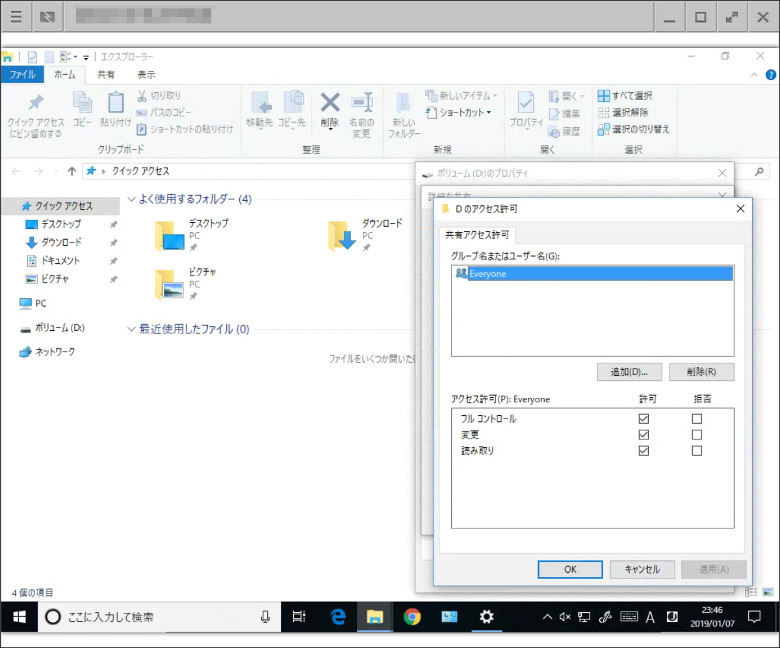
なお、ドライブ全体への共有設定は、選択肢をたどると、一見できそうな項目が並ぶんですが、実際にはうまくいきません。共有設定は、あくまで「フォルダー」に対して行ってのみ有効になるようです。そこで、外付けHDD(Dドライブ)内に「バックアップ」という名称のフォルダーを作り、共有設定を行います。
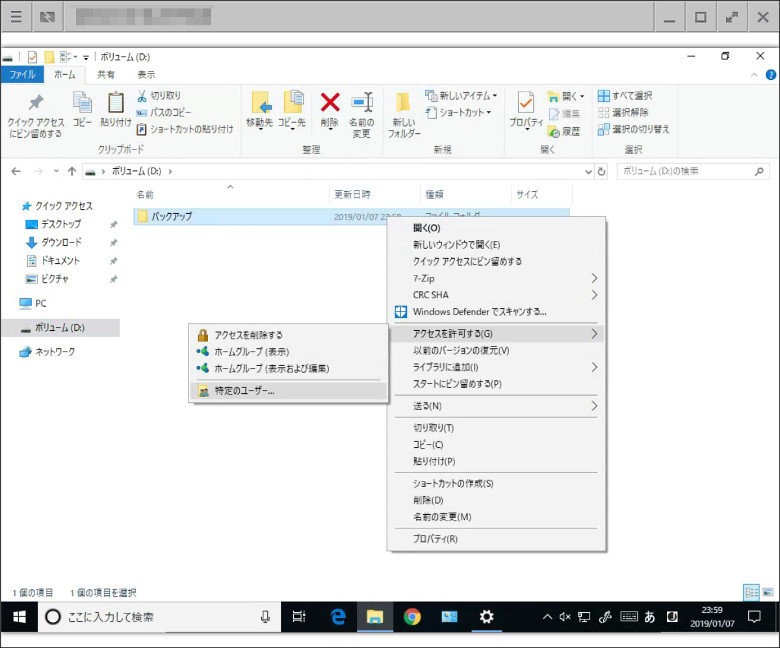
対象のフォルダーを右クリックし、「アクセスを許可する>特定のユーザー」と、たどります。
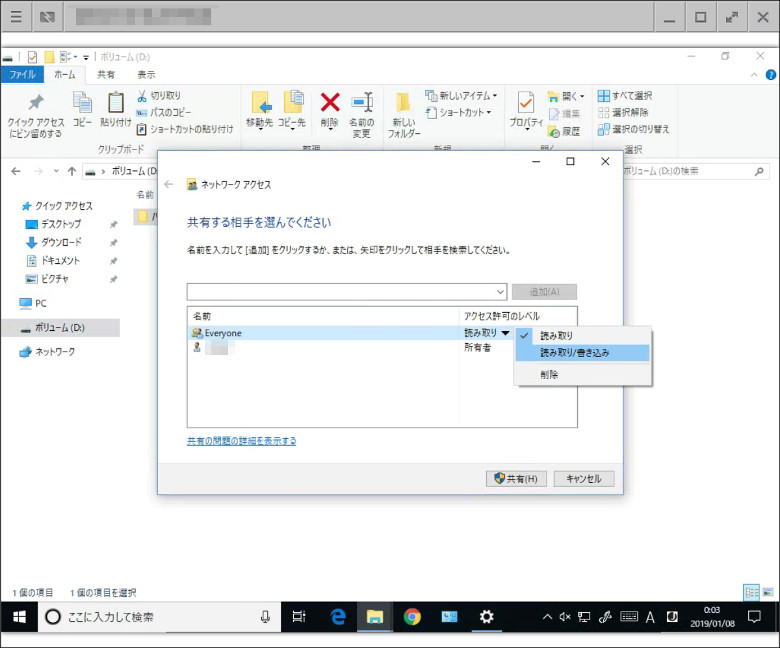
「Everyone」を選択し、「アクセス許可のレベル」を「読み取り/書き込み」に。
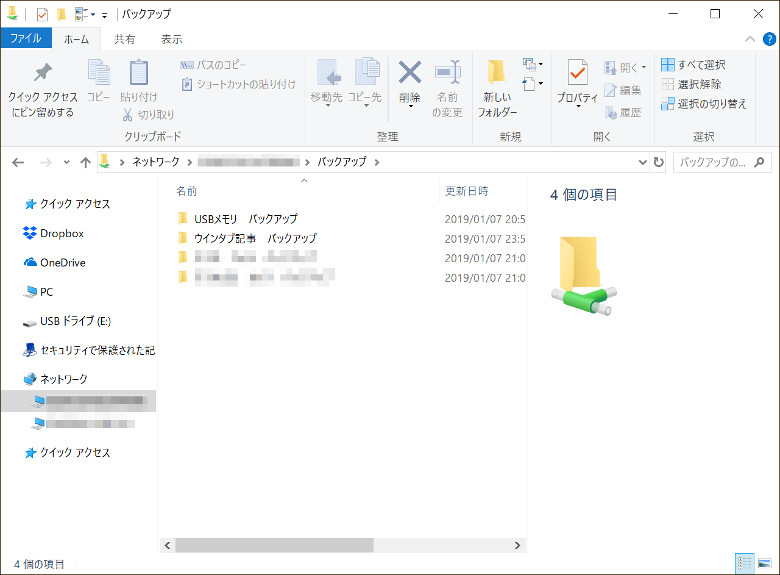
これで、アクセス成功です。同一ネットワーク上にある複数のPCから、アクセス可能になりました。
余談 ― パソコン名を変えるとネットワークに表示されない
余談ですが、MINIX NEOの「デバイス名」を、以上の設定後に変更したところ、エクスプローラーで「ネットワーク」を開いても、そこにMINIX NEOが表示されなくなってしまいました。ですが、手打ちでエクスプローラーに「\\○○○○」とアドレスを打ち込んでやれば、問題なくアクセス可能です。なので、ショートカットを作って使っています。いろんなところを更新したり再起動したりしていじっていみても、原因は不明で改善せず。ただ、切り分けていくと、どうもルーターが怪しいっぽい。実用面ではショートカットからのアクセスで問題ないんで、ほっといています。
6.スマホから接続してみる
個人的には、こちらが本命。スマホから接続できるかどうか。
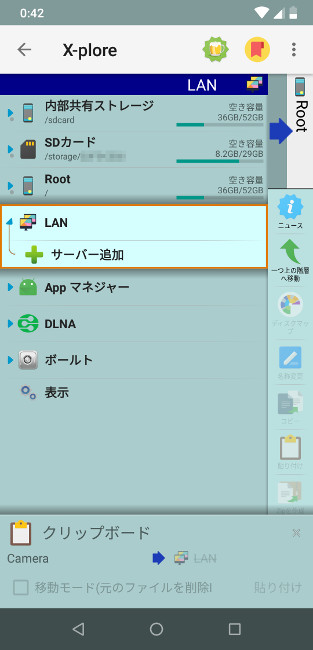
スマホから接続する際には、まず、LAN内のデータにアクセスできるファイラーが必要です。多分、デフォルトのファイラーでは無理なので、より高機能なファイラーの導入が必要なはずです。私は、「X-plore File Manager」を使っていますので、その場合を。
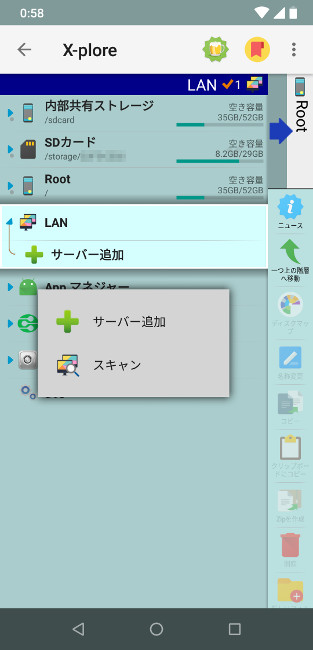
「LAN>スキャン」を実行。
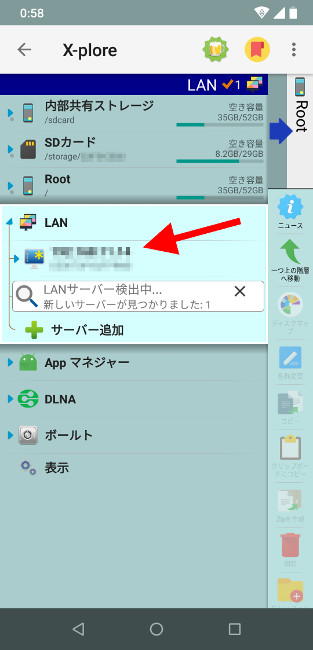
無事、MINIX NEOを検出しました。
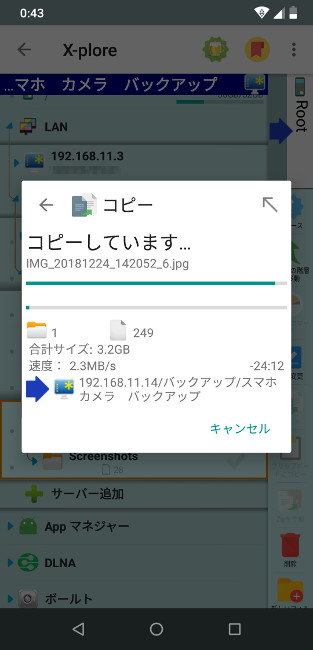
これで、コピーなど、データのやりとりができます。ネットワーク上のストレージにアクセスするだけなら、もっとスマートに行くファイラーもありますので、お好みで。
7.運用しての使用感
いろいろやってきましたが、これで運用可能になりました。現在まで4ヶ月強、運用してきての使い勝手をご報告します。
全体的な使い勝手は、なかなかよい
スピードは、MINIX NEOからさらに外付けのHDDなので、「キビキビと」というわけには行きません。画像のサムネイル表示も、写真枚数が数十枚以上ともなれば、それなりに時間がかかります。かといって、フォルダを開くのにいちいち固まったりということもなく、おおむね、PC内のストレージの延長線上の感覚で、問題なく使えます。
なにより、複数のPCでデータを共有し、スマホで撮った写真や動画を手軽にPCに取り込んで整理したり加工したりできる利便性の高さは、使い出すと離れられません。例えば、ウインタブの記事を作成するとき、テキストと画像編集くらいなら、共有ストレージにデータを置いたままで十分です。よっぽど巨大でなければ、一太郎やWord、Excelなどのオフィスファイルの操作も問題なし。また、共有ストレージ上の動画を再生するのも、HDクラスなら十分可能です。さすがに、動画編集はローカルにデータを持ってこないと厳しいですが。
下記のように、私の環境だとルーター性能によるボトルネックがあるのですが、それでも、私の生活内で言えば、実用面では予想以上に使えています。
具体的なアクセス速度
アクセス速度は、どうやっても、ルーターの無線通信速度がボトルネックになります。先述のように、うちのルーターは5GHzにすら対応していない有様なので、もっと新しいルーターなら、劇的に改善するはずです。
MINIX NEO → クライアントPCへの、「下り」の速度は、データを実際にコピーしてみると、次の通り。
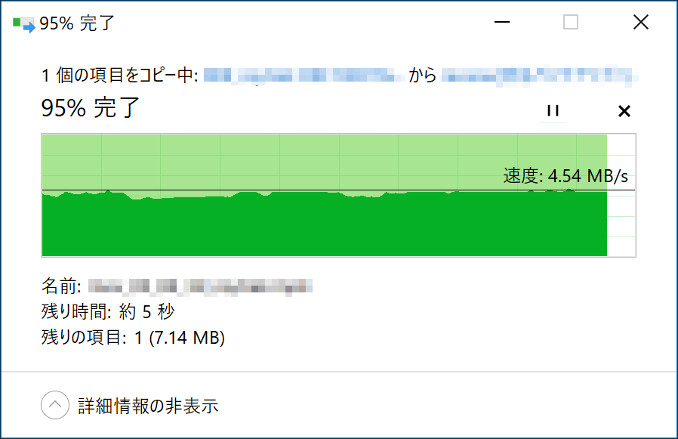
クライアントPC → MINIX NEOへの、「登り」の速度は、データを実際にコピーしてみると、次の通り。
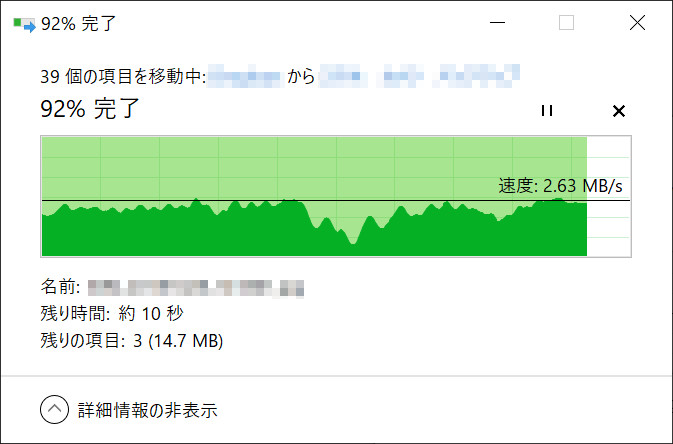
対象がスマホであっても、大体同じくらいです。アップロードする場合は、写真1枚あたり、約2~3秒ってところです。従って、例えば、スマホからの数GBにおよぶようなバックアップは、そこそこ時間はかかります。でも、風呂入る前にでも始めておけばいいだけですからね。X-plore File Managerは、もちろん重複ファイルのスキップもできますし。案外、実用的にはこの速度でもなんとかなってしまうものです。
電気料金
さーて、気になるランニングコスト。電気料金はどうでしょう。

使用中の消費電力を見ていると、特に何もしていない時はだいたいこんなところ。3W~5Wくらいをフラフラしています。もちろん、なんらかの負荷を与えると一気に増加しますが。
では、お待ちかね。4ヶ月間計測した積算電気料金は……!?
ジャン! 「190円」
マジで? これは安い。月50円いってません。年間でも約600円ということ。やったね。低消費電力にこだわったかいがあったというもの。
今のところ、安定性は問題なし
心配な耐久性と安定性ですが、運用4ヶ月強の現在で、特に問題は起こっていません。運用スタート時と何ら変わりなく稼働しています。たかだか4ヶ月ですが、こういう長期運用は初期にこそ問題が起こりやすいので、とりあえず、はじめの山は越えたと判断していいと思っています。現在の構成・設定でイケる、ということですね。そんなわけで、記事にしてみました。また今後は、HDDをもう1台追加しての拡張運用に移りたいと考えています。
NAS専用機との比較を考えてみる
NAS専用機で同様のことをやる場合と、ざっと比較して考えてみます。
まず、全体のコストパフォーマンスを考えてみます。あとで紹介しますが、Atom x5-Z8350あたりをCPUとするミニPCの価格は、だいたい10,000円台半ばが相場です。これに、2.5インチか3.5インチかの問題がありますが、HDDやHDDケースを足したのが初期投資額。電気代は、ご覧のとおり2.5インチHDDなら非常に安くすみますが、2.5インチHDDは、そもそもの容量あたりの価格が高いので、初期投資額とランニングコストのどっちを抑えるか、なかなか難しいところです。総合的に見ると、2TB~4TBくらいなら、NAS専用機と同等かやや勝るくらいのコストパフォーマンスになるでしょう。もっと大容量になると、たぶん敵いません。
運用面を見てみます。メリットは、もちろんフルのWindowsならではの拡張性。必要に応じて、NAS以外の機能でもサーバーとしての活躍が見込めます。デメリットは、この4ヶ月間の運用では特に見当たりませんが、長期的なものとして、耐久性への不安と停電に対する脆弱さはあります。
8.まとめ
ということで、長期的な耐久性と安全性は未知数であるものの、ランニングコストと利便性では、十分に実用水準に達しています。正直、思っていた以上に便利です。現状、極めてシンプルな運用ですが、もちろん、何か思いついたら応用範囲は無限に広がります。安全性については、定期的に別のストレージにバックアップをとることで緩和できますし。万人にお勧めできる方法ではありませんが、やはり自分の好きなようにカスタマイズし放題というのは、楽しいものです。
こういう運用はミニPC本来のものではありませんが、ご覧のとおり、こういう使い方「も」できるということは、ミニPCというジャンル全体の活用を考える上でも参考になるのではないかと思います。
Android TV Boxでの可能性
こうなってくると、より安価なAndroid搭載TV Boxでも同様のことができないか気になってくるんですが、WindowsからAndroidへのリモートデスクトップにしろ、定期的な自動バックアップなどのタスクスケジュールなど、なにかとハードルがワンランク上がる印象です。私の知識だと、うまく使いこなす自信がありません。この観点から見た場合のAndroid TV BoxとWindows Mini PCの価格差は、自由度とカスタマイズ性の差と考えればいいと思います。うまいことできれば、大幅なコストダウンが望めそうなんですがねぇ。
お勧めのミニPCは?
ところで、MINIX NEO Z83-4は、まだ中華通販なら販売継続中のサイトもある機種ですが、さすがに発売から相当の時間がたっているために、あんまりセール価格になることはない製品です。せっかくなので、今回のような運用に適していて、比較的安価に手に入るミニPCをいくつか見繕ってみました。参考にしてください。
このようなNASとしての運用をする場合、ミニPCに求められるのは以下の点です。
・低消費電力
・豊富なUSBポート(2.0でよい)と、有線LANポート、できればSATAスロット
従って、CPUはAtomか、せいぜいCeleronのNシリーズ。デスクトップ用CPUを搭載するミニPCは、消費電力が大きいため向きません。ざっと見てみると、以下のミニPCあたりがちょうどよさそうですね。リンクはひとつずつしか張っていませんが、販売チャンネルやセールによってかなり価格は変わります。その辺は適宜比較してください。
ウインタブ注:ここ最近、中華のミニPCは「Windows 10のライセンスがない」ものが増えています。Microsoftのメーカーに対するOS供給条件(OEMライセンスの価格)が変化していることが想像されますが、購入にあたっては通販サイトに「OSのライセンス有無」を確認するようにしてください。
「Beelink Z83II」
価格が約10,000円と、ともかく安い。CPUはx5-Z8350。RAM:2GB、ROMが32GB(eMMC)なのはやや不安だが、この価格なら仕方ない。
「T7 II」
これも、ともかく安い。Beelink Z83IIとほぼ同じ最小スペックなので、お好みで。
「CYX_T11」
CPUはx5-Z8350。RAM:4GB、ROM:32GB(eMMC)で、10,000円台前半。ROMが不安だが、2.5インチSATAスロットを搭載しているのは大きな魅力。
「Beelink BT3 PRO II」
CPUはx5-Z8350。RAM:4GB、ROM:64GB(eMMC)で、10,000円台。スペック的には、これが無難そう。
「Beelink Gemini N41」
せっかくだから、多少消費電力が上がってもNAS以外の用途にも使いたいというならコレ。CPUはCeleron N4100。下位版はRAM:4GBのROM:64GB(eMMC)、上位版はRAM:6GBのROM:128GB(SSD)。下位版は、このスペックで20,000円ポッキリ。しかもM.2スロットが空いているので、後からSSDを足すのも面白い。ただし、マニアックな2242サイズなので、ここは怪しい中華格安SSDを挿して遊ぶのが通のたしなみか(笑)

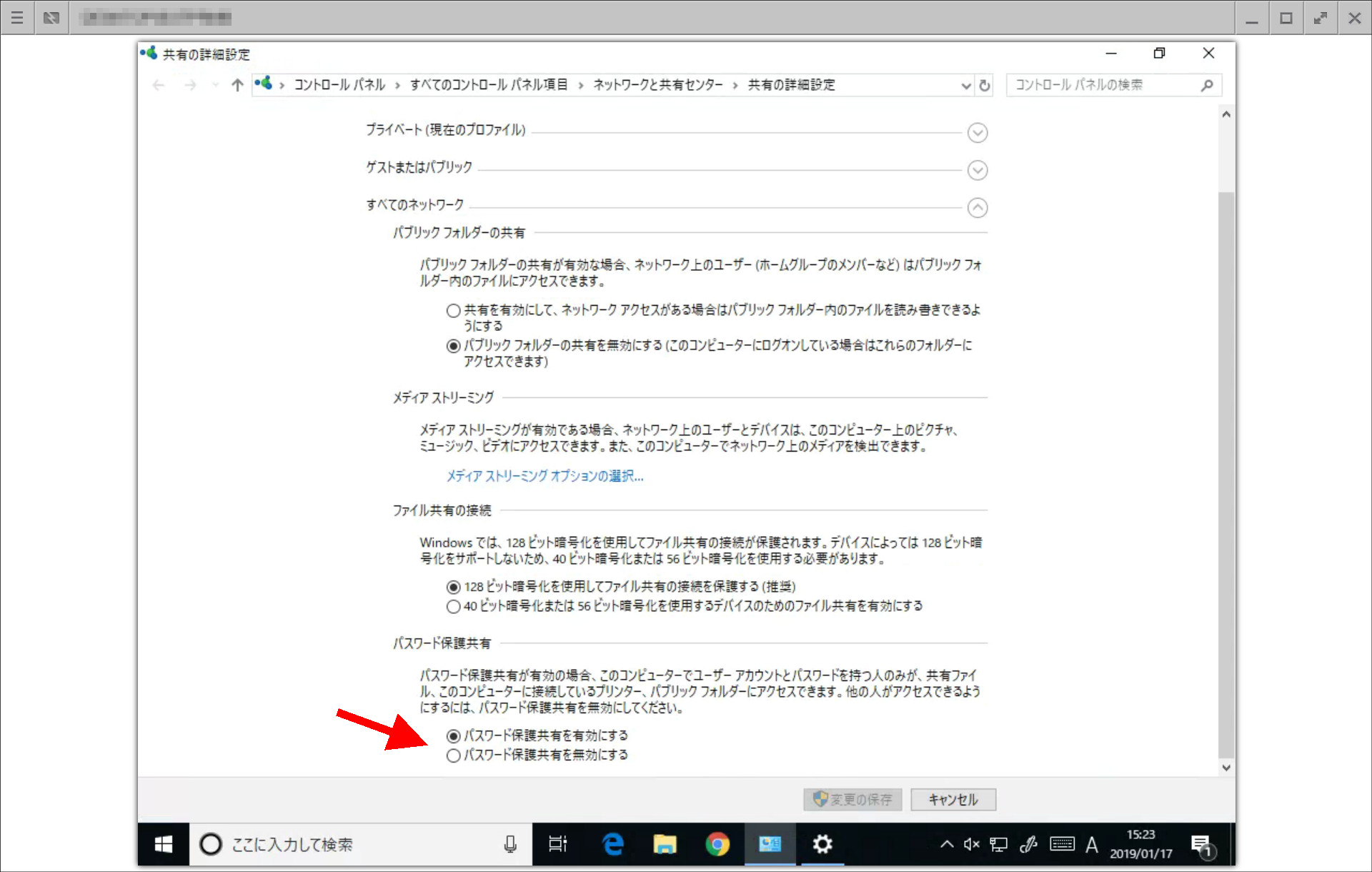



コメント
いくつか突っ込む所ありますが、X-ploreがSMB2.0に対応しているのでWindows10側の設定でサービスの追加からSMB1.0を許可する必要はありません
SMB1.0がWindowsの標準で無効になったのはセキュリティーホールが見つかったからなので余程の理由が無い限り有効にしない方がよいと思います
ファイルの共有に関しても色々設定していますが家庭内の運用なら今のルーターとの接続をプライベートネットワークに指定すればめんどくさい設定は要りません
X-ploreでサーバーをスキャンしてWindowsのアカウントとパスワード入れればSMB接続出来ます
あとルーターを有線キガビット、無線が11acのMIMO対応などの最近の機種に乗り換えればWindows→Androidのファイルコピーで20MB/sぐらい出るようになるのでこれを機に乗り換えた方が良いかもしれません
アドバイスありがとうございます。
設定について、おっしゃるとおり、基本的にはSMB1.0はOFFでよいはずだと思います。が、不可解な現象にあたったので、記事中でも歯にものの挟まったような言い方をしてしまいました。
まず、記事中で「クライアント」と言っているのは、「MINIX NEO Z83-4以外」のPCです。具体的には、後述のようにPIPO X10でした。MINIX NEO Z83-4のSMB1.0はOFFのままです。リモートデスクトップ以外でこの語を使用するのは正確ではありませんが、文の流れ上使っています。分かりにくくてすみません。
不可解な状況とは、以下の通りになります。ちょっと面倒な状況ですが、情報蓄積のために書いておこうと思います。
実は、NEC Lavie L、Teclast X6 Pro、YEPO 737 A6では、おっしゃるように、SMB1.0をOFFのままでも、接続できました。が、PIPO X10のみ、記事中のスクショ(「5.フォルダーの共有設定」の1枚目)のようにうまく認識しませんでした。そして、記事中のような設定変更を行った結果、認識して接続可能になりました。話がややこしいことに、MINIX NEO Z83-4も、PIPO X10も、以上の設定変更を試した後、1806から1809へのWindows大型アップデートを行っています。つまり、PIPO X10というマニアックなPCのWindows 10バージョン1806での特殊状況だったわけです。ただ、運用開始時点で、もっとも使うPCはPIPO X10だったため、これは重大問題でした。もちろん、他にも色々いじって試していて、しかも4ヶ月以上も前の記憶と多少のメモを頼りに記事を書いているので、問題点の切り分け判断を誤っている可能性はあります。もはや、完全再現をしようがないのですが。もしくは、今にして思えば、その時たまたま、PIPO X10かルーターかの調子が悪かっただけ、そして設定変更後に復帰しただけ、という線もあり得ますね。
そして、やっぱりルーターは5GHzだとそれだけ速いですか…… 混線の問題もあるし、確かにそろそろ切り替えるべきですね。考えてみます。