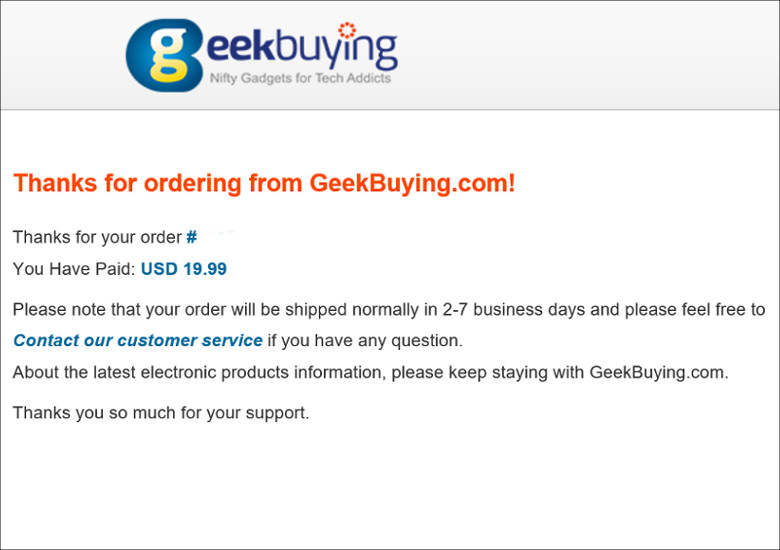
こんにちは、ウインタブ(@WTab8)です。日頃私は中国の通販サイトから実機を提供を貸し出しをしてもらったり、セール情報の記事を書いたりしているのですが、実際に自分のお金で買い物をした経験があるのはGEARBESTのみ(諸事情により記事化できませんが、Xiaomiのスマホを買いましたw)で、非常にあっけなく買い物ができてしまった、と記憶しています。
で、今回はgeekbuyingで買い物をしました。モノは…

これ、Teclastのスマートウォッチ。先日のセール情報記事で紹介した製品です。慢性金欠の私でも特に問題なく購入できる価格(19.99ドル、約2,100円)です。
1.ユーザーアカウントの作成
まずは「会員登録」ですね。中国の通販サイトは会員登録をしておくとクーポンがもらえたりすることもあるので、一応やっておきましょう。ちなみにgeekbuyingでは会員登録と同時になにかもらえる、とかはありませんでした。
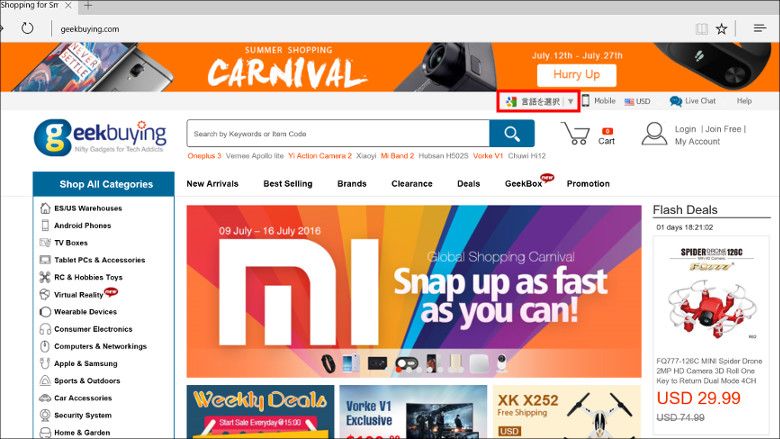
まずはgeekbuyingのトップページを開いて…、当然英語ですね。めんどくせえ…。でも画面の上の方にGoogle翻訳がありますね。ここで日本語を選択してみます。
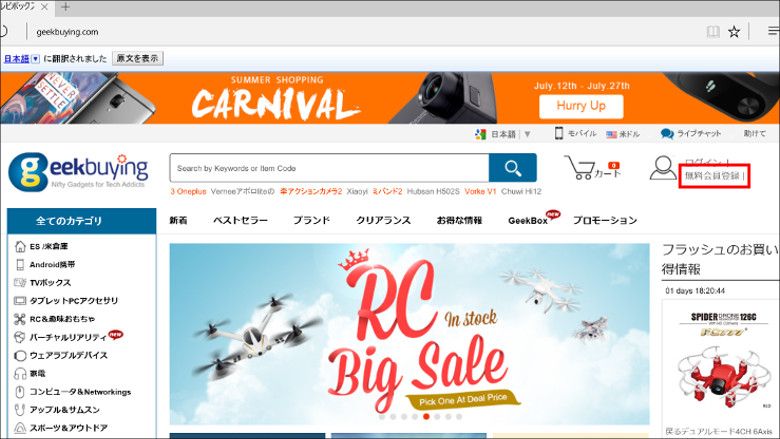
日本語がおかしいところもありますけど、機械翻訳にしてはまとも、というか使えるレベル。「無料会員登録」というのが右上に出てきました。
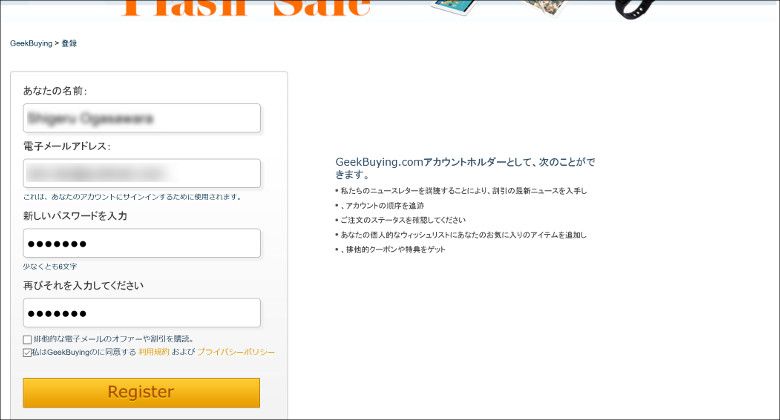
会員登録画面も日本語でいけます。これなら翻訳して逆にわけがわからなくなる、という機械翻訳のお約束とずいぶん違ってます。実用性あり、ですね。また、会員登録時点では名前とメールアドレス、パスワードの入力のみでよく、それ以外に個人情報を開示することはありません。入力が終わったら「Register(このボタンは画像なので英語のままですね)」を押します。ちなみに私はウインタブで実名を開示しているので、ボカシを入れなくてもいいんですけど、ウインタブの画像が私の知らないところで使われていたりすることもあり、ちょっと怖いのでぼかしてます。
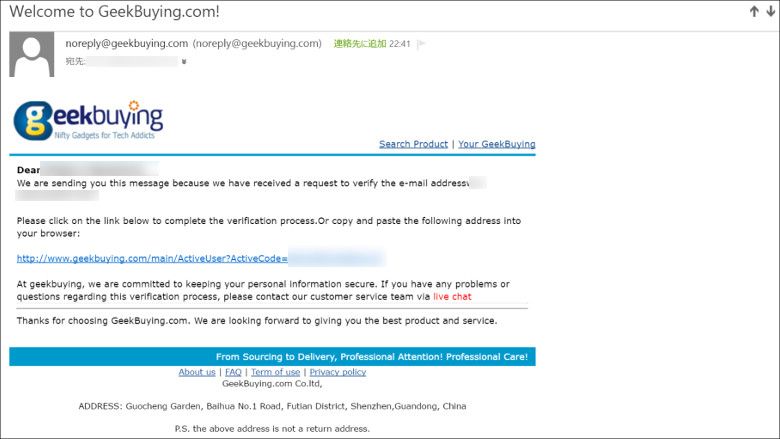
アカウント作成に使ったメールアドレスに確認メールが(瞬時に)届くので、メールの本文にあるリンクをクリックして最終確認(Verification)します。これをやらないと会員登録は完了しないので注意しましょう。
2.いよいよ買い物!
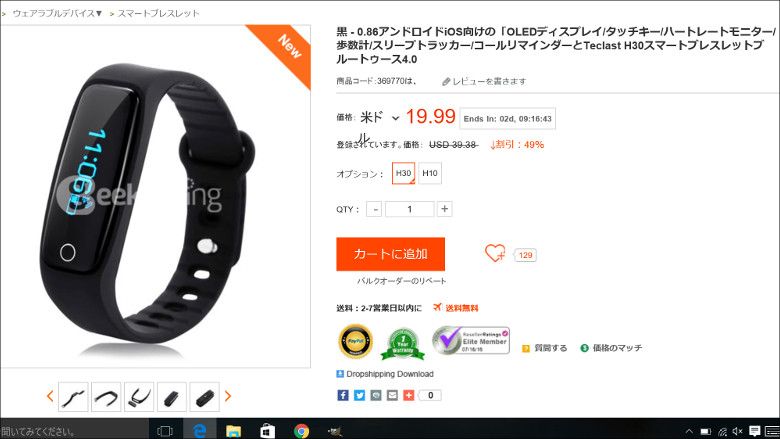
さて、会員登録も済ませたし、お目当てのスマートウォッチを注文しましょうかね。製品ページは機械翻訳の日本語のままですが、製品名あたりは理解するのが厳しくなってきました。また、geekbuyingは支払い通貨に日本円がないので、米ドルで注文することにします。型番(高級wなH30のほう)を選び、「カートに追加」ボタンを押します。
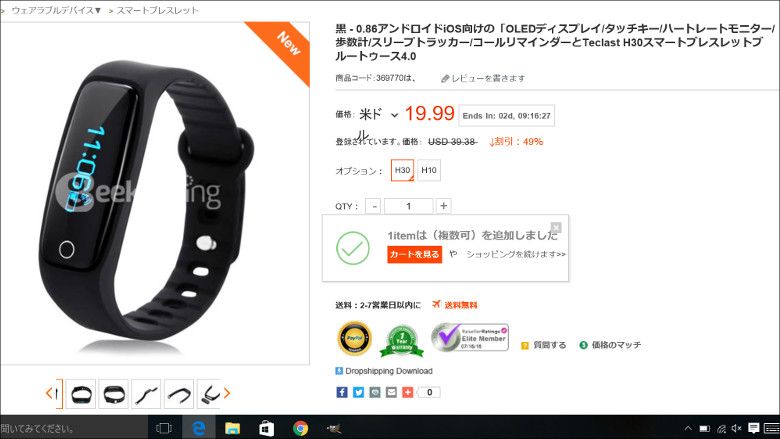
「カートに追加」ボタンのところが切り替わりました。今回はスマートウォッチしか買うつもりがないので「カートを見る」ボタンを押します。

はい、ここから英語です。機械翻訳なしです。といっても別に難しいことはないですね。選んだ製品が正しくカートに入っているか、数量と金額は合ってるか、ということを確認するのみです。あ、今気づいたんですけど、画面左上に「Ship to United States」と書いてますね。ここ、日本に直してない…。みなさんはちゃんと「Japan」に設定してください。今回私はPayPalで支払うので、画面下の「check out with PayPal」ボタンを押します。
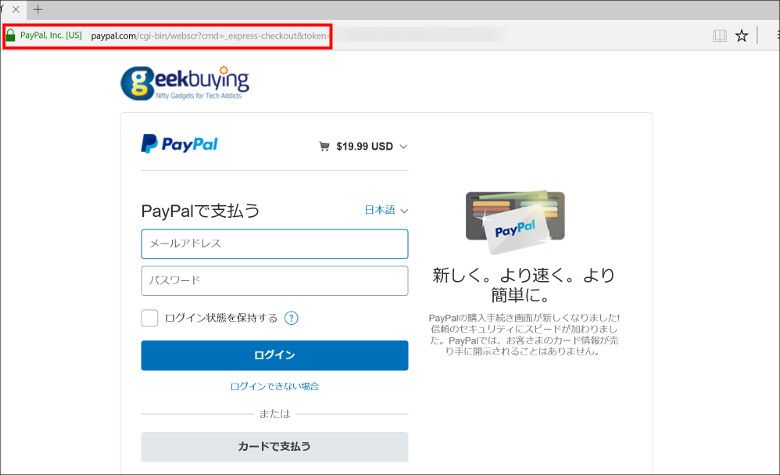
今度はPayPalのログインです。この画像でURLを表示してますが、ドメインはPaypalでセキュアな接続になってますね。
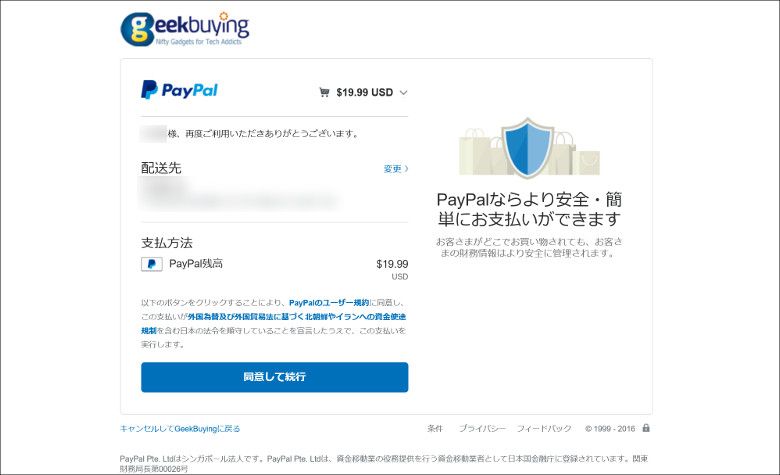
配送先住所もPayPalに登録してあるものが使われています。注文金額と配送先住所を確認し、これで特に文句はないので「同意して続行」ボタンを押します。ちなみにPayPal以外での支払いを選択した場合、当然この画面は表示されず、改めて住所やクレジットカード番号等を入力することになります。geekbuyingはしっかりした会社なので特に心配はいりませんが、そういうことを心配しだしたら、そもそもインターネット上でクレジットカード番号を入力することが危険、ということになってしまいますので、いちいち個人情報を入力しなくて済むようにPayPalを使っての支払いのほうがより安全だと思います。
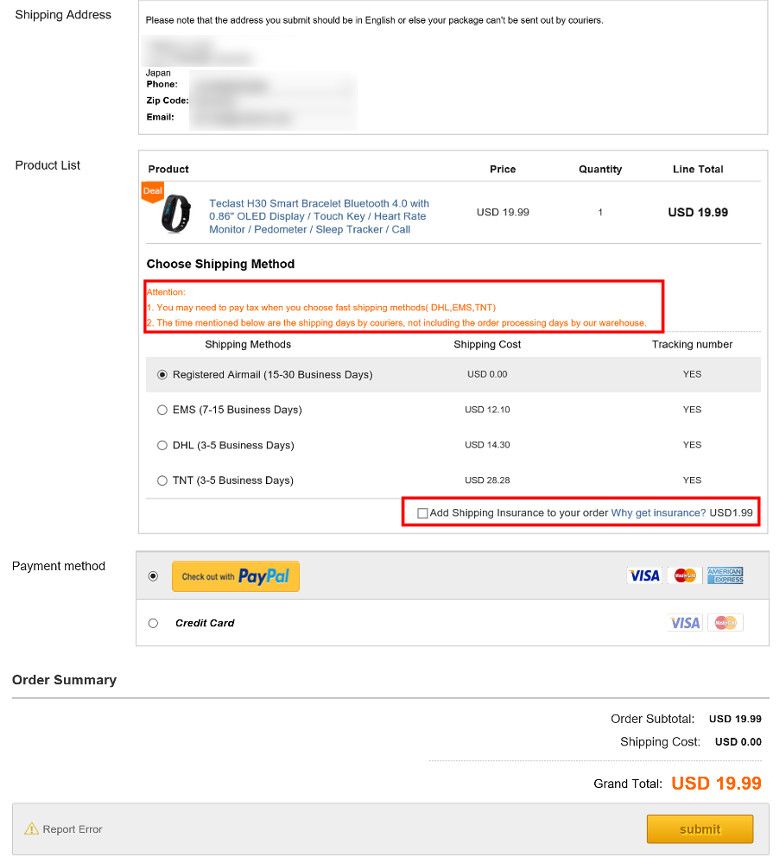
再び土俵はgeekbuyingに戻ります。ここでは配送方法の設定ができます。geekbuyingは通常配送無料ですが、DHLなどの速達便も使えます。今回私が購入したのは19.99ドルと安価な製品ですし、配送期間や配送品質をテストするのも今回の買い物の目的の一つなので、無料の「Registered Airmail(15-30 Business Days)」にします。
ここで、よく見ると注意すべきことも記載されています。まず、画面やや上の方に「DHLなどの速達便を使う場合、税金がかかる可能性があります」「下記に表示してる配送期間は運送業者のものであり、geekbuyingが注文を処理する日数は含みません」と書いています。これを見ると、私の場合「最大30営業日プラス注文処理の日数」ということになるので、ヘタしたらこの製品をレビューできるのは(今から約2カ月後の)9月中旬くらいかもしれませんね…。ただ、ここに表示されている日数は製品によって異なると思われますし、上のほうで「Ship to United States」のところを「Japan」に修正しなかった、ということでも変わってくるのかもしれません。
それともう一つ注意事項が。今度は画面やや下の方なんですけど、「1.99ドルで運送保険がつけられる」とあります。ご存知の人も多いと思いますが、海外通販では製品を購入し、結局届かない、というトラブルが起こりえます。この時、通販会社は自社が正しく発送していることが明らかな場合、返金などはしてくれません。この時は運送業者とやり取りすることになります。また、激安の運送手段を使うはずなので、トラッキングナンバー、日本で言う「送り状番号」もない場合があるのだと思います。こうなるともう、泣き寝入りしかない、ということが発生するかも知れません。
私は今回保険をつけていませんが、もう少し高額なものを送料無料で注文するとしたら保険をつけるか、あるいは無料配送ではなくDHLなどトラッキングが可能な運送手段を使うと思います。
ちょっと脱線してしまいましたが、一通り確認して最後に一番下の「Submit」を押します。ボタンの左横に「Report Error」という記載がありますが、これは手続きにエラーが発生したという意味ではなく、エラーが出た際にgeekbuyingに対応を依頼するためのリンクになっています。
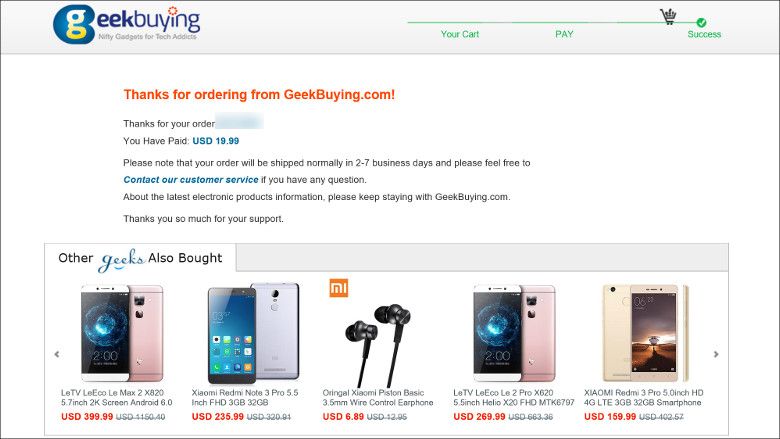
これで注文完了です。オーダー番号が振られているので、この番号は控えておきましょう。問い合わせなどをする場合に必要になります。
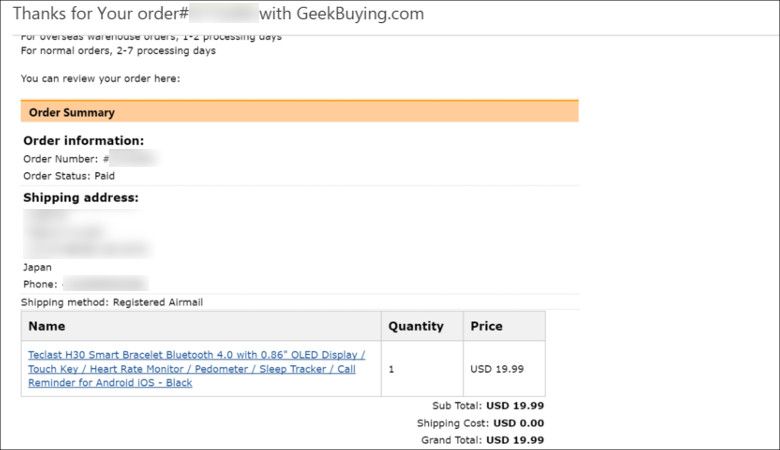
注文後はメールも届きます。このメールにもオーダー番号が記載され、オーダー内容もしっかり書かれています。また、上のほうで懸念していた配送住所にもしっかり「Japan」と書いているので安心してもいいのかな、と。
ということで、途中いろいろありましたが、総じて「簡単」でした。これはgeekbuyingだけでなくGEARBESTでも似たようなものですしBanggoodでもそうだと思います。配送期間が長いということは注文の過程で確認できているので、気長に待ちつつ、製品が到着したら改めてレビュー記事を書きたいと思います。
この手の記事の場合、何かトラブルが発生して、「こんなやり取りをした」みたいなことが書けると価値があると思うんですけど、個人的にはそういう事態にはなってほしくないなあ、と思います。まあ、大丈夫でしょう!geekbuyingさん、よろしくね!




コメント