
こんにちは、かのあゆです。「NANOTE」の実機レビューではWindowsカスタマイズツール「Comfortable PC」と各種設定の手動設定でパフォーマンス設定を行いました。かつては「窓の手」や「いじくるつく~る」、そして「Comfortable PC」のようなカスタマイズツールが無料、有料問わず多数リリースされていましたが、近年ではハードウェアの性能が向上したこともあり、ほとんどのツールはWindows 7やWindows 8.1時代に開発を終了してしまっています。Comfortable PCもWindows 10への正式対応は行われおらず、現在リリースされているWindows 10 October 2019 Updateでは問題なく動作しましたが、最新のInsider Previewを導入した環境では正常に動作しません。
ただし、これらのツールで行っていることは手動でも設定可能です。今回はパフォーマンス向上につながる設定をいくつか紹介したいと思います。なお、この記事ではWindowsのシステムファイルであるレジストリに変更を加えていますのであらかじめ設定のバックアップを行っておくことをお勧めいたします。
1.設定を変更する前に
各種設定を変更する前にWindowsに標準で備わっている「システムの復元」を使って現在のシステム環境をバックアップしておきましょう。「システムの復元」で復元ポイントを作成しておくと、変更前のレジストリ設定もバックアップしてくれるため、万が一うまく起動しなくなってしまった場合セーフモードから変更前の設定に戻せます。
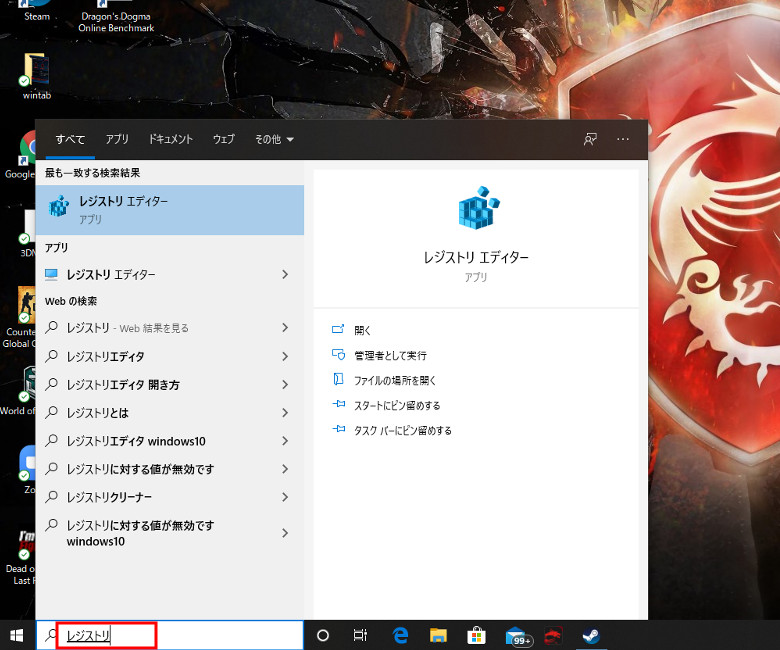
レジストリエディターはタスクバーにある検索窓に「レジストリ」と入力すると呼び出せます。
またレジストリエディターのメニューから「ファイル – エクスポート」を選択するとレジストリの値をファイルとして保存(バックアップ)してくれます。変更する前にエクスポートを実行しておけば保存したファイルをクリックするだけで元の設定に戻してくれます。また、これでも心配であれば「EASEUS Todo Backup」などのイメージバックアップツールを使って一度正常に起動している状態のシステムイメージを作成しておくとよいでしょう。
2.カーネルをメモリに置く
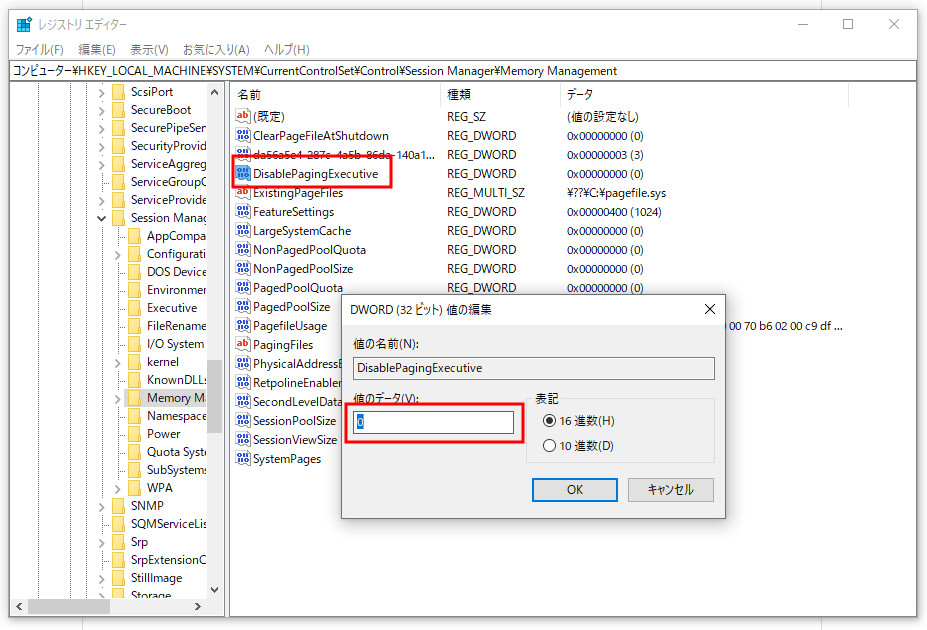
レジストリキー:HKEY_LOCAL_MACHINE¥SYSTEM¥CurrentControlSet¥Control¥Session Manager¥Memory Management
変更する項目:DisablePagingExecutiveを0から1に変更
「カーネル」とはOSの中核となっている部分で、Windowsの標準設定では内蔵ストレージに保存されている仮想メモリ内に置かれるようになっていますが、ハードディスクを搭載しているPCの場合は読み書き速度が高速なRAMに配置したほうがパフォーマンス向上につながるため、上記キーの設定を変更してカーネルをRAMに置くように設定変更します。
最近はSSDを搭載しているPCが増えてきたため、この設定は行わなくても問題ありませんが、ハードディスクやeMMCといった読み書き速度がSSDよりも遅いストレージを搭載している場合は設定しておくと良いかと思います。
3.プリフェッチファイルの作成を止める
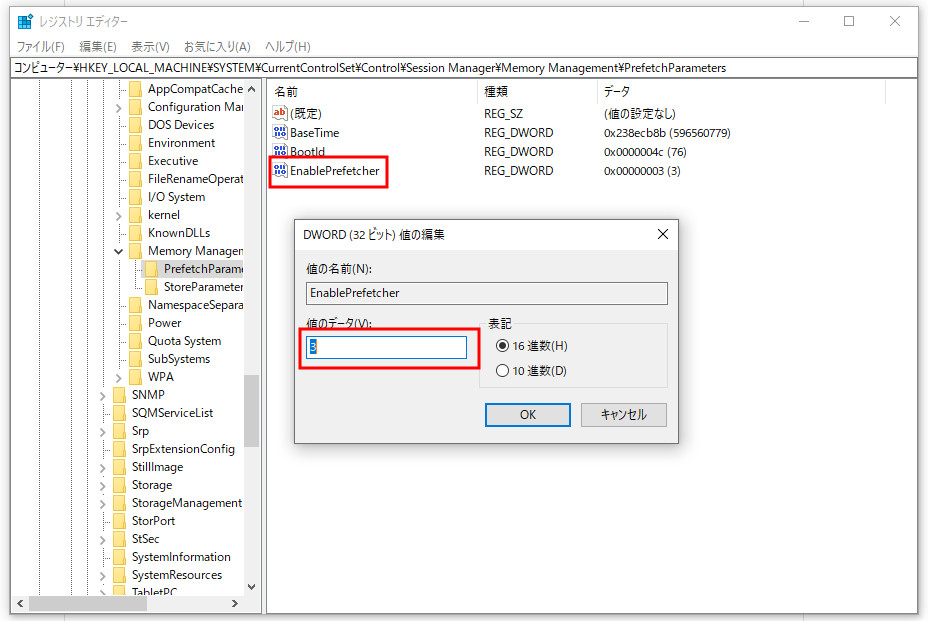
レジストリキー:HKEY_LOCAL_MACHINE\SYSTEM\CurrentControlSet\Control\Session Manager\Memory Management\PrefetchParameters
変更する項目:EnablePrefetcherを3から0に変更
プリフェッチ(先読み)機能はWindows XPより実装された機能で、あらかじめよく使うシステムファイルやアプリケーションをメモリに「先読み」しておくことで起動速度を高速化してくれる機能です。
しかし、これはもともと読み書き速度が遅いハードディスクを対象にした技術のため、読み書き速度が高速なSSDではあまり意味のない機能となってしまっており、逆に停止してしまうことでパフォーマンスの向上につながります。ただし、SSDではなくハードディスクを搭載しているPCでこの設定を無効化してしまうと逆にパフォーマンス低下につながってしまう場合もあるので、注意が必要です。
またWindows Vista以降では「Super Fetch」という機能も搭載されています(Windows 10 October 2018 Updateではサービス名が「Sysmain」に変更されています)。こちらもよく使うアプリをあらかじめメモリにロードしておき、起動を高速化する機能ですが、もともと読み書き速度が高速なSSDを搭載している場合、逆にメモリを消費するだけなので無効化するといいでしょう。
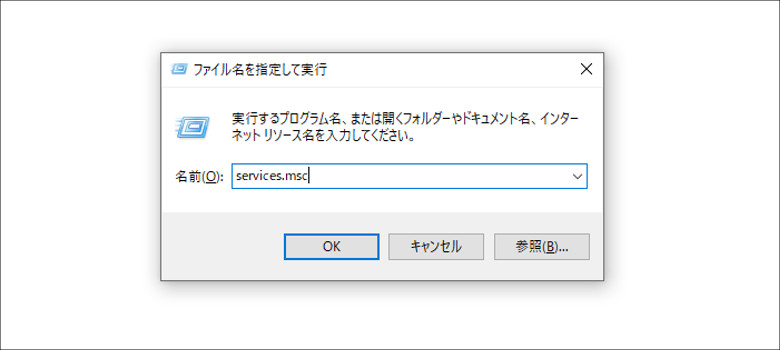
こちらはファイル名を指定して実行(Windowsキー + R)でservices.msc(サービス)を起動し、
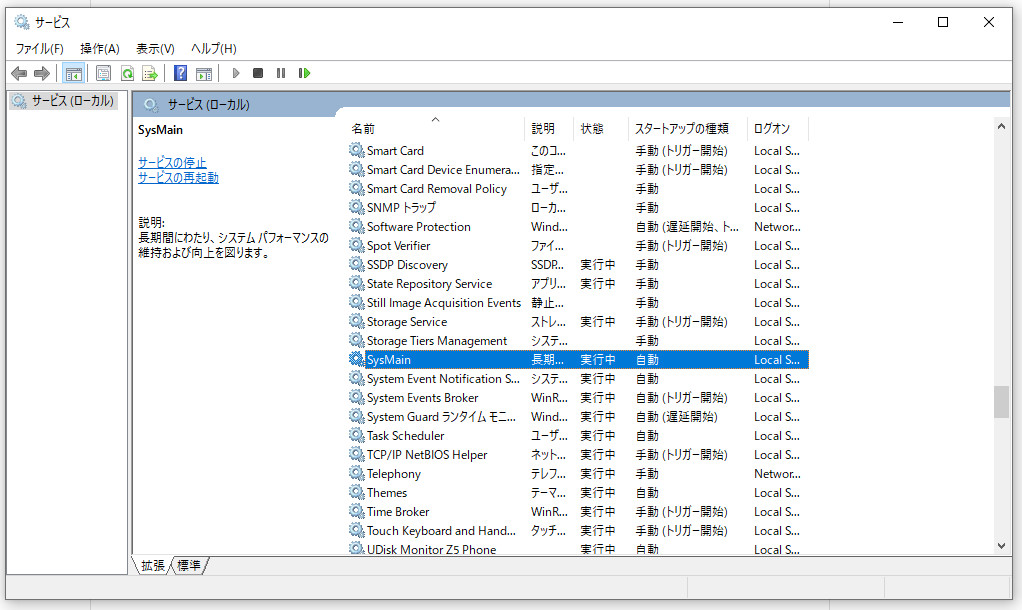
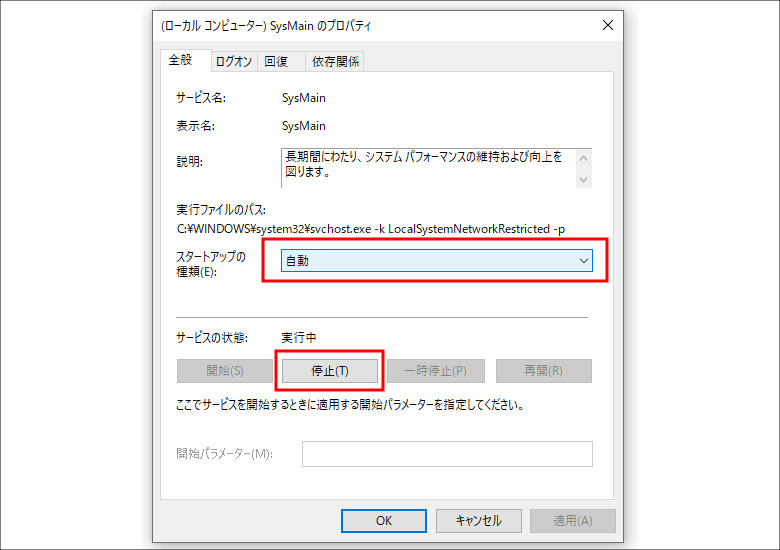
「Sysmain」を停止してからスタートアップの種類を「無効」に設定します。(標準設定は「自動」)
4.余計なスタートアップアプリを止める
Windowsではシステム起動時に自動的に起動するアプリがいくつか存在しますが、普段使わないアプリを常駐させても無駄にメモリを消費してしまうだけなので、これも無効化してしまいましょう。
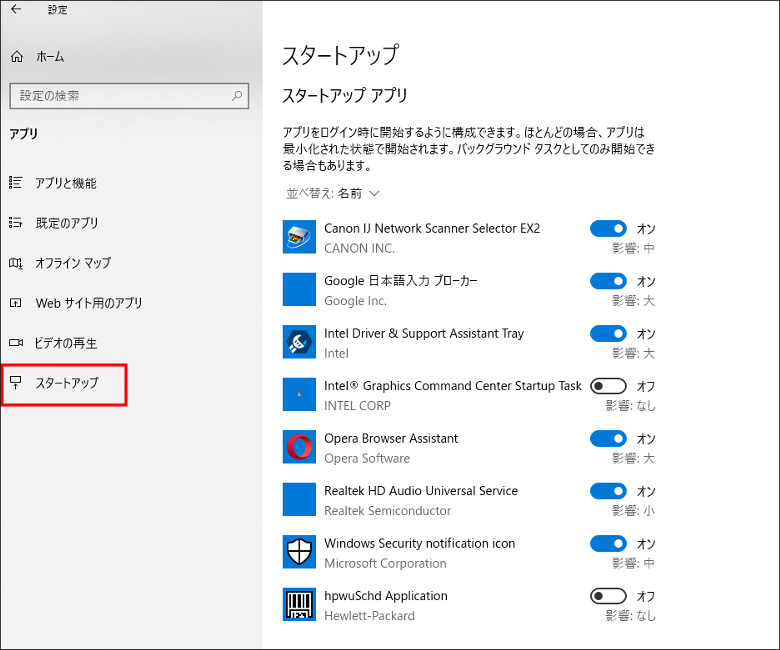
基本的には設定アプリから「アプリ – スタートアップ」を選び、Windowsのログイン時に自動起動する設定を無効化すれば大丈夫ですが、アプリによっては無効化しても自動的に起動してしまう場合があります。その場合タスクマネージャーの「スタートアップ」タブより自動起動を止めたいアプリを無効化することができます。
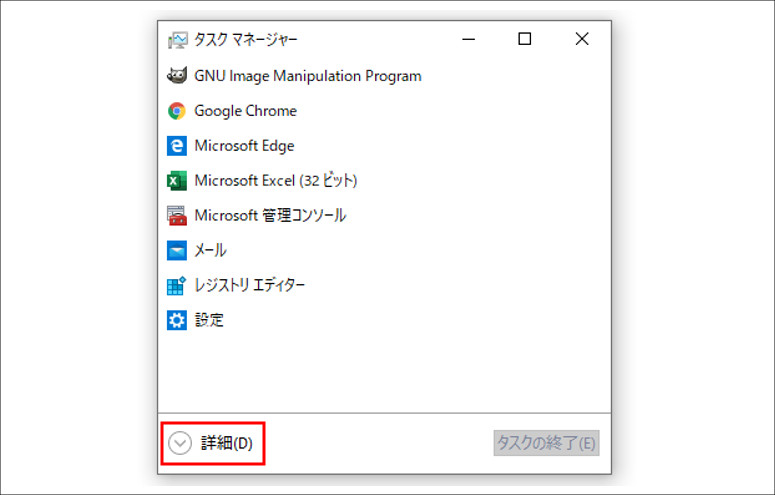
タスクマネージャーはレジストリエディターの場合と同様、タスクバーにある検索窓に「タスク」と入力すれば見つけられます。また、上の画像はタスクマネージャーが簡易表示されているときのものですが、この場合は左下にある「詳細」をクリックして表示方式を切り替えます。
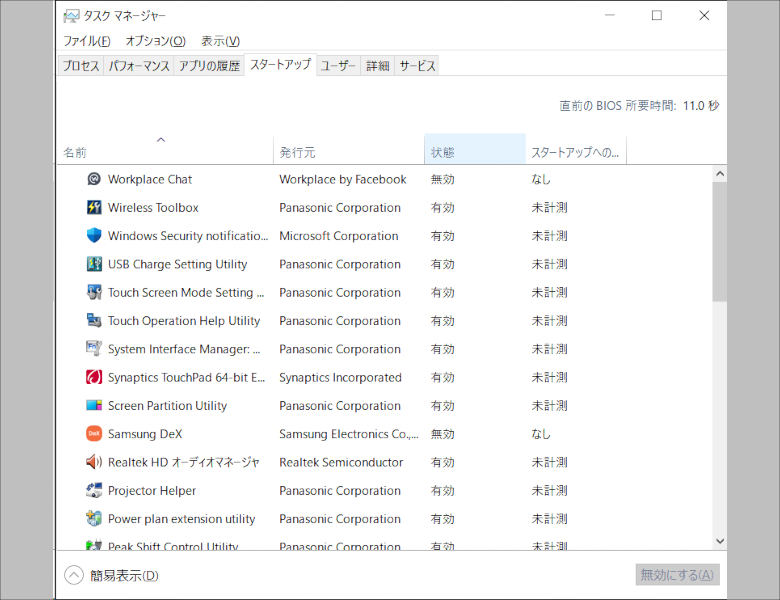
タスクマネージャーではスタートアップ時にかかるCPUやストレージへの負荷も確認できるので参考になると思います。
5.まとめ
今回紹介した設定はWindows XPからよく紹介されていたもので、前述したとおりレジストリを直接変更しなくても一括で設定を行えるツールが多数公開され、PC雑誌でもよく紹介されていましたが近年では搭載されているCPUやストレージの高性能化が進んだこともあり、標準設定でも快適に動作するPCがほとんどとなってしまったため、現在ではこれらの設定を一括で行えるツールも少なくなりました。
ただし、「NANOTE」のようなAtomやCeleronを搭載した低価格PCや、中古PCなどではスタートアップアプリを見直すだけでもOSの起動速度やメモリの消費量が変わってくるのであらかじめ環境をバックアップしたうえでこれらの設定を見直してみると良いかもしれません。




コメント
これ大体、効き目が逆順ですね。
disable paging executive は実質無意味だという情報もあります。