
先日書いた「Windowsストアアプリ - ディズニーの8つのアプリが期間限定で無料に!6月24日まで」の記事で簡単に説明したのですが、WindowsストアはタブレットやPCの設定している「国」に合わせて表示されるアプリが異なります。
アプリ製作者がWindowsストアに登録する際に、販売する国を指定できるからだろう、と思うのですが、日本向けでないアプリなのに日本語対応していたり、逆に日本向けアプリなのに日本語対応していなかったりと、利用者としては戸惑うところもあります。今回は、Windowsストアで海外向けに登録されているアプリを購入したり、インストールしたりできる方法について説明します。
1.まずはストアを確認
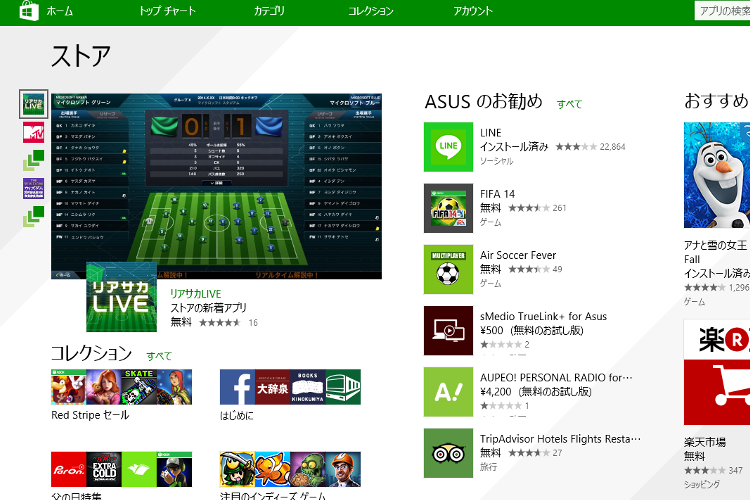
上の画像はWindowsストアのトップ画面です。特に変わったところはありません。当たり前ですけど。
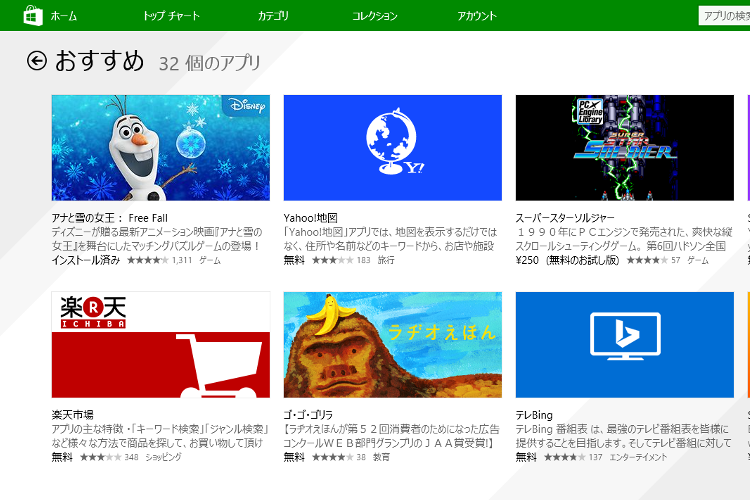
で、これがおすすめ画面。こちらもよく見る画面なので説明不要です。
2.国と地域を変更する
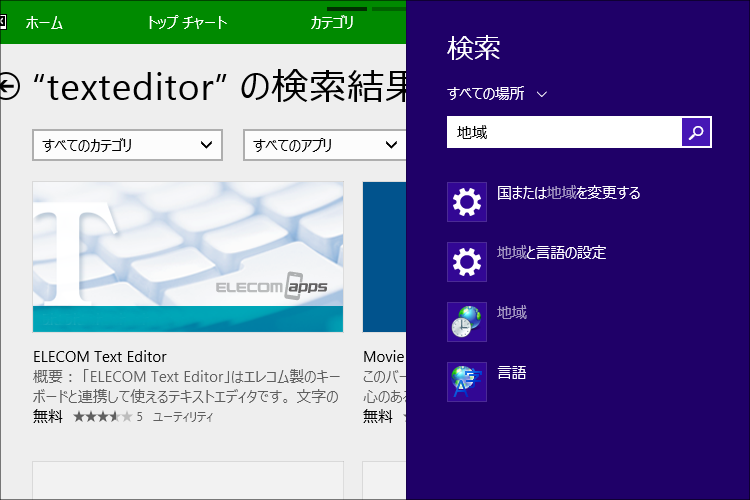
モダンUIでチャームを出します(画面右端から左にスワイプ)。一番上の「検索」を選び、「地域」と検索したものが上の画像になります。ここで「国または地域を変更する」を選びます。
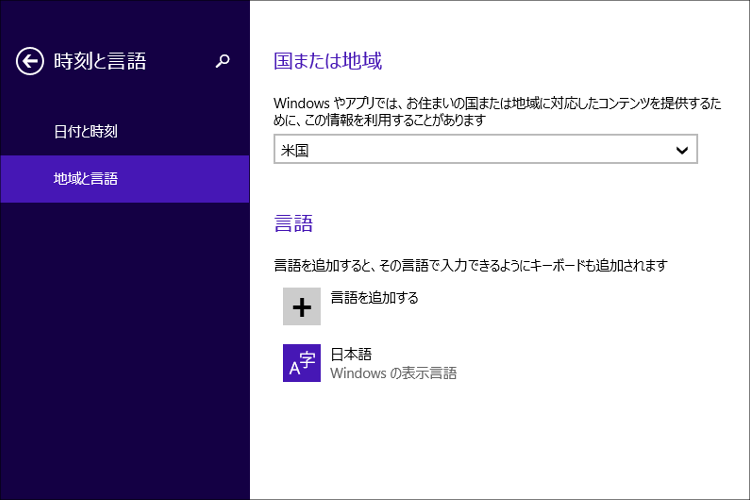
ここで、リストから「米国」を選びます。他の国でも大丈夫なんですが、Microsoftのお膝元が一番アプリが充実してそうですし、私の場合、非英語の外国語は全く理解できないので、英語圏の国を選ばざるを得ません。ただし、ここで国を変更しても言語を変更しない限り、Windowsの言語は日本語のまま変わらないので、心配は無用です。
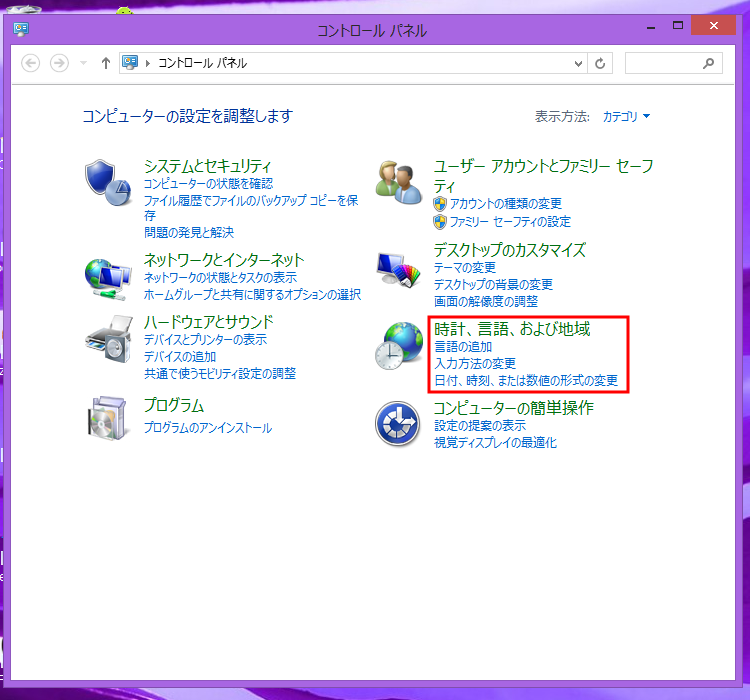
ちなみにこの操作は直接コントロールパネルからでもできます。「時計、言語、および地域」から「地域」の下にある「場所の変更」を選んで設定します。
3.もう一回ストアを確認
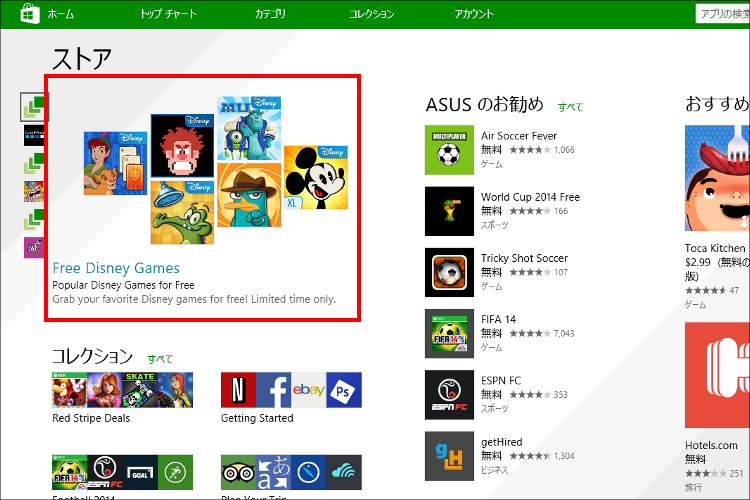
これが国を米国に変更したときのストアトップ画面です。左上のスライダーが先日記事にしたDisneyの期間限定無料アプリコーナーへのリンクになっています。
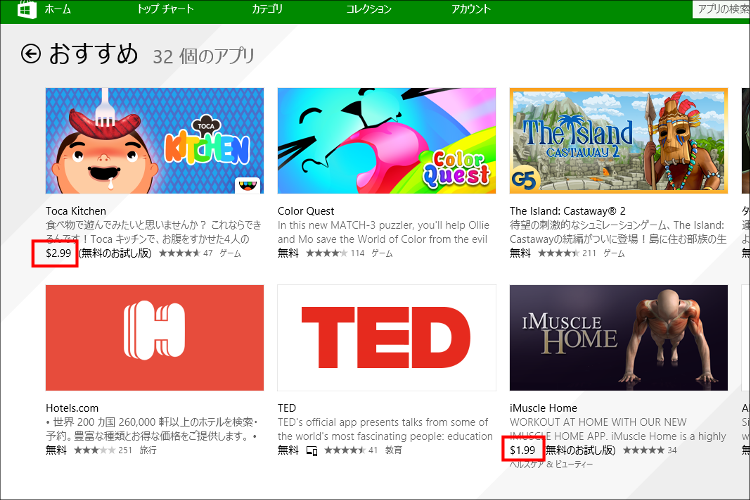
そしてこちらがおすすめ画面。アプリの表示順が大きく変わっていて、有料アプリはドル建てで表示されています。
4.無料アプリは問題ないが、有料アプリは…
ということで、「国と地域」を変更すれば日本向けでないストアアプリをダウンロードできます。無料アプリならインストール後すぐに使えます。一方有料アプリの場合はちょっと厄介です。国を米国にすることにより、米国での支払い方法を追加設定しなくてはならないのです。といってもクレジットカード(あるいはペイパル)を登録するだけなのですが、米国での住所も記入しなくてはなりません。ここで日本の住所を入れてバックレるというのは不可能で、必ず現地の住所にしないとエラーになって先に進めません。おそらくダミーの住所、たとえば米国のホテルの住所などを入れても問題ないと思いますが、そういうことを推奨するのもなんだかなあ、という気がしますので、自己責任でお願いします。
そもそもこの機能は出張とか旅行中にストアを使う、ということを想定していると思われるのですが、その場合はホテルなど宿泊先の住所を記入せざるを得ないので、ここでダミーの住所を使うこと自体に問題はないだろう、とは個人的には思います。
この機能を使うとストアの使い方の幅が広がります。試してみてください。
5.関連リンク
異なる国または地域の Windows ストアの使用:Microsoft公式サイト



